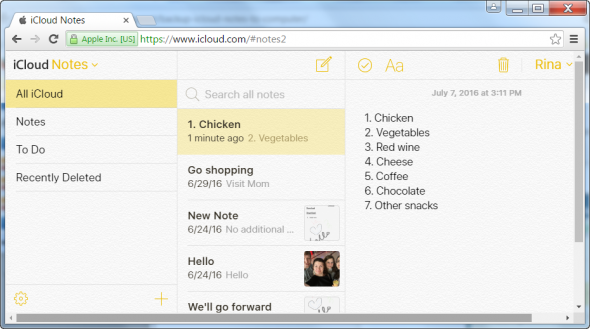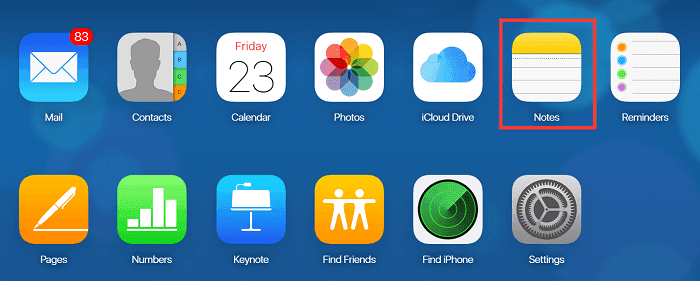- Загрузка приложения iCloud для Windows
- Вот что вам нужно
- Используйте iCloud для Windows максимально эффективно
- How to get the iOS Notes app on Windows 10
- Notes App on Windows?
- iCloud Notes App on Chrome
- A word of caution
- Conclusion
- 1 Comment
- Leave a Reply Cancel reply
- Как использовать iCloud Notes в Windows 10
- Как получить доступ к заметкам iCloud на ПК с помощью iCloud.com
- Обновление за апрель 2021 года:
- Приложение iOS Notes для Windows
- Заключение
- How to view and access iCloud Notes on Windows 10
- How to access iCloud Notes on Windows 10
- How to access iCloud Notes on Windows 10 via Gmail
- 4 простых способа доступа к заметкам Apple iPhone и их редактирования в Windows
- 2 min
- Перемещение заметок в Simplenote
Загрузка приложения iCloud для Windows
С iCloud для Windows у вас будет доступ к своим фотографиям, видео, данным почты и календаря, файлам и важной информации на любом устройстве и компьютере с Windows.
Вот что вам нужно
- Убедитесь, что на компьютере с Windows или устройстве Microsoft Surface установлена последняя версия Windows 10*.
- Вспомните свой идентификатор Apple ID и пароль. Если у вас нет идентификатора Apple ID, создайте его.
* Если вы используете Windows 7 или Windows 8, загрузите iCloud для Windows с веб-сайта Apple.
Используйте iCloud для Windows максимально эффективно
После загрузки и настройки iCloud на компьютере с ОС Windows фотографии, видео, данные почты, файлы и закладки станут доступны на всех ваших устройствах.
Если вам требуется помощь, ознакомьтесь с готовыми решениями распространенных проблем или с дополнительными сведениями об iCloud для Windows.
Хотите получить доступ к новейшим функциям iCloud? См. системные требования для iCloud. Можно также узнать о проблемах системы безопасности, устраняемых этим обновлением. Если используется управляемая учетная запись Apple ID, iCloud для Windows не поддерживается.
Информация о продуктах, произведенных не компанией Apple, или о независимых веб-сайтах, неподконтрольных и не тестируемых компанией Apple, не носит рекомендательного или одобрительного характера. Компания Apple не несет никакой ответственности за выбор, функциональность и использование веб-сайтов или продукции сторонних производителей. Компания Apple также не несет ответственности за точность или достоверность данных, размещенных на веб-сайтах сторонних производителей. Обратитесь к поставщику за дополнительной информацией.
How to get the iOS Notes app on Windows 10
Jan 9, 2019
Comment
Apple is never, ever going to port its macOS or iOS apps to Windows. I can only hope I live to see the day when I have to eat my own words. That said, if you have an iPhone and you use Notes on it so extensively that you need to access it on a Windows 10 PC, your only option is a browser + iCloud.
Notes App on Windows?
A browser and iCloud is the standard way to access the iOS Notes app on Windows 10.
However, if you use Chrome, and a lot of people do, you can create a Chrome app from iOS notes in iCloud. It will open in its own window, you’ll be signed into it at all times, and Notes will sync via iCloud.
Editor’s note: Make sure your notes are syncing to iCloud on your phone and read on to learn how you can create an iOS Notes app with Chrome.
iCloud Notes App on Chrome
Open Chrome and visit iCloud. Sign in, and click the Notes app. Once it opens, click the more options button next to the URL bar and go to More tools > Create shortcut. This will add the shortcut to your desktop.
Before you use it though, open Chrome and put this in the URL bar:
Right-click the Chrome app you just created and select the Open as window option from the context menu. That should do the trick.
You can now pin the app to the Start Menu and open it from there, or you can pin it to the taskbar.
The Chrome iOS Notes app will never interrupt anything you’re doing on your system. Notes doesn’t need to send you notifications but even if it did, they’d appear like other Chrome desktop notifications do.
You can use this trick with literally any website but there is an obvious drawback to this; you’re using Chrome.
A word of caution
Chrome used to be a lightweight browser but now it just soaks up all your RAM like a demon sponge. Its RAM usage is getting ridiculous with each new version.
It’s a sad trade-off, unfortunately, but consider yourself warned — if you leave any Chrome app running for too long, your RAM usage might go out of control.
Conclusion
Apple doesn’t have an open API for the Notes app, so, unless the company decides to change that, solutions like this are really all there are.
The only, really expensive alternative is to switch to a Mac, and then you’ll have Notes on your desktop.
1 Comment
thank you, this was really helpful! I love the notes app and now using it from my desktop makes it so much easier.
Leave a Reply Cancel reply
This site uses Akismet to reduce spam. Learn how your comment data is processed.
Как использовать iCloud Notes в Windows 10
Apple никогда не перенесет свои приложения MacOS или iOS на Windows 10. Я могу только надеяться дожить до того дня, когда мне придется съесть свои собственные слова. Но если у вас есть iPhone и вы используете Notes настолько интенсивно, что вам нужен доступ к ним на ПК с Windows 10, все, что у вас осталось — это браузер и ICloud.
Браузер и iCloud являются стандартным способом доступа к приложению iOS Notes в Windows 10, но если вы используете Chrome, а многие люди это делают, вы можете создать Chrome из iOS Notes в iCloud. Он открывается в отдельном окне, вы можете подключиться в любое время, а ваши заметки синхронизируются через iCloud. Убедитесь, что ваши телефонные заметки синхронизированы с iCloud, а затем читайте дальше, чтобы узнать, как создать приложение iOS Notes из Chrome.
Как получить доступ к заметкам iCloud на ПК с помощью iCloud.com
Если на вашем iPhone включена поддержка iCloud Notes, вы можете получить к нему доступ со своего ПК, если у вас есть сетевое соединение и браузер.
Обновление за апрель 2021 года:
Теперь мы рекомендуем использовать этот инструмент для вашей ошибки. Кроме того, этот инструмент исправляет распространенные компьютерные ошибки, защищает вас от потери файлов, вредоносных программ, сбоев оборудования и оптимизирует ваш компьютер для максимальной производительности. Вы можете быстро исправить проблемы с вашим ПК и предотвратить появление других программ с этим программным обеспечением:
- Шаг 1: Скачать PC Repair & Optimizer Tool (Windows 10, 8, 7, XP, Vista — Microsoft Gold Certified).
- Шаг 2: Нажмите «Начать сканирование”, Чтобы найти проблемы реестра Windows, которые могут вызывать проблемы с ПК.
- Шаг 3: Нажмите «Починить все», Чтобы исправить все проблемы.
- Посетите iCloud.com на своем компьютере.
- Введите свой Apple ID и войдите в iCloud.
- Нажмите «Заметки» для просмотра и управления заметками iCloud.
Приложение iOS Notes для Windows
- Откройте Chrome, зайдите в iCloud Войти и щелкните приложение Notes. После открытия нажмите кнопку «Дополнительные параметры» рядом с адресной строкой и перейдите в «Дополнительные инструменты»> «Создать краткое описание». Это добавит ярлык на ваш рабочий стол.
Однако перед его использованием откройте Chrome и перейдите на следующую страницу;
- Щелкните правой кнопкой мыши только что созданное приложение Chrome и выберите «Открыть как окно» в контекстном меню. Это должно работать. Теперь вы можете прикрепить приложение к меню «Пуск» и открыть его оттуда либо прикрепить его к панели задач.
Приложение Chrome iOS Notes никогда не прервет то, что вы делаете в своей системе. Заметки не нужно уведомлять, но даже если бы они были, они будут выглядеть как другие уведомления на вашем рабочем столе Chrome.
Вы можете использовать этот трюк буквально на любом сайте, но есть один очевидный недостаток: вы используете Chrome. Раньше Chrome был легковесным браузером, но теперь он втягивает всю вашу оперативную память, как демоническая губка. Использование оперативной памяти становится нелепым с каждой новой версией. Если вы запустите приложение Chrome слишком долго, использование оперативной памяти может выйти из-под контроля. К сожалению, это печальный компромисс.
Заключение
Опять же, вы не можете получить доступ к своим заметкам из раздела iCloud приложения Notes. Однако, если вы много пользуетесь Gmail, вы можете использовать этот метод, чтобы легко создавать заметки, к которым вы хотите получить доступ именно со своего ПК, без входа в iCloud.com.
CCNA, веб-разработчик, ПК для устранения неполадок
Я компьютерный энтузиаст и практикующий ИТ-специалист. У меня за плечами многолетний опыт работы в области компьютерного программирования, устранения неисправностей и ремонта оборудования. Я специализируюсь на веб-разработке и дизайне баз данных. У меня также есть сертификат CCNA для проектирования сетей и устранения неполадок.
How to view and access iCloud Notes on Windows 10
If you have an iPhone and a Windows computer and you want to view or access iCloud Notes, then this tutorial will show you how to view, manage, and edit iPhone or iOS Notes on Windows 10. We have included two of the working methods, and one of them is related to the Gmail account.
Notes is a handy application for any Apple device users. Whether you have an iPhone, iPad, or Mac computer, you can find the Notes app on your device. You can save something important in the Notes app and synchronize it across multiple devices. However, the problem starts when you have a Windows computer and iOS device combination. Follow this guide to get over this issue.
How to access iCloud Notes on Windows 10
To access iCloud Notes on Windows 10, follow these steps-
- Open Settings app on iPhone or iPad.
- Go to Passwords & Accounts.
- Select iCloud under ACCOUNTS.
- Tap on the iCloud
- Toggle the Notes button to start synchronization.
- Open the official website of iCloud on Windows PC.
- Enter login credentials to sign in.
- Click on the Notes icon.
- View or access your notes.
Let’s take a look at these steps in detail.
At first, you need to turn on the synchronization so that the Notes app can send notes from the iOS device or Mac computer to the official website of iCloud.
iPhone and iPad users: If you have an iPhone or iPad, open the Settings app on your device and go to the Passwords & Accounts menu. After that, select iCloud under the ACCOUNTS heading.
Now, you need to select the iCloud option again on the next page. Following that, you can find everything that is being synchronized via iCloud. Make sure that the Notes app is enabled for synchronization.
Mac users: If you are using a Mac computer, you need to open System Preferences first. For that, you can search for it using the Spotlight search, or you can click on the Apple logo in the status bar and select System Preferences. After that, go to Internet Accounts option. Here you can find iCloud on your left-hand side. Select it and make sure that the Notes option is ticked.
Now, you can create any note under your iCloud account, and that would be synchronized automatically. To access those notes on a Windows computer, open the icloud.com in any browser and enter your login credentials. After that, click on the Notes icon.
Here you can find all the notes. No matter how many notes you create, you can find them here on a Windows computer. Also, the synchronization process is swift, and it implies that you do not need to wait for a long time to get the note on your Windows PC.
How to access iCloud Notes on Windows 10 via Gmail
To access iCloud Notes on Windows 10 via Gmail, follow these steps-
- Add a Gmail account in your device.
- Open Settings app on iPhone or iPad.
- Go to Passwords & Accounts.
- Select Gmail under the ACCOUNTS heading.
- Toggle the Notes button to enable synchronization.
- Open Gmail in any browser on Windows PC.
- Search for the Notes
- View or delete your notes.
To know more about these steps, you should keep reading.
Depending upon the Apple device you are using, the first few steps might be different like the previous guide.
iPhone and iPad users: If you are using an iPhone or iPad, make sure that you already have a Gmail account added to your device. If not, you can go to Settings > Passwords & Accounts > Add Account. Now, you can include your Gmail account by following the screen instructions.
Then, visit the same Passwords & Accounts section and select Gmail under the ACCOUNTS heading. Now, you need to ensure that the toggle button for Notes is enabled. If not, you need to toggle it.
Mac users: If you are using a Mac computer, and you do not have a Gmail account added in your device, open the System Preferences and go to Internet Accounts. Here you can find a plus (+) sign. After clicking that icon, you need to follow the screen instructions to get it added.
Now, visit the same Internet Accounts page and select the Gmail account from there. Then, make sure that there is a tick in the Notes checkbox. If not, you have to make a tick in the box.
After completing the last step on your iOS or Mac device, you need to create new notes in the Gmail section only. Otherwise, they won’t be synchronized, and you cannot find them on your Windows computer. Assuming that you have started synchronization, you can open your Gmail account in any browser, and search for the Notes label on the left-hand side.
4 простых способа доступа к заметкам Apple iPhone и их редактирования в Windows
2 min
Apple Notes удобен для быстрого записи информации на iPhone или iPad. Однако, как и многие другие приложения Apple, у него нет версии для Windows. Таким образом, хотя доступ к Apple Notes на компьютере с Windows может показаться рутиной, это достаточно просто.
Мы покажем вам несколько полезных способов доступа и просмотра Apple Notes вашего iPhone на ПК с Windows.
1. Синхронизируйте заметки iPhone с Gmail
Из-за отсутствия специального приложения Apple Notes для Windows вы все равно можете получить доступ к своим заметкам с помощью учетной записи Gmail. Для этого вам потребуется только разрешить вашей учетной записи Gmail доступ к содержимому приложения Apple Notes на вашем iPhone.
Вот как это сделать:
Открыть Настройки на вашем iPhone.
Прокрутите вниз и нажмите Контакты. Если ваш iPhone работает под управлением iOS 13 или более ранней версии, прокрутите вниз и нажмите Пароли и учетные записи.
Нажмите на Счета.
Под Счета, выберите Gmail. Если вы его не видите, нажмите на Добавить аккаунт, затем введите данные своей учетной записи Google, чтобы синхронизировать Gmail, контакты, календарь и заметки с iPhone.
Под Gmail, убедитесь, что переключатель рядом с Ноты включен.
2. Используйте веб-приложение Notes на iCloud.com.
Если у вас много заметок, перенести их на новые, как указано выше, утомительно. К счастью, Apple предлагает веб-доступ к iCloud.com в Windows, который вы можете использовать для просмотра содержимого Apple Notes.
Вот как можно начать:
Открыть Настройки на вашем iPhone и нажмите на свой Apple ID вверху.
Нажмите iCloud и подтвердите переключатель рядом с Ноты включен.
Направляйтесь к iCloud.com site и войдите, используя свой Apple ID. Чтобы продолжить, вам нужно будет вставить код аутентификации со своего iPhone.
После этого выберите Доверять когда вы видите всплывающее окно с вопросом, хотите ли вы доверять браузеру на своем ПК с Windows.
На домашней странице iCloud выберите Ноты для запуска своей версии веб-приложения.
Используя веб-приложение Notes, вы можете просматривать все заметки из Apple Notes вашего iPhone и даже редактировать их в браузере. Внесенные вами изменения также будут синхронизированы с iPhone.
3. Создайте прогрессивное веб-приложение в Microsoft Edge или Google Chrome.
Если вам нужно регулярно работать с Apple Notes на ПК с Windows, вы можете превратить Apple Notes на iCloud.com в прогрессивное веб-приложение (PWA). Мы рассмотрели все, что вам нужно знать о прогрессивных веб-приложениях, если вы еще не знакомы с ними. В результате создается временное приложение, которое можно закрепить на панели задач, даже если на самом деле это всего лишь ярлык для веб-сайта.
Для начала откройте iCloud.com в Microsoft Edge или Google Chrome и войдите в систему. Выберите Ноты из списка опций. Когда веб-приложение Notes загрузится, вы можете перейти к установке приложения на рабочий стол.
В Edge откройте меню браузера и перейдите в Программы. Затем выберите Установите этот сайт как приложение. Дайте ему имя и выберите Установить.
Веб-приложение Notes откроется в новом окне приложения. Чтобы сделать его быстро доступным, щелкните его значок на панели задач правой кнопкой мыши и выберите Брать на заметку.
В Chrome откройте меню браузера и перейдите в Дополнительные инструменты. Тогда выбирай Создать ярлык. В новом окне дайте ярлыку имя, установите флажок для Открыть как окнои коснитесь Создайте. Это создаст ярлык веб-приложения Notes на рабочем столе для быстрого доступа.
Хотя вы можете просматривать и редактировать свои заметки с помощью iCloud и синхронизировать изменения с iPhone, всегда есть риск потерять важные детали. Поскольку нет контроля версий, старые данные теряются после перезаписи. Будьте осторожны при редактировании заметок таким образом.
4. Перемещение заметок из Apple Notes в Simplenote.
Если вам нужно только получить доступ и работать над избранными важными заметками, вы можете воспользоваться помощью других приложений для создания заметок, которые лучше работают с Windows. Simplenote – одно из тех приложений для создания заметок без суеты, которое синхронизирует ваши заметки с помощью облака и делает их доступными на iPhone и Windows.
Для начала отправляйтесь в Simplenote site и создайте там аккаунт. Затем загрузите, установите и войдите в приложение Simplenote на своем iPhone, а также в настольную версию для Windows.
Скачать: Simplenote для iPhone | Windows (Свободный)
Перемещение заметок в Simplenote
Теперь, когда у вас есть Simplenote, вот как переместить то, что у вас есть в Apple Notes:
В приложении Apple Notes откройте заметку, которую хотите переместить.
Когда он откроется, коснитесь трех точек в правом верхнем углу заметки и выберите Отправить копию.
На открывшемся всплывающем листе вам нужно будет провести по строке приложений и выбрать Simplenote.
После этого ваш iPhone покажет вам предварительный просмотр заметки. Вы также можете добавить текст или эмодзи в предварительный просмотр заметки. Ударил Сохранить для подтверждения в правом верхнем углу предварительного просмотра.
Эта заметка будет скопирована в Simplenote на вашем iPhone. Одновременно он синхронизирует настольную версию приложения, если ваш рабочий стол подключен к Интернету.