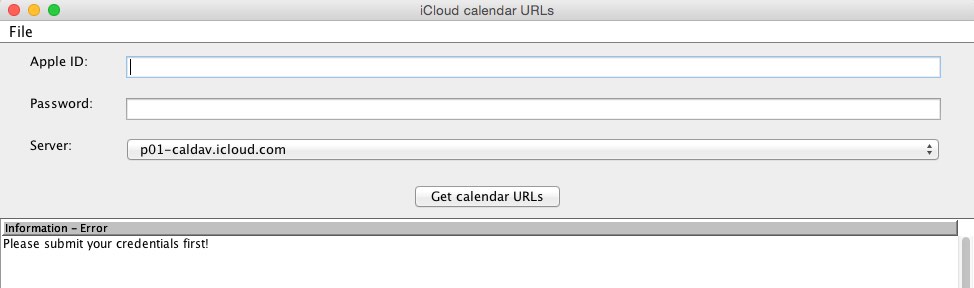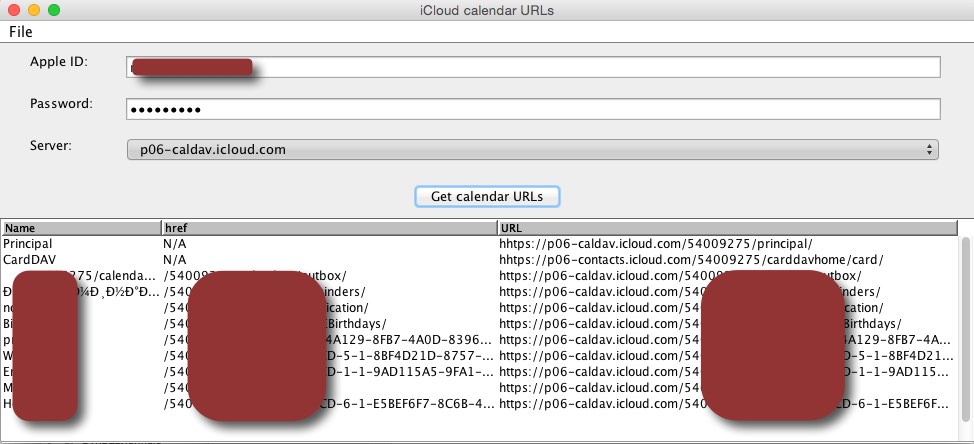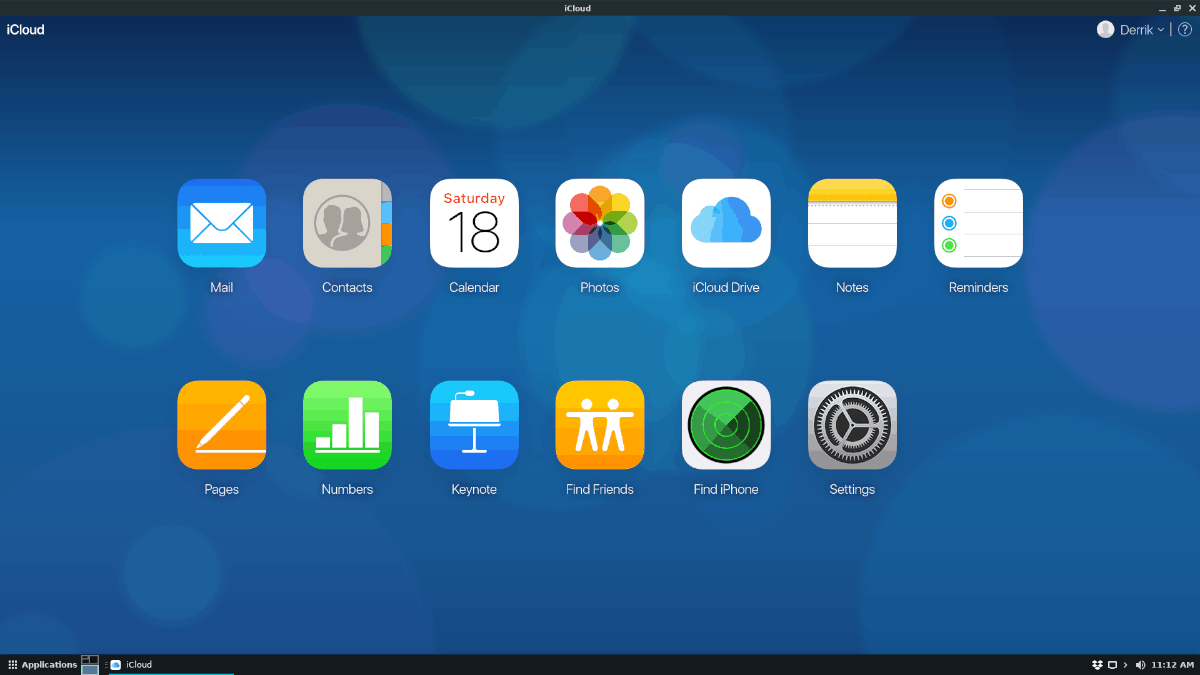- Как «подружить» Linux с iCloud
- Почта iCloud
- Календари iCloud
- Install iCloud on Ubuntu
- iCloud
- iCloud for Linux
- iCloud
- iCloud for Linux
- Details for iCloud
- Share this snap
- Share embeddable card
- Install iCloud on Linux Mint
- iCloud
- iCloud for Linux
- Как использовать iCloud в Linux
- от sasza
- Метод 1 — приложение iCloud Notes Snap
- Установите iCloud Notes Snap
- Метод 2 — создайте приложение iCloud для Linux с помощью Nativefier
- Создать ярлык на рабочем столе
Как «подружить» Linux с iCloud

В частности, у меня есть аккаунт iCloud (еще со времен «дот-Мак»), и я активно пользуюсь календарем iCal. С другой стороны, роль «мобильного офиса» играет дешевый нетбук с Xubuntu: почта, web, несложные офисные задачи — для этого его ресурсов более чем достаточно.
Конечно, у сервисов iCloud есть web-интерфейс… Но я привык пользоваться специализированными клиентами. В частности, почту автоматически собирает практически постоянно работающий Thunderbird. В свежей (38) версии в нем сразу установлен плагин календаря Lightning. Логично было бы синхронизировать его с Календарем iCloud. Это вполне реально… но требует некоторых неочевидных действий.
Коротко опишу процесс настройки работы и с почтой, и с календарями iCloud в Thunderbird.
Почта iCloud
Тут проще. Настройки официально документированы (ещё бы!). Но вводить их в Thunderbird нужно вручную. Мастер автоматической настройки, замечательно подхватывающий сервера, например, Яндекс-почты, здесь бессилен (хотя и упорно пытается «помогать»). Итак, ручками прописываем:
- ваше имя, как его видят получатели;
- адрес (ваше_имя@icloud.com);
- сервер входящей почты: IMAP, imap.mail.me.com , порт 993, SSL/TLS, аутентификация простым паролем, логин — ваше_имя (без «собачки» и домена), пароль — ваш_пароль_iCloud ;
- сервер исходящей почты (SMTP): smtp.mail.me.com , порт 587, STARTTLS, аутентификация простым паролем, логин — ваше_имя (без «собачки» и домена), пароль — ваш_пароль_iCloud .
Тщательно проверяем то, что получилось — у Thunderbird есть дурная привычка «помогать», меняя значения на такие, которые ему кажутся более правильными 😉
Запускаем проверку почты (при этом может появиться запрос пароля) — должны появиться заголовки писем из вашего ящика. Если нет, перепроверяем настройки.
Отправляем тестовое письмо на какой-нибудь другой свой адрес. Если отправка не происходит — перепроверяем настройки.
Почта заработала — переходим к календарям…
Календари iCloud
…и тут у меня есть две новости; как обычно, одна из них — хорошая. Календари iCloud используют для синхронизации совершенно стандартный CalDAV, с которым замечательно умеет работать и Lightning, и многие другие календари.
Плохая новость: никаких официальных способов узнать URL календарей Apple не предоставляет.
Однако, решение есть! Спасибо Даниелю Мюльбахлеру (Daniel Mühlbachler), который написал PHP-скрипт и Java-программу, позволяющие добыть нужные адреса.
- переходим на страницу проекта icloud в GitHub и скачиваем архив groovy_java/gui-2.0.1.zip
- распаковываем его (расположение роли не играет)
- в подкаталоге bin находим файл gui (или gui.bat, если программулина запускается под Windows) и запускаем его в консоли:
- в полях Apple ID и Password вводим, соответственно, логин и пароль к iCloud. Сервер из списка выбираем любой.
- щелкаем Get calendar URLs
- через некоторое время в нижней панели окна появится список адресов:
Среди этих адресов выбираем те, которые относятся к нужным календарям (по именам). К сожалению, копировать из этого окна не удается, так что придется переписывать длинную буквенно-цифровую последовательность вручную.
(Примечание: в качестве «бонуса» в списке обнаруживается и адрес Контактов — CardDAV)
Теперь возвращаемся к Thuderbird, переходим на вкладку календарей. Создаем новый календарь. Для него указываем расположение «в интернете» и на следующей странице — найденный нами ранее URL. Стараемся при вводе не ошибаться — после создания календаря редактировать поле адреса будет невозможно!
Когда щелкнем «Готово», после непродолжительной паузы появится окно с запросом логина и пароля iCloud. После их ввода еще небольшая пауза — и на экране появляются записи из Календаря iCloud. Если, конечно, вы не допустили ошибки при вводе URL 😉 (Если не повезло — удаляем календарь и создаем его заново. Без ошибок)
Если календарей, которые нужно синхронизировать, несколько — аналогично создаем все остальные.
Поздравляю! Вы настроили Thunderbird для работы с почтой и календарями iCloud!
Источник
Install iCloud
on Ubuntu
iCloud
- Marcus Tomlinson (marcustomlinson) Publisher
- Productivity
- Utilities
iCloud for Linux
Calendar • Contacts • Drive • Find My Friends • Find My iPhone • Keynote • Mail • Notes • Numbers • Pages • Photos • Reminders
What is iCloud?
See your photos, files, notes and more across all your devices. They are safe, up to date and available wherever you are.
Find your lost device
If you lose a device, use Find My iPhone to locate it, turn on Lost Mode or erase it remotely.
Collaborate with ease
Securely store your files in iCloud Drive so you can share them with friends and colleagues.
See your photos on any device at any time
Add or edit photos and videos on one device, then see them on all your devices.
Источник
iCloud
Install latest/stable of iCloud
Ubuntu 16.04 or later?
View in Desktop store
Make sure snap support is enabled in your Desktop store.
Install using the command line
iCloud for Linux
Calendar • Contacts • Drive • Find My Friends • Find My iPhone • Keynote • Mail • Notes • Numbers • Pages • Photos • Reminders
What is iCloud?
See your photos, files, notes and more across all your devices. They are safe, up to date and available wherever you are.
Find your lost device
If you lose a device, use Find My iPhone to locate it, turn on Lost Mode or erase it remotely.
Collaborate with ease
Securely store your files in iCloud Drive so you can share them with friends and colleagues.
See your photos on any device at any time
Add or edit photos and videos on one device, then see them on all your devices.
Details for iCloud
Share this snap
Generate an embeddable card to be shared on external websites.
Create embeddable card
Share embeddable card
Customise your embeddable card using the options below.
Источник
Install iCloud
on Linux Mint
iCloud
- Marcus Tomlinson (marcustomlinson) Publisher
- Productivity
- Utilities
iCloud for Linux
Calendar • Contacts • Drive • Find My Friends • Find My iPhone • Keynote • Mail • Notes • Numbers • Pages • Photos • Reminders
What is iCloud?
See your photos, files, notes and more across all your devices. They are safe, up to date and available wherever you are.
Find your lost device
If you lose a device, use Find My iPhone to locate it, turn on Lost Mode or erase it remotely.
Collaborate with ease
Securely store your files in iCloud Drive so you can share them with friends and colleagues.
See your photos on any device at any time
Add or edit photos and videos on one device, then see them on all your devices.
Источник
Как использовать iCloud в Linux
от sasza
Apple не воспринимает пользователей Linux всерьез, даже несмотря на то, что значительная часть людей на платформе использует iPhone. Из-за их халатности нет хорошего способа использовать iCloud в Linux, и пользователи не могут получить доступ к своим данным, фотографиям, заметкам и т. Д.
Чтобы компенсировать нежелание Apple создавать приложение iCloud для Linux, пользователи могут обойти это, установив приложение iCloud Snap или создав свое приложение с помощью инструмента Nativefier.
Примечание. Чтобы использовать iCloud в Linux через приложение iCloud Snap или самостоятельно созданное приложение Nativefier, у вас уже должен быть Apple ID. Для получения дополнительной информации об этом щелкните здесь .
Метод 1 — приложение iCloud Notes Snap
Приложение iCloud Notes Snap — это простая оболочка браузера, упакованная в простой в установке пакет Snap. Смысл приложения в том, чтобы предоставить быстрый и легкий доступ к iCloud Notes, но доступны и другие функции в службах Apple, такие как почта, фотографии, контакты и многое другое.
Чтобы получить доступ к приложению iCloud Snap на ПК с Linux, вам необходимо запустить среду выполнения пакета Snap. Без среды выполнения Snaps не будет устанавливаться, поэтому очень важно заставить его работать (если у вас его еще нет).
В наши дни очень легко заставить среду выполнения Snap работать в большинстве дистрибутивов Linux, поскольку почти все основные дистрибутивы Linux поддерживают эту среду выполнения. Для получения дополнительной информации о том, как настроить Snaps, щелкните здесь. Или, если вы в настоящее время не используете ОС Linux с поддержкой Snap, рассмотрите возможность перехода на Ubuntu .
Установите iCloud Notes Snap
Когда на вашем ПК с Linux настроена среда выполнения Snap, следующим шагом в этом процессе будет загрузка приложения iCloud из магазина Snapcraft и его установка на ПК с Linux. Для этого откройте окно терминала, нажав Ctrl + Alt + T или Ctrl + Shift + T на клавиатуре. Затем введите команду мгновенной установки ниже.
Установив приложение, откройте меню приложения и найдите «icloud-notes-linux-client» или что-то подобное. Сразу после открытия вам будет предложено войти в систему Apple iCloud с вашим Apple ID. Сделай так.
Если вход прошел успешно, вы перейдете в Заметки iCloud. Оттуда вы можете просматривать недавно сохраненные заметки. Если вы хотите получить доступ к другим службам iCloud, перейдите в верхнюю левую часть окна, где написано «Заметки iCloud», и щелкните стрелку вниз. Это откроет другие приложения iCloud, на которые вы можете быстро переключиться.
Метод 2 — создайте приложение iCloud для Linux с помощью Nativefier
Пакет оснастки iCloud Notes подходит для большинства пользователей, которые не хотят суетиться. Тем не менее, это далеко не лучший опыт, который вы можете получить с iCloud в Linux, потому что он находится в Snap и не может быть изменен. Чтобы получить лучший опыт, подумайте о создании собственного с помощью Nativefier.
Создать приложение iCloud с помощью Nativefier несложно, в основном потому, что всю тяжелую работу выполняет программа. Все, что вам нужно знать, это правильные команды для ввода в терминал.
Первой частью процесса создания приложения iCloud является установка Nativefier. Для этого ознакомьтесь с нашим подробным руководством. В нем рассказывается, как заставить его работать в каждом популярном приложении Linux. После установки Nativefier откройте терминал, переместите сеанс в каталог tmp и создайте новую папку сборки.
Затем используйте загрузчик wget, чтобы получить значок iCloud из Интернета.
Теперь, когда у вас есть файл значка iCloud, пришло время использовать Nativefier для упаковки двоичного файла Linux.
Завершив сборку пакета, используйте команду mv и переименуйте выходную папку с «sign-in-i-cloud-apple-linux-x64» на «icloud».
Поместите новую папку «icloud» в / opt.
Переименуйте двоичный файл icloud с «sign-in-to-i-cloud-apple» на «icloud».
После переименования двоичного файла iCloud необходимо обновить его разрешения с помощью команды chmod. Без правильных разрешений приложение не будет работать правильно.
Создать ярлык на рабочем столе
Приложение iCloud nativefier настроено на вашем ПК с Linux, но вы пока не можете его использовать, так как на рабочем столе нет ярлыка. К счастью, это легко исправить. Для начала откройте терминал и с помощью сенсорной команды создайте новый файл ярлыка.
Затем откройте файл ярлыка iCloud в текстовом редакторе Nano.
Вставьте приведенный ниже код в Nano.
[Desktop Entry]
Комментарий[en_US]= Доступ к Apple iCloud в Linux.
Комментарий =
Exec = / opt / icloud / icloud
GenericName[en_US]= Настольное приложение Apple iCloud.
GenericName = iCloud
Значок = / opt / icloud / resources / app / icon.png
MimeType =
Имя[en_US]= iCloud
Имя = iCloud
NoDisplay = false
Путь =
Категории = Сеть
StartupNotify = true
Терминал = ложь
TerminalOptions =
Тип = Приложение
Сохраните правку в файле ярлыка iCloud, нажав Ctrl + X, и выйдите, нажав Ctrl + O. Затем завершите, обновив разрешения ярлыка.
Источник