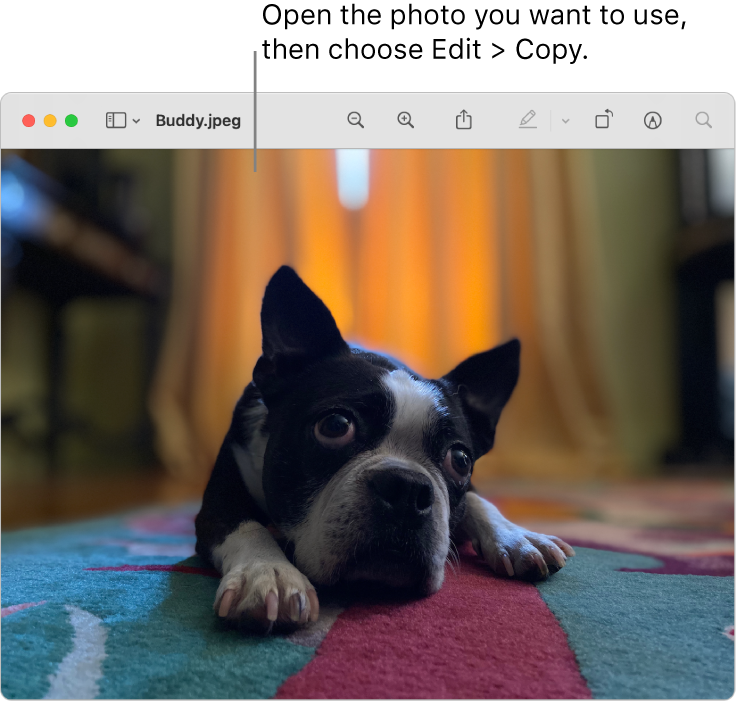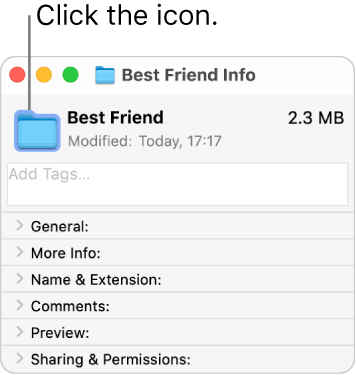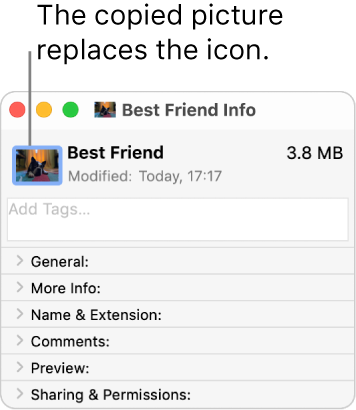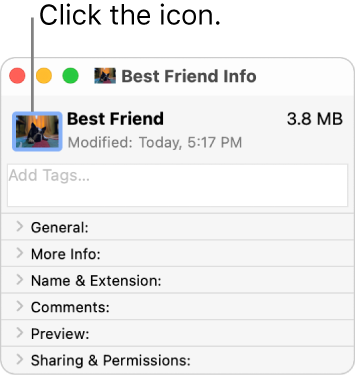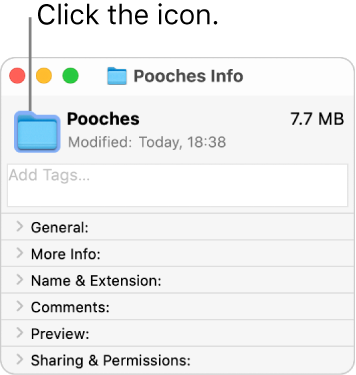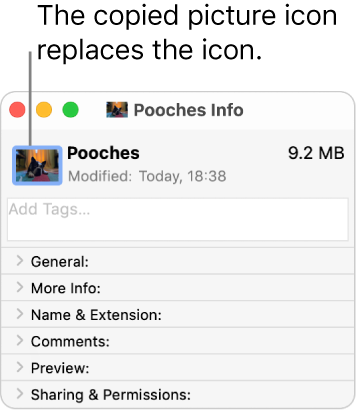- Change icons for files or folders on Mac
- Use your own picture or a picture from the web
- Use an icon from another file or folder
- Restore the original icon for an item
- Icon folders mac os
- About
- Question: Q: Can you not change folder icons in Mac OS High Sierra any more?
- Helpful answers
- Folder Color — Design Custom Folder Icons 4+
- iFunia
- Screenshots
- Description
- Обзор Folder icon designer: как менять дизайн иконок папок в macOS
Change icons for files or folders on Mac
You can choose a custom icon for any file or folder using your own pictures, icons downloaded from the web or the icon from another file or folder.
Use your own picture or a picture from the web
On your Mac, copy the picture you want to use to the Clipboard.
One way to do this is to double-click the picture file, which opens it in the Preview app 
Select the file or folder whose icon you want to replace, then choose File > Get Info.
At the top of the Info window, click the icon.
Choose Edit > Paste.
If Edit > Paste isn’t available, make sure you click the icon at the top of the Info window.
After you paste, if you see a generic JPEG or PNG image instead of your own picture, make sure you choose Edit > Copy before pasting.
Use an icon from another file or folder
On your Mac, select the file or folder whose icon you want to use, then choose File > Get Info.
At the top of the Info window, click the icon, then choose Edit > Copy.
Select the other file or folder, then choose File > Get Info.
Click the icon at the top of the Info window.
Choose Edit > Paste.
The folder icon is replaced with the picture you chose.
If Edit > Paste isn’t available, make sure you click the icon at the top of the Info window.
After you paste, if you see a generic JPEG or PNG image instead of your own picture, make sure you click the icon in the Info window before choosing Edit > Copy.
Restore the original icon for an item
On your Mac, select the file or folder, then choose File > Get Info.
At the top of the Info window, select the custom icon, then choose Edit > Cut.
Источник
Icon folders mac os
macOS Folder Icons
This repository contains a number of folder icons I made for Mac OS X/macOS, for organizing project folders by color.
This icon set includes a number of Folder icon color modifications, and there’s PSDs that you can easily use to create new icons. Feel free to submit new icons you make.
Each icon includes seven responsive sizes (16×16, 16×16@2, 32×32@2, 128×128, 128×128@2, 256×256@2, and 512×512@2) and work on both retina and non-retina displays. Each size is set up as a slice in the PSD file, so to save a new iconset all you need to use is Save for Web.
I use this in conjunction with the mySIMBL plugin for turning the Finder sidebar colors back on (colorfulSidebar9), which lets you put projects you commonly work on in a place where you can easily see them, while making it easy to identify the project type.
The image is a screenshot from how I’ve currently organized my Finder sidebar.
Note that, if you use mySIMBL, the icons will look best if you set the Finder’s sidebar icon size to «small». You can do this in the General preferences pane. This ensures it uses 16×16(@2x if retina) icons.
Also, I recommend setting the icons with a tool such as fileicon, which ensures that all responsive sizes are actually present (this is not the case when dragging the icon in the Finder’s Info window).
Hiding icons from Git
Nice as these icons are, they’re really annoying to work with when you use Git. Best thing to do is ignore them globally.
Since icon files have a rather weird filename («Icon» followed by a literal return carriage), here’s how you properly get rid of them:
/.gitignore_global # configure Git to use the global ignore file we just made git config —global core.excludesfile
Converting images to icons and vice versa
To convert a directory of images to an icon:
To convert an icon to a directory:
iconutil is an OSX command line tool that should be installed by default.
All icons are modifications of the folder icon from macOS High Sierra, which is © 2018, Apple Inc.
Everything else is MIT licensed.
About
Colorful folder icons for macOS to help you organize your projects
Источник
Question: Q: Can you not change folder icons in Mac OS High Sierra any more?
In previous version of Mac OS you were able to change the folder icons; following these instructions;
Use your own picture or a picture from the web
- Copy the picture you want to use to the Clipboard. One way to do this is to open the picture in Preview, choose Edit > Select All, then choose Edit > Copy.
- Select the file or folder whose icon you want to replace, then choose File > Get Info.
- At the top of the Info window, click the picture of the icon, then choose Edit > Paste.
These instructions are directly from Apple’s Support website (macOS Sierra: Create custom icons for files or folders)
Can anyone else please confirm that they are too are unable to change Folder Icons in the NEW Mac OS High Sierra.
Posted on Oct 6, 2017 4:55 PM
Helpful answers
the icon will display as the default/generic version of the file type.
That happens when you drag a file to the icon well. Essentially, you are telling it to use the icon of this file, not the picture in the file. It used to work that way, but hasn’t for years now. You have to open the file, copy the picture, and paste that into the icon well.
Nov 5, 2017 4:05 AM
You cannot change the folder color / replace icons for folders in MacOS High Sierra. You CAN do this is MacOS Sierra 10.12 and earlier operating systems. The above steps are correct IF you are running 10.12.6 and earlier.
Dec 14, 2017 8:33 AM
There’s more to the conversation
Loading page content
Page content loaded
Thanks for that info and choosing the Apple Support Communities. If I understand correctly, you are unable to change folder icons. To help resolve this issue, please follow the steps in this resource on this process:
Oct 7, 2017 3:20 PM
You should be able to. I can change mine.
I can change the system folders (except System), too, just need to authenticate.
Oct 7, 2017 4:35 PM
Doesn’t work for me.
Oct 31, 2017 10:55 AM
Oct 31, 2017 11:01 AM
Can anybody help?
Nov 2, 2017 2:48 PM
I tried changing the icon to an external hard drive but when I try to use any image — png, jpg, icns, ico — the icon will display as the default/generic version of the file type. The rest of my drives still display the custom images from before the update. I deleted the generic change to the system default yellow drive icon. I can’t find a fix anywhere either.
Nov 4, 2017 11:13 PM
the icon will display as the default/generic version of the file type.
That happens when you drag a file to the icon well. Essentially, you are telling it to use the icon of this file, not the picture in the file. It used to work that way, but hasn’t for years now. You have to open the file, copy the picture, and paste that into the icon well.
Nov 5, 2017 4:05 AM
I didn’t know the drag’n drop method didn’t work anymore. BUT, the copy and paste method doesn’t either for me. Ive tried both ways. I even resorted to trying to see if my old copy of Candybar could do anything — nada.
Nov 5, 2017 7:36 AM
The following AppleScript/Objective-C solution works on Yosemite through High Sierra. Folder icons are 1024×1024 at 144 DPI. Unless your icon is exactly that size, or a .icns with background transparency, the folder icon may appear larger, smaller, ideal, or somewhat distorted.
Here is the result of using this application to set a folder to a 512×512 .icns icon (first two, and an image). If you don’t like the result, perform a Get Info on the folder, and click on the top most icon to select it, and then just backspace.
Copy the entire code from the scrollable window below into Launchpad : Other : Script Editor. Click the compile (hammer icon), and run it. You can save it as a script, script bundle, or application.
Источник
Folder Color — Design Custom Folder Icons 4+
iFunia
Screenshots
Description
***** New Version Launch Sale for a Limited Time. Original Price is $9.99! *****
Folder Color is a neat tool to customize your Mac OS X folder icon, create colorful and unique folder icons for your computer to classify and manage your folders highly efficient.
«Convenient color coding for visual thinkers. Everything Folder Color says it will do, it does well.» — Macnn
«With Folder Color you will find your workflow and file storage much more efficient and stylish. 4/5» — MacSources
«Folder Color just makes it easy to create a customized folder appearance, drop in embedded and embossed logos and icons.» — Mac360
Design customize folder icon:
• Create your own stunning folders with simplicity and ease.
• Change the folder icon color or add ready-to-use icon from resource library.
• Add any image/pattern of your choice to design a unique Folder icon.
• Design customized folder icons with transparent png image or loading an existing icon from file folder or application.
• Support inserting text for creating unique folder icon.
• Generate high-quality folder icon.
• Retina supported.
• Quickly apply the designed folder icon: Apply button, drag and drop the folder into Folder Color, or apply via File menu.
• Well compatible with Mac OS X El Capitan (10.11).
Edit the images and text for creating best look folder icon:
• Edit the added image based on a configurable style: size, position, shadow and transparency.
• Easy to edit the icon/pattern scale to allow a perfect fit according to your tastes.
• Edit the inserted text font, color, weight for best look icon.
• Auto crop the selected images or pattern.
• Auto center/quick align an icon or pattern.
• Easy to position the image/pattern and text to exactly where you want using the mouse and keyboard.
• Support Undo and Redo.
Resource Library:
• Dozens of ready-to-use icons supplied in Resource Library.
• Support importing your own elements into Resource Library.
• All images or icons added by users will auto-save in Resource Library category “Customize”.
• Drag-n-drop the ready-to-use icons from Resource Library to use as an element or a unique icon directly.
Benefits of Folder Color:
• Manage and find files effectively — Put your file folders in order with customized icons.
• Well-organized your task — Prioritize your tasks or indicate process progress with ‘priority’ icons.
• Protect vital file against accidental erasure — Highlight important file folders which must not be removed.
• Personalize your workspace — Make your folders distinct from other folders, shared with other users on one PC or LAN.
More Reviews:
«Personalizzare le cartelle del Mac è un’operazione molto semplice e immediata con Folder Color.» — Macitynet
«Folder Color, Bikin Sendiri Ikon Folder di OS X Kamu» — MakeMac
«Folder Color ist also eine recht mächtige Icon-App für eure Ordner im Finder.» — APPSPEZIS
«Folder Color è un software molto interessante per chi ama personalizzare ogni aspetto del sistema.» — AVRmagazine
«Folder Color is a fun and easy way to manage and brighten up your file folders.» — TechPrevue
Источник
Обзор Folder icon designer: как менять дизайн иконок папок в macOS
Если вы в какой-то момент поняли, что жизнь в Finder немного скучна, а огромное количество одинаковых папок не вносят информативности в процесс поиска, то настоятельно рекомендуем установить приложение Folder icon designer для macOS. Подробнее о его работе читайте в этом материале.
Начать стоит с того, что штатными средствами macOS можно изменять изображение иконок папок и файлов в Finder. Достаточно перейти в свойства папки и перетащить на существующую миниатюру новую иконку. Но тут уже придётся искать в сети иконки с достойным разрешением, а если хочется изменить этот параметр на нескольких папках? В таком случае необходимо обратиться к специализированному софту, такому как Folder icon designer.
Программа выполняет одну единственную цель — кастомизация изображений используемых в качестве иконок папок. Вариантов действий всего два — использование любого изображения из библиотеки Folder icon designer или сброс параметров на дефолтные.
Библиотека Folder icon designer насчитывает более 1 500 экземпляров отсортированных по тематическим группам. Все изображения имеют высокое разрешение, так что, просматривая папки в Finder в режиме Cover Flow, никаких траблов с качеством картинки не будет.
Процесс настройки прост до безобразия: нажмите на кнопку «Select folder», выберите интересующую папку, затем кликните по понравившемуся изображению в библиотеке и щёлкните по «Apply». Если что-то не понравилось имеется кнопка возвращающая всё в исходное состояние — «Default».
Даже не смотря на отсутствие русской локализации, пользоваться программой сможет даже человек не изучавший английский.
Источник