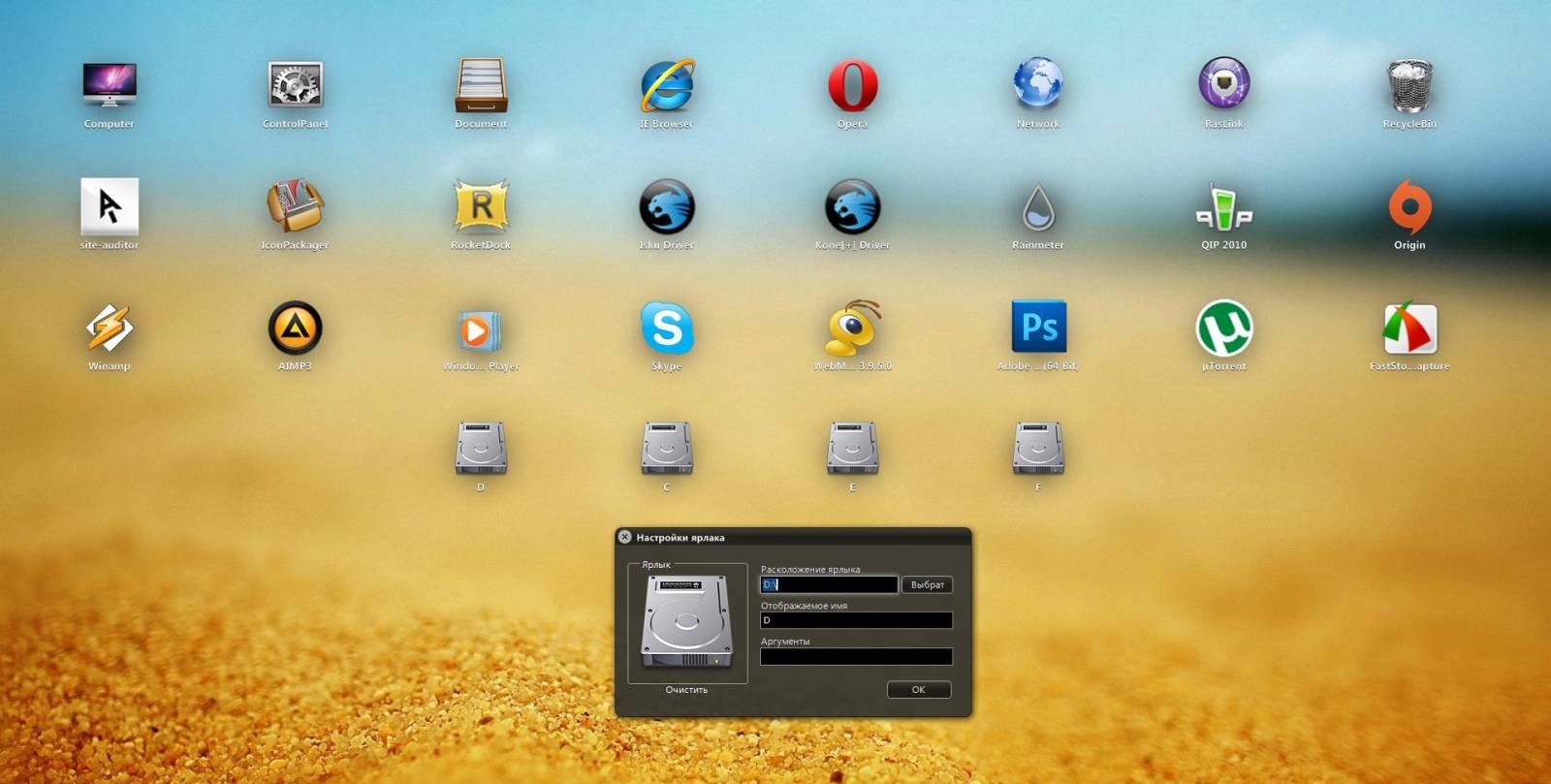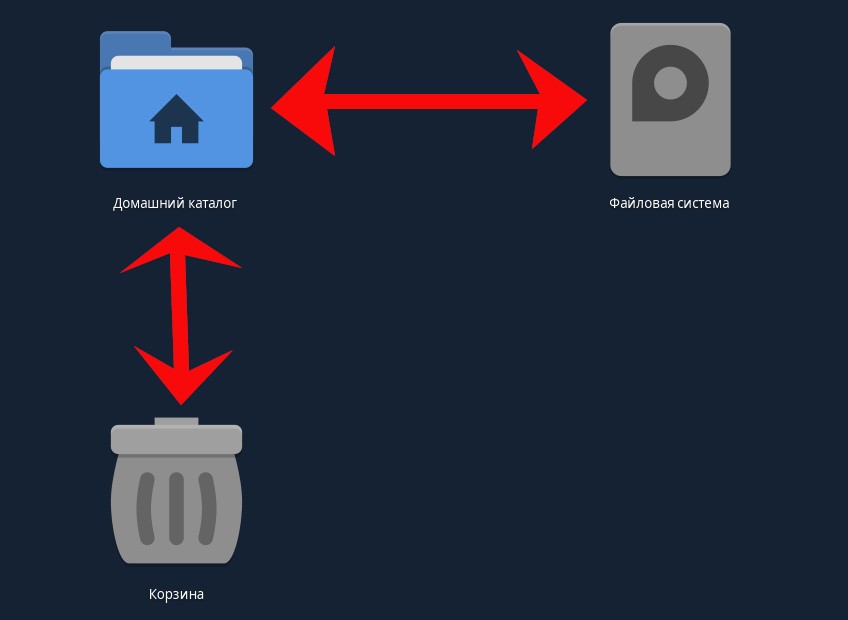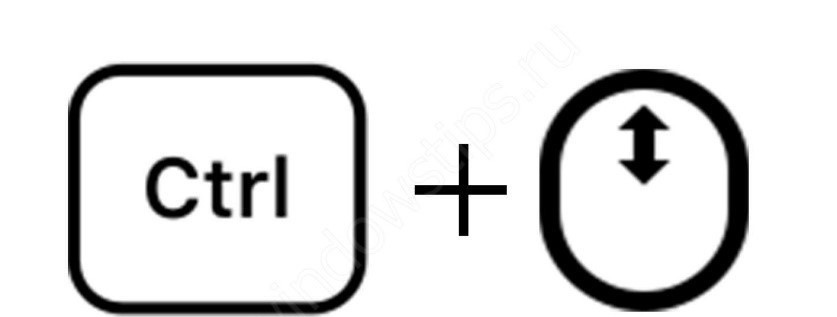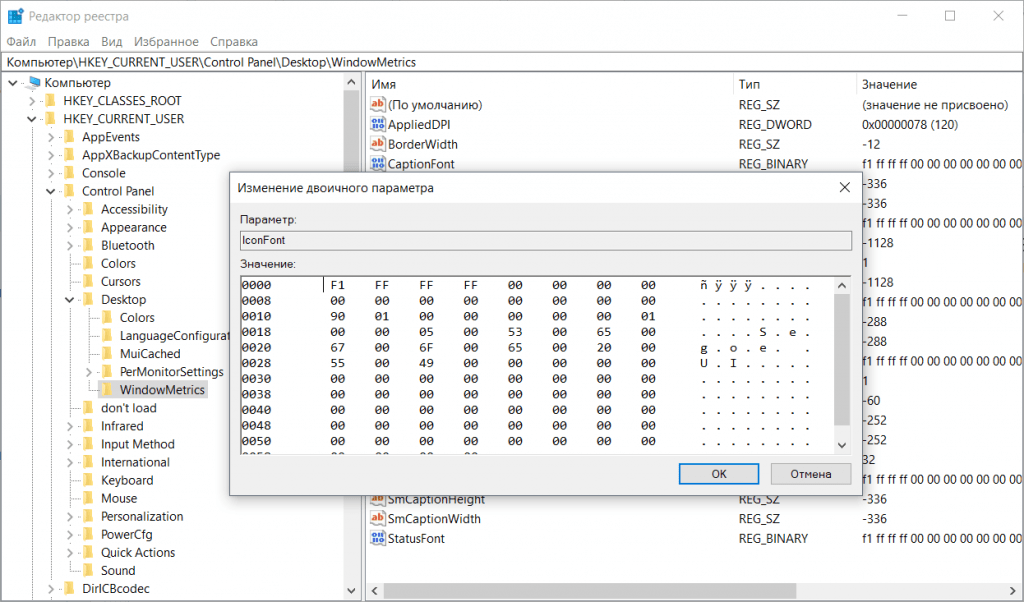- Как изменить интервал значков рабочего стола в Windows 10
- Как изменить интервал значков рабочего стола
- Как сбросить интервал значков рабочего стола по умолчанию
- Как изменить интервал между значками рабочего стола в Windows 10
- Используйте редактор реестра для регулировки расстояния между значками
- Обновление за апрель 2021 года:
- Desktop icon spacing
- Replies (8)
- Solved — How to Change Desktop Icon Spacing in Windows 10
- 1. Three Steps to Change Desktop Icon Spacing in Windows 10
- 2. Extensions: Two Ways to Resize Desktop Icon
- Как можно изменить расстояние между значками на рабочем столе ОС Windows 10
- Для чего это может понадобиться?
- Как изменить расстояние между ярлыками на рабочем столе Windows 10
- Ручная настройка
- Через Командную строку
Как изменить интервал значков рабочего стола в Windows 10
В данной статье показаны действия, с помощью которых можно изменить интервал значков рабочего стола в операционной системе Windows 10.
При необходимости можно изменить интервал значков рабочего стола, и таким образом, расстояние между значками может увеличиваться или уменьшаться в горизонтальном и вертикальном направлениях. Также в статье показано как сбросить интервал значков рабочего стола к настройкам по умолчанию.
Все дальнейшие действия предполагают внесение изменений в системный реестр Windows
Прежде чем вносить какие-либо изменения в реестр, настоятельно рекомендуется создать точку восстановления системы
Как изменить интервал значков рабочего стола
Чтобы изменить интервал значков рабочего стола, откройте редактор реестра, для этого нажмите сочетание клавиш 
В окне редактора реестра перейдите по следующему пути:
Здесь нас интересуют два строковых параметра: IconSpacing и IconVerticalSpacing.
Значение параметра IconSpacing отвечает за горизонтальное расстояние между значками на рабочем столе
Значение параметра IconVerticalSpacing отвечает за вертикальное расстояние между значками на рабочем столе
Минимальное значение параметров IconSpacing и IconVerticalSpacing -480, а максимальное -2730
Значение по умолчанию -1125
Чтобы изменить горизонтальное расстояние между значками рабочего стола, дважды щелкните параметр IconSpacing и измените его значение в указанных выше пределах и нажмите кнопку OK.
Чтобы изменить вертикальное расстояние между значками рабочего стола, дважды щелкните параметр IconVerticalSpacing и измените его значение в указанных выше пределах и нажмите кнопку OK.
Чтобы изменения вступили в силу, выполните выход из системы или перезагрузите компьютер.
Как сбросить интервал значков рабочего стола по умолчанию
Значение по умолчанию для параметров IconSpacing и IconVerticalSpacing -1125
Чтобы сбросить интервал значков рабочего стола к настройкам по умолчанию, создайте и примените файл реестра следующего содержания:
Windows Registry Editor Version 5.00.
После применения файла реестра, чтобы изменения вступили в силу, выполните выход из системы или перезагрузите компьютер.
Ниже на скриншотах показаны различные интервалы значков рабочего стола.
Расстояние между значками рабочего стола по умолчанию.
Максимальное расстояние между значками рабочего стола.
Минимальное расстояние между значками рабочего стола.
Используя рассмотренные выше действия, можно изменить интервал (расстояние) между значками рабочего стола в операционной системе Windows 10.
Как изменить интервал между значками рабочего стола в Windows 10
Изменение размера и расстояния между значками на вашем Рабочий стол Windows 10 может показаться ненужным, но в некоторых обновлениях Windows 8 возникали проблемы с недостаточным расстоянием между значками, мелкими шрифтами и другими причудами. Если вы один из них, узнайте, как изменить расстояние между значками на рабочем столе Windows 10 здесь.
В следующем уроке вы узнаете, как изменить расстояние между значками на рабочем столе, как по вертикали, так и по горизонтали, в Windows 10. По умолчанию расстояние между значками на рабочем столе составляет -1125 единиц как по горизонтали, так и по вертикали.
Вы можете изменить это расстояние, настроив определенные ключи в редакторе реестра. Действия очень простые, и вы всегда можете сбросить значение по умолчанию, используя ту же процедуру. Расстояние между значками составляет от -480 до -2730, поэтому вы можете выбрать любое значение в этом диапазоне.
Используйте редактор реестра для регулировки расстояния между значками
Обновление за апрель 2021 года:
Теперь мы рекомендуем использовать этот инструмент для вашей ошибки. Кроме того, этот инструмент исправляет распространенные компьютерные ошибки, защищает вас от потери файлов, вредоносных программ, сбоев оборудования и оптимизирует ваш компьютер для максимальной производительности. Вы можете быстро исправить проблемы с вашим ПК и предотвратить появление других программ с этим программным обеспечением:
- Шаг 1: Скачать PC Repair & Optimizer Tool (Windows 10, 8, 7, XP, Vista — Microsoft Gold Certified).
- Шаг 2: Нажмите «Начать сканирование”, Чтобы найти проблемы реестра Windows, которые могут вызывать проблемы с ПК.
- Шаг 3: Нажмите «Починить все», Чтобы исправить все проблемы.
- Нажмите Windows + R, чтобы открыть окно «Выполнить», введите regedit и нажмите Enter.
- Перейдите в следующее место
- HKEY_CURRENT_USER \ Панель управления \ Рабочий стол \ WindowMetrics
- Узнайте больше о WindowMetrics на правой панели. Это горизонтальное расстояние. Дважды щелкните IconSpacing, чтобы изменить значение. Выберите любое значение от -480 до -2730, где -480 — минимальное расстояние, а -2780 — максимальное расстояние.
- Теперь расстояние по вертикали такое же, как на шаге 4, просто дважды щелкните IconVerticalSpacing. Теперь установите любое значение от -480 до -2730 и нажмите OK, чтобы сохранить изменения. Это изменит расстояние между значками.
- Перезагрузите компьютер, чтобы сохранить изменения.
Вы можете немного изменить значение, чтобы установить интервал между значками по своему желанию. Мне -1100 подходит для глаз, и я могу отображать больше значков на рабочем столе.
Произошло ли это на вашем рабочем столе, когда вы обновляли Windows 10? Пожалуйста, оставьте комментарий ниже и сообщите нам, подходит ли вам это руководство.
CCNA, веб-разработчик, ПК для устранения неполадок
Я компьютерный энтузиаст и практикующий ИТ-специалист. У меня за плечами многолетний опыт работы в области компьютерного программирования, устранения неисправностей и ремонта оборудования. Я специализируюсь на веб-разработке и дизайне баз данных. У меня также есть сертификат CCNA для проектирования сетей и устранения неполадок.
Desktop icon spacing
Replies (8)
16 people found this reply helpful
Was this reply helpful?
Sorry this didn’t help.
Great! Thanks for your feedback.
How satisfied are you with this reply?
Thanks for your feedback, it helps us improve the site.
How satisfied are you with this reply?
Thanks for your feedback.
Hey GW. I’m Greg, an installation specialist and 9 year Windows MVP, here to help you.
The easiest method: Click on Desktop, hold Ctrl button while rolling the mouse wheel (or tap + or — key) forward and back to adjust icon size and spacing.
I hope this helps. Feel free to ask back any questions and let us know how it goes. I will keep working with you until it’s resolved.
Always set a System Restore point first before editing registry: http://home.bt.com/tech-gadgets/computing/how-t.
I hope this helps. Feel free to ask back any questions and let us know how it goes. I will keep working with you until it’s resolved.
________________________________________________________
Standard Disclaimer: There are links to non-Microsoft websites. The pages appear to be providing accurate, safe information. Watch out for ads on the sites that may advertise products frequently classified as a PUP (Potentially Unwanted Products). Thoroughly research any product advertised on the sites before you decide to download and install it.
Windows MVP 2010-20
Over 100,000 helped in forums in 10 years
I do not quit for those who are polite and cooperative.
I will walk you through any steps and will not let you fail.
Solved — How to Change Desktop Icon Spacing in Windows 10
Is there any way to change desktop icon spacing in Windows 10? How to increase or decrease desktop icon spacing on Windows 10? Are you confused at this question? Don’t worry! This tutorial will guide you How to Change Desktop Icon Spacing in Windows 10 in detail. After reading this article, you can change the desktop icon spacing only with three simple steps!
Overview:
Attentions: Desktop icon spacing has a default value for both horizontal and vertical spacing. The default value is -1125. The parameter of icon spacing ranges from -480 to -2730. So you can select any value within this range as you want.
1. Three Steps to Change Desktop Icon Spacing in Windows 10
Step 1. Press Windows+R simultaneously, and then a new window is opened. Type «regedit» in the blank, and click the button of OK.
Step 2. Navigate to the following location: HKEY_CURRENT_USER> Control Panel> Desktop> WindowMetrics
To change desktop icon horizontal spacing, double click IconSpacing to modify the value. You can choose any value from -480 to -2730 (-480 represents the minimum and -2780 represents the maximum). Then tap OK.
To change desktop icon vertical spacing, double click IconVerticalSpacing. You can set any value between -480 to -2730 the same way. Tap OK to save changes.
Step 3. Log off or restart the computer, the changes would be made to the icons on the desktop.
Tips: You can set different value for the vertical and the horizontal icon spacing from -480 to -2730 according to your preference, as you may want wider or narrower icon space between the rows or columns. You can try a few more times to get your ideal desktop icon spacing.
2. Extensions: Two Ways to Resize Desktop Icon
Do you want to make your desktop icon larger or smaller? Two ways here help you resize your desktop icons easily.
Way 1. Right kick an empty space on the desktop. Select View and choose Large icons, Medium icons, or Small icons. The default one is Medium icons.
Way 2. Right kick an empty space on the desktop, select View and tick Auto arrange icons. Press Ctrl, and then slide the mouse’s roller (larger forward, smaller backward).
Tips: If you don’t tick Auto arrange icons at first, when desktop icons are resized, the arrangement of desktop icons will be disordered.
Как можно изменить расстояние между значками на рабочем столе ОС Windows 10
Рабочий стол обеспечивает пользователю удобное взаимодействие с программами, установленными в системе Windows. При желании размеры ярлыков можно увеличить или уменьшить, зажав клавишу «Ctrl» и покрутив колесико мыши. При слишком крупных иконках нужно увеличить пространство между ними. Ниже мы поговорим о том, как изменить расстояние между значками, расположенными на рабочем столе Windows 10.
Для чего это может понадобиться?
Изменение данного параметра необходимо в двух случаях:
- В целях экономии свободного места. Если на основном экране хранится много файлов и папок, то целесообразно уменьшить их размер и сократить пространство между иконками.
- Люди с плохим зрением могут увеличивать значки для более комфортной работы. Соответственно, потребуется больше места между иконками.
Как изменить расстояние между ярлыками на рабочем столе Windows 10
Добиться желаемого результата можно двумя способами:
- вручную;
- при помощи Командной строки.
Каждый вариант следует рассмотреть подробнее.
Ручная настройка
По умолчанию все иконки привязаны к невидимой сетке. При перетаскивании в другое место значок занимает ячейку, выравниваясь по горизонтали и вертикали.
Чтобы определять расстояние между иконками самостоятельно, пользователь может отключить выравнивание по сетке. Делается это следующим образом:
- Кликаем правой кнопкой мыши по области, свободной от папок и файлов.
- В открывшемся меню выбираем «Вид», далее нажимаем на «Выровнять значки по сетке».
Теперь иконки можно выровнять вручную.
Через Командную строку
Этот способ позволяет настроить параметры сетки. Алгоритм действий:
- Нажимаем комбинацию «Win + R» и запускаем Командную строку.
- Вводим команду «regedit» и нажимаем «OK».
- Откроется окно редактора. В левой его части выбираем путь: HKEY_CURRENT_USER / Control Panel / Desktop / WindowMetrics.
- В правой части окна находим два параметра: IconVerticalSpacing и IconSpacing. Первый отвечает за вертикальное расстояние, а второй – за горизонтальное.
- Дважды кликаем по каждому из параметров, изменяя данные. Если нужно уменьшить расстояние – прописываем меньшую цифру и наоборот.
- Подтверждаем выбор и перезагружаем компьютер. Сетка изменится.
Если результат вас не устроил, проделайте вышеописанные действия еще раз, установив другие значения.