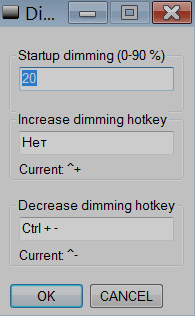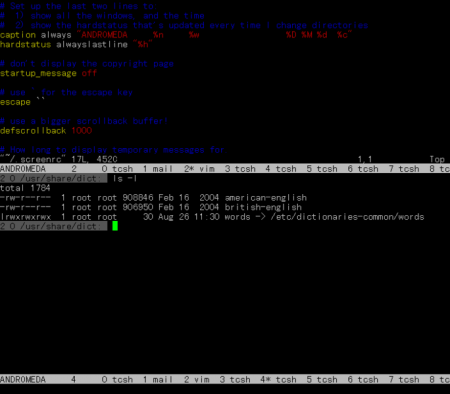- Заменяем экран запуска windows
- Dmitry1995
- DimScreen
- Использование программы
- Возможности утилиты
- Что такое «SmartScreen» и как его отключить?
- Так что же за процесс «SmartScreen» и что он конкретно выполняет?
- Сколько он использует ресурсов ПК?
- Можно ли отключить «SmartScreen»?
- Screen — текстовый оконный менеджер
Заменяем экран запуска windows
Dmitry1995
Бог флуда
Заменяем экран запуска windows
В этой статье мы поговорим про утилиту, с помощью которой вы без труда сможете поменять логотип Windows при старте системы.
Начало
Этот метод будет работать с UEFI, а так же необходимо в настройках UEFI отключить secure boot.
переходим по ссылке и скачиваем программу:
Скачиваем утилиту, распаковываем. Что бы заменить картинку, вам нужна картинка в формате .bmp небольших размеров (примерно 256 пикселей).
Картинка должна быть сохранена в 24 бит. Учтите, что прозрачности не будет — фон по необходимости делаем черным.
Сохраняем с названием splash.bmp, заменяем ею картинку в папке с программой.
Запускаем программу setup.exe:
Нажимаем букву I
закрываем открывшийся текстовик, сохраняем файл по пути: A:\EFI\HackBGRT\splash.bmp
Готово! нажимаем на любую кнопку для выхода.
Теперь при загрузке сисьтемы у вас будет такая картина:
Для того, что бы восстановить оригинальную картинку: Запускаем заново программу и нажимаем букву D.
Что бы полностью удалить утилиту, после восстановления оригинальной картинки снова запускаем программу и нажимаем на кнопку R.
DimScreen
Программа с простым и понятным интерфейсом позволяет быстро поменять яркость экрана. Все манипуляции и корректировки можно производить из системного трея.
Программа DimScreen позволяет уменьшить яркость экрана компьютера или ноутбука. Установка на устройство не требуется.
Использование программы
Щелкните по значку скаченного файла. Настройки утилиты находятся в системном трее. Пользователи могут выбрать один из 10 различных уровней яркости. Вы можете выбрать самостоятельно процент в меню лотка. Некоторые предпочитают использовать утилиту для просмотра и чтения карт в ночной или вечерний период времени.
Возможности утилиты
Поддерживается работа горячих клавиш. Если вы хотите уменьшить яркость экрана, зажмите клавиши «Ctrl + -», для увеличения яркости, нажмите «Ctrl + +». Основное предназначение программы заключается в затемнении яркости дисплея. Ключевое преимущество программы заключается в минимальных настройках, а также в том, что пользователю даже не нужно устанавливать программу на свое устройство. Утилита станет полезна для компьютеров, у которых отсутствуют клавиши корректировки цвета экрана. У большинства современных моделей ноутбука для изменения яркости используются 2 функциональные клавиши и Fn. DimScreen позволяет быстро корректировать цветовую передачу монитора в зависимости от окружения пользователя.
Что такое «SmartScreen» и как его отключить?
Читайте о том, что такое «SmartScreen Защитника Windows», сколько он использует ресурсов ПК и как его отключить . «SmartScreen Защитника Windows»помогает защитить ваш компьютер от скаченных из Интернета вредоносных программ , и вредоносных веб-сайтов. Процесс «SmartScreen» с именем файла «smartscreen.exe», который можно обнаружить в диспетчере задач, как раз, отвечает за работу этой функцию.
Так что же за процесс «SmartScreen» и что он конкретно выполняет?
Процесс «SmartScreen» был добавлен ещё в Windows 8, и с каждым обновлением он постоянно улучшается в Windows 10. Каждый раз, когда вы запускаете какую-нибудь программу или файл, «SmartScreen» сканирует их на наличие в базе данных «Microsoft» . Если файл был добавлен в базу ранее как безопасный, (например, если вы запускаете установщик «Google Chrome» или «iTunes» ) то эта программа блокироваться не будет. Если же данный файл был отмечен ранее как вредоносный, то «SmartScreen» заблокирует его запуск. Если определённый файл не обнаружен в базе данных «Microsoft» , то «SmartScreen» предотвратит запуск данного файла и выведет предупреждение для вас. И предоставит уже вам возможность решать, запускать данный файл или программу на свой страх и риск, или нет.
Эта служба также используется в браузере «Microsoft Edge» и приложении «Microsoft Store» , для блокировки вредоносного или нежелательного веб-содержимого. Тем не менее, «SmartScreen» в операционной системе Windows 10, постоянно проверяет загружаемые данные из Интернета, независимо от того, какой браузер или ПО для загрузки вы используете. Он прекрасно работает с любыми современными браузерами , такими как «Google Chrome» , «Opera» , «Mozilla Firefox» и др., постоянно сканируя данные, как при обычном веб-сёрфинге, так и при скачивании любого контента.
Процесс «SmartScreen» – это еще один уровень безопасности в дополнение к стандартному «Защитнику Windows» , который запущен как исполняемый процесс службы «Antimalware» на вашем ПК. Наличие системы безопасности с несколькими уровнями помогает лучше защитить ваш компьютер. Даже если вы используете любую другую антивирусную программу и веб-браузер с собственными функциями защиты от вредоносных программ.
Сколько он использует ресурсов ПК?
В большинстве случаев процесс «SmartScreen» работает в фоновом режиме и почти не использует ресурсов персонального компьютера. Сколько точно потребляет процесс можно узнать в «Диспетчере задач» , он почти не использует ресурсов «CPU» (0%), и занимает всего несколько мегабайт оперативной памяти (ОЗУ – 4,3 МБ). ОС Windows может автоматически закрывать этот процесс в те моменты, когда он не используется, поэтому иногда вы не сможете найти его в «Диспетчере задач» .
Однако, если в ОС включена функция «SmartScreen» , и вы скачиваете или запускаете новое приложение или файл, то он возобновит свою работу и просканирует данные. Операционная система автоматически запустит его, если он был выгружен ранее, и тогда можно будет посмотреть какое именно количество ресурсов процессора и оперативной памяти он требует для работы. Поскольку, «SmartScreen» вычисляет «хэш-данные» файла, отправляет эти данные на сервера «Microsoft» и ждет ответа, чтобы узнать, является ли файл безопасным или нет. Если он является безопасным, то система запускает приложение или файл в обычном режиме.
Фильтр «SmartScreen» используется вместе с обычными антивирусными проверками, которые выполняются с помощью процесса исполняемого файла «Antimalware» , если вы используете «Защитник Windows» по умолчанию в качестве вашей антивирусной программы.
В любом случае, объем используемых ресурсов процессора и оперативной памяти должен быть довольно низким, и весь процесс работы данной службы должен быть очень быстрым и практически незаметным для пользователей. В тоже время, сканирование больших по размеру файлов занимает больше времени, чем более маленьких. Такая проверка выполняется только при первом запуске загруженной программы или при первом обращении к файлу, повторно она производиться не будет и, соответственно, ресурсы ПК расходоваться не будут.
Можно ли отключить «SmartScreen»?
Операционная система не даст вам возможность полностью отключить процесс «SmartScreen» . Даже если вы завершите работу «SmartScreen» в Windows, то процесс все равно перезапустится автоматически при повторном входе в операционную систему. В тоже время, мы не рекомендуем завершать его работу, так как он практически не использует ресурсы компьютера. Но, если нужно, вы сможете принудительно завершить работу этого процесса в «Диспетчере задач» .
Также, ему нельзя запретить перезапускаться повторно и использовать ресурсы CPU и оперативной памяти в фоновом режиме.
«SmartScreen» – это крайне полезная функция обеспечения безопасности системы, ещё один уровень защиты ПК от вредоносных программ. Даже если вы используете программное обеспечение безопасности от сторонних разработчиков, то «SmartScreen» будет ещё одним уровнем защиты, при этом никак не мешая работе вашего антивируса. К тому же, базы файлов «Microsoft» обновляются довольно оперативно и, возможно, эта функция сможет защитить компьютер ещё до того, как обновятся базы данных вашего антивируса.
Тем не менее, чтобы отключить фильтр «SmartScreen» в Windows 10, перейдите в «Пуск» – > «Параметры» – > «Обновление и безопасность» – > «Защитник Windows» . Далее нажимаем на кнопку «Открыть Центр безопасности Защитника Windows» .
Screen — текстовый оконный менеджер
Людям, которые в Линуксе часто работают с консолью приходилось сталкиваться с проблемой необходимости нескольких терминалов, например в одном из них пользователь правит текстовый файл, а в другом идет компиляция программы. Существует много способов решения данной проблемы, например открыть несколько псевдо-терминалов или открыть несколько вкладок. В данной статье я хотел бы рассмотреть способ, не связанный с каким-то конкретным терминалом: использовать консольный оконный менеджер Screen.
Итак, что же представляет из себя Screen?
Screen — это оконный менеджер с эмуляцией терминала VT100/ANSI. Другими словами, это консоль в консоли, т.е. запуская одну терминальную сессию мы можем запустить параллельно несколько команд и наблюдать за их работой. Конечно многие могут сказать, мол зачем нужен какой-то там консольный оконный менеджер, когда уже есть gnome-terminal, konsole и прочие графические эмуляторы терминала, поддерживающие вкладки?
Рассмотрим ситуацию, когда Screen реально необходим. Предположим, что на Вас возложена обязанность удаленно управлять Linux сервером. Тогда, как и всякий другой админ, вы подключаетесь к серверу через SSH и выполняете различные команды. Если вам нужно еще одно окно, то вы создаете еще одно SSH подключение. И все идет хорошо до тех пор, пока сеть нормально функционирует, но однажды может случиться что-то непредвиденное и сеть упадет, причем и ваш локальный компьютер и удаленный сервер будут нормально функционировать, но все удаленные сессию будут потеряны, запущенный программы — убиты, несохраненные скрипты придется писать заново (особенно непрятно когда идет достаточно долгий процесс, который обваливается на самом последнем этапе и все приходится начинать сначала).
При использовании Screen-а мы не только избавляемся от проблемы создания нескольких SSH соединений с сервером, но и в случае сбоя в сети мы можем легко переподключиться и все запущенные программы продолжат свое функционирование. Для решения проблемы достаточно заново создать SSH-соединение и набрать в консоли команду screen -dr
Еще одной интересной особенностью Screen-а о которой я недавно узнал, является запись всего вывода консоли в текстовый файл, обычно bash ведет запись списка команд (history), а screen может записывать и вывод который был получен в результате выполнения этих команд. Для того чтобы включить запись нужно нажать в запущенном screen-е Ctrl-a H, а для завершения записи достаточно повторно нажать данное сочетание клавиш. Screen запишет все в файл screenlog.n, где n — целое число соответствующее номеру окна Screen. Обычно я проигрываю полученную «демку» таким набором команд (предположим, что запись происходила с окна под номером 1):
time=0.1
rows=`wc -l screenlog.1 | awk ‘
for i in `seq 1 $rows`; do head -$i screenlog.1 | tail -1; sleep $time; done;
reset
Здесь time — время задержки (чем больше это время, тем медленнее будет происходить вывод «демки»)
Рассмотрим основные (повседневные) команды Screen. Для того, чтобы запустить Screen необходимо в терминале набрать команду screen. После чего терминал внешне не изменится (только может быть появится текст с лицензией Screen-а. Для того, чтобы исполнять специальные команды screen-а нужно сначала нажать клавижи Ctrl-a (это некоторый префикс перед всеми командами, его можно изменить с помощью файла конфигурации, но в статье я буду придерживаться идеи то, что именно сочетание клавиш Ctrl-a это префикс для команд Screen-а). Приведем некоторый список часто используемых команд:
Ctrl-a c — создать новое окно Screen
Ctrl-a n — переместиться в следующее окно
Ctrl-a p — переместиться в предыдущее окно
Ctrl-a d — отключиться от текущей сессии screen, при этом все команды продолжат свое выполнение
Ctrl-a K — «убить» выбранное окно (нужно если программа в окне зависла и не хочет умирать самостоятельно)
Ctrl-a » — вывести список всех окон
Ctrl-a A — изменить название текущего окна (удобно, чтобы различать окна между собой, например поставить названия «localhost», «ssh 1.2.3.4» и т.п.
Для того чтобы получить полный список команд можно воспользоваться этим руководством.
Рассмотрим еще одну интересную особенность Screen, а именно назначением «биндингов» на различные сочетания клавиш. Для начала, скажу, что мне казалась нудобной привязка клавиш Ctrl-a как некого префикса, намного лучше будет сделать этим префиксом сочетание клавиш Ctrl-\. Для этого в конфигурационном файле .screenrc необходимо добавить следующую строку:
escape \034\034
Еще мне казалось неудобным каждый раз набирать Ctrl-a n и Ctrl-a p для перемещения по окнам, лучше если это действие будет назначено на функциональные клавиши F1 и F2 соответственно. Для этого в конфиг файл добавляем:
bindkey -k k1 prev
bindkey -k k2 next
Еще было бы интересно назначить на определенные клавиши запуск определенной программы в новом окне. Рассмотрим, как пример запуск Vim-а в окне №5 по комбинации клавиш Ctrl-a e. Для этого нужно добавить в конфиг следующее:
bind e screen -t ‘Vim’ 5 vim
Еще одной особенностью Screen-а является возможность мониторинга отдельных окон на активность или неактивность. Такая функциональность удобна когда идет длительный процесс компиляции в одном окне а пользователь занимается чем-то в другом и хочет узнать когда компиляция закончится (мониторинг на неактивность) или же когда в одном окне идет наблюдение за выполнением программы (например find) и пользователь хочет узнать когда программа выдаст какие-нибудь строки на терминал (наблюдение за активностью). Для включения этого функционала необходимо нажать следующую комбинацию клавиш:
Ctrl-a M (для слежения за активность)
Ctrl-a _ (для сдежения за неактивность)
На этом я хочу закончить свою статью. Я описал далеко не все возможности программы Screen, но и описанный функционал достаточен для полноценной работы. И в заключении хочу сказать, что Screen — это очень функциональная находка для всех пользователей Linux, работающих с консолью.