- Lenovo IdeaPad 3 15ARE05
- Как установить windows 7 на Lenovo ideapad
- Как установить Windows 7
- Ideapad 5 15are05 установка windows
- Re:Не установить Windows 10 на IdeaPad 3 15ARE05
- вновь:Не установить Windows 10 на IdeaPad 3 15ARE05
- Re:Не установить Windows 10 на IdeaPad 3 15ARE05
- Не установить Windows 10 на IdeaPad 3 15ARE05
- Re:Не установить Windows 10 на IdeaPad 3 15ARE05
- Правила Сообщества
- Проверьте текущие предложения!
- Самые популярные сообщения
- Welcome to Ideation!
Lenovo IdeaPad 3 15ARE05
Рассмотрим установку операционной системы Microsoft Windows 10 на ноутбук Lenovo IdeaPad 3 15ARE05 (81W40033RK).
Качаем дистрибутив (можно с официального сайта Microsoft), в нашем случае это иранский сайт, с которого загрузим «комплект» 2 в 1: Windows 10 Pro v2004 x64 + Office 2019 July 2020:
Этот вариант например подойдёт у кого не очень быстрый интернет, а тут можно качать операционную систему частями. Нажимаем на ссылку, далее, выбираем директорию сохранения и нажимаем на кнопку: Сохранить.
Стандартная загрузка силами браузера:
Когда все архивы скачаны (нам нужна будет программа WinRAR или 7-zip), нажимаем правую кнопку мыши на первом архиве и выбираем из списка: Извлечь в текущую папку.
Потрбуется ввести пароль: www.yasdl.com (это имя сайта) и нажимаем на кнопку: ОК.
Запустится процесс извлечения архивов:
После извлечения получаем образ: W10X64.OFF19.ENU.JULY2020.iso.
А рядом папка Rufus USB-tool, открываем её и запускаем: Rufus 3.11.exe.
В появившемся окне: Открыть файл — предупреждение системы безопасности, читаем: Запустить этот файл? Нажимаем на кнопку: Запустить.
Запустится утилита Rufus 3.4.1430, где недоступны никакие опции, до того как мы не выбрали ISO образ. Активная флешка автоматом определяется. Флешка нужна объёмом от 8Гбайт.
Нажимаем на кнопку: Выбрать, указываем путь к образу W10X64.OFF19.ENU.JULY2020.iso, и нажимаем на кнопку: Открыть.
По умолчанию Схема раздела выставлена на: GPT (поддержка дисков более 2ТБ). Меняем её на MBR.
Почему? Чтобы при установке Windows не получить следующее сообщение в окне Windows Setup: Windows cannot be installed to this disk. The selected disk has an MBR partition table. On EFI systems, Windows can only be installed to GPT disks.
Всё дело в том, что системный диск WDC PC SN520 SDAPMUW-256G-1101 имеет схему раздела: MBR, а не GPT.
Далее, нажимаем на кнопку: Старт.
Статус: Копирование ISO-файлов.
Статус: Готов. Нажимаем на кнопку: Закрыть.
Выбираем безопасное извлечение флешки:
Оборудование может быть извлечено.
Подключаем флешку к ноутбуку (я подключал к USB 2.0 порту, хотя флешка USB 3.0). Включаем ноутбук, идём в BIOS в раздел Boot (Загрузка). Далее, в списке Boot Priority Order выделяем флешку (SanDisk Extreme) и с помощью клавиши F6 поднимаем её на самый вверх (позицию номер 1).
Все остальные настройки оставляем по-умолчанию:
Идём в раздел Exit (Выход), выделяем пункт Exit Saving Changes и нажимаем Enter (Ввод), появится окно Setup Confirmation с сообщением Save configuration changes and exit now? Нажимаем на кнопку: Yes (Да).
Запустится установка сборки: GENERATION2. Язык установки у нас тут один: English (United States). Если у вас другая сборка, то можно выбрать Русский (или любой другой). Для времени и клавиатуры выбираем: Russian (Russia). И нажимаем на кнопку: Next.
Нажимаем на кнопку: Install now (Установить сейчас).
Setup is starting.
Принимаем лицензионное соглашение, ставим галку перед: I accept the license terms. Next.
Далее, выбираем Custom: Install Windows only (advanced).
Видим два раздела, на одном (1ГБ) установлена DOS, выбираем второй большой раздел (237.5ГБ) и нажимаем на кнопку: Next.
Запустится процедура установки Windows.
Далее, Windows Setup даёт нам время сообщая, что произойдёт перезагрузка. Нам необходимо снова попасть в BIOS, для этого во время перезагрузки удерживаем комбинацию клавиш: Fn+F12.
Системный NVMe накопитель, возвращаем на первое место в списке Boot Priority Order с помощью клавиши F6. Далее, сохраняем внесённые изменения и перезагружаемся, выбрав пункт Exit Saving Changes:
Загрузка Windows с системного накопителя, Getting ready.
Выбираем свой регион: Russia. Yes.
Первый язык клавиатуры оставляем по умолчанию.
Добавляем второй язык по умолчанию.
Добавляем второй язык, нажав на кнопку: Add layout.
Выбираем второй язык: Russian (Russia). Next.
Можно выбрать и настроить свою Wi-Fi сеть. Если на данном этапе нехочется подключаться к беспроводной сети, то нажимаем на: I don’t have internet.
Нажимаем на: Continue with limited setup.
Вводим имя компьютера.
При необходимости можно добавить пароль пользователя.
Оставляем настройки приватности по умолчанию, нажав на кнопку: Accept.
В следующем окне нажимаем на кнопку: Yes.
Появится сообщение: This might take several minutes. В также внизу есть надпись: не выключайте компьютер, до окончания установки.
Рабочий стол операционной системы Midrosoft Windows 10 Pro.
Читаем далее, про установку драйверов.
Метки: установка windows 10, lenovo energy management, intelligent thermal solution, lenovo ideapad 3 15are05 драйвера, lenovo ideapad 3 15are05 обзор, lenovo ideapad 3 15are05 отзывы, lenovo ideapad 3 15are05 драйвер, lenovo ideapad 3 15are05 81w40036rk, lenovo ideapad 3 15are05 серый, lenovo ideapad 3 15are05 81w40033rk, lenovo ideapad 3 15are05 купить, lenovo ideapad 3 15are05 81w40032rk, lenovo ideapad 3 15are05 81w40033rk.
Как установить windows 7 на Lenovo ideapad
Как установить Windows 7 на Lenovo
Lenovo Ideapad — это линейка бюджетных универсальных ноутбуков. В зависимости от модификации операционная система может быть Free Dos, Windows 10 Home, Windows 8/64 или же быть совсем без ОС.
Но далеко не каждому современному пользователю по душе овременные разработки поставщиков операционных систем и многие хотят использовать привычную Windows 7.
Если модификация вашего ноутбука Lenovo имеет CD-привод и у вас имеется установочный диск с нужной вам ОС, то следуя указаниям мастера настройки у вас не должно возникнуть какой-либо проблемы к установке.
Но, если дисковод отсутствует, тогда вы должны иметь загрузочный сектор с Windows 7 на USB-накопителе. Это могут быть флешка или внешний жесткий диск.
. Внимание. Если вы являетесь неуверенным пользователем и сомневаетесь в своих силах, доверьте вашу технику в руки мастеров нашего сервисного центра для качественного ремонта ноутбуков Lenovo.
Как установить Windows 7
Удостоверьтесь, что версия, которую вы хотите поставить, 64х-битная. Это важно, потому что на 34х-битную вы просто не найдете нужных драйверов.
Производителем задан такой порядок загрузки, что операционная система будет грузиться только с внутреннего жесткого диска, поэтому необходимо отключить защиту и поменять настройки в BIOS.
Что бы запустить режим BIOS, нужно после включения аппарата или перезагрузки, подождав 1-2 сек., когда на экране появится логотип производителя Lenovo несколько раз нажать клавиши Fn+F2. Важно успеть, пока не началась сама загрузка ОС. Клавиша F12 позволяет передвигаться между разделами, а для изменения позиций в меню используются клавиши +/-. Клавиши F5 и F6 являются навигацией между пунктами в меню.
Если вас интересует вопрос, как установить Windows 7 на ноутбуке Lenovo Ideapad 100-15IBY, то там есть клавиша Novo для вызова меню BIOS, производитель подчеркивает, что компьютер должен быть при этом выключен.
Также, в зависимости от модели ноутбука, комбинации клавиш могут отличаться. Возможны такие варианты как клавиши Del, F2, или Esc.
Для того, что бы задать нужные нам настройки в BIOS выбираем BIOS Setup.
Далее передвигаемся к пункту Exit и задаем параметры:
— Load Defauit Settings -> Yes
— OS Optimized Defaults -> Win 7 OS
Переходим в пункт меню Boot и задаем следующие настройки:
— Boot Mode -> Legacy Support
— Boot Priority -> Legacy First (вместо Uefi First)
— USB Boot -> Enabled
Мы отменили заданный по умолчанию приоритет загрузки и установили нужные нам параметры, теперь необходимо вернуться в пункт меню Exit и сохраниться -> Saving Changes -> Yes.
Внешний USB-накопитель уже должен быть подключен к вашему ноутбуку. Теперь нужно зайти в загрузочное меню путем нажатия клавиши F12 или клавишей Novo и выбрать Boot Menu, где отобразится ваше устройство для установки ОС. Его нужно выбрать и далее Windows сам распаковывает файлы. Затем следует выбрать полную установку.
Далее необходимо разбить рабочее пространство на разделы, используя кнопку «Создать». Учитывайте, что под систему, для полноценной работы, лучше оставить не менее 30 Гб. Когда вы закончите разделение всего доступного пространства, нужно выделить раздел, отведенный для системы и нажать установку. Следуйте указаниям мастера настройки и комфортного вам пользования привычным интерфейсом!
Ideapad 5 15are05 установка windows
Добрый день! Племянник сделал сброс к заводским установкам через уже установленный Windows (потому что, как он сказал, жутко тормозил ноут и решил переустановить винду). У него переустановить не получилось и теперь мучаюсь сам.
В БИОС не зайти ни одни способом (Через NOVO в меню выбираю биос и ничего не происходит)
Любая попытка установки Windows с флешки не проходит: во-первых минут 15 ноут думает, прежде чем вообще начать что-то грузить с флешки; а во-вторых — если вдруг удается всё же дойти до стадии установки Windows, то либо ничего не дает сделать с жестким диском (ни одна кнопка не активна, кроме Обновить и Загрузить), либо вообще не видит диск.
Загрузочные флешки создавал с разными структурами и разными сборками, включая официальную.
Флешка с Win10PE загружается, но первый раз так же очень долго ноут её пытается увидеть.
35 Вид страницы
- Posts: 3
- регистрация: 11-18-2020
- место: Russian Federation
- Замечания: 35
- Message 2 of 6
Re:Не установить Windows 10 на IdeaPad 3 15ARE05
3 дня мудохался и после того, как написал сюда, дело пошло)
Пошло только с внешнего жесткого диска со схемой разделов MBR
С флешки при этих же условиях не получалось
35 Вид страницы
- Posts: 3
- регистрация: 11-18-2020
- место: Russian Federation
- Замечания: 35
- Message 3 of 6
вновь:Не установить Windows 10 на IdeaPad 3 15ARE05


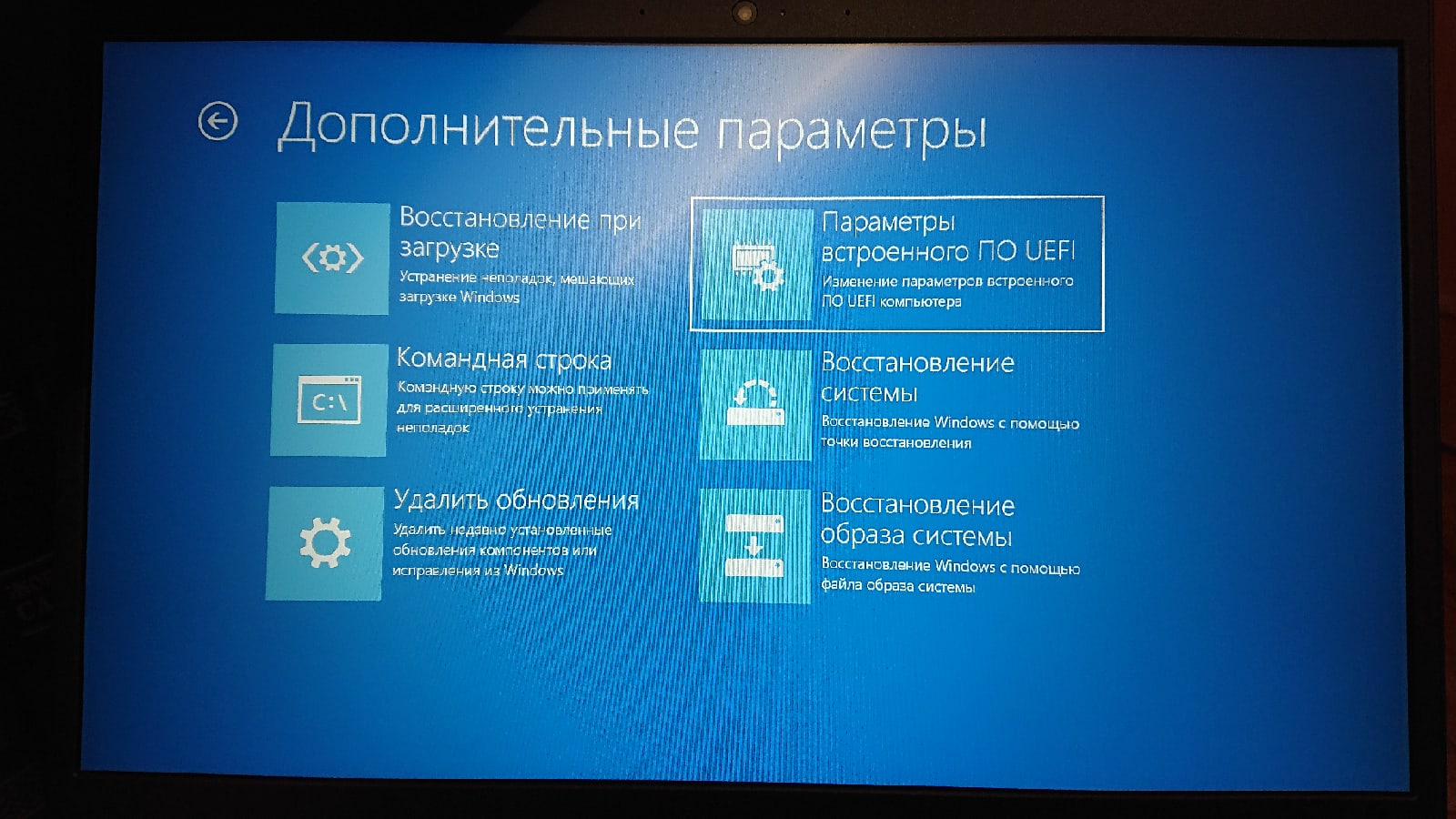
С БИОС всё еще какие-то непонятки. Могу в него попасть только кучу манипуляций, через кнопку NOVO:
(фотки стоят не по порядку, подписал очередность)
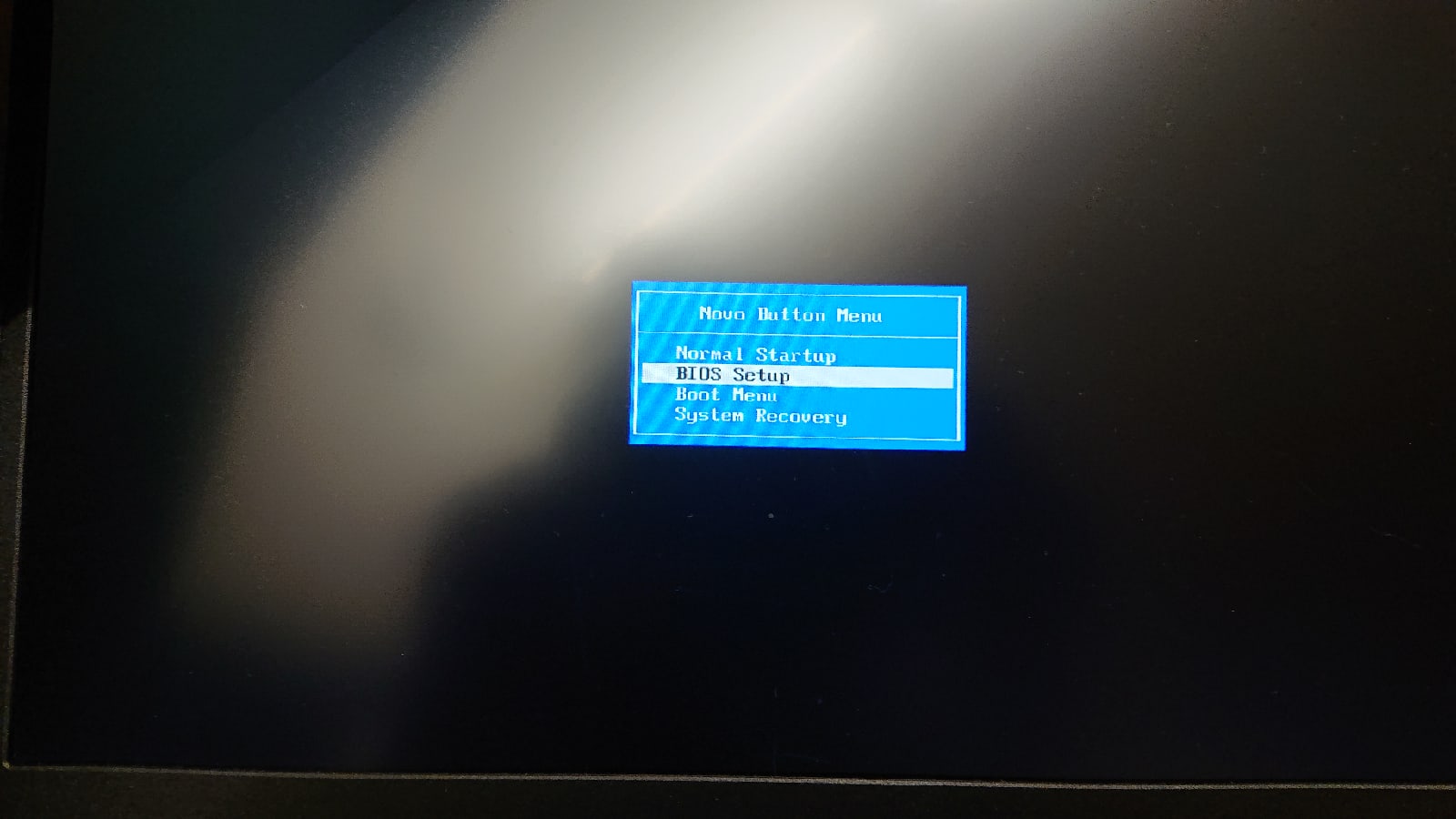
214158 Вид страницы
- Posts: 9997
- регистрация: 10-08-2013
- место: Russian Federation
- Замечания: 214158
- Message 4 of 6
Re:Не установить Windows 10 на IdeaPad 3 15ARE05
>С БИОС всё еще какие-то непонятки. Могу в него попасть только кучу манипуляций, через кнопку NOVO:
20 Вид страницы
- Posts: 1
- регистрация: 12-13-2020
- место: Ukraine
- Замечания: 20
- Message 5 of 6
Не установить Windows 10 на IdeaPad 3 15ARE05
80 Вид страницы
- Posts: 17
- регистрация: 04-05-2021
- место: Russian Federation
- Замечания: 80
- Message 6 of 6
Re:Не установить Windows 10 на IdeaPad 3 15ARE05
1. в БИОС заходим по кнопке F2
2. в boot меню выбираем legacy support
3. приоритет ставим legacy first
4. дальше делаем загрузочную флэшку через прогу WinSetupFromUSB
пробовал с Zalman — это животное никак в не хотело в винду
5. и вуаля — стандартно ставим 10ку
- Сообщество Lenovo
- Часто задаваемые вопросы
- Общая дискуссия
- Сервис и гарантия
- Ноутбуки IdeaPad
- Серия 1 и 100
- Серия 3 и 300
- Серия 5 и 500
- Серия 7 и 700
- Серия G
- Серия S
- Серия V
- Другие серии
- Legion
- Ноутбуки Legion cерия 5 и 500
- Ноутбуки Legion cерия 7 и 700
- Настольные компьютеры Legion
- Ноутбуки ThinkPad
- ThinkPad: Серия X1
- ThinkPad: Серия X
- ThinkPad: Серия T
- ThinkPad: Серия E
- ThinkPad: Серия L
- ThinkPad: Серия P
- Thinkbook
- Другие серии
- Планшеты
- Планшеты на базе ОС Андроид
- Планшеты на базе ОС Виндовс
- Ноутбуки Yoga
- Yoga
- Смартфоны
- Смартфоны Lenovo
- Настольные компьютеры
- Настольные компьютеры IdeaCentre
- Настольные компьютеры ThinkCentre
- Серверы
- Серверы
- Мониторы и дополнительное оборудование
- Мониторы ThinkVision
- Мониторы и дополнительное оборудование
- Операционные системы и ПО
- Операционные системы
Правила Сообщества
Пожалуйста, ознакомьтесь с правилами сообщества перед публикацией.
Проверьте текущие предложения!
Самые популярные сообщения
(Последние 7 дней)
- Имя пользователя
- Match exact username (no wildcards)
- User ID
- Email address
- Match exact email address (no wildcards)
- IP address
- Match any of the above criteria
- Duration of ban(Days)
- Duration of ban(Hours)
- Duration of ban(Minutes)
- Make ban permanent
- Internal reason for ban
- Public reason for ban
Welcome to Ideation!
Ideation sections have been created for customers to engage with us by discussing and promoting ideas and improvements relating to Lenovo’s products and services.
As a reminder, your participation in Ideation is governed by Lenovo’s website Terms of Use and by Lenovo’s Forums Community Guidelines. Additional terms governing the Ideation Program are included in the Ideation Terms and may be found here. For your convenience, here’s a
Quick summary of the highlights:
- This area is for ideas – improving our products or suggesting entirely new products – please keep technical support issues on the other boards designated for that purpose
- You’re giving your ideas freely for us to use so we can improve our offerings to you
- The ideas you give us are your own and are not confidential
- If we decide we want exclusive use of your idea, you’re agreeing to sell it to us at a fixed price
By clicking on “Yes” below you certify that you have read and agree to the Community Guidelines and the Ideation Terms, and acknowledge that by submitting any ideas, material, or information on the Ideation site you grant Lenovo the right to use any such submissions by you in any way without acknowledging, notifying, or compensating you, as described in those documents.






















































