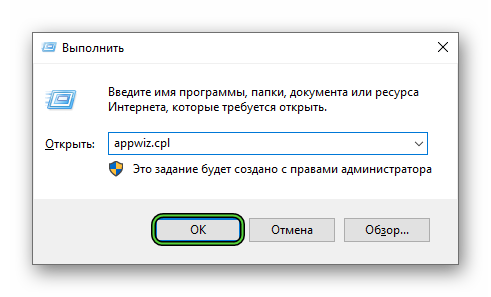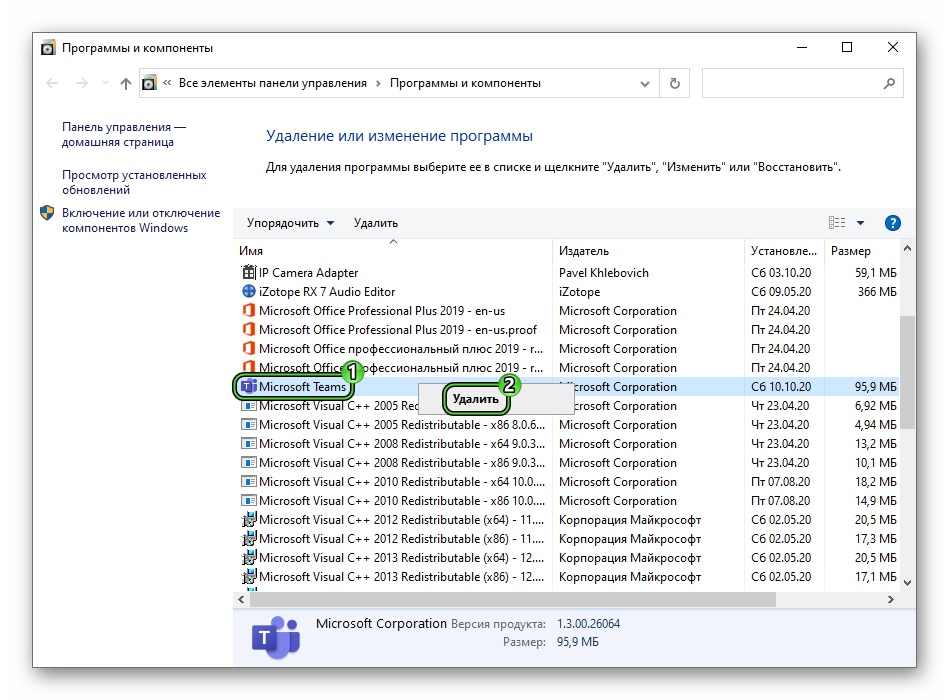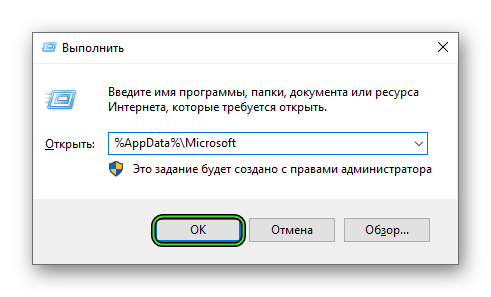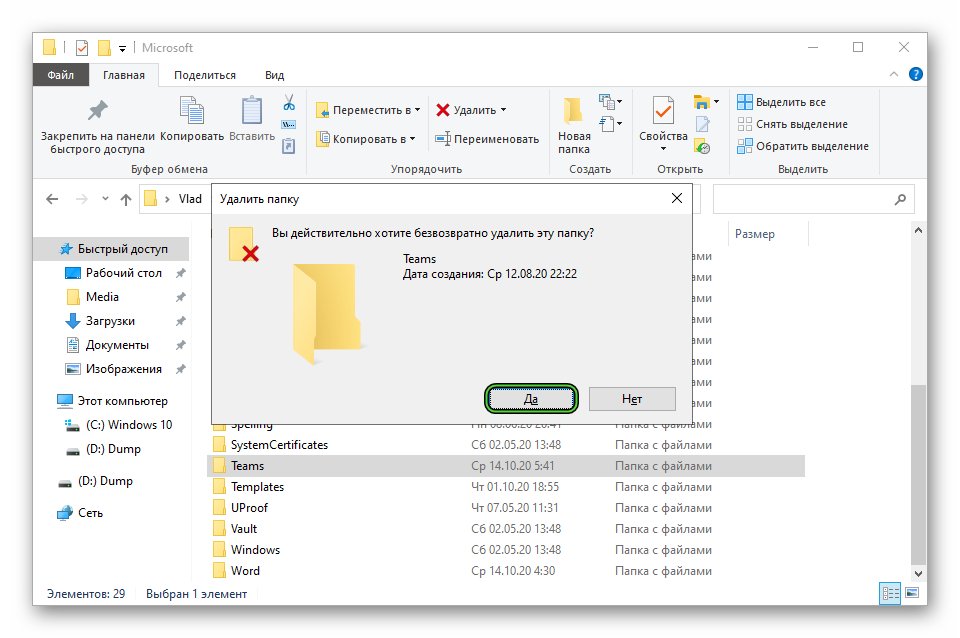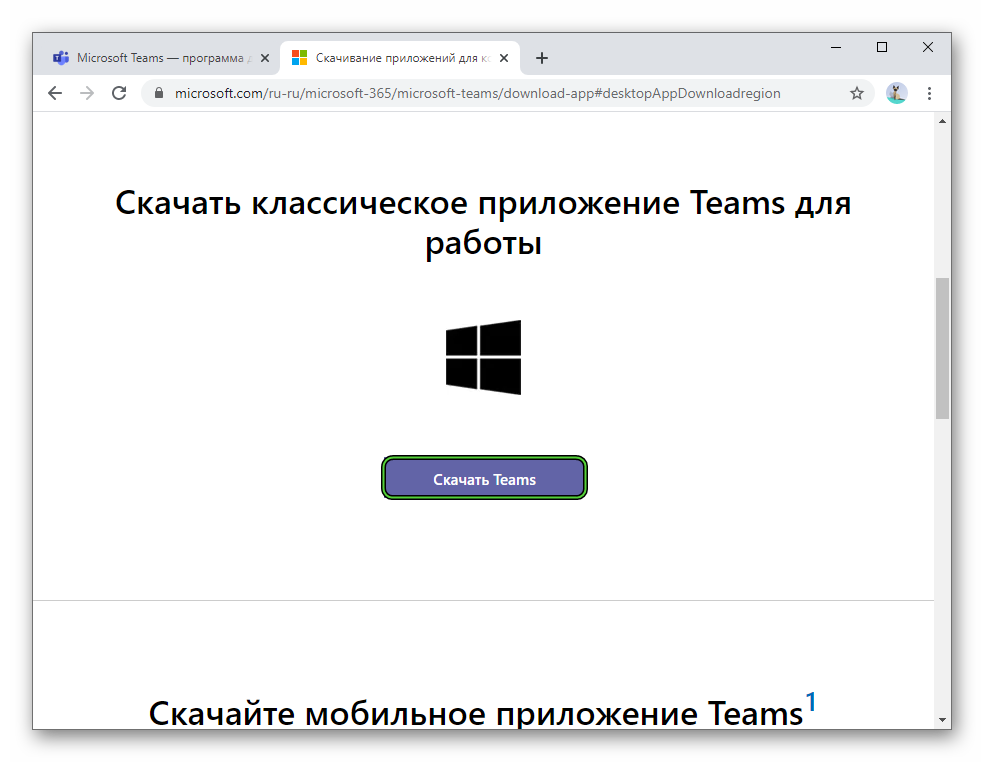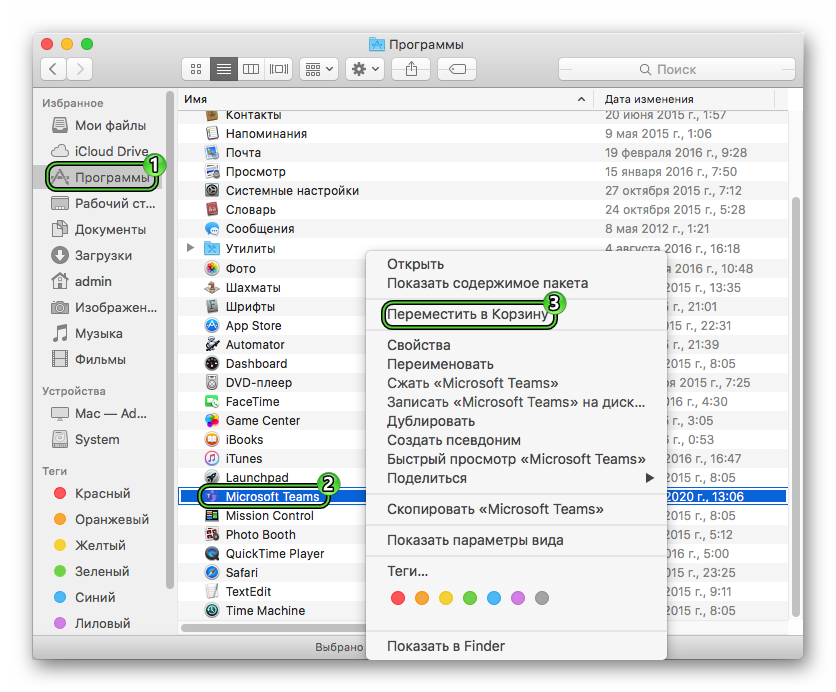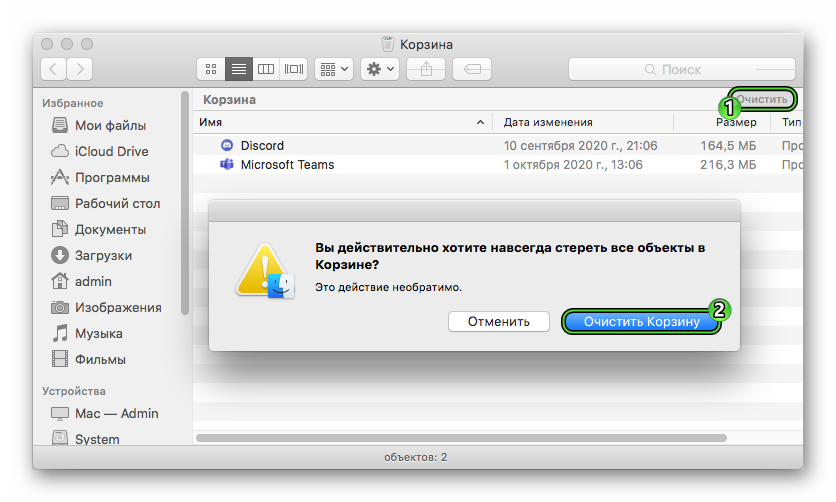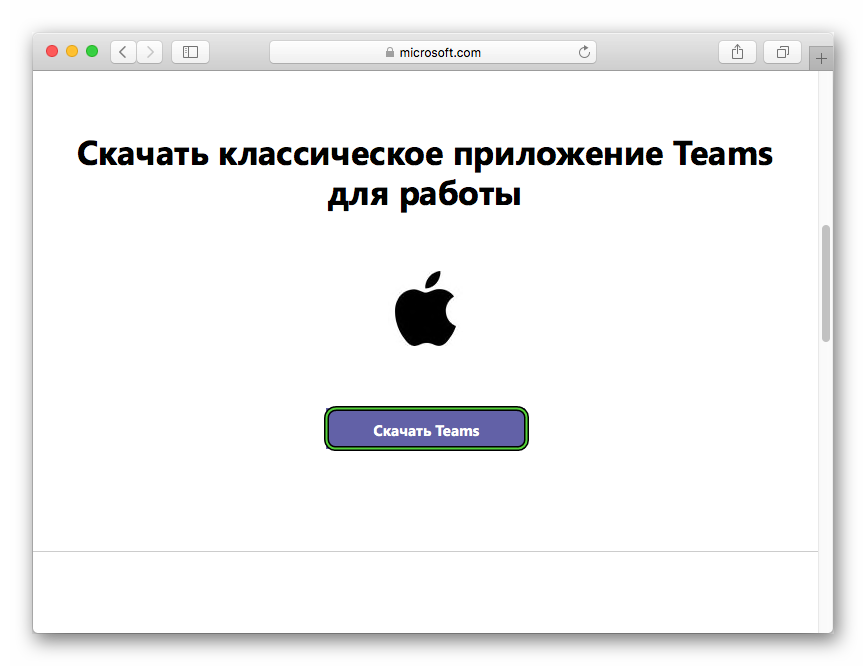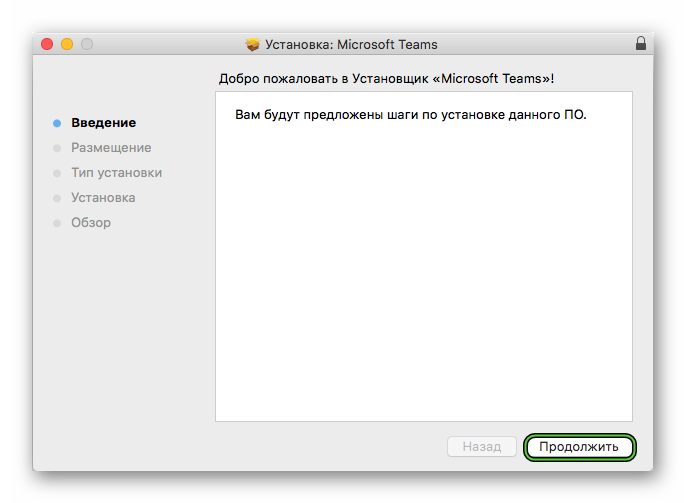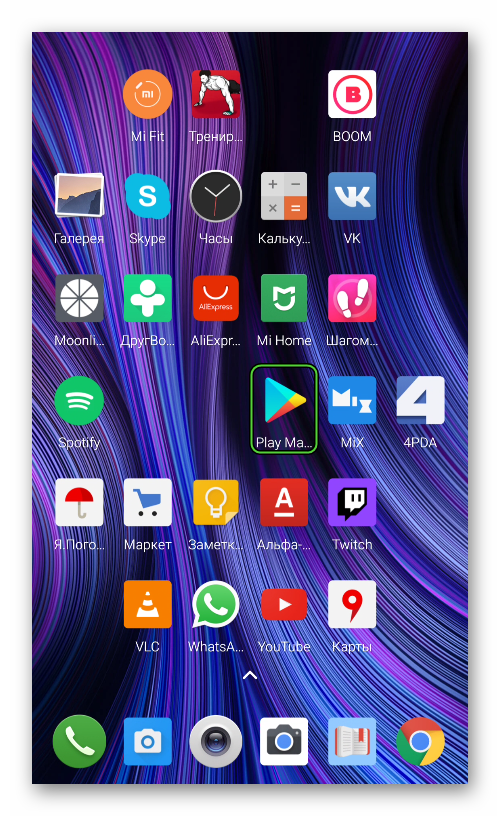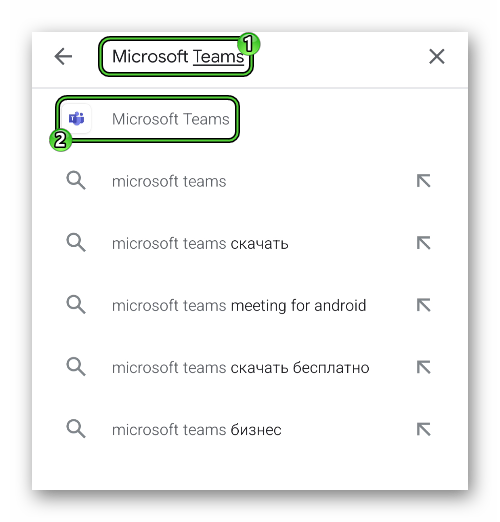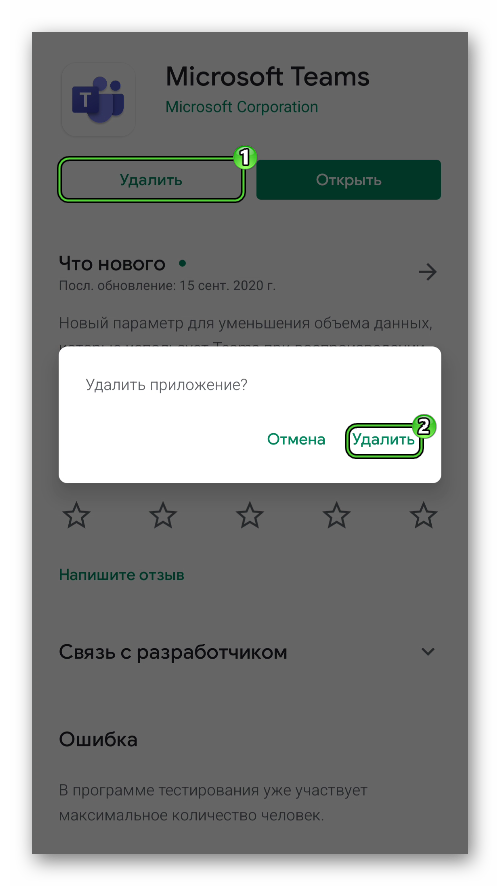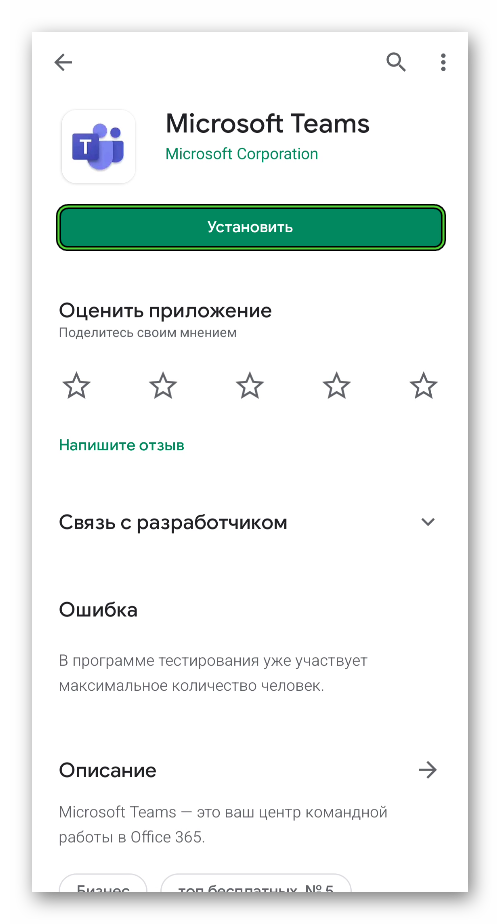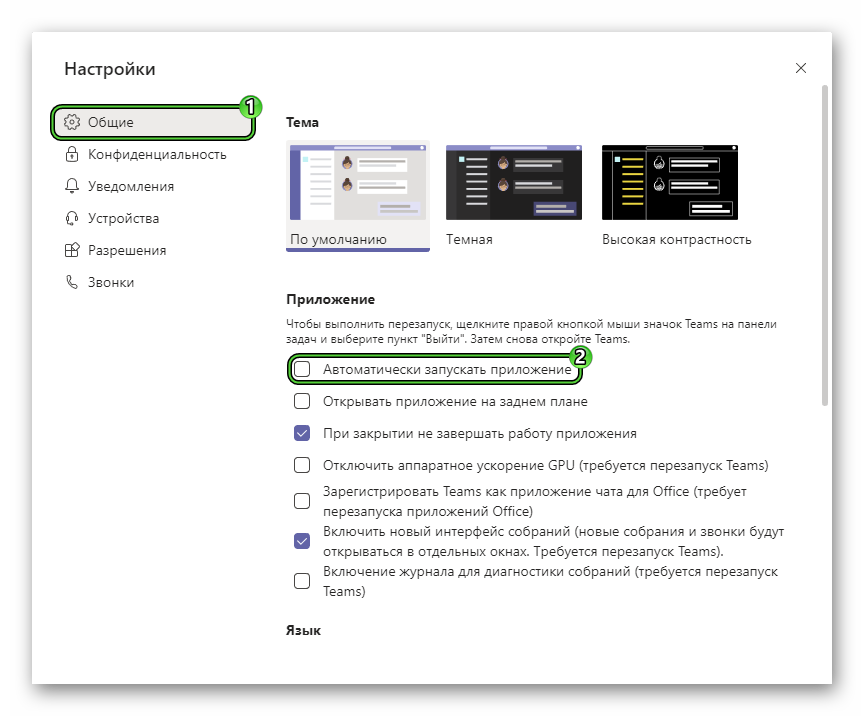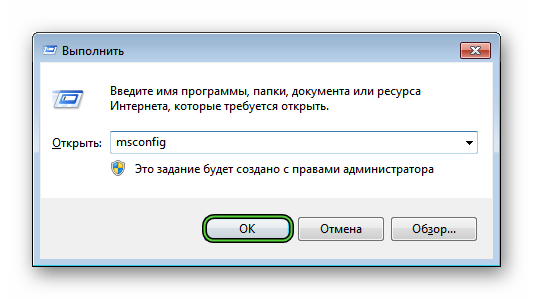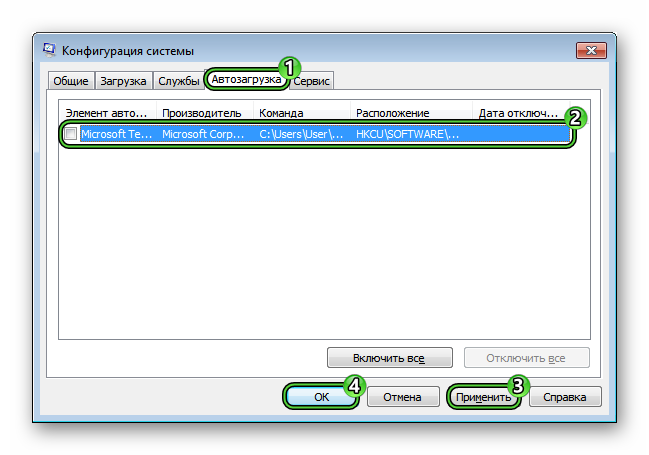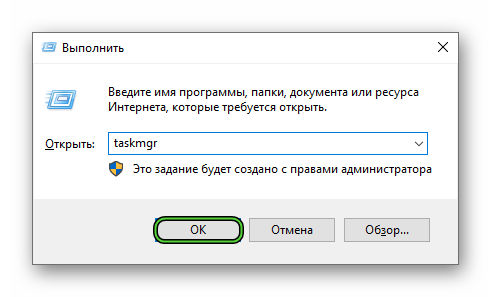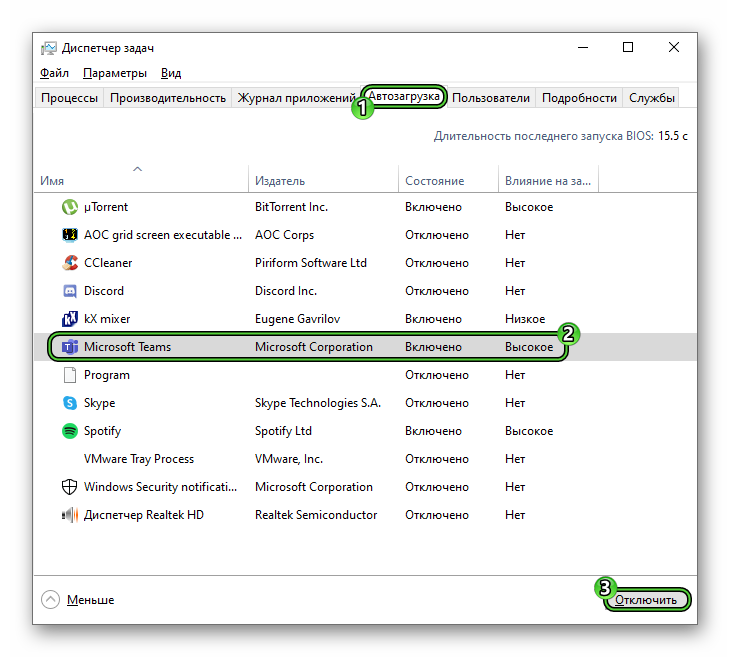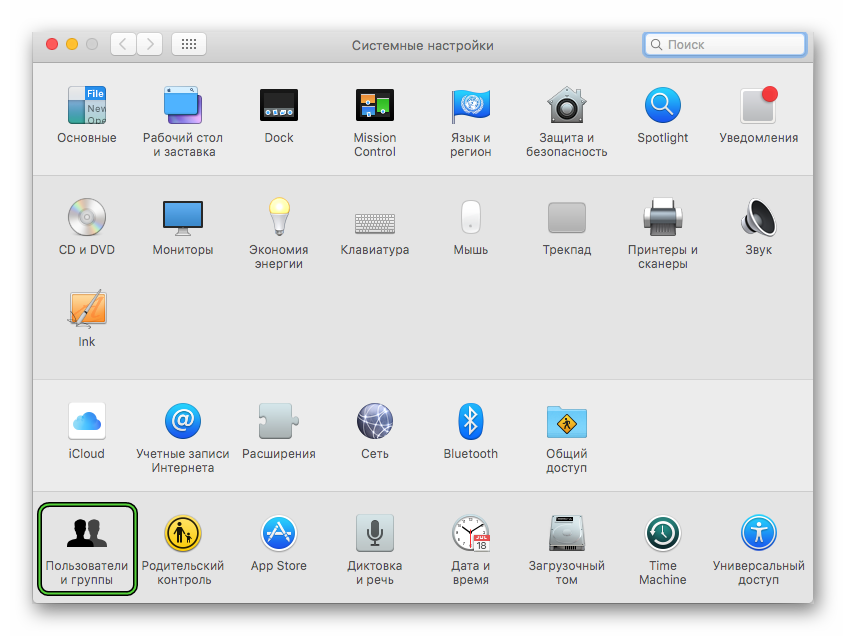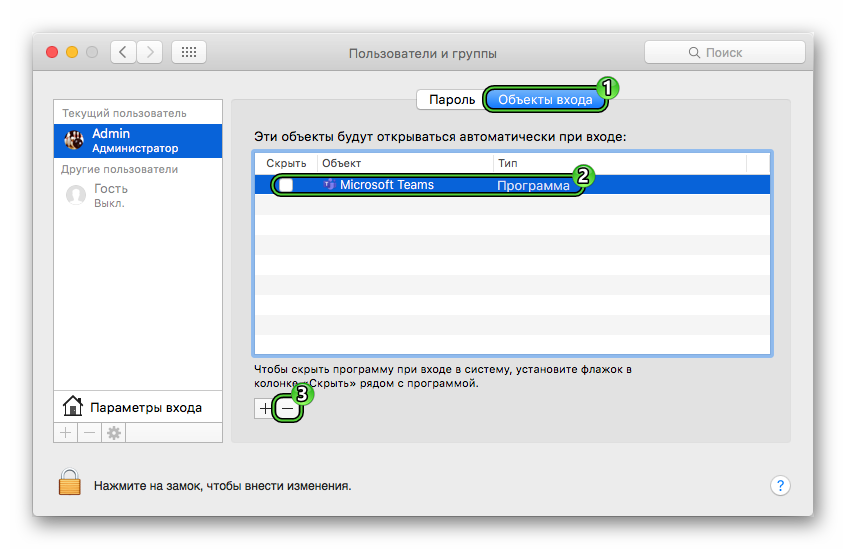- Не запускается Microsoft Teams
- Действенные решения проблемы
- Переустановка программы
- Инструкция для Windows
- Инструкция для Mac OS
- Использование веб-версии
- Советы для мобильных устройств
- Как убрать автозапуск Microsoft Teams
- Инструкция по отключению функции
- Универсальный способ
- Инструкция для Windows
- Инструкция для Mac OS
- Microsoft Teams завис в цикле входа в Edge, Internet Explorer, Google Chrome, Firefox или Safari
- Симптомы
- Причина
- Решение
- Microsoft Edge
- Internet Explorer
- Google Chrome
- Mozilla Firefox
- Safari
- Дополнительная информация
Не запускается Microsoft Teams
Довольно неприятная проблема, когда программа Майкрософт Тимс в один момент перестает работать, хотя до этого все было в порядке. Также может быть такое, что она не открывается сразу же после установки на компьютер, ноутбук или телефон. Далеко не всем пользователям понятно, как поступить в такой ситуации. Поэтому мы подготовили статью с рекомендациями, что делать, если не запускается Microsoft Teams.
Действенные решения проблемы
Сначала мы разберемся с работоспособностью программы для ПК, а в конце статьи речь пойдет уже о мобильных устройствах.
Всего можно выделить два действенных решения:
- Полная переустановка.
- Переход на онлайн-версию.
Переустановка программы
Разберем данную процедуру для Windows и Mac OS.
Инструкция для Windows
Сначала нужно удалить нынешнюю копию Тимс и стереть остаточные файлы. Для этого:
- Откройте инструмент «Выполнить» с помощью комбинации клавиш Win + R .
- В текстовое поле вбейте команду appwiz.cpl.
- Кликните по кнопке «ОК» для продолжения.
- Отыщите в списке программ MicrosoftTeams.
- Наведите курсор мыши на эту графу и кликните по ней правой клавишей.
- Выберите опцию «Удалить» в контекстном меню.
- Подождите несколько секунд, пока запись не пропадет из списка.
- Снова нажмите Win + R .
- Теперь выполните команду %AppData%\Microsoft .
- В Проводнике Windows сотрите папку Teams, а также очистите корзину.
А теперь можно перейти к повторной установке:
- Откройте в браузере официальную страницу загрузки.
- Щелкните на кнопку «СкачатьTeams», чтобы сохранить файл Teams_windows_x64.exe.
- Откройте его и дождитесь загрузки программы.
- Авторизуйтесь в своем аккаунте.
Инструкция для Mac OS
Процесс удаления здесь такой:
- Вызовите обозреватель Finder любым удобным способом, например, через нажатие на его иконку на нижней панели Dock.
- В блоке «Избранное» перейдите к разделу «Программы».
- Листайте отобразившийся список, пока не найдете графу с подписью Teams.
- Наведите на нее указатель мыши и щелкните правой клавишей.
- Отобразится меню действий, в нем выберите «Переместить в Корзину».
- Теперь откройте корзину и полностью очистите ее.
Теперь идет повторная установка:
- В браузере перейдите по ссылке https://www.microsoft.com/ru-ru/microsoft-365/microsoft-teams/download-app#desktopAppDownloadregion.
- Щелкните ЛКМ по выделенному пункту:
- Согласитесь с загрузкой pkg-файла (85 МБ).
- Откройте его сразу же после.
- Появится стандартное окно установки, в нем нажмите «Продолжить».
- Выберите, для каких пользователей будет доступна программа и опять нажмите «Продолжить».
- Для запуска процедуры кликните по кнопке «Установить».
Программа откроется, как только распаковка завершится. Вам остается только войти с помощью email-адреса и пароля.
Использование веб-версии
Если вы не хотите сейчас разбираться с работоспособностью Microsoft Teams на компьютере, то имеет смысл перейти на веб-версию программы. По своей функциональности она ничем не отличается, запускается на отдельной вкладке в браузере и не требует загрузки дополнительных компонентов. Во всех подробностях мы разобрали веб-версию в данной статье.
Советы для мобильных устройств
Приложение Teams для смартфонов и планшетов «сбоит» несколько реже, и в нем не так много настроек. Поэтому основной способ решения проблемы с работоспособностью – это полная переустановка. Предлагаем универсальную инструкцию для Android и iOS:
- Откройте на устройстве магазин приложений «Play Маркет» или AppStore. Вы найдете его или в меню всех приложений, или на одном из виртуальных экранов (рабочих столов).
- Вызовите форму поиска, которая расположена в верхней части экрана либо в отдельной вкладке под очевидным названием.
- В нее введите название MicrosoftTeams.
- С помощью функции поиска попадите на страницу нужного приложения.
- Начните его удаление и подтвердите выполнение процедуры.
- На той же странице нажмите на кнопку установки и дайте разрешение, если система его попросит.
Источник
Как убрать автозапуск Microsoft Teams
После установки программы Микрософт Тимс к себе на компьютер или ноутбук пользователи начинают замечать, что она почему-то запускается вместе с включением или перезагрузкой системы. Причем это происходит не мгновенно, а значит, человеку приходится ждать лишние несколько секунд. В целом функция автозапуска является полезной, но далеко не во всех ситуациях. И если она мешается, то стоит разобраться, как отключить автозапуск Microsoft Teams. Именно этому вопросу и посвящена данная статья.
Инструкция по отключению функции
Деактивировать автоматическую загрузку можно двумя способами:
- Через настройки программы МС Тимс.
- С помощью системных параметров.
Первый из них – универсальный, то есть он подойдет для любых операционных систем. А вот второй уже различается для Windows и Mac OS. Разберемся со всеми случаями по отдельности.
Универсальный способ
Непосредственно в окошке программы Майкрософт Тимс выполните следующие шаги:
- Щелкните мышкой на «кругляш» с аватаркой, который находится в верхнем правом углу.
- Появится контекстное меню, в нем выберите пункт «Настройки».
- В разделе «Общие» отключите опцию «Автоматически запускать приложение».
- Закройте окно параметров.
Инструкция для Windows
На компьютерах и ноутбуках с Windows 7 и более ранними версиями операционной системы (XP, Vista и т. д.) руководство выглядит так:
- Нажмите на клавиатуре комбинацию клавиш Win + R . Она ответственна за запуск инструмента «Выполнить».
- В текстовое поле введите команду msconfig.
- Для продолжения кликните по кнопке «ОК».
- В новом окошке перейдите ко вкладке «Автозагрузка».
- Снимите маркер с пункта MicrosoftTeams.
- Последовательно нажмите на кнопки «Применить» и «ОК».
Для Windows 8, 8.1 и 10 порядок действия будет несколько иным:
- Нажмите Win + R на клавиатуре, как и в предыдущем случае.
- Но на этот раз введите команду taskmgr.
- Нажмите на кнопку «ОК», чтобы запустить Диспетчер задач.
- В новом окошке кликните по кнопке «Подробнее».
- Перейдите на вкладку «Автозагрузка».
- Отыщите в списке пункт MicrosoftTeams.
- Выделите его щелчком мыши.
- И нажмите «Отключить».
- Закройте Диспетчер задач.
Инструкция для Mac OS
В случае с компьютерами и ноутбуками фирмы Apple порядок действий выглядит так:
- Любым удобным способом откройте «Системные настройки». Как правило, достаточно кликнуть на значок «шестеренки» на Доке (нижняя панель).
- В окошке параметров перейдите к разделу «Пользователи и группы».
- Кликните на вкладку «Объекты входа».
- Выделите пункт Microsoft Teams.
- Нажмите на значок «минуса».
- Закройте окно системных параметров.
Источник
Microsoft Teams завис в цикле входа в Edge, Internet Explorer, Google Chrome, Firefox или Safari
Симптомы
При попытке войти в Microsoft Teams в Microsoft Edge, Internet Explorer, Google Chrome, Mozilla Firefox или Safari сайт непрерывно выполняет цикл, и вы не можете войти в систему.
Причина
Эта проблема возникает в том случае, если ваша организация использует надежные сайты и не включает URL-адреса для Microsoft Teams. Поэтому веб-приложение Teams не может осуществить вход в систему.
Решение
Измените настройки браузера с помощью прав администратора или объекта групповой политики (GPO).
Microsoft Edge
В окне Настройки Edge выберите Файлы cookie и разрешения для сайтов, затем выберите Управляйте файлами cookie и данными сайта, а также удаляйте их в разделе Сохраненные файлы cookie и данные.
Включите Разрешить сайтам сохранять и читать данные cookie (рекомендуется) и убедитесь, что параметр Блокировка сторонних файлов cookie выключен. Кроме того, следуйте шагу 3 при необходимости заблокировать сторонние файлы cookie.
В том же окне под Разрешить, выберите Добавить, чтобы добавить следующие сайты:
- [*.]microsoft.com
- [*.] microsoftonline.com
- [*.]teams.skype.com
- [*.] teams.microsoft.com
- [*.]sfbassets.com
- [*.]skypeforbusiness.com
Чтобы изменить настройки с помощью объекта групповой политики (GPO), выполните указанные ниже действия:
- Загрузите и установите административный шаблон Microsoft Edge.
- Добавьте сайты, перечисленные в шаге 3 выше, в параметр Настройки контента >CookiesAllowedForUrls или задайте обязательную или рекомендуемую политику. Для получения дополнительной информации см. разделы Задание обязательных и рекомендуемых политик и Настройка CookiesAllowedForUrls.
Internet Explorer
Начиная с 30 ноября 2020 г., веб-приложение Microsoft Teams больше не будет поддерживать Internet Explorer 11. Для получения дополнительной информации нажмите здесь.
На панели управления Windows откройте Свойства браузера.
В окне «Свойства обозревателя» нажмите Конфиденциальность, а затем Расширенные.
Выберите Принять для основных файлов cookie и сторонних файлов cookie и установите флажок Всегда разрешать файлы cookie сеанса.
Кроме того, следуйте шагам 3 и 4 при необходимости заблокировать сторонние файлы cookie.
В окне «Свойства обозревателя» выберите Безопасность > Надежные сайты > Сайты.
Добавьте все следующие сайты:
- https://*.microsoft.com
- https://*.microsoftonline.com
- https://*.teams.skype.com
- https://*.teams.microsoft.com
- https://*.sfbassets.com
- https://*.skypeforbusiness.com
Google Chrome
В окне Параметры Chrome перейдите во вкладку Конфиденциальность и безопасность и выберите Файлы cookie и другие данные сайта.
В поле Сайты, которые всегда могут использовать файлы cookie выберите Добавить и установите флажок Включая сторонние файлы cookie на этом сайте.
Добавьте все следующие сайты:
- [*.]microsoft.com
- [*.] microsoftonline.com
- [*.]teams.skype.com
- [*.] teams.microsoft.com
- [*.]sfbassets.com
- [*.]skypeforbusiness.com
Чтобы изменить настройки с помощью объекта групповой политики (GPO), выполните следующие действия:
- Загрузите и установите административный шаблон Chrome.
- Добавьте сайты, перечисленные в шаге 3 выше, в параметр Настройки контента >CookiesAllowedForUrls.
Mozilla Firefox
В браузере Firefox в окне Настройки выберите вкладку Конфиденциальность и безопасность.
В пункте Файлы cookie и данные сайта выберите Управление исключениями.
В текстовом поле Адрес веб-сайта введите следующие URL-адреса, а затем нажмите Разрешить.
- https://microsoft.com
- https://microsoftonline.com
- https://teams.skype.com
- https://teams.microsoft.com
- https://sfbassets.com
- https://skypeforbusiness.com
Нажмите кнопку Сохранить изменения.
Чтобы изменить настройки с помощью объекта групповой политики (GPO), выполните следующие действия:
- Загрузите и установите административный шаблон Firefox.
- Добавьте сайты, перечисленные в шаге 3 выше, в параметр Файлы cookie >Разрешенные сайты.
Safari
Поддержка Safari в Teams в настоящее время находится на этапе предварительной версии. Используйте следующий обходной путь для доступа к веб-клиенту Teams:
- Выберите Предпочтения >Конфиденциальность.
- Снимите флажок Запретить межсайтовое отслеживание.
- Закройте браузер Safari, затем снова откройте его и перейдите на сайт teams.microsoft.com.
Дополнительная информация
При попытке входа в Teams вы можете столкнуться с некоторыми известными проблемами. Для получения дополнительной информации см. раздел Почему у меня возникают проблемы со входом в Microsoft Teams?
Рекомендуется проверять и включать все доверенные URL-адреса для Teams и изучать требования, описанные в следующих статьях:
Заявление об отказе от ответственности за сведения о продуктах сторонних производителей
В этой статье упомянуты программные продукты независимых производителей. Корпорация Майкрософт не дает никаких гарантий, подразумеваемых и прочих, относительно производительности и надежности этих продуктов.
Требуется дополнительная помощь? Зайдите на сайт сообщества Майкрософт.
Источник