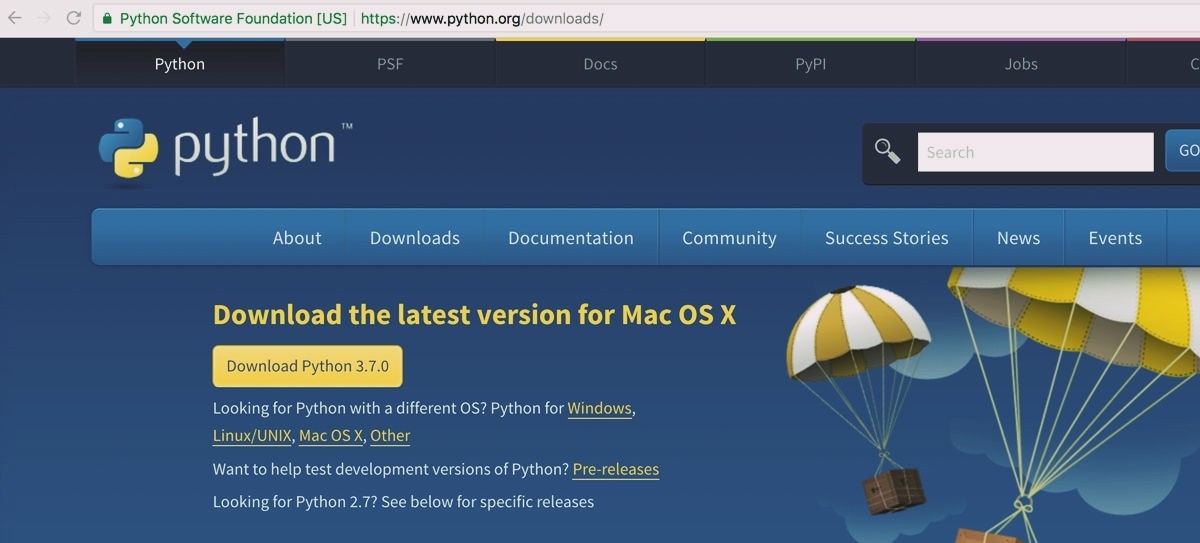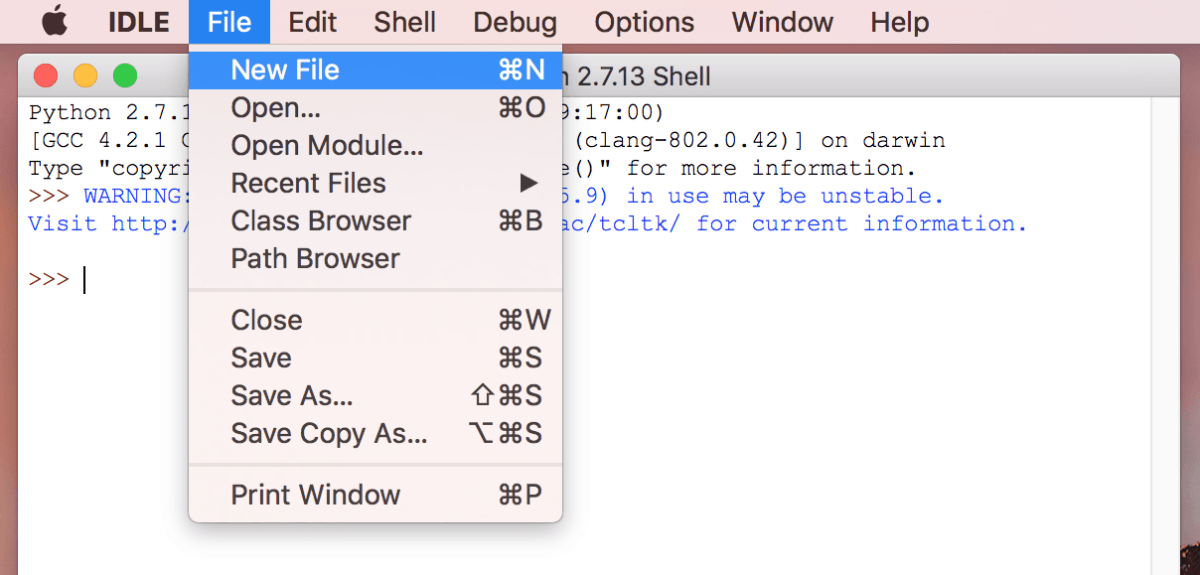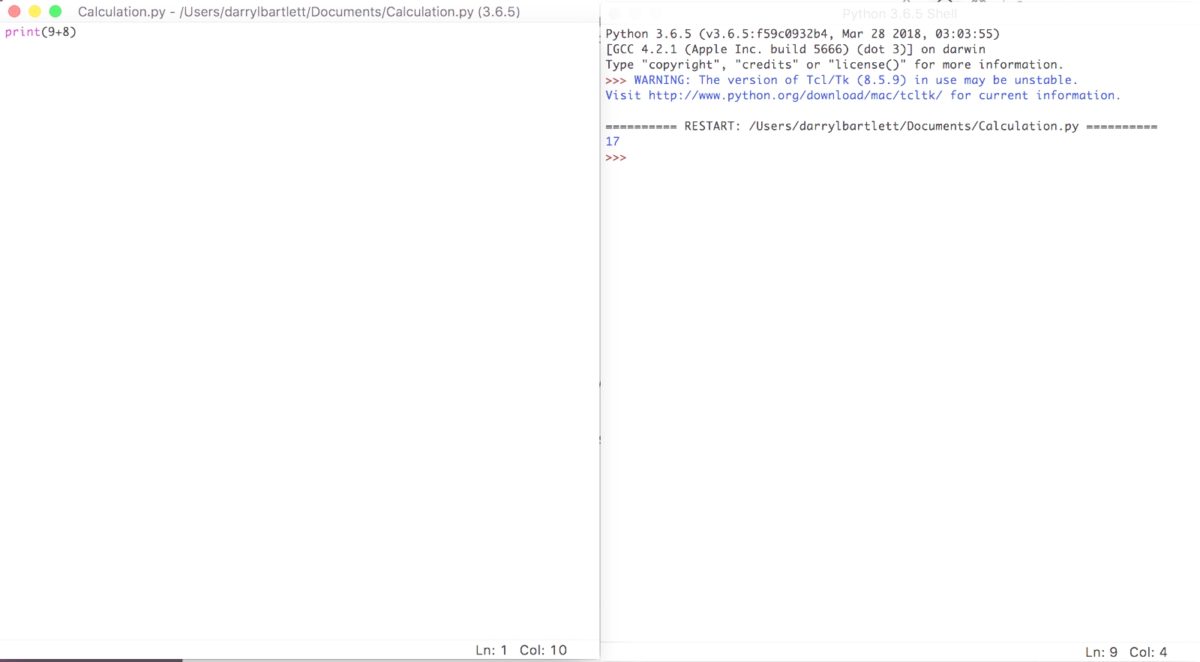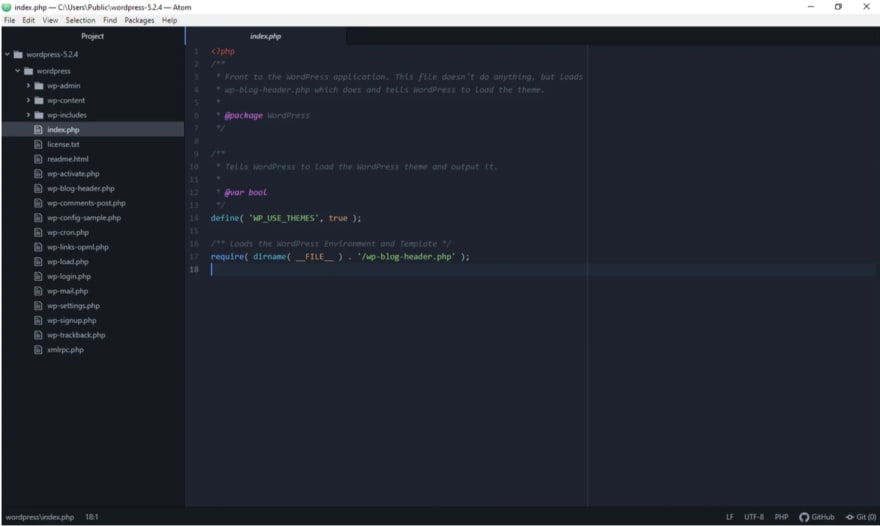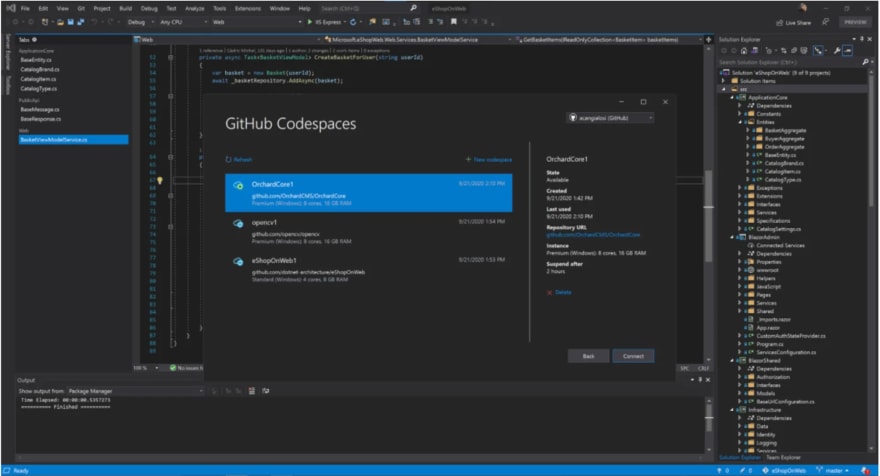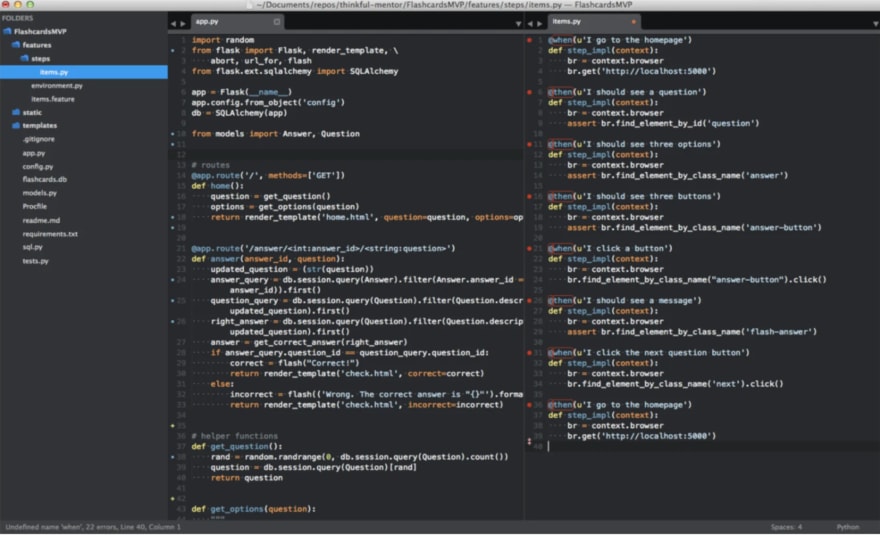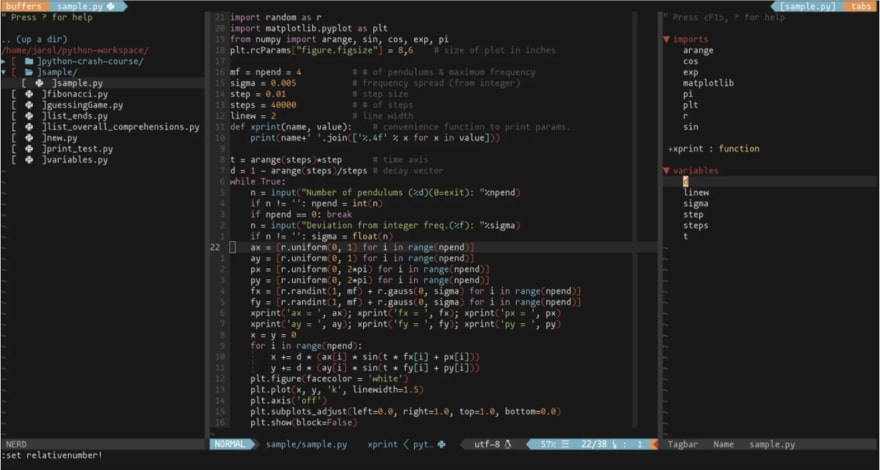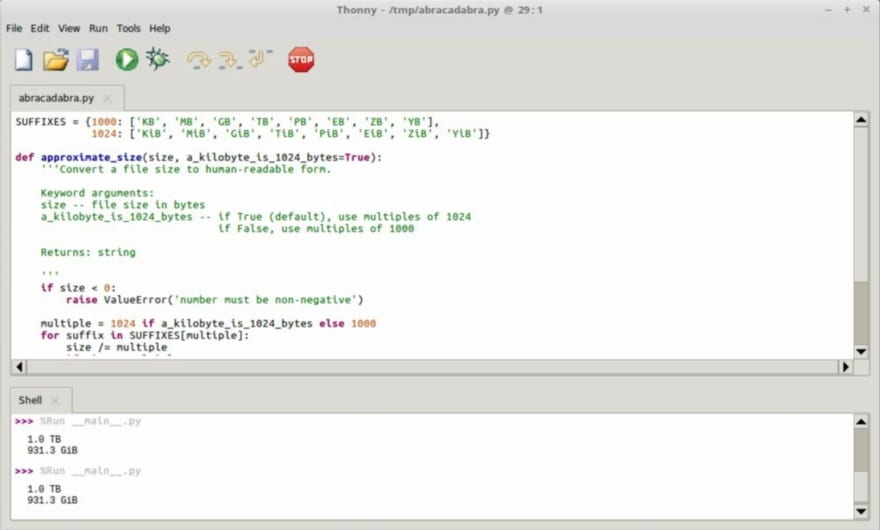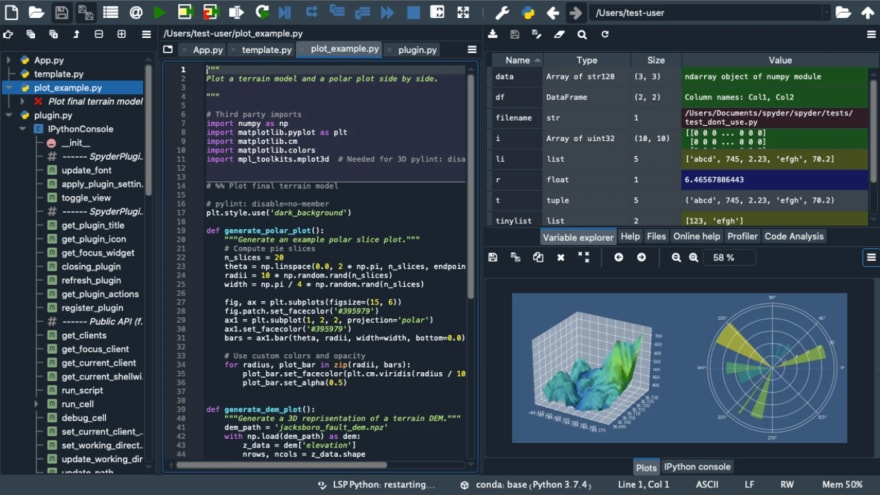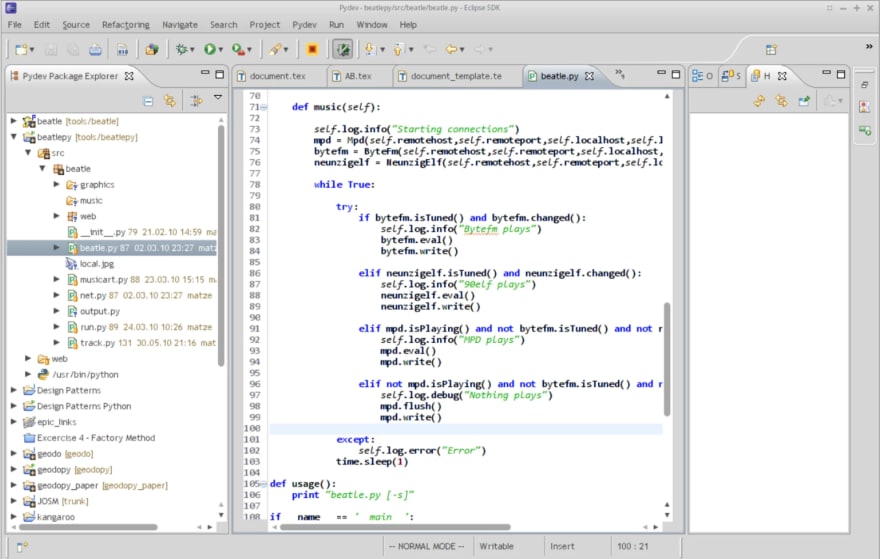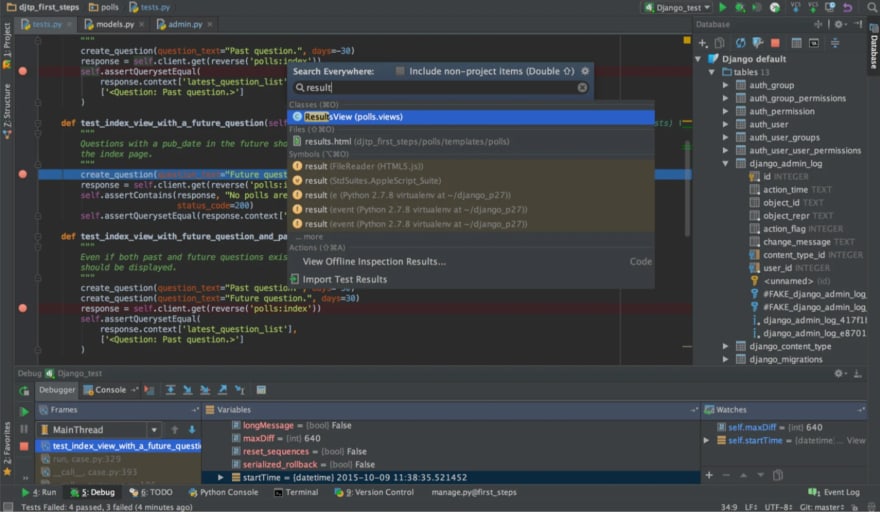- Как скачать и установить Python на Mac OC X
- Какая версия python установлена по умолчанию
- Установка Xcode и Homebrew
- Установка Python 3 на MAC OC X
- [Бонус] Первый код в IDLE python для новичков
- 5. Using Python on a Mac¶
- 5.1. Getting and Installing MacPython¶
- 5.1.1. How to run a Python script¶
- 5.1.2. Running scripts with a GUI¶
- 5.1.3. Configuration¶
- 5.2. The IDE¶
- 5.3. Installing Additional Python Packages¶
- 5.4. GUI Programming on the Mac¶
- 5.5. Distributing Python Applications on the Mac¶
- 5.6. Other Resources¶
- 10 лучших IDE и редакторов кода для Python-разработчиков в 2021 году
- Какие редакторы и IDE можно считать подходящими для разработки на Python?
- Необходимый функционал в редакторах кода и IDE для работы с Python
- 10 самых лучших IDE и редакторов кода для Python
- IDE и редакторы кода общего назначения
- Atom (редактор кода)
- Codespaces (редактор кода)
- Visual Studio (IDE)
- Sublime Text 3 (редактор кода)
- Vim (редактор кода)
- IDE, заточенные под Python
- IDLE (IDE)
- Thonny (IDE)
- Spyder (IDE)
- PyDev (IDE)
- PyCharm (IDE)
- Также стоит упомянуть
Как скачать и установить Python на Mac OC X
Это краткий туториал покажет вам, как правильно установить Python 3 на Mac OS X. Существует несколько способов установки Python 3, включая скачивание с [официального сайта Python] (https://www.python.org/downloads/), однако я настоятельно рекомендую вместо этого использовать менеджер пакетов, такой как Homebrew для управления всеми вашими зависимостями в будущем. Это сделает вашу жизнь намного проще.
Какая версия python установлена по умолчанию
Хотя Python 2 установлен по умолчанию на компьютерах Apple, Python 3 — нет. Вы можете проверить это, набрав в Терминале python —version и нажав return:
Чтобы проверить, установлен ли Python 3, попробуйте запустить команду python3 —version . Скорее всего, вы увидите сообщение об ошибке, но стоит проверить. Даже если у вас есть версия Python 3, мы обновим ее до самой последней версии, которая на данный момент в 2019 году 3.7.2.
Установка Xcode и Homebrew
Мы будем использовать менеджер пакетов Homebrew для установки Python 3 — это общая практика. Homebrew необходим пакет Xcode Apple, поэтому для его установки выполните следующую команду:
Нажимайте далее или подтвердить (Xcode — большая программа, ее установка может занять некоторое время).
Далее установите Homebrew:
Чтобы проверить правильность установки Homebrew, выполните следующую команду:
Установка Python 3 на MAC OC X
Чтобы скачать и установить последнюю версию Python, выполните следующую команду:
Подождите пока установятся все зависимости и сам python 3
Теперь давайте подтвердим, какая версия установилась:
Что бы писать код Python 3 из командной строки, введите python3:
Если вы хотите выйти, введите exit() и return или Ctrl-D (одновременно клавиши Control и D).
Что бы запустить оболочку Python 2, просто вводите python :
[Бонус] Первый код в IDLE python для новичков
Теперь Python 3 установлен на ваш Mac, пора приступить к конкретному написанию первого кода. В Python большинство команд основано на контекстных словах в английском языке. Если в C# потребовалось бы ввести команду Console.WriteLine , чтобы вывести запись на экран, в Python это простая команда print .
Я покажу 3 простые задачи, которые есть в каждом коде:
- вывод данных
- операция сложения
- использование условного оператора if
Для нашей первой задачи мы будем использовать IDLE. Это простой редактор кода, поставляется вместе с Python при его установке. Воспользуйтесь поиском и откройте IDLE.
Откроется окно, которое мы называем “оболочкой”. Там отображается результат выполнения кода, но писать код мы будем отдельно. Для этого нам нужно создать новый файл. Мы можем сделать это, нажав File > New File в верхнем меню. Откроется новый пустой файл.
Сохраните файл. Выберите File > Save As , затем сохраните его как helloworld.py . Обычно, в качестве первой программы используют вывод «Hello World» на экран.
Команда, которую мы собираемся использовать, является командой вывода данных в оболочку. Эта команда выглядит следующим образом. В скобках в кавычках находится текст, который мы выведем на экран.
После того, как вы ввели этот код в файл , выберите File > Save в меню, чтобы сохранить обновленную программу, а затем нажмите Run > Run Module из меню. Ваш вывод появится в окне оболочки. Это должно выглядеть примерно так.
Попробуйте распечатать разные фразы на экране, чтобы привыкнуть к коду.
Наша вторая задача — заставить Python считать за нас. Создайте новый файл Calculation.py. На этот раз мы выведем результат сложения двух чисел. Прибавим 9 к 8, для этого нам нужно ввести в наш новый файл команду print , которая выглядит следующим образом.
Как только вы это сделаете, нужно сохранить и затем запустить программу, нажав Run > Run Module . В оболочке появится результат вычислений, вот так:
Попробуйте различные вычисления, чтобы привыкнуть, помните, что вокруг чисел не нужны кавычки. Если вы еще не знакомы с операторами python, рекомендую прочить эту статью.
Наконец, мы создадим еще одну базовую программу, которая будет выводить результат в зависимости от входных данных, с помощью оператора if . Давайте снова откроем новый файл и выпишем следующий синтаксис:
Здесь мы объявляем переменную my_number равную 100, затем создаем конструкцию if-else , чтобы проверить, больше ли my_number числа 50. Если утверждение верно, мы получим «Это большое число», в противном случае мы увидим «Это небольшое число». ». Не забудьте сохранить и запустить программу, как вы это делали в предыдущих примерах.
Вы заметите, что программа печатает «Это большое число», потому что наш номер превышает 50. Попробуйте поменять номер и посмотрите, какой результат получите. Например, что выведет скрипт, если my_number = 50 ?
Источник
5. Using Python on a Mac¶
Python on a Mac running macOS is in principle very similar to Python on any other Unix platform, but there are a number of additional features such as the IDE and the Package Manager that are worth pointing out.
5.1. Getting and Installing MacPython¶
macOS since version 10.8 comes with Python 2.7 pre-installed by Apple. If you wish, you are invited to install the most recent version of Python 3 from the Python website (https://www.python.org). A current “universal binary” build of Python, which runs natively on the Mac’s new Intel and legacy PPC CPU’s, is available there.
What you get after installing is a number of things:
A Python 3.9 folder in your Applications folder. In here you find IDLE, the development environment that is a standard part of official Python distributions; and PythonLauncher, which handles double-clicking Python scripts from the Finder.
A framework /Library/Frameworks/Python.framework , which includes the Python executable and libraries. The installer adds this location to your shell path. To uninstall MacPython, you can simply remove these three things. A symlink to the Python executable is placed in /usr/local/bin/.
The Apple-provided build of Python is installed in /System/Library/Frameworks/Python.framework and /usr/bin/python , respectively. You should never modify or delete these, as they are Apple-controlled and are used by Apple- or third-party software. Remember that if you choose to install a newer Python version from python.org, you will have two different but functional Python installations on your computer, so it will be important that your paths and usages are consistent with what you want to do.
IDLE includes a help menu that allows you to access Python documentation. If you are completely new to Python you should start reading the tutorial introduction in that document.
If you are familiar with Python on other Unix platforms you should read the section on running Python scripts from the Unix shell.
5.1.1. How to run a Python script¶
Your best way to get started with Python on macOS is through the IDLE integrated development environment, see section The IDE and use the Help menu when the IDE is running.
If you want to run Python scripts from the Terminal window command line or from the Finder you first need an editor to create your script. macOS comes with a number of standard Unix command line editors, vim and emacs among them. If you want a more Mac-like editor, BBEdit or TextWrangler from Bare Bones Software (see http://www.barebones.com/products/bbedit/index.html) are good choices, as is TextMate (see https://macromates.com/). Other editors include Gvim (http://macvim-dev.github.io/macvim/) and Aquamacs (http://aquamacs.org/).
To run your script from the Terminal window you must make sure that /usr/local/bin is in your shell search path.
To run your script from the Finder you have two options:
Drag it to PythonLauncher
Select PythonLauncher as the default application to open your script (or any .py script) through the finder Info window and double-click it. PythonLauncher has various preferences to control how your script is launched. Option-dragging allows you to change these for one invocation, or use its Preferences menu to change things globally.
5.1.2. Running scripts with a GUI¶
With older versions of Python, there is one macOS quirk that you need to be aware of: programs that talk to the Aqua window manager (in other words, anything that has a GUI) need to be run in a special way. Use pythonw instead of python to start such scripts.
With Python 3.9, you can use either python or pythonw.
5.1.3. Configuration¶
Python on macOS honors all standard Unix environment variables such as PYTHONPATH , but setting these variables for programs started from the Finder is non-standard as the Finder does not read your .profile or .cshrc at startup. You need to create a file
/.MacOSX/environment.plist . See Apple’s Technical Document QA1067 for details.
For more information on installation Python packages in MacPython, see section Installing Additional Python Packages .
5.2. The IDE¶
MacPython ships with the standard IDLE development environment. A good introduction to using IDLE can be found at http://www.hashcollision.org/hkn/python/idle_intro/index.html.
5.3. Installing Additional Python Packages¶
There are several methods to install additional Python packages:
Packages can be installed via the standard Python distutils mode ( python setup.py install ).
Many packages can also be installed via the setuptools extension or pip wrapper, see https://pip.pypa.io/.
5.4. GUI Programming on the Mac¶
There are several options for building GUI applications on the Mac with Python.
PyObjC is a Python binding to Apple’s Objective-C/Cocoa framework, which is the foundation of most modern Mac development. Information on PyObjC is available from https://pypi.org/project/pyobjc/.
The standard Python GUI toolkit is tkinter , based on the cross-platform Tk toolkit (https://www.tcl.tk). An Aqua-native version of Tk is bundled with OS X by Apple, and the latest version can be downloaded and installed from https://www.activestate.com; it can also be built from source.
wxPython is another popular cross-platform GUI toolkit that runs natively on macOS. Packages and documentation are available from https://www.wxpython.org.
PyQt is another popular cross-platform GUI toolkit that runs natively on macOS. More information can be found at https://riverbankcomputing.com/software/pyqt/intro.
5.5. Distributing Python Applications on the Mac¶
The standard tool for deploying standalone Python applications on the Mac is py2app. More information on installing and using py2app can be found at http://undefined.org/python/#py2app.
5.6. Other Resources¶
The MacPython mailing list is an excellent support resource for Python users and developers on the Mac:
Another useful resource is the MacPython wiki:
Источник
10 лучших IDE и редакторов кода для Python-разработчиков в 2021 году
Да, писать код на Python можно и в простом текстовом редакторе, однако использование специального редактора кода или IDE с дополнительным инструментарием может существенно улучшить продуктивность работы. Но редакторов и IDE много. Как выбрать? Как понять, какие функции важны? А какие из них важнее всего в вашем случае? Стоит ли платить за редактор или IDE?
Сегодня мы разберем все эти вопросы, рассматривая десятку самых лучших редакторов кода и IDE для Python (по состоянию на 2021 год).
Какие редакторы и IDE можно считать подходящими для разработки на Python?
Интегрированная среда разработки (Integrated Development Environment (IDE)) — программное обеспечение с очень обширным набором инструментов, использующихся для написания и тестирования кода. У каждой IDE свой арсенал самых полезных инструментов, но среди них обязательно будет текстовый редактор для написания кода, встроенные инструменты для автоматической компиляции и отладчик для обнаружения возможных ошибок.
Специализированные IDE могут содержать и более продвинутые инструменты, например, интеграции систем искусственного интеллекта.
Редакторы кода — это легковесные альтернативы IDE. В них есть текстовый редактор с автоматической подсветкой синтаксиса и простой отладчик для поиска багов, но нет сложных инструментов, которые можно найти в IDE.
Необходимый функционал в редакторах кода и IDE для работы с Python
- Подсветка синтаксиса. Автоматическая подсвета разных видов синтаксиса необходима для обеспечения наилучшей читаемости кода. Например, все имена переменных подсвечиваются белым, ключевые слова — оранжевым и т. д. Благодаря этому вы даже при беглом просмотре кода можете понять, что в нем происходит.
- Автоматическое форматирование кода. IDE и редакторы с поддержкой Python могут автоматически проставлять отступы, добавлять двоеточия, вставлять пропущенные закрывающие скобки, и все это — в соответствии со стилевыми правилами написания кода на Python. Это означает, что вам не придется тратить время на форматирование, да и на написание кода будет уходить меньше времени.
- Отладка. В разных инструментах разный подход к отладке, но будет хорошо иметь возможность по крайней мере пошагово отслеживать изменения в коде. В идеале вам нужен инструмент, который будет указывать на потенциальные ошибки и подсвечивать их еще до запуска кода.
- Автоматизация сборки. Ваш инструмент должен позволять писать код на Python и запускать его в том же окне. Копипаст кода из редактора во внешние компиляторы (для запуска) — это дополнительное время и лишняя возня.
- Сохранение и перезагрузка. Все IDE и редакторы кода должны иметь функцию сохранения и перезагрузки кода в сохраненном состоянии. В самых лучших инструментах помимо этого будет и контроль версий, чтобы при необходимости вы могли вернуться к предыдущим вариантам сборки.
10 самых лучших IDE и редакторов кода для Python
При выборе IDE или редактора приходится идти на компромиссы или в степени кастомизации, или в скорости этой самой кастомизации. В нашем списке инструменты построены от наименее до наиболее настраиваемых.
IDE и редакторы кода общего назначения
Atom (редактор кода)
Atom — это редактор, готовый «из коробки». Он имеет открытый исходный код и элегантный вид. Баланс производительности и кастомизации у него, как в Sublime, а настройка делается быстро. В основе редактора лежит фронтенд-фреймворк Electron — инструмент для создания настольных приложений с использованием JS, CSS и HTML.
В Atom есть встроенная поддержка любимых функций разработчиков: автоматического дополнения кода и поиска/вставки. Сам редактор разработан GitHub, так что не удивительно, что в нем есть встроенный функционал для интеграции с GitHub и Git.
Atom допускает применение пользовательских плагинов. Вместе с тем вы можете с легкостью подобрать и установить нужные плагины при помощи платформы с бесплатными пакетами. Эти плагины помогут вам расширить функционал редактора в соответствии с вашими нуждами.
Основной недостаток Atom — он не такой отполированный, как многие другие редакторы кода. Со времени первого выпуска выходило много обновлений, но редактор все равно периодически падает. К сожалению, с тех пор, как в 2018 году Microsoft приобрела GitHub, выход обновлений заметно замедлился.
Достоинства
- Можно использовать из коробки
- Легковесность и кастомизация при помощи плагинов
- Легкая интеграция плагинов
Недостатки
- Долго загружается при включении
- Есть проблемы с производительностью
- Запускается как JavaScript-процесс
- Некоторые необходимые функции (отладка, сборка кода и т. п.) добавляются при помощи плагинов.
Use Case
Atom вам подойдет, если вы работаете с несколькими языками и хотите иметь бесплатный и хорошо настраиваемый редактор кода, но не хотите тратить слишком много времени на тонкую настройку.
Codespaces (редактор кода)
Codespaces — новый облачный кроссплатформенный редактор кода, разработанный Microsoft и выпущенный в мае 2020 года. Пользоваться им можно в браузере.
В Codespaces вы найдете браузерный текстовый редактор, поддержку Git-репозиториев и расширений, а также встроенный интерфейс командной строки. Любопытно, что этим редактором можно пользоваться и офлайн — с обновлением после подключения к интернету.
Редактор совершенно бесплатный, но в будущем будет иметь платные опции.
Браузерный подход Codespaces позволяет работать где угодно, на любом устройстве с подключением к интернету. Это делает его прекрасным инструментом для командных проектов, потому что вам не придется передавать копии файлов или иметь какой-то общий инструмент.
Самый большой недостаток Codespaces — его новизна и неотшлифованность. Как и в любом новом проекте, в нем вы легко можете наткнуться на еще не исправленный баг.
Достоинства
- Хорош для командных проектов
- Можно использовать где угодно, на любом девайсе
- Не нужно устанавливать или настраивать
- Готовая интеграция с GitHub
Недостатки
- Новый и неотшлифованный
- Ограничение в 5 рабочих пространств
- Ограниченная кастомизация
Use Case
Codespaces подойдет разработчику, который часто участвует в коллективных проектах или выступает контрибьютором в проектах с открытым кодом и не слишком озабочен кастомизацией.
Visual Studio (IDE)
Visual Studio — IDE общего назначения, поддерживающая Python при помощи плагина Python Tools for Visual Studio (PTVS).
Эта IDE имеет богатый функционал, встроенную поддержку Git, встроенный терминал, полный набор инструментов для юнит-тестирования. Как и в Atom, есть маркетплейс с расширениями.
Visual Studio поставляется с Intellisense — одной из самых лучших на сегодняшний день систем автодополнения. При помощи плагинов можно добавить поддержку инструментов веб-разработки, таких как Flask или Django.
Есть бесплатная версия (Community) и платная (Business/Enterprise) — с дополнительными плюшками вроде поддержки пользователя и инструментов DevOps.
Visual Studio также имеет легковесный редактор кода — Visual Studio Code (VS Code).
Достоинства
- Богатый функционал из коробки
- Подходит для многих языков и платформ
- Легкое добавление плагинов
- Автодополнение Intellisense
Недостатки
- Дополнительные ресурсы — платные
- Слишком большая «зона покрытия», если вы планируете пользоваться только для Python-программирования
- Недоступность для ОС Linux
Use Case
Visual Studio подойдет разработчику, который регулярно меняет языки, хочет изучить один инструмент для всех своих программистских нужд и не слишком заинтересован в визуальных настройках.
Sublime Text 3 (редактор кода)
Sublime Text — очень отзывчивый редактор кода, которым пользуются тысячи разработчиков. Поддерживает разные версии Python и позволяет назначать версию для каждого отдельного проекта.
Sublime — практически непревзойденный лидер по части скорости: все файлы, за исключением самых больших, открываются мгновенно. Второе преимущество этого редактора — невероятная настраиваемость при помощи подключаемых пользовательских пакетов.
Эти плагины позволят вам поменять буквально что угодно в редакторе, от внешнего вида до поиска ошибок, дополнения кода, поддержки языка и т. д. С каждый днем появляется все больше плагинов, а это значит, что Sublime, вероятно, один из самых обновляемых инструментов на сегодняшний день.
Основной недостаток Sublime — его цена ($80).
Достоинства
- Высокая настраиваемость при помощи плагинов
- Несравненная скорость
- Отлично подходит для одновременной работы над несколькими проектами.
Недостатки
- Цена в $80
- В ванильной версии не хватает функционала
- Сложно добавлять плагины
Use Case
Этот редактор подойдет опытному программисту, который хочет иметь настраиваемый и при этом легковесный инструмент для всех своих любимых языков, а также не боится потратить некоторое время на настройку.
Vim (редактор кода)
Vim — классический редактор кода, созданный как преемник редактора Vi. Он по умолчанию установлен в Mac OS и Linux, также его можно скачать и установить в Windows. Этот редактор известен крутой кривой изучения и тем, что результаты все же стоят затраченных усилий. Он по-прежнему обновляется, но кардинальные изменения происходят крайне редко.
По умолчанию Vim практически не имеет пользовательского интерфейса, пользоваться им нужно в командной строке. Это означает, что при помощи VIMscript вы сможете кастомизировать в этом инструменте практически что угодно, от внешнего вида до сочетаний клавиш. Благодаря этой особенности, Vim — потенциально самый настраиваемый и производительный редактор кода.
Научившись пользоваться Vim, вы получите очень эффективный инструмент, но переход к работе исключительно с клавиатурой будет нелегким (если только вы не опытный пользователь Vi). Настроить что-то при помощи VIMscript тоже непросто, потому что для этого фактически нужно создать отдельный программистский проект еще до начала работы с редактором!
Достоинства
- Использование в работе исключительно клавиатуры очень повышает скорость программирования (как только все оптимизируете)
- Можно запрограммировать собственные сочетания клавиш
- Полная кастомизация при помощи VIMscripts
- Доступен в Mac и Linux по умолчанию
Недостатки
- Общеизвестно, что новичкам трудно овладеть этим инструментом
- Кастомизация — сложный процесс
Use Case
Этот редактор прекрасно подойдет тем, кто уже умеет пользоваться Vi и привык все делать при помощи клавиатуры. Также Vim — прекрасный выбор для разработчика, который хочет иметь самый настраиваемый и эффективный редактор и готов ради этого примириться с крутой кривой изучения.
IDE, заточенные под Python
IDLE (IDE)
IDLE — IDE, устанавливаемая с Python по умолчанию. В ней есть весь основной инструментарий: окно с оболочкой Python, автодополнение, подсветка синтаксиса, умные отступы и базовый отладчик.
IDLE — IDE с ограниченным функционалом, созданная для людей, изучающих программирование. Она легковесная и не слишком настраиваемая — чтобы не шокировать неподготовленных новичков. Но когда вы перейдете к более крупным проектам, вы заметите недостатки в производительности IDLE и нехватку нужных функций.
В IDLE также нет поддержки плагинов, а значит, вы не сможете расширить ее функционал, чтобы подогнать под свои нужды.
Достоинства
- Поставляется с Python
- Проста в освоении и использовании
- Имеет все самые необходимые инструменты
Недостатки
- Плохая производительность в крупных проектах
- Не настраивается визуально
- Нельзя добавлять функционал
Use Case
Если вы новичок в разработке на Python, хотите попрактиковаться на простеньких проектах и при этом не возиться с настройками, IDLE вам подойдет.
Thonny (IDE)
Thonny — бесплатная IDE, спроектированная в качестве идеальной среды для начинающих. Пользовательский интерфейс прост. Встроены подсветка синтаксиса, автодополнение, отладчик и автоформатирование.
В этой IDE также есть уникальные функции для начинающих, например, трекер для значений переменных, находящийся рядом с основным редактором. Все опции устанавливаются через меню, а не путем правки конфигурационных файлов: это позволяет начинающим программистам сосредоточиться на написании кода. Даже установка плагинов оптимизирована для начинающих при помощи простого менеджера пакетов.
Недостаток Thonny в отсутствии продвинутых функций, которые есть в других IDE, например в PyCharm. Также нет специализированных инструментов для специфических приложений, доступных в Spyder. Из-за этого вам в конечном итоге придется перейти на другую IDE, как только ваши программы станут более сложными.
Достоинства
- Простой, не отвлекающий пользовательский интерфейс
- Настройка через меню, а не через файлы
- Основные функции оптимизированы для начинающих
Недостатки
- Нет специализированных инструментов
- Производительность не такая хорошая, как в более продвинутых IDE
Use Case
Подойдет для начинающих Python-разработчиков, которые хотят больше функций, чем в IDLE, но еще не готовы перейти к более сложным IDE.
Spyder (IDE)
Spyder — IDE Python, созданная специально для разработчиков, занимающихся наукой о данных и машинным обучением. Она входит в Anaconda наряду с популярными библиотеками Python ( Scikit-learn, Numpy, Matplotlib, Scipy и Pandas).
Spyder имеет автодополнение, мощный отладчик, оболочку iPython и ограниченные инструменты для визуализации данных.
В Spyder меньше функций, чем, скажем, в PyDev. Эта IDE фокусируется скорее на предоставлении простого, легкого в использовании инструментария для не-разработчиков.
Достоинства
- Простая установка и интеграция с основными библиотеками
- Инструменты для работы с data science
- Мощные инструменты отладки для помощи не-разработчикам
Недостатки
- Функционал, не связанный с data science, ограничен
- Мало опций для кастомизации
Use Case
Если вы занимаетесь исключительно наукой о данных или машинным обучением и хотите IDE, подогнанную под ваши нужды, Spyder будет прекрасным выбором.
PyDev (IDE)
PyDev — это IDE-плагин для Eclipse, популярной Java IDE для open source разработки. Поставляется со всеми встроенными элементами управления Eclipse и добавляет поддержку автодополнения, интерактивной консоли и отладки для Python.
Это одна из немногих IDE, имеющих поддержку Jython и Cython. Также есть интеграция с Django с его инструментами для веб-разработки.
Хотя PyDev проигрывает другим IDE в плане функциональности и кастомизации, с ней будет очень легко начать работать тем, кто уже знаком с Eclipse. Правда, если вы не знакомы с Eclipse, кривая изучения будет довольно крутой.
Достоинства
- Эту IDE легко освоят пользователи Eclipse
- Оптимизация для веб-разработки на Django
- Поддержка для Jython и Cython
Недостатки
- Ограниченный функционал, поскольку это все-таки простой плагин
- Освоить Eclipse непросто
Use Case
PyDev подойдет разработчику, который пользуется Python как вторичным языком для веб-разработки или участия в open-source и имеет опыт работы с Eclipse.
PyCharm (IDE)
PyCharm — одна из самых популярных кроссплатформенных IDE для Python, созданная и регулярно обновляемая солидной компанией JetBrains.
Эта IDE уже из коробки имеет все самые лучшие инструменты: контроль версий, автодополнение, подсветку ошибок, рефакторинг кода и т. д. В отличие от других сред разработки, в PyCharm можно начинать писать код сразу же после загрузки.
Часто отмечается особая полезность предлагаемого PyCharm кода (по сравнению с другими IDE).
Бесплатная версия PyCharm более легковесна и оптимизирована для data science. А платная ($100-200 в год) включает инструменты для веб-разработки и Python-приложения.
Кроме того, для работы PyCharm требуется много VRAM. Использовать ее на старых машинах не получится.
Достоинства
- Уже установлен весь основной продвинутый функционал
- Не требуется настройка
- Инструментарий для Python-разработки любого рода
Недостатки
- «Кусачая» цена версии с полным функционалом
- Производительность очень зависит от возможностей вашей машины
- Ограниченная кастомизация
Use Case
PyCharm в полной версии будет прекрасным выбором для разработчика, который согласен заплатить за немедленный доступ к самым лучшим инструментам, чтобы не возиться с настройкой или установкой плагинов.
Также стоит упомянуть
- Emacs. Можно использовать для разработки на Python, но это довольно старый инструмент, из-за чего там нет более современных функций.
- Jupyter Notebooks. Простой инструмент, оптимизированный для data science и графических представлений, но уж слишком специализированный, чтобы войти в наш список.
У вас есть свой любимый редактор для программирования на Python, не вошедший в наш список? Предлагайте в комментариях!
Источник