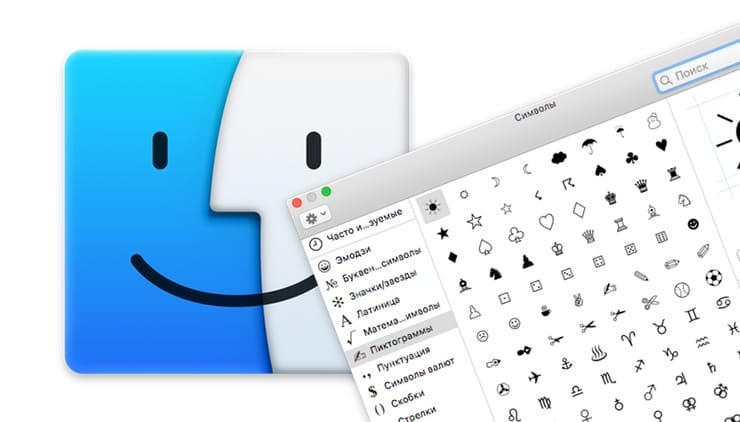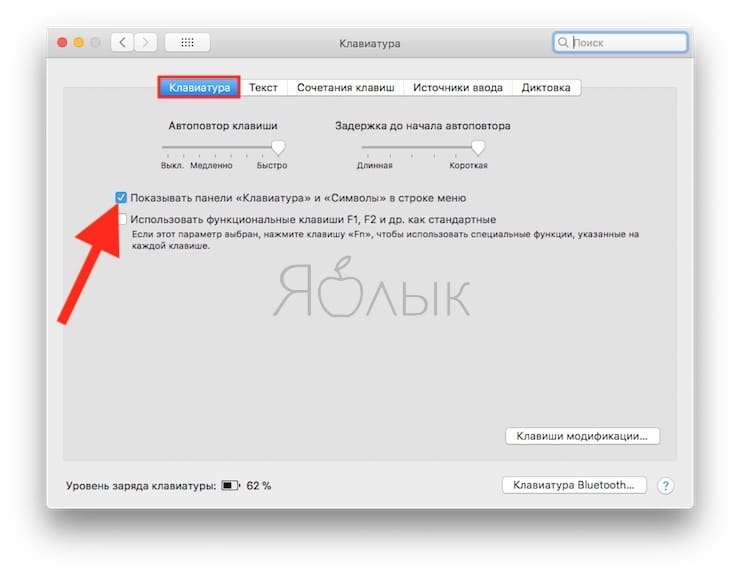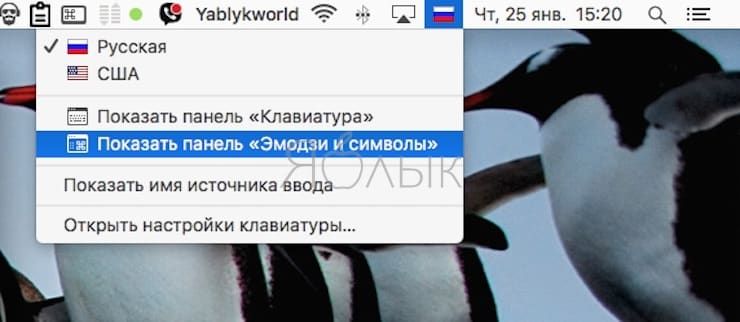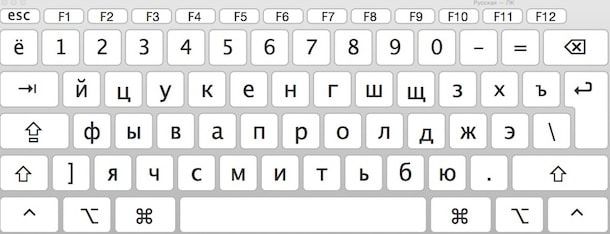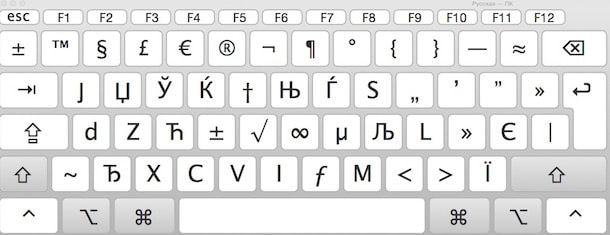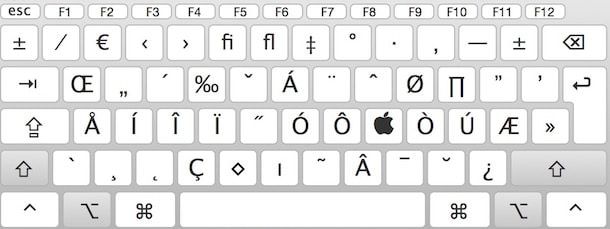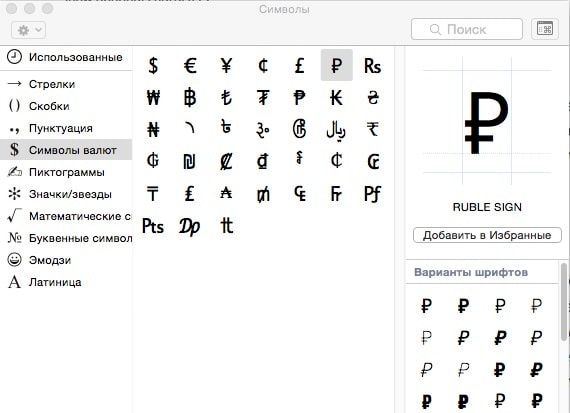- О методе ввода «Рукописный ввод с трекпада» на Mac
- Форматирование текста на китайском, японском или корейском языке в Pages на Mac
- Вставка логических ударений в тексте на китайском или японском языке
- Использование стилей списков из китайского, японского или корейского языка
- Использование размеров шрифтов в соответствии с государственным стандартом континентального Китая
- Панель «Приложения» в настройках языка и региона на Mac
- Как быстро вызвать специальные символы (эмодзи, пиктограммы) на Mac (macOS)
- Как быстро вызвать специальные символы (эмодзи, пиктограммы) на Mac (macOS)
- Панель «Клавиатура»
- Панель «Символы»
- Использование источников ввода на Mac для ввода текста на других языках
- Добавить источники ввода
- Переключение между источниками ввода
О методе ввода «Рукописный ввод с трекпада» на Mac
Если у Вас есть трекпад, Вы можете вводить китайские (традиционные или упрощенные) или кантонские иероглифы и знаки пунктуации пальцем, используя функцию «Рукописный ввод с трекпада».
Чтобы использовать рукописный ввод с трекпада, добавьте источник ввода «Рукописный ввод», затем выберите «Рукописный ввод» в меню ввода в строке меню.
Если на Вашем Mac есть панель Touch Bar, для быстрого открытия окна «Рукописный ввода с трекпада» Вы можете добавить кнопку рукописного ввода 
Когда открыто окно «Рукописный ввод», указатель не отображается и его нельзя перемещать по экрану. Чтобы воспользоваться указателем, не закрывая окно, нажмите клавишу Escape. Чтобы возобновить рукописный ввод, нажмите в любой части окна «Рукописный ввод с трекпада». Чтобы закрыть окно «Рукописный ввод», нажмите сочетание клавиш Control–Shift–пробел или нажмите «Закрыть» 
Чтобы узнать, как пользоваться рукописным вводом с трекпада, переключитесь на китайский или кантонский язык в меню ввода, выберите «Справка» в меню ввода и выполните поиск по запросу «рукописный ввод».
Источник
Форматирование текста на китайском, японском или корейском языке в Pages на Mac
Международные раскладки клавиатуры, доступные на компьютере Mac, позволяют вводить текст на множестве различных языков и использовать языки с другими системами письма, такие как китайский, японский и корейский. В приложении Pages предусмотрены специальные функции форматирования для различных языков: стили выделения, стили оформления списков и фонетическая транскрипция.
Для получения наилучших результатов рекомендуется использовать следующие шрифты.
Упрощенный китайский: PingFang SC
Традиционный китайский для Тайваня: PingFang TC
Традиционный китайский для Гонконга и Макао: PingFang HK
Корейский: Apple SD Gothic Neo
Японский: шрифты Hiragino Sans (шрифт без засечек) или Hiragino Mincho (шрифт с засечками)
Важно! В следующих инструкциях предполагается, что на Mac включена хотя бы одна из раскладок для китайского, японского или корейского языка. Чтобы включить международные раскладки, откройте «Системные настройки», нажмите «Клавиатура», затем нажмите «Источники ввода».
Вставка логических ударений в тексте на китайском или японском языке
Можно добавлять метки логического ударения, которые часто встречаются в текстах на китайском или японском языках. Например, при использовании китайской раскладки можно вставлять специальные точки ботен под текстом или над ним либо волнистое подчеркивание. В японском тексте можно использовать обычные и каплеобразные точки.
Переключите клавиатуру на китайскую или японскую раскладку.
Выберите символы, которые нужно отформатировать.
В боковой панели «Формат» 
Нажмите кнопку знака ударения.
Варианты форматирования зависят от текущей раскладки.
Использование стилей списков из китайского, японского или корейского языка
Китайские, японские и корейские стили списков (а именно, стили маркеров и системы нумерации) можно применять к спискам, составленным на любом языке.
Выберите элементы списка с числовой или буквенной нумерацией, которую нужно изменить.
В боковой панели «Формат» 
Нажмите всплывающее меню рядом с элементом «Пункты и списки», затем выберите «С числами».
Нажмите стрелку раскрытия рядом с пунктом «Пункты и списки» (чтобы раскрыть его), нажмите всплывающее меню над пунктом «Многоуровневая нумерация», затем выберите числовую или буквенную последовательность.
Параметры форматирования зависят от включенных раскладок.
Использование размеров шрифтов в соответствии с государственным стандартом континентального Китая
Если в региональных настройках Mac выбран регион «Китай континентальный», в Pages во всплывающем меню размера шрифта, помимо стандартных размеров, отображаются размеры шрифта в соответствии с государственным стандартом континентального Китая. Благодаря этому можно с легкостью приводить текст на китайском языке, который имеется в документе, к соответствующим размерам.
Выберите меню Apple 
Если во время изменения этой настройки документ был открыт, закройте его и снова откройте.
Чтобы изменить размер китайского текста, выберите текст, который нужно изменить. В боковой панели «Формат» 
Нажмите всплывающее меню размера шрифта и выберите размер.
Источник
Панель «Приложения» в настройках языка и региона на Mac
В панели «Приложения» в разделе «Язык и регион» Системных настроек на Mac можно выбирать различные языки для отдельных приложений. Например, когда в системе задан русский язык, можно отображать приложение «Сообщения» на английском.
Чтобы открыть эту панель, выберите меню Apple
> «Системные настройки», нажмите «Язык и регион», затем нажмите «Приложения».
Список приложений, для которых задан язык, отличный от языка по умолчанию.
Добавить 
Добавление приложений в список и их удаление из списка. Когда Вы удаляете приложение из списка, для него устанавливается язык по умолчанию.
Всплывающее меню «Язык»
Чтобы установить другой язык для приложения в списке, выберите это приложение, затем выберите язык во всплывающем меню.
Откройте панель «Источники ввода» настроек клавиатуры, на которой можно добавлять и удалять источники ввода, а также задавать для них параметры.
Источник
Как быстро вызвать специальные символы (эмодзи, пиктограммы) на Mac (macOS)
Иногда для работы или учебы нам нужны специфические символы, которых не найти в официальной русской или английской раскладке — стрелочка, математический корень, символ валюты, буквы и иероглифы других алфавитов и т.д. В этой статье мы расскажем о том, где их найти на компьютере Mac.
Кое-что, кстати, можно сделать и сочетаниями клавиш. Например, в англоязычной раскладке нажатие ⌥Option (Alt) + Z выдаст вам букву Ω («омега», последняя буква греческого алфавита). Чтобы получить доступ ко всем спецсимволам, сделайте следующее:
Как быстро вызвать специальные символы (эмодзи, пиктограммы) на Mac (macOS)
1. Откройте Системные настройки своего Мас и выберите раздел Клавиатура.
2. Поставьте галочку напротив надписи Показывать панели «Клавиатура» и «Символы» в строке меню.
3. В меню состояния кликните на маленький флаг (российский, американский). Появятся две новые строчки — Показать панель «Клавиатура» и Показать панель «Символы».
Панель «Клавиатура»
По клику на эту надпись выводится виртуальная клавиатура. Нажмите любую из «опциональных» клавиш — и удивитесь тому, сколько спецсимволов можно на ней набрать! Ниже показана обычная русская раскладка, а затем — она же, но с учетом зажатой клавиши ⌥Option (Alt).
Можно зажимать сразу несколько опциональных клавиш. Вот, например, дополнительные опции английской клавиатуры, полученные при помощи комбинации ⌥Option (Alt) + ⇧Shift:
Достаточно нажать кнопку на виртуальной клавиатуре, и нужный спецсимвол сразу же появится в вашем текстовом редакторе.
Минус этой панели — в том, что она показывает только те символы, которые можно набрать на выбранных вами раскладках клавиатуры. В реальности их (символов) гораздо больше, так что самое время перейти к следующему разделу.
Панель «Символы»
Здесь собраны все спецсимволы Unicode. Изначально в панели отображаются десять пунктов — Стрелки, Скобки, Пунктуация, Символы Валют (включая значок рубля), Пиктограммы, Значки/звезды, Математические символы, Буквенные символы, Эмодзи и Латиница. Доступны различные варианты шрифтов, отображаются и похожие символы. Использованные хотя бы раз спецсимволы попадают в раздел Использованные. Можно добавить и новые подборки — для этого нажмите на «шестеренку» в левом верхнем углу окна и выберите пункт Настроить список… Опций здесь множество, от авиационного алфавита до древних письменных систем и таблиц кодов.
Источник
Использование источников ввода на Mac для ввода текста на других языках
Чтобы вводить тест на другом языке без специально предназначенной для него клавиатуры, добавьте источник ввода для этого языка, затем переключайтесь на него по мере необходимости. Можно печатать на любом языке, в котором используется тот же скрипт или алфавит, что и у текущего источника ввода.
Добавить источники ввода
На Mac выберите пункт меню «Apple»
> «Системные настройки», нажмите «Клавиатура», затем нажмите «Источники ввода».
Нажмите кнопку «Добавить» 
После добавления источника ввода автоматически включится отображение меню ввода в строке меню. Меню ввода позволяет быстро переключаться между источниками ввода.
Переключение между источниками ввода
Чтобы переключиться между источниками ввода на Mac, выполните следующее.
Использование меню ввода: Нажмите меню ввода в строке меню, затем выберите источник ввода. Если какой-либо источник ввода в меню ввода недоступен, это означает, что текущее приложение его не поддерживает.
Можно также нажать сочетание клавиш Option-Control-пробел, чтобы выбрать следующий источник ввода в меню ввода, или Control-пробел, чтобы выбрать предыдущий источник ввода.
Использование клавиши Caps Lock. Если в разделе настроек «Источники ввода» включено изменение источников ввода при нажатии клавиши Caps Lock или специальной клавиши переключения языка (например, « 中 / 英 » на клавиатурах «Китайский — Пиньинь» и «Китайский — Чжуинь»), нажмите эту клавишу для переключения между не латинским источником ввода (например, китайским или корейским) и латинским источником ввода (например, французским или английским).
Чтобы проверить настройки в разделе «Источники ввода», выберите меню Apple
> «Системные настройки», нажмите «Клавиатура», затем нажмите «Источники ввода».
Использование клавиши Fn или 

Чтобы проверить настройки в разделе «Клавиатура», выберите меню Apple > «Системные настройки», нажмите «Клавиатура», затем нажмите «Клавиатура».
Использование панели Touch Bar. Если на Вашем Mac есть панель Touch Bar и Вы настроили полосу Control Strip, добавив на нее кнопку «Источники ввода» 

При добавлении источников ввода соответствующие языки автоматически добавляются в список предпочитаемых языков в настройках языка и региона. Можно настроить Mac таким образом, чтобы он использовал один из этих языков.
Если выбран источник ввода, не соответствующий клавиатуре, при вводе текста на экране могут появляться не те символы, которые изображены на клавишах. Раскладку клавиатуры можно посмотреть в приложении «Клавиатура».
Совет. Чтобы быстро посмотреть раскладку клавиатуры в настройках источников ввода, выберите язык слева, затем нажмите клавишу Shift, Control, Option или Command и посмотрите, как меняется изображение клавиатуры справа.
Источник