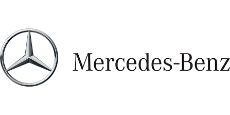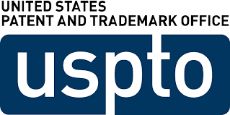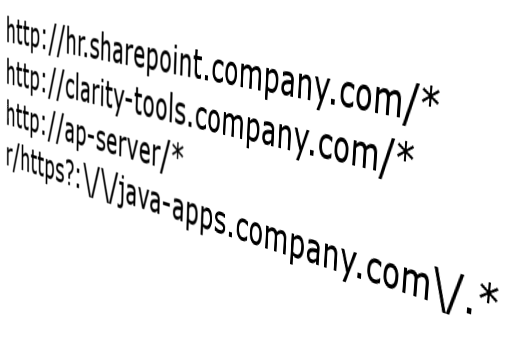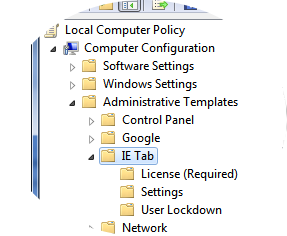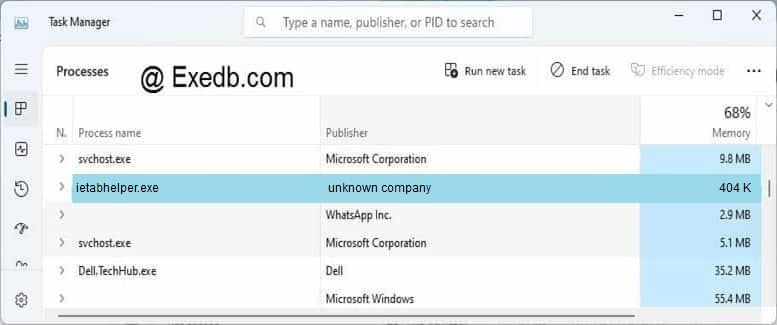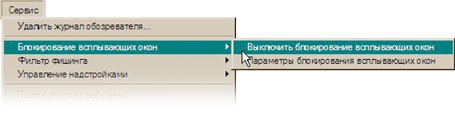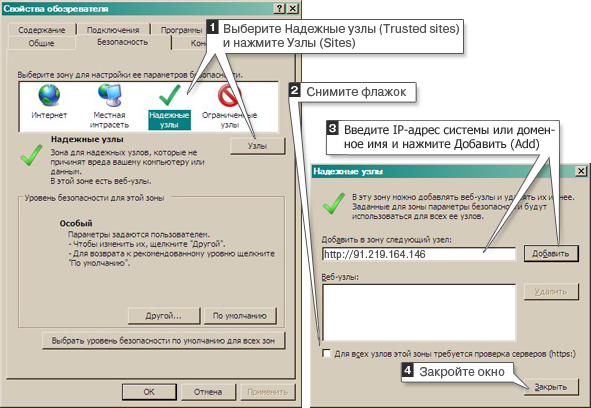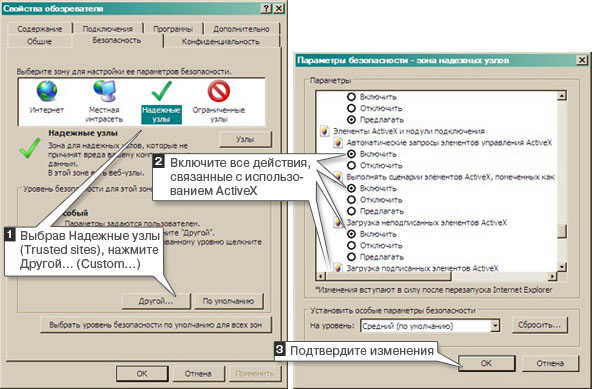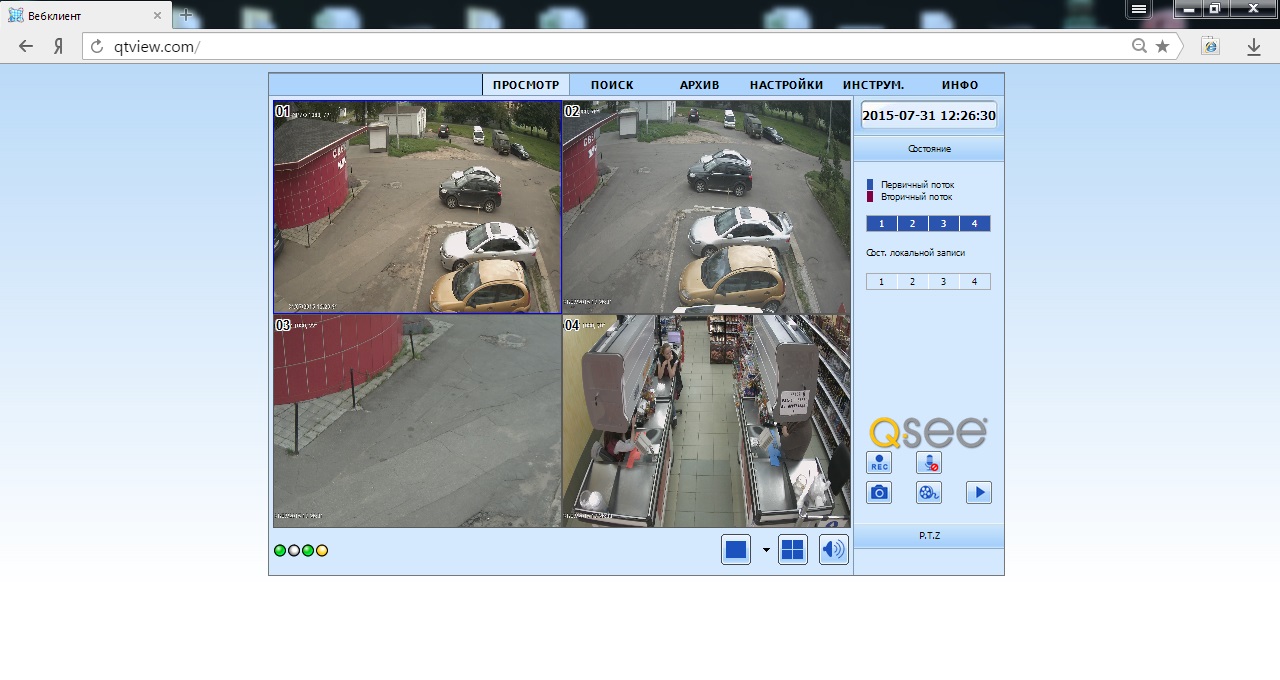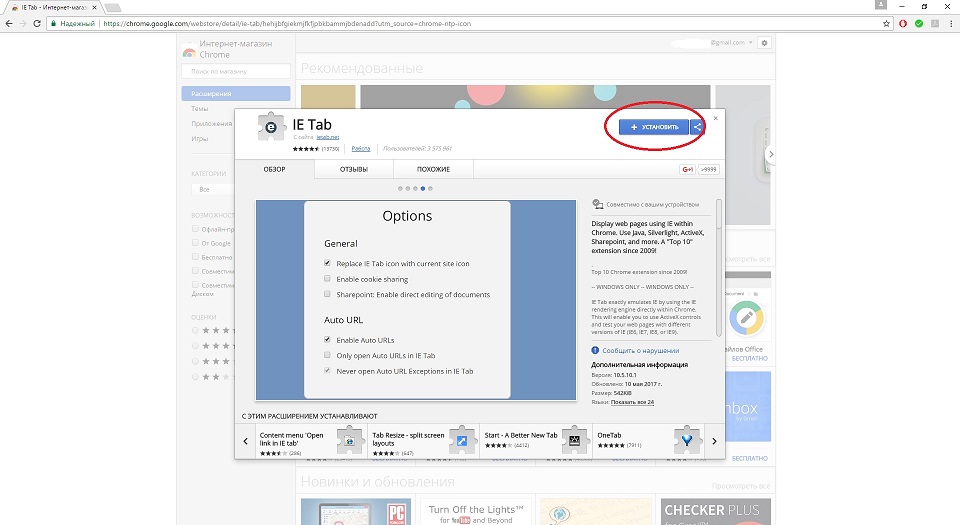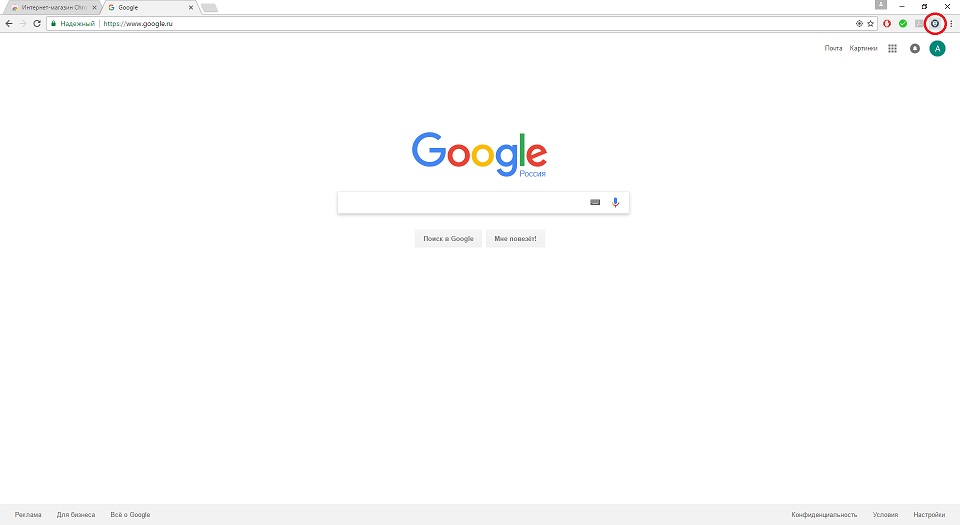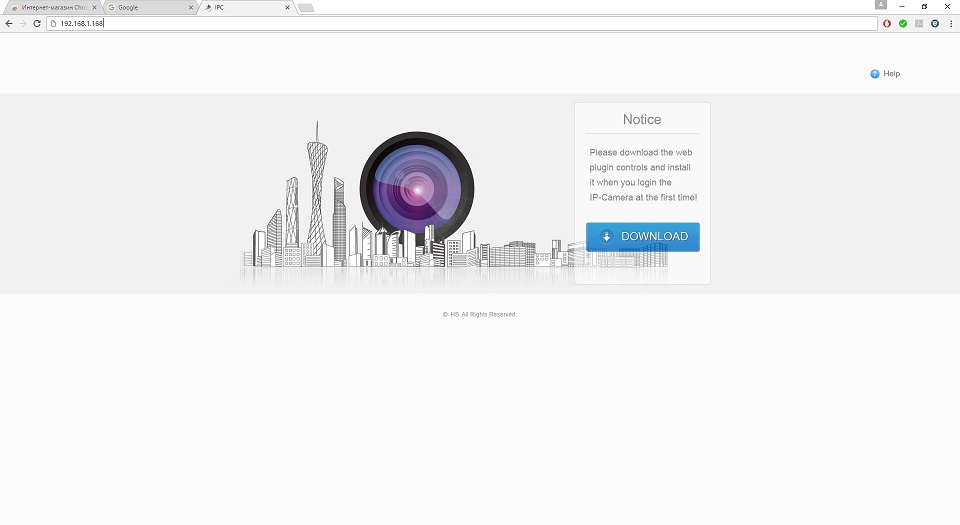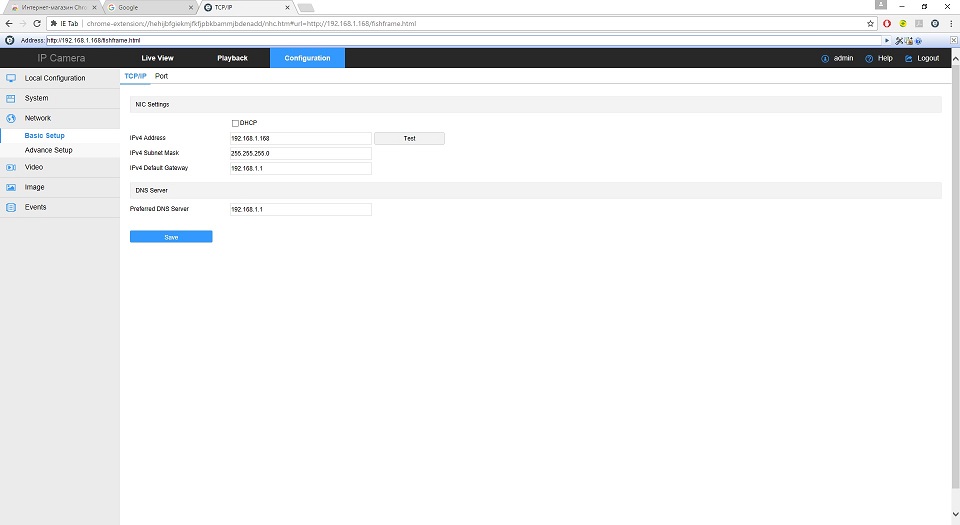- Расширение IE Tab для Google Chrome
- Подробности
- Дополнение
- Ietabhelper exe для windows 10
- 3 простых шага по исправлению ошибок IETABHELPER.EXE
- 1- Очистите мусорные файлы, чтобы исправить ietabhelper.exe, которое перестало работать из-за ошибки.
- 2- Очистите реестр, чтобы исправить ietabhelper.exe, которое перестало работать из-за ошибки.
- 3- Настройка Windows для исправления критических ошибок ietabhelper.exe:
- Как вы поступите с файлом ietabhelper.exe?
- Некоторые сообщения об ошибках, которые вы можете получить в связи с ietabhelper.exe файлом
- IETABHELPER.EXE
- процессов:
- Настройка Яндекс.Браузер для работы с видеонаблюдением UControl
- Ietabhelper exe для windows 10
Расширение IE Tab для Google Chrome
IE Tab – довольно полезное в некоторых случаях браузерное дополнение. Оно позволяет просматривать веб-страницы в Internet Explorer через Гугл Хром, пользуясь всеми возможностями первого интернет-обозревателя: Java, Silverlight, ActiveX, Sharepoint и многие другие. В данной статье пойдет речь о том, как скачать расширение IE Tab для Google Chrome. Также мы разберемся с ключевыми его особенностями.
Подробности
Для начала вам нужно посетить страницу загрузки. На ней имеется кнопка «Установить», по которой и нужно кликнуть. Сию же секунду появится форма подтверждения, где щелкните ЛКМ на «Установить расширение».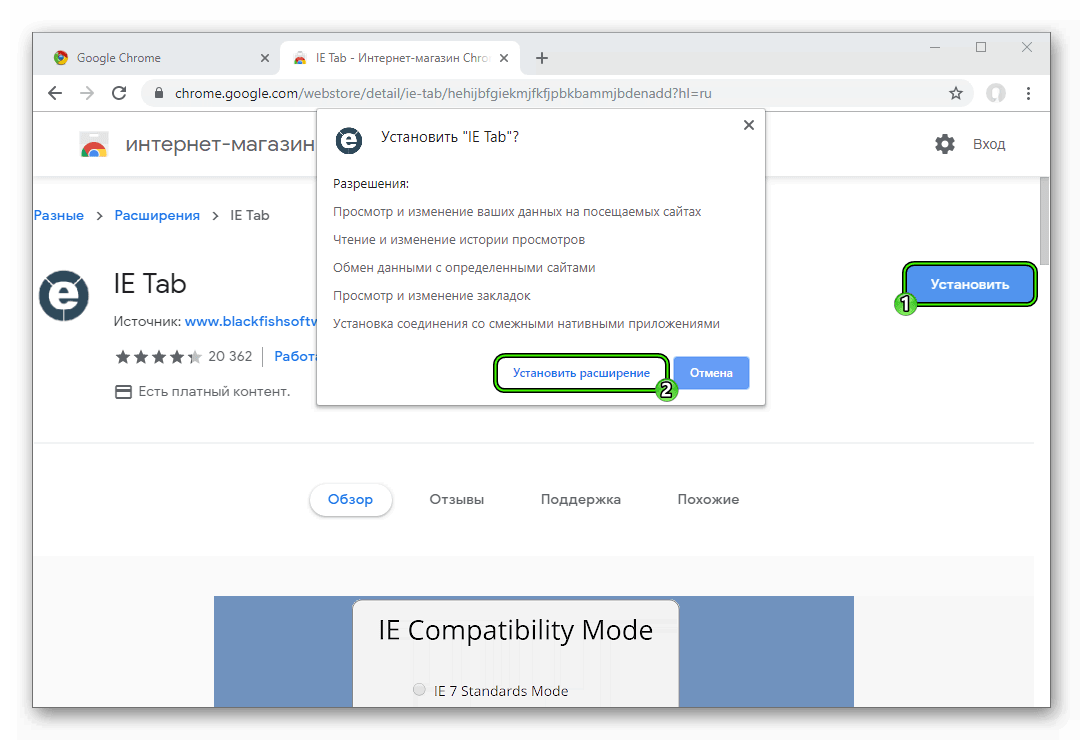
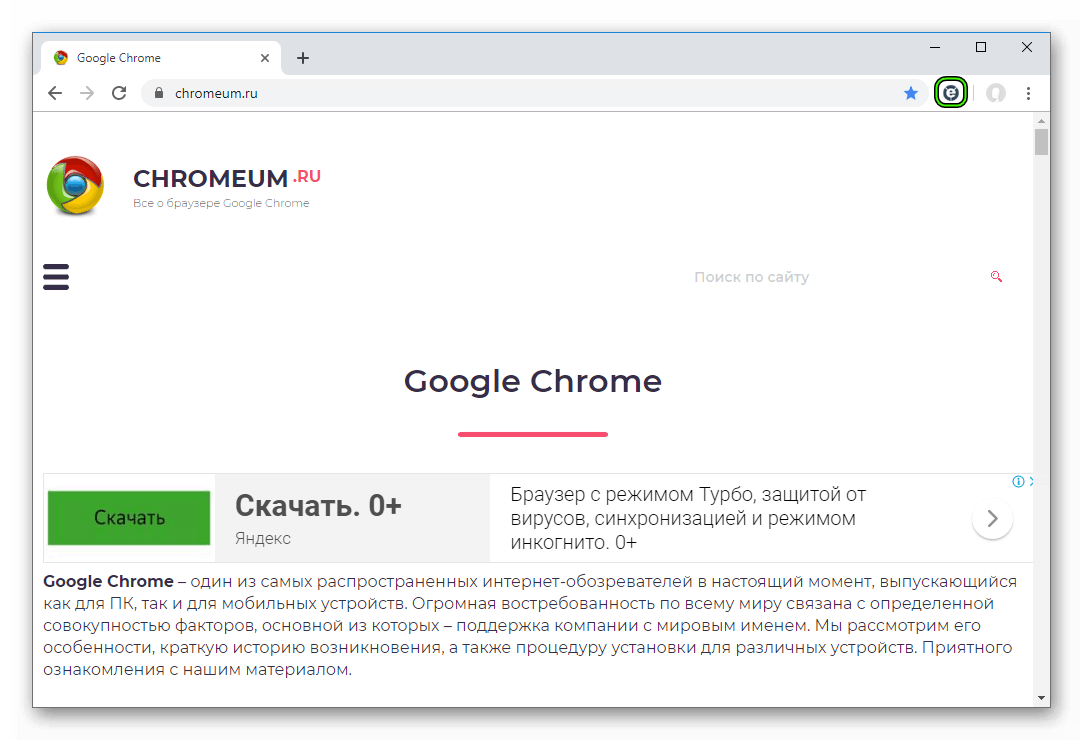
А чтобы получить доступ к настройкам дополнения, нажмите на значок «инструментов» на новой панели.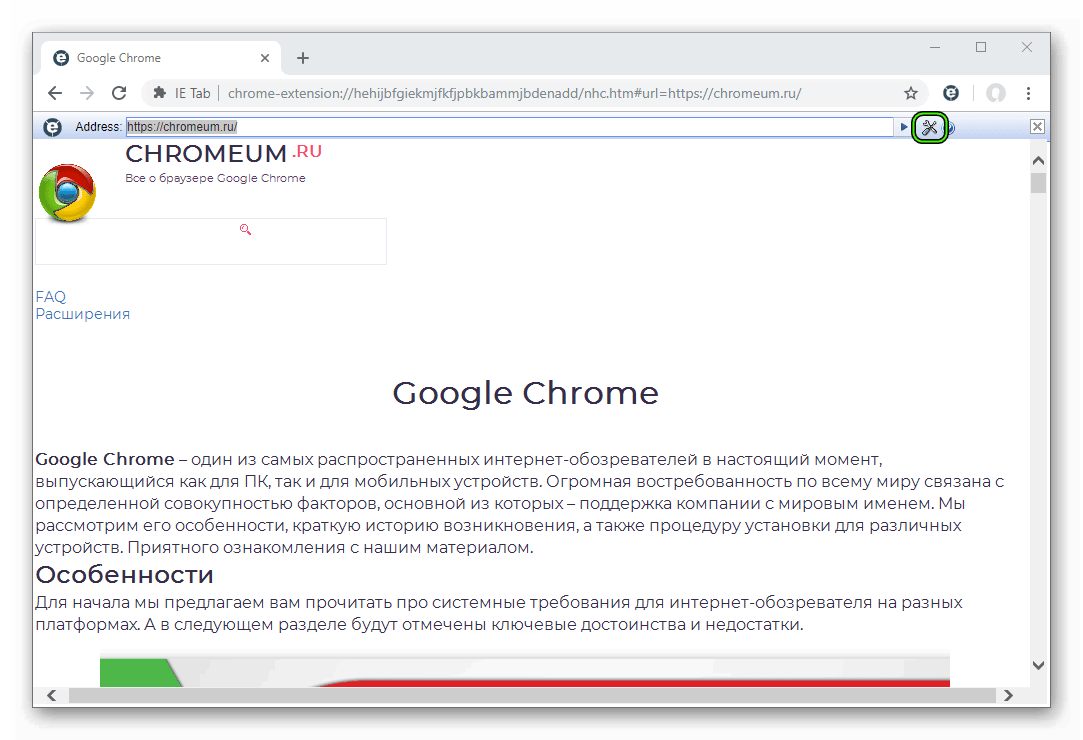
Дополнение
С основной функцией ИЕ Таб мы разобрались, но это далеко не все возможности, которые он предлагает. Также хотелось бы отметить:
- Автоматическое открытие заданных сайтов в режиме совместимости.
- Использование старого движка рендера.
- Отличная поддержка Java-, Silverlight- и ActiveX-элементов страницы.
- Полная безопасность пользовательских данных.
Ietabhelper exe для windows 10
Run Legacy Web Apps
Sharepoint? ActiveX? Silverlight? Java? IE Tab runs them all in seamlessly and transparently, no more browser switching.
Use IE Securely
Running old versions of IE is risky, but IE Tab can be locked down so it is only used on the sites that need it. Use with IE Tab as a guard against those Zero-Day IE bugs.
Full support for Group Policy deployment. Set the URLs you need to open with IE Tab and deploy them with Group Policy.
Our customers include Fortune 500 companies, government organizations, non-profits, schools, and more. Users from around the world use IE Tab every day to do their jobs.
—>
Auto URL Filters
Provide filters for the URLs that need to be opened in IE Tab and IE Tab will open them for you automatically. Seamless integration!
Group Policy Support
Use our ADMX templates to configure the Auto URL filters and lock down other user features.
Ready to give IE Tab a try?
Get it now! from the Chrome Web Store
Learn more about what IE Tab can do for you
3 простых шага по исправлению ошибок IETABHELPER.EXE
Файл ietabhelper.exe из unknown company является частью unknown product. ietabhelper.exe, расположенный в c:usersadrianappdatalocalgooglechromeuser datadefaultextensionshehijbfgiekmjfkfjpbkbammjbdenadd7 .5 .3 .1_0\ ietabhelper .exe с размером файла 413216 байт, версия файла Unknown version, подпись fe0b206e12c7ec549f0ae9b75f594ced.
В вашей системе запущено много процессов, которые потребляют ресурсы процессора и памяти. Некоторые из этих процессов, кажется, являются вредоносными файлами, атакующими ваш компьютер.
Чтобы исправить критические ошибки ietabhelper.exe,скачайте программу Asmwsoft PC Optimizer и установите ее на своем компьютере
1- Очистите мусорные файлы, чтобы исправить ietabhelper.exe, которое перестало работать из-за ошибки.
- Запустите приложение Asmwsoft Pc Optimizer.
- Потом из главного окна выберите пункт «Clean Junk Files».
- Когда появится новое окно, нажмите на кнопку «start» и дождитесь окончания поиска.
- потом нажмите на кнопку «Select All».
- нажмите на кнопку «start cleaning».
2- Очистите реестр, чтобы исправить ietabhelper.exe, которое перестало работать из-за ошибки.
3- Настройка Windows для исправления критических ошибок ietabhelper.exe:
- Нажмите правой кнопкой мыши на «Мой компьютер» на рабочем столе и выберите пункт «Свойства».
- В меню слева выберите » Advanced system settings».
- В разделе «Быстродействие» нажмите на кнопку «Параметры».
- Нажмите на вкладку «data Execution prevention».
- Выберите опцию » Turn on DEP for all programs and services . » .
- Нажмите на кнопку «add» и выберите файл ietabhelper.exe, а затем нажмите на кнопку «open».
- Нажмите на кнопку «ok» и перезагрузите свой компьютер.
Всего голосов ( 95 ), 37 говорят, что не будут удалять, а 58 говорят, что удалят его с компьютера.
Как вы поступите с файлом ietabhelper.exe?
Некоторые сообщения об ошибках, которые вы можете получить в связи с ietabhelper.exe файлом
(ietabhelper.exe) столкнулся с проблемой и должен быть закрыт. Просим прощения за неудобство.
(ietabhelper.exe) перестал работать.
ietabhelper.exe. Эта программа не отвечает.
(ietabhelper.exe) — Ошибка приложения: the instruction at 0xXXXXXX referenced memory error, the memory could not be read. Нажмитие OK, чтобы завершить программу.
(ietabhelper.exe) не является ошибкой действительного windows-приложения.
(ietabhelper.exe) отсутствует или не обнаружен.
IETABHELPER.EXE
Проверьте процессы, запущенные на вашем ПК, используя базу данных онлайн-безопасности. Можно использовать любой тип сканирования для проверки вашего ПК на вирусы, трояны, шпионские и другие вредоносные программы.
процессов:
Cookies help us deliver our services. By using our services, you agree to our use of cookies.
Настройка Яндекс.Браузер для работы с видеонаблюдением UControl
к системе видеонаблюдения UControl через Интернет и хотите использовать Яндекс.Браузер, то достаточно один раз выполнить два простых шага и Вы сможете подключаться к ней так же быстро, как заходить на обычный сайт:
Даже в том случае, если Вы планируете использовать Яндекс.Браузер, первоначально необходимо выполнить несколько простых настроек браузера Internet Explorer для полноценной работы системы видеонаблюдения через Интернет. Это связано с тем, что именно браузер Internet Explorer включает в себя необходимые для работы системы видеонаблюдения элементы ActiveX.
1. Запустите браузер Internet Explorer. Разверните меню Сервис (Tools), разверните пункт Блокирование всплывающих окон (PopupBlocker) и выберите пункт Выключить блокирование всплывающих окон (TurnOffPopupBlocker), если он еще не выбран.

2. Разверните меню Сервис (Tools), выберите пункт Свойства обозревателя (Internet Options) и вкладку Безопасность (Security). Выбрав левой кнопкой мыши зону Надежные узлы (Trusted sites), нажмите на кнопку Узлы (Sites). В открывшемся окне введите:
• адрес сайта http://www.qtview.com, если используется технология P2P (доступ по MAC-адресу рекордера);
• IP-адрес Вашей системы, например, http://91.219.164.146, если используется «внешний статический IP-адрес»;
• доменное имя, например, http://ucontrol.myq-see.com, если используется «внешний динамический IP-адрес».
Снимите флажок Для всех узлов этой зоны требуется проверка серверов, если он был установлен. Нажмите кнопку Добавить (Add). Закройте окно.
3. Сделайте настройки ActiveX приложений. Эта операция не снизит уровень безопасности Вашего компьютера, так как работа с ActiveX приложениями будет разрешена только для выбранных надежных узлов. Выбрав левой кнопкой мыши Надежные узлы (Trusted sites), нажмите кнопку Другой (Custom). В открывшемся окне Параметры безопасности найдите в списке раздел Элементы ActiveX и модули подключения и включите все его подпункты. Нажмите кнопку ОК.
1. Откройте данную страницу в Яндекс.Браузер и перейдите к шагу 3. Если предложение о запуске надстройки не появляется или поля для ввода данных логин/пароль не отображаются, то вернитесь к п.2 в данном шаге.
2. Скачайте плагин IE Tab из официального магазина Google Web Store по ссылке . Далее:
- Нажмите на синюю кнопку Установить.
- Откроется окно Подтверждение нового расширения. Нажмите на кнопку Добавить.
3. Для того, чтобы активировать работу плагина необходимо нажать левой кнопкой мыши на синий значок Internet Explorer 
* — необходимость установки плагина зависит от способа подключения к системе и версии браузера.
Теперь в адресной строке браузера введите:
- адрес сайта www.qtview.com (если доступ осуществляется по MAC-адресу рекордера с помощью технологии P2P);
- IP-адрес Вашей системы, например, http://91.219.164.146 (если доступ осуществляется по «внешнему статическому IP-адресу»);
- зарегестрированное Вами доменное имя, например, http://ucontrol.myq-see.com (если доступ осуществляется по «внешнему динамическому IP-адресу»).
При первом подключении появится всплывающее окно с предложением запустить надстройку, нажмите кнопку «Загрузить» («Download»). После установки надстройки может потребоваться перезапуск браузера.
В центре открывшейся страницы Вы увидите поля для ввода. Введите учетные данные Вашей системы видеонаблюдения. Если все данные введены верно, загрузится меню веб-интерфейса системы и Вы увидите изображение с камер.
Если у Вас возникают вопросы по работе в веб-интерфейсе системы видеонаблюдения или по какой-либо причине не получается к ней подключиться, пожалуйста, свяжитесь с отделом технической поддержки нашей компании по бесплатному телефону:
Ietabhelper exe для windows 10
Уважаемые пользователи систем видеонаблюдения «SVN», для доступа к WEB-интерфейсу оборудования через браузер Google Chrome необходимо установить расширение IE Tab.
1. Перейдите в интернет-магазин Chrome по ссылке
2. В открывшемся окне нажмите кнопку «Установить»
3. В появившемся диалоговом окне необходимо подтвердить установку, нажав кнопку «Установить расширение».
4.После установки в панеле расширение появится кнопка с изображением буквы «E». Необходимо нажать эту иконку и установить скачанный файл ietabhelper.exe.
5. Установка расширения завершена. Далее в строке адреса указываем сетевой адрес устройства и нажимаем клавишу «Enter». Откроется окно установки плагина (если еще не устанавливали — устанавливаем).
6. Нажимаем иконку расширения IE Tab.
ВНИМАНИЕ: мы настоятельно рекомендумендуем использовать именно Internet Explorer, т.к. при использовании других браузеров возможно некоректное отображение web-страниц.
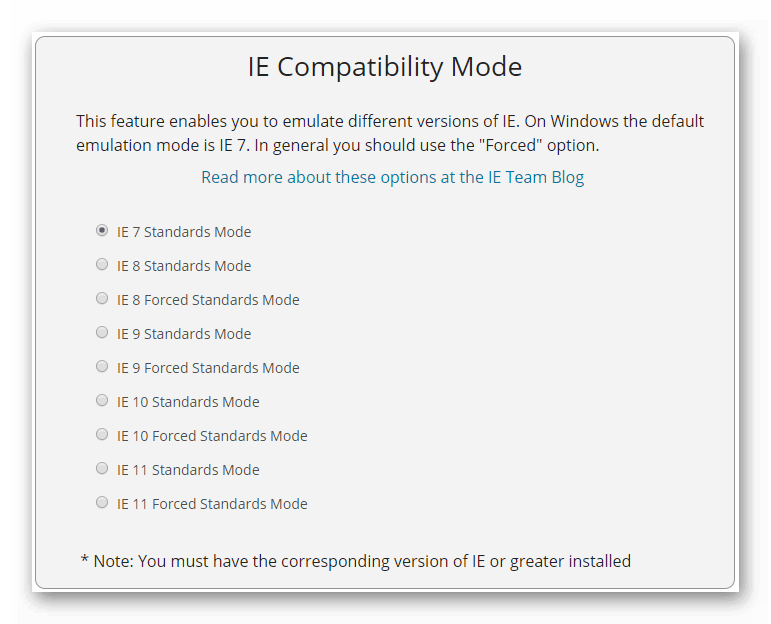






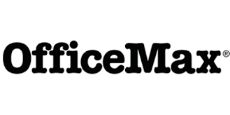 —>
—>