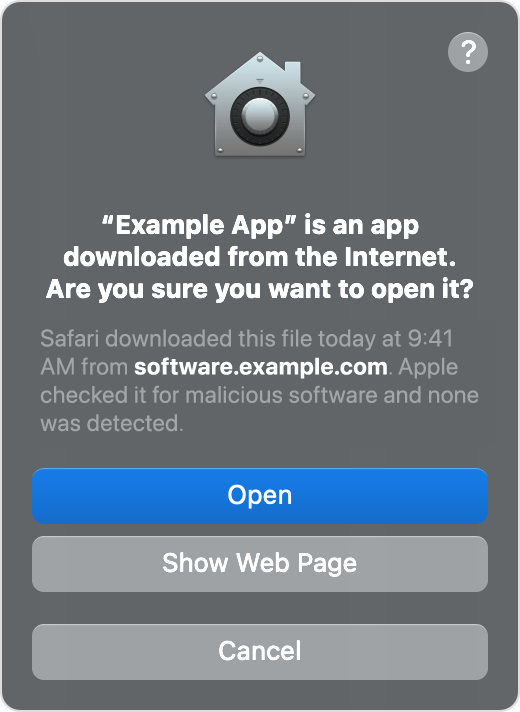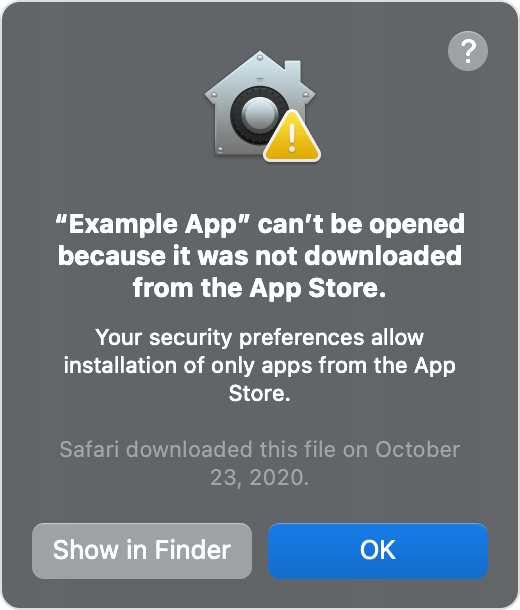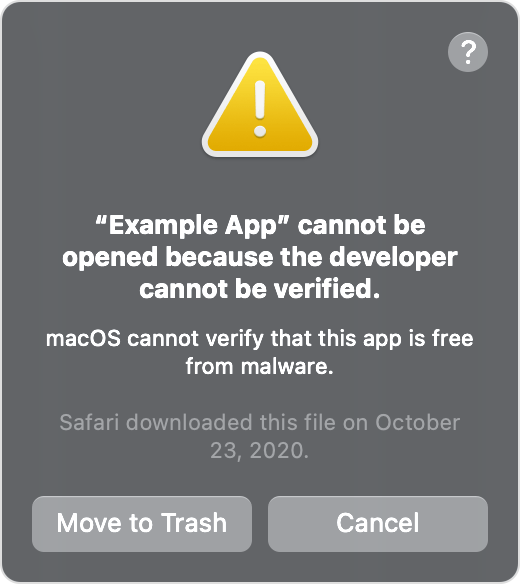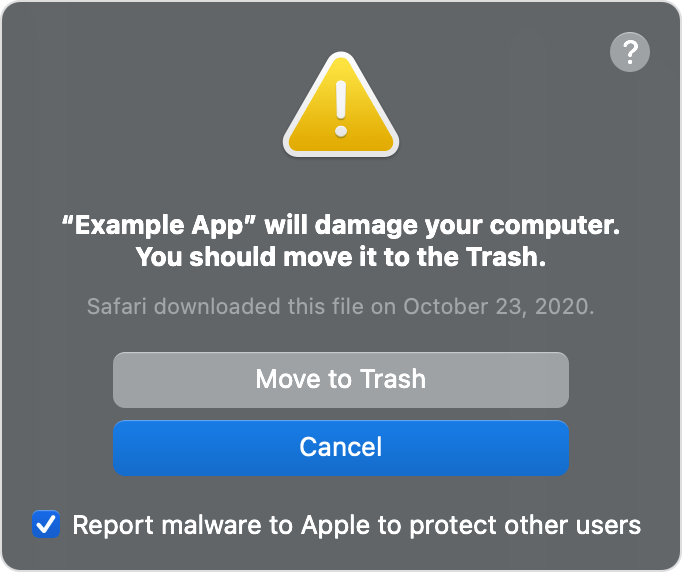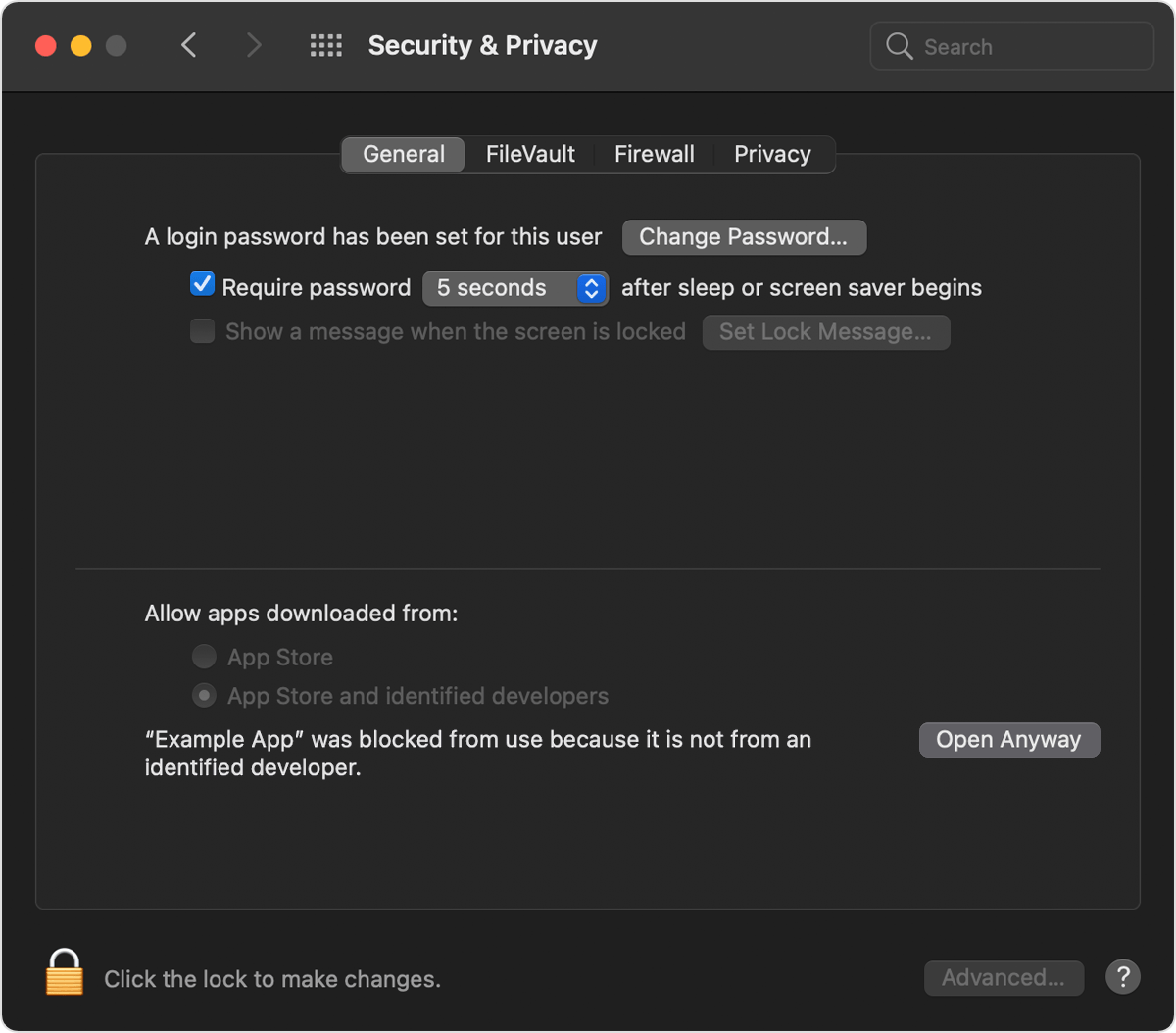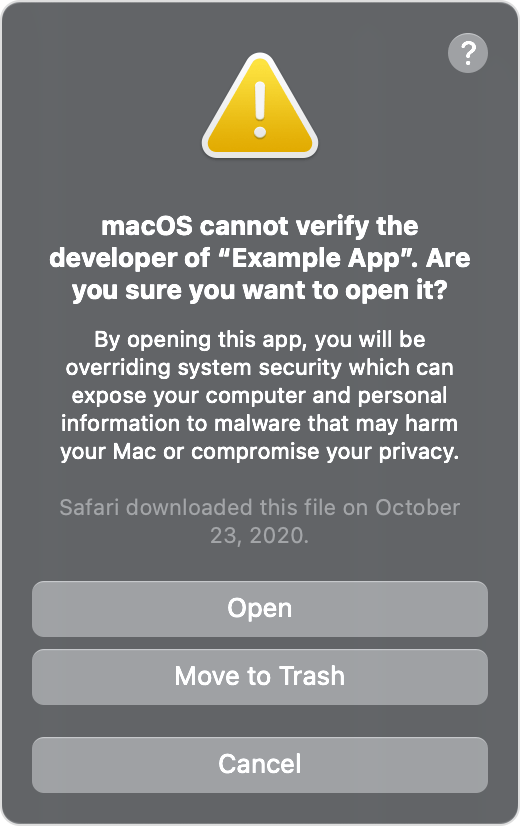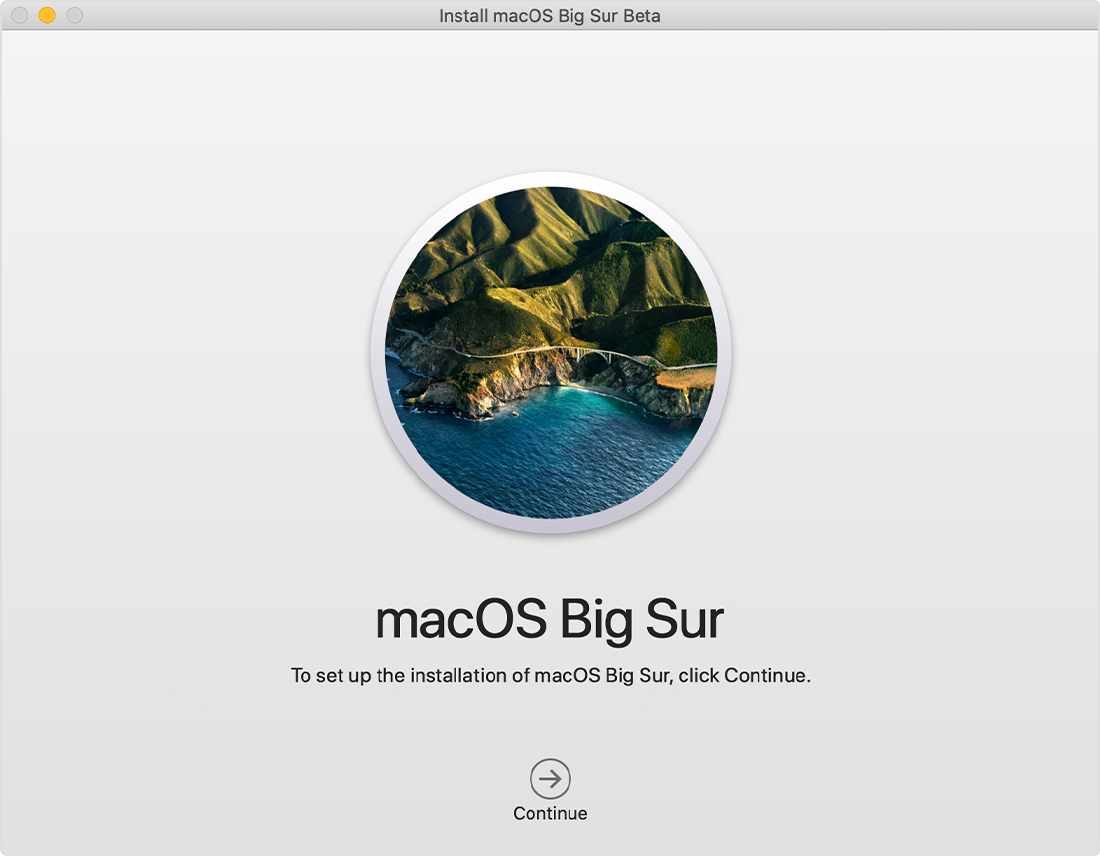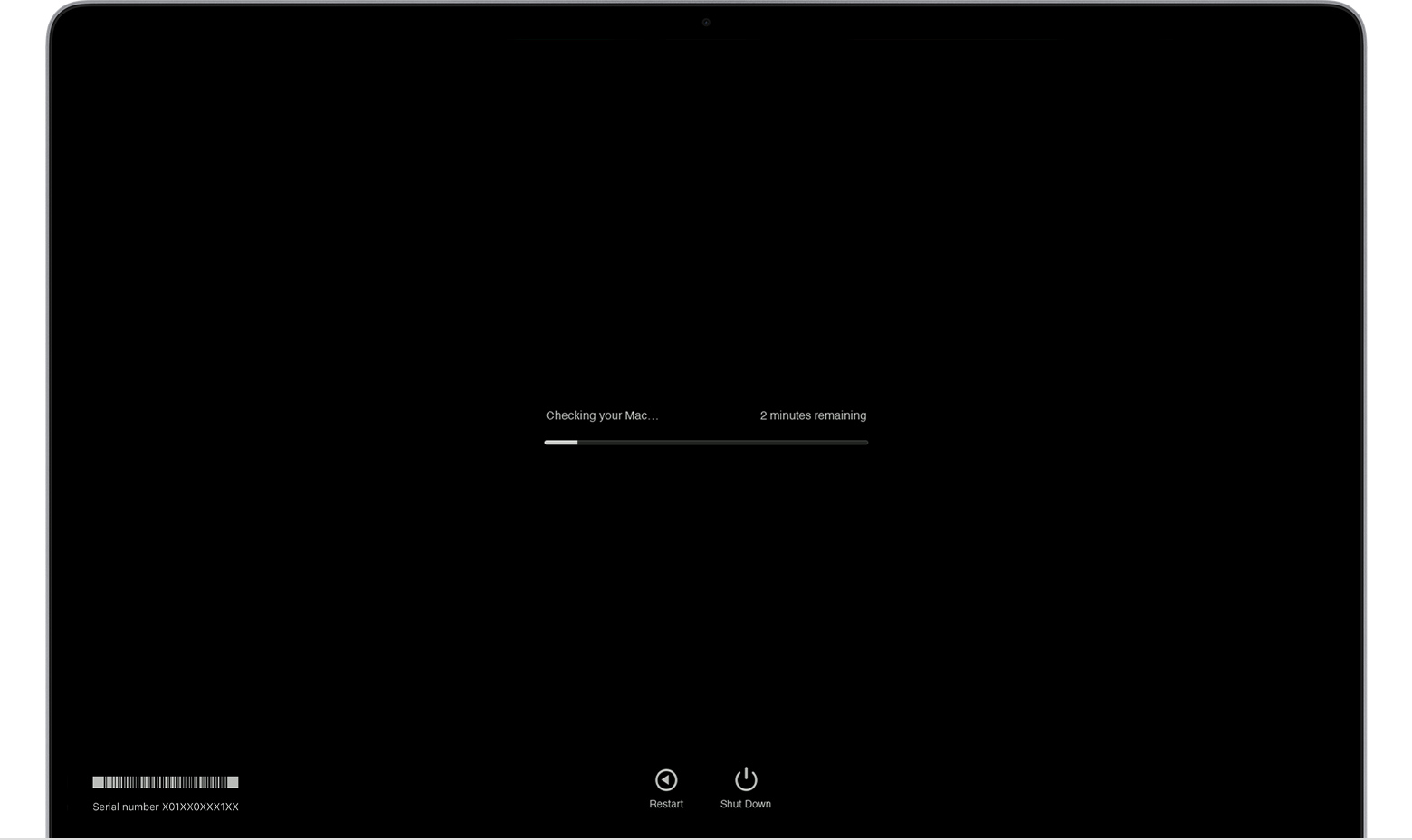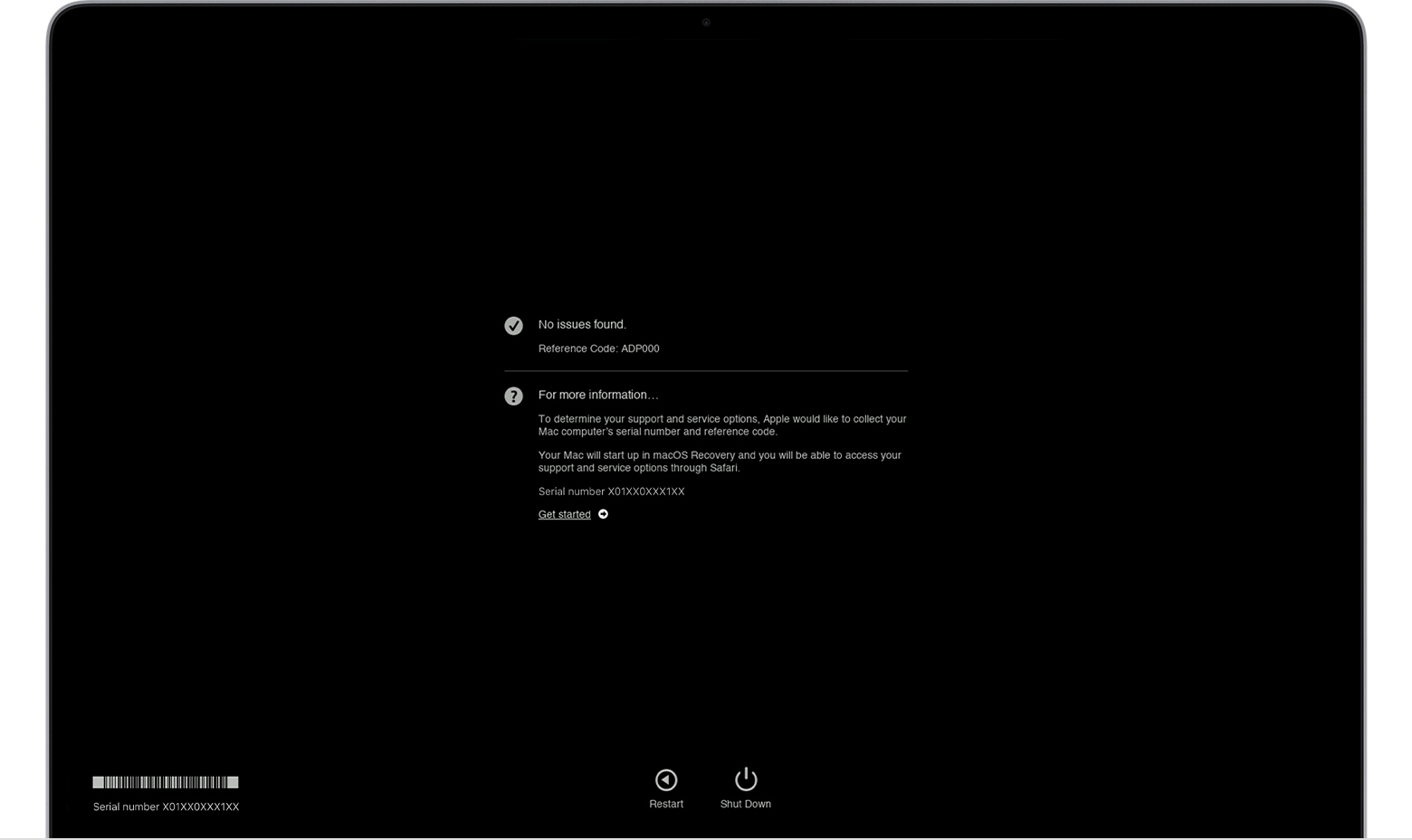- Safely open apps on your Mac
- View the app security settings on your Mac
- Open a developer-signed or notarized app
- If you see a warning message and can’t install an app
- If macOS detects a malicious app
- If you want to open an app that hasn’t been notarized or is from an unidentified developer
- Privacy protections
- How to upgrade to macOS Big Sur
- Check compatibility
- Download macOS Big Sur
- Install macOS Big Sur
- Stay up to date
- Use Apple Diagnostics to test your Mac
- Prepare your Mac
- Start Apple Diagnostics
- Apple silicon
- Intel processor
- View the test results
- Learn more
- Question: Q: Minecraft — Missing file / Unable to start Minecraft because of dmg
- What to Do if Your Mac Can’t Run macOS Sierra
- Old Operating System = A Bad Thing
- What About My Mac?
- Sierra Capable Macs
- El Capitan Capable Macs
- Macs That Can’t Run Sierra or El Capitan
- Alternative Options
- How can I learn more?
- Share this:
- About Joshua Long
- Popular Stories
- Follow Intego
- Recommended
- Subscribe
Safely open apps on your Mac
macOS includes a technology called Gatekeeper, that’s designed to ensure that only trusted software runs on your Mac.
The safest place to get apps for your Mac is the App Store. Apple reviews each app in the App Store before it’s accepted and signs it to ensure that it hasn’t been tampered with or altered. If there’s ever a problem with an app, Apple can quickly remove it from the store.
If you download and install apps from the internet or directly from a developer, macOS continues to protect your Mac. When you install Mac apps, plug-ins, and installer packages from outside the App Store, macOS checks the Developer ID signature to verify that the software is from an identified developer and that it has not been altered. By default, macOS Catalina and later also requires software to be notarized, so you can be confident that the software you run on your Mac doesn’t contain known malware. Before opening downloaded software for the first time, macOS requests your approval to make sure you aren’t misled into running software you didn’t expect.
Running software that hasn’t been signed and notarized may expose your computer and personal information to malware that can harm your Mac or compromise your privacy.
The warning messages displayed below are examples, and it’s possible that you could see a similar message that isn’t displayed here. Please use caution if you choose to install any software for which your Mac displays an alert.
View the app security settings on your Mac
By default, the security and privacy preferences of your Mac are set to allow apps from the App Store and identified developers. For additional security, you can chose to allow only apps from the App Store.
In System Preferences, click Security & Privacy, then click General. Click the lock and enter your password to make changes. Select App Store under the header “Allow apps downloaded from.”
Open a developer-signed or notarized app
If your Mac is set to allow apps from the App Store and identified developers, the first time that you launch a new app, your Mac asks if you’re sure you want to open it.
An app that has been notarized by Apple indicates that Apple checked it for malicious software and none was detected.
If you see a warning message and can’t install an app
If you have set your Mac to allow apps only from the App Store and you try to install an app from elsewhere, your Mac will say that the app can’t be opened because it was not downloaded from the App Store.*
If your Mac is set to allow apps from the App Store and identified developers, and you try to install an app that isn’t signed by an identified developer and—in macOS Catalina and later—notarized by Apple, you also see a warning that the app cannot be opened.
If you see this warning, it means that the app was not notarized, and Apple could not scan the app for known malicious software.
You may want to look for an updated version of the app in the App Store or look for an alternative app.
If macOS detects a malicious app
If macOS detects that software has malicious content or its authorization has been revoked for any reason, your Mac will notify you that the app will damage your computer. You should move this app to the Trash and check «Report malware to Apple to protect other users.»
If you want to open an app that hasn’t been notarized or is from an unidentified developer
Running software that hasn’t been signed and notarized may expose your computer and personal information to malware that can harm your Mac or compromise your privacy. If you’re certain that an app you want to install is from a trustworthy source and hasn’t been tampered with, you can temporarily override your Mac security settings to open it.
If you still want to open an app for which the developer cannot be verified, open System Preferences.*
Go to Security & Privacy. Click the Open Anyway button in the General pane to confirm your intent to open or install the app.
The warning prompt reappears, and if you’re absolutely sure you want to open the app anyway, you can click Open.
The app is now saved as an exception to your security settings, and you can open it in the future by double-clicking it, just as you can any authorized app.
Privacy protections
macOS has been designed to keep users and their data safe while respecting their privacy.
Gatekeeper performs online checks to verify if an app contains known malware and whether the developer’s signing certificate is revoked. We have never combined data from these checks with information about Apple users or their devices. We do not use data from these checks to learn what individual users are launching or running on their devices.
Notarization checks if the app contains known malware using an encrypted connection that is resilient to server failures.
These security checks have never included the user’s Apple ID or the identity of their device. To further protect privacy, we have stopped logging IP addresses associated with Developer ID certificate checks, and we will ensure that any collected IP addresses are removed from logs.
In addition, over the the next year we will introduce several changes to our security checks:
- A new encrypted protocol for Developer ID certificate revocation checks
- Strong protections against server failure
- A new preference for users to opt out of these security protections
* If you’re prompted to open the app in Finder and you’re sure you want to open it despite the warning, you can control-click the app, choose Open from the menu, and then click Open in the dialog that appears. Enter your admin name and password to open the app.
Information about products not manufactured by Apple, or independent websites not controlled or tested by Apple, is provided without recommendation or endorsement. Apple assumes no responsibility with regard to the selection, performance, or use of third-party websites or products. Apple makes no representations regarding third-party website accuracy or reliability. Contact the vendor for additional information.
Источник
How to upgrade to macOS Big Sur
Learn how to download and install macOS Big Sur, the latest version of the Mac operating system.
macOS Big Sur elevates the most advanced desktop operating system in the world to a new level of power and beauty. Experience Mac to the fullest with a refined new design. Enjoy the biggest Safari update ever. Discover new features for Maps and Messages. And get even more transparency around your privacy.
Check compatibility
macOS Big Sur is compatible with the following computers. If your Mac isn’t compatible, you might be able to install an old version of macOS instead.
MacBook introduced in 2015 or later
MacBook Air introduced in 2013 or later
MacBook Pro introduced in late 2013 or later
Mac mini introduced in 2014 or later
iMac introduced in 2014 or later
iMac Pro
Mac Pro introduced in 2013 or later
View the complete list of compatible computers.
If upgrading from macOS Sierra or later, your Mac needs 35.5GB of available storage to upgrade. If upgrading from an earlier release, your Mac needs up to 44.5GB of available storage. To upgrade from OS X Mountain Lion, first upgrade to OS X El Capitan, then upgrade to macOS Big Sur.
Download macOS Big Sur
If you’re using macOS Mojave or later, get macOS Big Sur via Software Update: Choose Apple menu > System Preferences, then click Software Update.
Or use this link to open the macOS Big Sur page on the App Store: Get macOS Big Sur. Then click the Get button or iCloud download icon.
Install macOS Big Sur
After downloading, the installer opens automatically. Click Continue and follow the onscreen instructions.
Please allow installation to complete without putting your Mac to sleep or closing its lid. During installation, it might restart and show a progress bar or blank screen several times. You might find it easiest to begin installation in the evening so that it can complete overnight, if needed.
Stay up to date
After installing macOS Big Sur, you will be notified when updates to macOS Big Sur are available. To check for updates, choose Apple menu > System Preferences, then click Software Update.
Источник
Use Apple Diagnostics to test your Mac
Apple Diagnostics, formerly known as Apple Hardware Test, can check your Mac for hardware issues.
If you think your Mac might have a hardware issue, you can use Apple Diagnostics to help determine which hardware component might be at fault. Apple Diagnostics also suggests solutions and helps you contact Apple Support for assistance.
Prepare your Mac
- Shut down your Mac.
- Disconnect all external devices except keyboard, mouse, display, Ethernet connection (if applicable), and connection to AC power.
- Make sure that your Mac is on a hard, flat, stable surface with good ventilation.
Start Apple Diagnostics
Apple silicon
- Turn on your Mac and continue to press and hold the power button as your Mac starts up.
- Release when you see the startup options window, which includes a gear icon labeled Options.
- Press Command (⌘)-D on your keyboard.
Intel processor
- Turn on your Mac, then immediately press and hold the D key on your keyboard as your Mac starts up.
- Release when you see a progress bar or you’re asked to choose a language.
View the test results
Apple Diagnostics shows a progress bar while it’s checking your Mac:
When testing is complete, Apple Diagnostics shows the results, including one or more reference codes. Learn about Apple Diagnostics reference codes.
To repeat the test, click “Run the test again” or press Command-R.
To restart your Mac, click Restart or press R.
To shut down, click Shut Down or press S.
To get information about your service and support options, make sure that your Mac is connected to the internet, then click ”Get started” or press Command-G. Your Mac will restart to a webpage with more information. When you’re done, choose Restart or Shut Down from the Apple menu.
Learn more
On an Intel-based Mac, if you can’t start Apple Diagnostics with the D key, try these solutions:
- Press and hold Option-D at startup to use Apple Diagnostics over the internet.
- Make sure that your Mac isn’t using a firmware password.
Источник
Question: Q: Minecraft — Missing file / Unable to start Minecraft because of dmg
I can’t open Minecraft, as when I try to, the Minecraft launcher comes up with the notice «Unable to start Minecraft, if you are running from a dmg, please drag to Applications and try again». Using advice from another place, I opened the folders in Minecraft by pressing command, then shift, then G, and then typing in
/Library/Application Support/minecraft which worked. It then advised me to «find launcher.jar, and open it.» However, I cannot find the file launcher.jar and I think it may be missing. Please help me use Minecraft!
MacBook Air 11″, macOS 10.14
Posted on May 18, 2019 10:52 PM
You need to download the Minecraft.dmg disk image, double-click it to mount it, then drag the Minecraft.app contained therein into your Finder -> Applications folder or use the shortcut window that pops up:
You cannot run the Minecraft.app while it is simply showing in the disk image, it must be dragged to the Applications folder so it can download/write the extra files it needs from the Internet. That is why you are getting this error:
Note: by and large, the only thing you’d ever need to be doing in the
/Library/Application Support/minecraft folder is to delete that folder of your Minecraft ever gets corrupted. If you’re having any problems, deleting that folder and run the Minecraft.app which you should have moved into your Finder / Applications folder. The support directory will be re-created from scratch automatically.
The information you’re reading from that 2015 thread is very old and not an issue anymore.
Источник
What to Do if Your Mac Can’t Run macOS Sierra
Posted on December 15th, 2016 by Joshua Long
Apple recently released a new version of its Mac operating system, macOS Sierra (version 10.12).
With the release of Sierra, Apple decided to drop support for some Mac models that were supported by several previous releases of the Mac operating system. In other words, just because your Mac was compatible with El Capitan (OS X 10.11), Yosemite (10.10), Mavericks (10.9), or Mountain Lion (10.8) may not necessarily mean that you’ll be able to upgrade to Sierra.
Some Mac models, such as 2007 and 2008 iMacs, are being left behind with El Capitan as their maximum OS version.
Certain older Mac models are still limited to Lion (10.7), which has not been getting security patches since Yosemite was released two years ago. Some early Intel Macs released in 2006 are stuck with Snow Leopard (10.6), which hasn’t received security updates since the release of Mavericks three years ago.
Old Operating System = A Bad Thing
Being stuck on an old version of macOS is not something you can safely ignore.
For one thing, running an old operating system means you won’t receive critical security updates from Apple.
Moreover, many third parties have stopped releasing software updates compatible with older operating systems. For example, the latest versions of Chrome and Firefox won’t run on anything older than Mavericks. For now, Flash and Java also officially support Mavericks and later.
Browsers and plugins are commonly exploited as a means of infecting computers, so it’s critical that these programs—along with the operating systems that run them—stay up to date.
The only security-related update that Apple is continuing to release for Snow Leopard through Mavericks is the XProtect “[un]Safe Downloads List,” which blocks a handful of malicious downloads (although signatures are often added too late to be of much use) and prevents Flash and Java content from running in your browser—if your plug-ins are too outdated and likely to be exploited.
It’s important to note that XProtect updates, while better than nothing, are by themselves insufficient to adequately protect your Mac. Keeping up with the latest macOS updates and using third-party antivirus and security software (might we recommend some?) are important factors in keeping your Mac protected.
Apple does not make any public statements concerning how long it will continue to release XProtect updates, let alone security patches, for any particular Apple software or operating system.
While Microsoft publicly announces its support timetables for Windows and other software, and the Ubuntu Linux company Canonical does likewise, Apple has never given any official notice regarding how long each version of macOS or iOS will continue to receive security updates. Apple has not previously responded to press inquiries about this subject.
What About My Mac?
The good news is that most new Macs sold within the past several years can be upgraded to Sierra.
Following is the list of Macs that can run Sierra, the current and best-supported version of macOS. If your Mac is older than the ones listed directly below, read on for suggestions about what you can do to upgrade to an operating system that’s still getting security patches.
Sierra Capable Macs
macOS Sierra requires one of the following Macs with at least 2 GB of RAM, 8.8 GB of available storage space, and at least OS X Lion:
- iMac (Late 2009 or newer)
- MacBook (Late 2009 or newer)
- MacBook Air (Late 2010 or newer)
- MacBook Pro (Mid 2010 or newer)
- Mac mini (Mid 2010 or newer)
- Mac Pro (Mid 2010 or newer)
Those who are unsure which Mac model they own may find EveryMac and apple-history to be useful sites.
If you have a compatible Mac with a version of OS X that predates Lion (for example, Snow Leopard), you will need to download Sierra on another compatible Mac with Lion or later, create a bootable Sierra flash drive or external hard drive (using Apple’s official instructions or the third-party tool DiskMaker X), and do a clean install overwriting the hard drive on your Mac—so be sure to carefully back up all of your files first.
An alternative solution for upgrading a compatible Mac from Snow Leopard to Sierra is to first upgrade to your choice of Lion through El Capitan (if you happen to have a bootable installer from one of those versions of macOS handy, or if you’re able to download one from the Purchased section of the App Store and use DiskMaker X to create a bootable installer), and then do a second upgrade from that macOS version to Sierra. Taking this upgrade path will allow you to preserve your hard drive’s contents.
Before you upgrade, be sure to read our How to Prepare Your Mac for macOS Sierra article for additional advice.
El Capitan Capable Macs
If your Mac can’t run Sierra, there’s still a decent chance that it can run the previous version of macOS, El Capitan, which may continue to receive security updates from Apple for another year or two. El Capitan requires one of the following Macs with at least 2 GB of RAM, 8 GB of available hard drive space, and at least Mac OS X Snow Leopard (version 10.6.8):
- iMac (Mid 2007 or Early 2008)
- MacBook (Late 2008 Aluminum, Early 2009, or Mid 2009)
- MacBook Air (Late 2008 or Mid 2009)
- MacBook Pro (Mid/Late 2007, Early/Late 2008, or Early/Mid 2009)
- Mac mini (Early/Late 2009)
- Mac Pro (Early 2008/2009)
- Xserve (Early 2009)
If your Mac is currently running Mountain Lion, Mavericks, or Yosemite, then it definitely meets the minimum system requirements for running El Capitan (and it might even be Sierra-capable; refer to the previous section).
If El Capitan is the newest version of OS X that will run on your Mac, but you never downloaded it while it was available in the Mac App Store, you won’t be able to find it in the App Store anymore. You may, however, still be able to obtain it by calling 1-800-MY-APPLE; in the past, Apple would send a special code via e-mail that would enable older OS versions to be downloaded from the Mac App Store. You could also try taking your Mac to an Apple Store and ask a Genius for help upgrading to El Capitan.
Macs That Can’t Run Sierra or El Capitan
If your Mac isn’t new enough to run Sierra or even El Capitan, then, unfortunately, it will no longer receive much support from Apple.
Sadly, Apple doesn’t give users any direct warning when their operating system or Mac is no longer supported. Worse, when users check the App Store for updates (or on older Macs when users run Software Update), it misleadingly tells them, “No Updates Available” or “Your software is up to date.” This means that Mac users often have no idea that they’re using unpatched, insecure software that could expose them to drive-by malware installations and other security problems.

“Your software is up to date.” …Except it isn’t.
Lest you think that nobody would bother releasing malware to attack such old systems, in recent years malware has been found in the wild that was designed to attack multiple platforms, and occasionally this malware has contained code capable of infecting old operating systems and even Macs with PowerPC G4/G5 processors (Apple’s processors of choice prior to transitioning to Intel in 2006). This didn’t just happen once; it has happened again and again.
Universal binary malware can run on old Macs, too. (Image credit: Kaspersky)
While Apple boasts about the extremely high percentage of iPhone, iPad, and iPod touch devices that are rapidly upgraded to each major new version of iOS, such is not necessarily the case with Macs and OS X.
Based on the newly released Net Applications data for November 2016, it appears that Sierra has been installed on nearly one third of the Macs that were used for Web browsing last month. Meanwhile, El Capitan, which has been out for over a year and is still being supported, is currently tied with Sierra at one third of the Mac market share, and Yosemite is in third place at just over one-fifth of the active installed base.
All older versions of OS X, though, together comprise more than 14.1% of the Internet-using Mac installed base.
In other words, about 1 in every 7 Macs in use today is no longer getting security updates. This makes non-upgraded or non-upgradeable Macs a potentially significant target (roughly 20 to 30 million computers) for criminals interested in infecting a large quantity of devices.*
Anyone still using a Mac that cannot be upgraded to Sierra, or at least El Capitan, should strongly consider buying new hardware if they can afford it.
Alternative Options
What can you do if Sierra is not supported on your Mac and you can’t afford to buy a new computer?
If you have an older Intel Mac, you have several options. 
One solution is to set up Boot Camp and install Windows to use as your Mac’s primary operating system. While Apple may not support your Mac anymore, ironically, Microsoft does; Windows 10 still supports systems with 1 GHz processors, 1 or 2 GB of RAM, and 20 GB of available hard drive space.
Alternatively, if you can’t afford to buy a copy of Windows or just can’t stand the thought of running Windows on your Mac, or if you prefer free/libre and open-source software, there are guides online detailing how to install Ubuntu Linux on a Mac.
There are even versions of Ubuntu that are still being made available for PowerPC-based Macs with a G3, G4, or G5 processor. (At the time of this writing, 16.04.1 is the current LTS or “long-term support” version, meaning that it will be supported until 5 years from its original April 2016 release.)
If you can’t afford to buy a brand new Mac, but you do have a little bit of money to spend, you can shop around for used Macs. Just make sure you buy one that’s new enough to support Sierra, so it will hopefully be able to get security updates for a few years.
If you know a Mac user who’s still running an older version of OS X, do them a favor and check to see whether their Mac is capable of running macOS Sierra. If so, help them upgrade. If not, let them know it’s time to strongly consider getting a newer computer.
Of course, informing users about software and hardware that will no longer receive security updates should be primarily Apple’s responsibility—not merely that of security researchers, security blogs, or blog readers. Let’s hope that Apple eventually figures this out and starts giving users advanced warning and clearer notifications when they need to upgrade lest they put their digital safety at risk.
*My estimate of roughly 20 to 30 million Macs constituting 1/7th of the current installed base (which I’m estimating at roughly 150 to 200 million) is based on Paul Thurrott’s interpretation of Apple’s claim of 1 billion active devices in January 2016. As an aside, 1 in 7 Macs is a slight percentage decrease as compared with January 2015 when I last brought this up; at that time 1 in 5 Macs were no longer getting security updates. The decreased percentage of unpatched or unpatchable Macs since then is likely due in part to fewer old Macs still being in use almost two years later, and many new Macs being sold in the mean time.
How can I learn more?

You can also subscribe to our e-mail newsletter and keep an eye here on Mac Security Blog for the latest Apple security and privacy news. And don’t forget to follow Intego on your favorite social media channels: Facebook, Instagram, Twitter, and YouTube.
Share this:
About Joshua Long
Popular Stories
Follow Intego
Recommended
Subscribe
Sign up for a Free Mac Security Newsletter to stay updated.
Источник