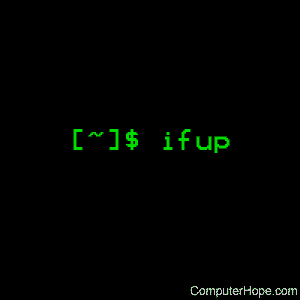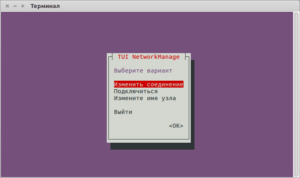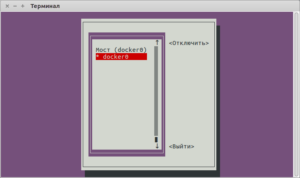- Linux ifup, ifdown, and ifquery command
- Technical description
- Syntax
- Options
- Files
- Known limitations
- Examples
- Related commands
- 🇺🇸 Как включить (UP) и отключить (DOWN) порт сетевого интерфейса (NIC) в Linux?
- 1) Как подключить и отключить сетевой интерфейс в Linux с помощью команды ifconfig?
- 2) Как включить и отключить сетевой интерфейс в Linux с помощью команды ifdown / up?
- 3) Как вывести из строя или поднять сетевой интерфейс в Linux с помощью команды ip?
- 4) Как включить и отключить сетевой интерфейс в Linux с помощью команды nmcli?
- 5) Как вывести из строя сетевой интерфейс в Linux с помощью команды nmtui?
- Шпаргалка по настройке сети в Linux
Linux ifup, ifdown, and ifquery command
On some Unix-like operating systems, ifup activates a network interface, making it available to transmit and receive data.
The ifdown command disables a network interface, placing it in a state where it cannot transmit or receive data.
The ifquery command displays information about a network interface’s configuration.
This page describes the GNU/Linux version of these commands.
Technical description
The ifup and ifdown commands may be used to configure network interfaces based on interface definitions in the file /etc/network/interfaces.
The ifquery command is used to parse interface configuration data.
Syntax
Options
| -a, —all | If given to ifup, affect all interfaces marked auto. Interfaces are brought up in the order they are defined in /etc/network/interfaces. Combined with —allow, acts on all interfaces of a specified class instead. If given to ifdown, affect all defined interfaces. Interfaces are brought down in the order they are currently listed in the state file. Only interfaces defined in /etc/network/interfaces are brought down. |
| —force | Force configuration or deconfiguration of the interface. |
| -h, —help | Show summary of options. |
| —allow=CLASS | Only allow interfaces listed in an allow-CLASS line in /etc/network/interfaces to be acted upon. |
| -i FILE, —interfaces=FILE | Read interface definitions from FILE instead of from /etc/network/interfaces. |
| -X PATTERN, —exclude=PATTERN | Exclude interfaces from the list of interfaces to operate on by the PATTERN. PATTERN uses a shell glob syntax. If shell wildcards are not used, it must match the exact interface name. This option may be specified multiple times resulting in more than one pattern being excluded. |
| -o OPTION=VALUE | Set OPTION to VALUE as though it were in /etc/network/interfaces. |
| -n, —no-act | Don’t configure any interfaces or run any «up» or «down» commands. |
| —no-mappings | Don’t run any mappings. See interfaces for more information about the mapping feature. |
| —no-scripts | Don’t run any scripts under /etc/network/if-*.d/ |
| -V, —version | Show Copyright and version information. |
| -v, —verbose | Show commands as they are executed. |
| -l, —list | For ifquery, list all the interfaces which match the specified class. If no class specified, prints all the interfaces listed as auto. |
Files
| /etc/network/interfaces | Definitions of network interfaces. |
| /run/network/ifstate | Current state of network interfaces. |
Known limitations
The program keeps records of whether network interfaces are up or down. Under exceptional circumstances, these records can become inconsistent with the real states of the interfaces. For example, an interface that was brought up using ifup and later deconfigured using ifconfig is still recorded as up. To fix this, you can use the —force option to force ifup or ifdown to run configuration or deconfiguration commands despite what it considers the current state of the interface to be.
The file /run/network/ifstate must be writable for ifup or ifdown to work properly. If that location is not writable (for example, because the root filesystem is mounted read-only for system recovery), then /run/network/ifstate should be made a symbolic link to a writable location. If that is not possible, then you can use the —force option to run configuration or deconfiguration commands without updating the file.
Note that the program does not run automatically: ifup alone does not bring up interfaces that appear as a result of hardware being installed, and ifdown alone does not bring down interfaces that disappear as a result of hardware being removed. To automate the configuration of network interfaces, you need to install other packages, such as udev or ifplugd.
Examples
Bring up all the interfaces defined with auto in /etc/network/interfaces.
Bring up interface eth0.
Bring up interface eth0 as logical interface home.
Bring down all interfaces that are currently up.
Print names of all interfaces specified with the auto keyword.
Print names of all interfaces specified with the allow-hotplug keyword.
Display the interface options as specified in the ifupdown configuration. Each key-value pair is printed out on individual line using «: » as separator.
Related commands
ifconfig — View or modify the configuration of network interfaces.
Источник
🇺🇸 Как включить (UP) и отключить (DOWN) порт сетевого интерфейса (NIC) в Linux?
Вам может потребоваться выполнить эти команды в соответствии с вашими требованиями.
Я могу привести несколько примеров, где вам это понадобится.
При добавлении нового сетевого интерфейса или при создании нового виртуального сетевого интерфейса из исходного физического интерфейса.
вам может понадобиться отослать эти команды, чтобы вызвать новый интерфейс.
Кроме того, если вы внесли какие-либо изменения или если они не работают, вам нужно выполнить одну из следующих команд, чтобы применить их.
Это можно сделать разными способами, и мы хотели бы добавить лучшие пять методов, которые мы использовали в статье.
Это можно сделать, используя следующие пять методов.
- Команда ifconfig: Команда ifconfig используется для настройки сетевого интерфейса. Он предоставляет много информации о NIC.
- Команда ifdown / up: команда ifdown отключает сетевой интерфейс, а команда ifup запускает сетевой интерфейс.
- Команда ip: команда ip используется для управления NIC. Это замена старой и устаревшей команды ifconfig. Она похожа на команду ifconfig, но имеет много мощных функций, которые недоступны в команде ifconfig.
- Команда nmcli: nmcli – это инструмент командной строки для управления NetworkManager и создания отчетов о состоянии сети.
- Команда nmtui: nmtui – это основанное на curses приложение TUI для взаимодействия с NetworkManager.
Приведенные ниже выходные данные показывают информацию о доступной сетевой карте (NIC) в моей системе Linux.
1) Как подключить и отключить сетевой интерфейс в Linux с помощью команды ifconfig?
Команда ifconfig используется для настройки сетевого интерфейса.
Он используется во время загрузки для настройки интерфейсов по мере необходимости.
Он предоставляет много информации о NIC.
Мы можем использовать команду ifconfig, когда нам нужно внести какие-либо изменения в сетевую карту.
Общий синтаксис для ifconfig:
Выполните следующую команду, чтобы отключить интерфейс enp0s3 в Linux.
Запишите его, вы должны ввести имя вашего интерфейса вместо нашего варианта.
Да действительно, данный интерфейс не работает согласно следующему выводу.
Выполните следующую команду, чтобы включить интерфейс enp0s3 в Linux.
Да, данный интерфейс работает сейчас согласно следующему выводу.
2) Как включить и отключить сетевой интерфейс в Linux с помощью команды ifdown / up?
Команда ifdown отключает сетевой интерфейс, а команда ifup – поднимает сетевой интерфейс.
Примечание. Она не работает с новым интерфейсным именем устройства, таким как enpXXX.
Общий синтаксис для ifdown / ifup:
Выполните следующую команду, чтобы отключить интерфейс eth1 в Linux.
Выполните следующую команду, чтобы включить интерфейс eth1 в Linux.
Да, данный интерфейс работает сейчас согласно следующему выводу.
ifup и ifdown не поддерживают последние имена интерфейсных устройств enpXXX.
При запуске команды я получил следующее сообщение.
3) Как вывести из строя или поднять сетевой интерфейс в Linux с помощью команды ip?
Команда ip используется для управления картой сетевого интерфейса (NIC).
Это замена старой и устаревшей команды ifconfig в современных системах Linux.
Она похожа на команду ifconfig, но имеет много мощных функций, которые недоступны в команде ifconfig.
Общий синтаксис для IP:
Выполните следующую команду, чтобы отключить интерфейс enp0s3 в Linux.
Да, данный интерфейс не работает согласно следующему выводу.
Выполните следующую команду, чтобы включить интерфейс enp0s3 в Linux.
Да, данный интерфейс работает сейчас согласно следующему выводу.
4) Как включить и отключить сетевой интерфейс в Linux с помощью команды nmcli?
nmcli – это инструмент командной строки для управления NetworkManager и создания отчетов о состоянии сети.
Его можно использовать в качестве замены для nm-applet или других графических клиентов. nmcli используется для создания, отображения, редактирования, удаления, активации и деактивации сети.
подключения, а также контролировать и отображать состояние сетевого устройства.
Выполните следующую команду, чтобы определить имя интерфейса, потому что команда nmcli выполняет большую часть задачи, используя имя профиля вместо имени устройства.
Общий синтаксис для IP:
Выполните следующую команду, чтобы отключить интерфейс enp0s3 в Linux.
Вы должны дать имя профиля вместо имени устройства, чтобы отключить его.
Да, данный интерфейс не работает согласно следующему выводу.
Выполните следующую команду, чтобы включить интерфейс enp0s3 в Linux. Вы должны дать имя профиля вместо имени устройства, чтобы включить его.
Да, данный интерфейс работает сейчас согласно следующему выводу.
5) Как вывести из строя сетевой интерфейс в Linux с помощью команды nmtui?
nmtui – приложение TUI на основе curses для взаимодействия с NetworkManager.
При запуске nmtui пользователю предлагается выбрать действие для выполнения, если оно не было указано в качестве первого аргумента.
Запустите следующую команду, чтобы запустить интерфейс nmtui.
Выберите «Подключится» и нажмите «ОК».
Выберите интерфейс, который хотите отключить, затем нажмите кнопку «отключить».
Для активации выполните ту же процедуру, что и выше.
Источник
Шпаргалка по настройке сети в Linux
Что за компьютер без подключения к сети и к Интернету, в частности? Данная шпаргалка поможет настроить сетевые интерфейсы в Линуксе, а для примера будет взят Debian.
И так, в самом начале необходимо удостовериться, что ваша сетевая карта в компьютере обнаружена ОС, для этого выполним команду:
dmesg | grep -i Eth или же lspci | grep Ether – для поиска вводится начало «eth», т.к. сетевой карте (Ethernet) обычно присваивается интерфейс под названием eth0, где 0 – номер устройства. Если сетевых карт в компьютере несколько, то должно быть, соответственно, eth0, eth1, eth2 и т.д. В итоге на консоль должно быть выведено что-то вроде такого:
[ 1.326482] forcedeth: Reverse Engineered nForce ethernet driver. Version 0.64.
[ 1.328138] forcedeth 0000:00:0a.0: PCI INT A -> Link[LMAC] -> GSI 22 (level, low) -> IRQ 22
[ 1.328225] forcedeth 0000:00:0a.0: setting latency timer to 64
[ 1.853889] forcedeth 0000:00:0a.0: ifname eth0, PHY OUI 0x732 @ 1, addr 00:1d:60:47:8f:78
[ 1.853982] forcedeth 0000:00:0a.0: highdma pwrctl mgmt lnktim msi desc-v3
[ 34.458536] forcedeth 0000:00:0a.0: irq 42 for MSI/MSI-X
[ 34.458756] eth0: no link during initialization.
[ 34.459691] ADDRCONF(NETDEV_UP): eth0: link is not ready
Как видно из приведенного примера, в компьютере установлена сетевая карта от nVidia c драйвером 0.64 и с присвоенным интерфейсом под названием eth0, правда, он в данный момент не активен, т.к. отсутствует соединение кабеля к сетевой плате.
Теперь можно ввести в консоль следующую команду для отображения информации о сетевых интерфейсах:
На что она нам покажет:
eth0 Link encap:Ethernet HWaddr 00:1d:60:47:8f:78
UP BROADCAST MULTICAST MTU:1500 Metric:1
RX packets:0 errors:0 dropped:0 overruns:0 frame:0
TX packets:0 errors:0 dropped:0 overruns:0 carrier:0
collisions:0 txqueuelen:1000
RX bytes:0 (0.0 B) TX bytes:0 (0.0 B)
Interrupt:42 Base address:0xa000
lo Link encap:Локальная петля (Loopback)
inet addr:127.0.0.1 Mask:255.0.0.0
inet6 addr: ::1/128 Scope:Host
UP LOOPBACK RUNNING MTU:16436 Metric:1
RX packets:122 errors:0 dropped:0 overruns:0 frame:0
TX packets:122 errors:0 dropped:0 overruns:0 carrier:0
collisions:0 txqueuelen:0
RX bytes:12867 (12.8 KB) TX bytes:12867 (12.8 KB)
Первый интерфейс – это eth0, с MAC-адресом 00:1d:60:47:8f:78. Т.к. в описании интерфейса отсутствует слово RUNNING, то это означает, что сетевой кабель не подключен. Второй интерфейс, присутствующий в списке – это lo, локальный интерфейс (т.н. называемый Loopback), который имеет фиксированный для всех loopback-интерфейсов IP-адрес 127.0.0.1, маску подсети 255.0.0.0 и статус RUNNING. Из всего приведенного видно, что сетевой интерфейс eth0, который нам нужен для организации сети и выхода в Интернет, не настроен. Сейчас мы этим и займемся.
Нам необходимо отредактировать файл конфигурации /etc/init.d/networking, но в Debian’e его нельзя редактировать до тех пор, пока не остановлены сетевые интерфейсы. Поэтому нужно отключить интерфейс:
Однако, у нас же еще интерфейс eth0 не сконфигурирован, поэтому мы получим сообщение об ошибке: ifdown: interface eth0 not configured. Тогда, для начала, проверяем существование файла /etc/network/interfaces. Если он не существует, то создадим его, а если существует, то отредактируем:
На экран консоли должно вывестись примерно следующее:
# This file describes the network interfaces available on your system
# and how to activate them. For more information, see interfaces(5).
# The loopback network interface
auto lo
iface lo inet loopback
# The primary network interface
auto eth0
#iface eth0 inet dhcp
Если у вас есть маршрутизатор с включенной функцией DHCP (т.е. происходит автоматическая раздача IP-адресов для подключающихся устройств), то достаточно в конфигурационном файле разкомментировать строку #iface eth0 inet dhcp. В противном случае, необходимо привести файл конфигурации к следующему виду:
# This file describes the network interfaces available on your system
# and how to activate them. For more information, see interfaces(5).
# The loopback network interface
auto lo
iface lo inet loopback
# The primary network interface
auto eth0
iface eth0 inet static
address 192.168.1.2
netmask 255.255.255.0
gateway 192.168.1.1
dns-nameservers 8.8.8.8 8.8.4.4
#iface eth0 inet dhcp
Adress – это IP-адрес, который вы присваиваете сетевой карте на интерфейсе eth0, netmask – маска подсети, gateway – шлюз, dns-nameservers – адреса DNS-серверов. Теперь необходимо активировать сетевой интерфейс:
А также перезапустить сетевые службы:
Теперь можно заново запустить команду ifconfig и убедиться, что интерфейс eth0 настроен, т.е. присутствуют указанные нами сетевые настройки. Для проверки работоспособности, можно пропинговать шлюз или интернет-ресурс, если у вас есть выход в Интернет:
ping 192.168.1.1 -с 5
ping yandex.ru -с 5
Должно быть выведено следующее:
PING yandex.ru (213.180.204.211) 56(84) bytes of data.
64 bytes from yandex.ru (213.180.204.211): icmp_req=1 ttl=50 time=15.1 ms
64 bytes from yandex.ru (213.180.204.211): icmp_req=2 ttl=50 time=14.1 ms
64 bytes from yandex.ru (213.180.204.211): icmp_req=3 ttl=50 time=14.3 ms
64 bytes from yandex.ru (213.180.204.211): icmp_req=4 ttl=50 time=13.8 ms
64 bytes from yandex.ru (213.180.204.211): icmp_req=5 ttl=50 time=13.9 ms
— yandex.ru ping statistics —
5 packets transmitted, 5 received, 0% packet loss, time 4006ms
rtt min/avg/max/mdev = 13.804/14.286/15.125/0.479 ms
На этом настройка сети в Линуксе завершена.
Источник