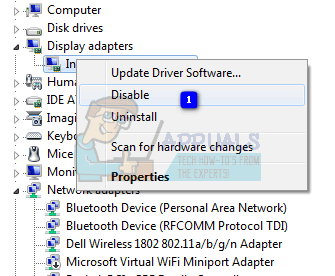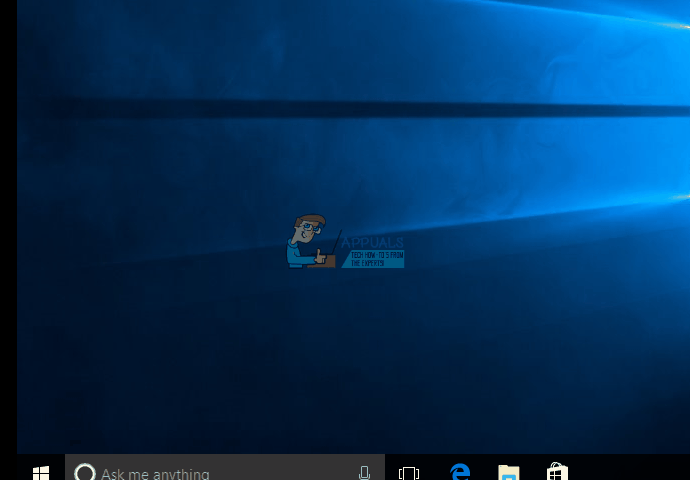- filecheck .ru
- Вот так, вы сможете исправить ошибки, связанные с igdkmd64.sys
- Информация о файле igdkmd64.sys
- Комментарий пользователя
- Лучшие практики для исправления проблем с igdkmd64
- igdkmd64 сканер
- Как исправить igdkmd64.sys BSOD на Windows 10 —
- Способ 1. Отключите встроенный графический процессор Intel (применяется только при наличии дискретной видеокарты)
- Способ 2. Обновите драйверы с помощью принудительного обновления Windows
- Способ 3: прекратить разгон, если вы
- Способ 4: переименовать igdkmd64.sys
- Как исправить ошибку Video_TDR_Failure в Windows 10
- Исправить ошибку atikmpag.sys, nvlddmkm.sys, igdkmd64.sys в Windows 10
- igdkmd64.sys в Windows 10 Ошибка синего экрана
- 4 исправления для VIDEO TDR FAILURE
- Что такое ВИДЕО TDR FAILURE синий экран смерти?
- 1: Запустить проверку системных файлов
- 2: Восстановить драйвер видеокарты
- 3: удалить или отключить драйвер видеокарты
- 4: обновить драйвер видеокарты
filecheck .ru
Подлинный файл является одним из компонентов программного обеспечения Intel Graphics Accelerator Drivers for Windows, разработанного Intel Corporation .
Igdkmd64.sys — это драйвер в Windows. Драйвер — это маленькая программа, обеспечивающая взаимодействие компьютера с оборудованием и устройствами. Это означает, что драйвер имеет прямой доступ к внутренностям операционной системы, аппаратным средствам и т.д.
Бесплатный форум с информацией о файлах может помочь вам разобраться является ли igdkmd64.sys вирусом, трояном, программой-шпионом, рекламой, которую вы можете удалить, или файл принадлежит системе Windows или приложению, которому можно доверять.
Вот так, вы сможете исправить ошибки, связанные с igdkmd64.sys
- Используйте программу Настройщик Windows, чтобы найти причину проблем, в том числе и медленной работы компьютера.
- Обновите программу Intel Graphics Kernel Mode Driver. Обновление можно найти на сайте производителя (ссылка приведена ниже).
- В следующих пунктах предоставлено описание работы igdkmd64.sys.
Информация о файле igdkmd64.sys
Описание: igdkmd64.sys не является необходимым для Windows. Igdkmd64.sys находится нет в папках. Размер файла для Windows 10/8/7/XP составляет 0 байт.
Драйвер может быть включен и выключен из Панели Инструментов — Сервисы или другими программами. У процесса нет видимого окна. Это не системный файл Windows. У процесса нет детального описания. Это заслуживающий доверия файл от Microsoft. Поэтому технический рейтинг надежности 13% опасности.
Важно: Некоторые вредоносные программы маскируют себя как igdkmd64.sys. Таким образом, вы должны проверить файл igdkmd64.sys на вашем ПК, чтобы убедиться, что это угроза. Мы рекомендуем Security Task Manager для проверки безопасности вашего компьютера.
Комментарий пользователя
Лучшие практики для исправления проблем с igdkmd64
Аккуратный и опрятный компьютер — это главное требование для избежания проблем с igdkmd64. Для этого требуется регулярная проверка компьютера на вирусы, очистка жесткого диска, используя cleanmgr и sfc /scannow, удаление программ, которые больше не нужны, проверка программ, которые запускаются при старте Windows (используя msconfig) и активация Автоматическое обновление Windows. Всегда помните о создании периодических бэкапов, или в крайнем случае о создании точек восстановления.
Если у вас актуальные проблемы, попробуйте вспомнить, что вы делали в последнее время, или последнюю программу, которую вы устанавливали перед тем, как появилась впервые проблема. Используйте команду resmon, чтобы определить процесс, который вызывает проблемы. Даже если у вас серьезные проблемы с компьютером, прежде чем переустанавливать Windows, лучше попробуйте восстановить целостность установки ОС или для Windows 8 и более поздних версий Windows выполнить команду DISM.exe /Online /Cleanup-image /Restorehealth. Это позволит восстановить операционную систему без потери данных.
Следующие программы могут вам помочь для анализа процесса igdkmd64.sys на вашем компьютере: Security Task Manager отображает все запущенные задания Windows, включая встроенные скрытые процессы, такие как мониторинг клавиатуры и браузера или записей автозагрузки. Уникальная оценка рисков безопасности указывает на вероятность процесса быть потенциально опасным — шпионской программой, вирусом или трояном. Malwarebytes Anti-Malware определяет и удаляет бездействующие программы-шпионы, рекламное ПО, трояны, кейлоггеры, вредоносные программы и трекеры с вашего жесткого диска.
igdkmd64 сканер
Security Task Manager показывает все запущенные сервисы Windows, включая внедренные скрытые приложения (например, мониторинг клавиатуры или браузера, авто вход). Уникальный рейтинг надежности указывает на вероятность того, что процесс потенциально может быть вредоносной программой-шпионом, кейлоггером или трояном.
Бесплатный aнтивирус находит и удаляет неактивные программы-шпионы, рекламу, трояны, кейлоггеры, вредоносные и следящие программы с вашего жесткого диска. Идеальное дополнение к Security Task Manager.
Reimage бесплатное сканирование, очистка, восстановление и оптимизация вашей системы.
Как исправить igdkmd64.sys BSOD на Windows 10 —
Igdkmd64.sys это драйвер Windows для Режим графического ядра Intel, также известен как igfx. Это сделано Intel, и это должно присутствовать в каждой системе, которая идет с процессором Intel со встроенной видеокартой.
Если вы получаете синий экран смерти вместе с этим сообщением об ошибке, ваш логический вывод состоит в том, что с драйвером что-то не так, и вы правы. Эта ошибка может появиться из ниоткуда, и, как сообщается, она также появляется у некоторых пользователей Mac, которые установили Windows через Bootcamp.
Однако, какой бы ни была причина проблемы, для нее есть решение. Ниже я описал несколько возможных способов избавления от этого надоедливого сообщения и BSOD.
Способ 1. Отключите встроенный графический процессор Intel (применяется только при наличии дискретной видеокарты)
Если в вашей системе установлена дискретная видеокарта, например, AMD или nVidia, вы можете отключить встроенный графический процессор Intel. Это правда, что это скорее обходной путь, чем исправление, но если вы не используете графический процессор Intel, вы не заметите разницы.
- Первое, что нужно сделать, это неисправность ваш компьютер и отсоединять видеокарта.
- Включи ваш компьютер, и после этого вам нужно открыть Диспетчер устройств. Сделайте это, нажав Ключ Windows на клавиатуре, набрав Диспетчер устройств и открытие результата.
- Оказавшись внутри, расширятьВидеоадаптеры, и найдите интегрированный графический процессор Intel. Щелкните правой кнопкой мыши это и выберите запрещать из выпадающего меню.
- После того, как это сделано, выключи ваш компьютер и подключить опять ваша видеокарта Включи компьютер снова и все должно работать.
Способ 2. Обновите драйверы с помощью принудительного обновления Windows
Если предыдущий метод не решил проблему, вы можете использовать Force Update, чтобы попробовать и получить более новые драйверы. Сначала вы должны загрузить все, что может предложить Центр обновления Windows.
- нажмите Windows ключ на клавиатуре и введите Проверить наличие обновлений. Откройте результат и нажмите Проверьте наличие обновлений.
- Делайте это несколько раз, пока нет доступных обновлений, и он говорит Ваше устройство обновлено.
- Как только вы это сделали, откройте Этот ПК и перейдите к C: \ Windows \ SoftwareDistribution \ Download и удали все внутри.
- После этого откройте Повышенная командная строка, нажав Windows а также Икс одновременно на клавиатуре и выбрав Командная строка (администратор) из меню.
В командной строке с повышенными правами введите wuauclt.exe / updatenow и нажмите Войти на вашей клавиатуре. Как только это будет сделано, закройте командную строку и перезагружать ваша система.
Способ 3: прекратить разгон, если вы
Скорее всего, если вы не знаете, разгоняете ли вы — нет, и этот метод к вам не относится. Однако, если это так, это может создать серьезную нагрузку на ваш процессор, а также на графический процессор, в зависимости от того, какой из них вы разгоняете, и это, в свою очередь, может привести к таким проблемам, как BSOD с этим сообщением. Попробуйте вернуть все к исходным частотам и напряжениям и посмотрите, решит ли это проблему.
Способ 4: переименовать igdkmd64.sys
Если вы пользователь Mac, который запускает Windows через Bootcamp, сообщается, что это решение будет работать в таком случае.
- найти.системный файл. Обычно в Windows папка раздела, где установлена ваша операционная система, в пределах System32 и внутри водители папка.
- Выбрать файл, щелкните правой кнопкой мыши это и выбрать Переименовать. Измените имя на что-то вроде igdkmd64Backup.sys так что вы знаете, что случилось, и сохраните это. У вас больше не должно быть этой проблемы.
Несмотря на то, что последние обновления Windows и собственных драйверов Intel, некоторые пользователи сообщали, что эта проблема устранена, вы не можете полностью исключить вероятность того, что это может произойти снова. Если это произойдет, выше у вас есть несколько методов, которые вы можете использовать, чтобы помочь вам избавиться от него и никогда не придется иметь дело с этим снова.
Как исправить ошибку Video_TDR_Failure в Windows 10
Atikmpag.sys, nvlddmkm.sys и igdkmd64.sys — это сообщение об ошибке, которое вы обнаруживаете на синем экране смерти (BSOD) в Windows 10. Это сообщение появляется в основном при обновлении Windows с более старой версии до последней. Как правило, возникает конфликт между аппаратными и внешними драйверами графических карт во время обновления. Иногда эта ошибка переходит в цикл перезапуска и процесс заканчивается тем, что отображает следующее сообщение об ошибке:
При желании вы можете найти в Интернете информацию по этому коду ошибки: Video TDR Failure (atikmpag.sys) (nvlddmkm.sys) (igdkmd64.sys).
- atikmpag.sys — Системный файл драйвера видеокарты AMD Readon.
- nvlddmkm.sys — Системный файл драйвера видеокарты GeForce.
- igdkmd64.sys — системный файл драйвера Intel Graphics.
Ошибка BSOD (синего экрана) всегда вызывает тревогу и настораживает. Большинство пользователей с видеокартами AMD, GeForce и Intel Graphics, жалуются, что встречают эту ошибку. Существует системный файл с именем atikmpag.sys, nvlddmkm.sys и igdkmd64.sys, который заставляет компьютер показывать «синий экран смерти». Если это произойдет в вашем случае, вы можете попробовать сначала обновить драйверы. Есть еще одно эффективное решение, чтобы исправить ошибку atikmpag.sys, nvlddmkm.sys, igdkmd64.sys на синем экране с сообщением Video TDR Failure в Windows 10, которое мы рассмотрим ниже.
Исправить ошибку atikmpag.sys, nvlddmkm.sys, igdkmd64.sys в Windows 10
Поскольку конфликт между оборудованием и драйверами создает проблему, удаление проблемных драйверов в безопасном режиме приведет к устранению ошибки. Следующие шаги помогут вам легко исправить ошибку:
1. Нажмите меню «Пуск«, затем нажмите на иконку «Выключение«.
2. Зажмите кнопку Shift + Перезагрузка. Вам нужно нажать и удерживать кнопку Шифт, затем мышкой нажат на пункт «Перезагрузка«.
3. В следующим окне синем окне «среда восстановления» перейдите по параметрам «Поиск и устранение неисправностей» > «Дополнительные параметры» > «Параметры загрузки» > «Перезагрузить«.
4. После перезапуска, выберите вариант загрузки в «безопасном режиме«. Нажмите на кнопку F4, F5 или F6, чтобы Включить безопасный режим с вашими потребностями.
5. После перезагрузки в безопасном режиме вам необходимо удалить уязвимые драйверы, создающие ошибку. Зажмите горячие кнопки Windows + X и выберите «Диспетчер устройств» из списка.
6. Найдите строку «Видеоадаптеры«, затем раздвиньте дерево и вы увидите свою видеокарту. Нажмите на ней правой кнопкой мыши и «Удалить устройство«.
7. Если вам будет предложено «Удалить программы драйверов для этого устройства«, то поставьте галочку и нажмите «Удалить«.
igdkmd64.sys в Windows 10 Ошибка синего экрана
Если у вас видеокарта Intel и вы видите синий экран ошибки смерти с кодом ВИДЕО ОТКАЗ TDR, ты не одинок. Многие пользователи Windows также сообщают об этой проблеме. Но не беспокойтесь, это можно исправить, как бы ужасно это ни казалось.
4 исправления для VIDEO TDR FAILURE
Вот 4 исправления для вас. Возможно, вам не придется пробовать их все; просто пройдите вниз, пока не найдете тот, который работает для вас.
- Запустите проверку системных файлов
- Восстановить драйвер видеокарты
- Удалить или отключить драйвер видеокарты
- Обновите драйвер видеокарты
Что такое ВИДЕО TDR FAILURE синий экран смерти?
TDR обозначает Тайм-аут, обнаружение, а также восстановление компоненты в винде. Если вы видите это уведомление, наиболее вероятной причиной является то, что драйвер вашей видеокарты перестает отвечать на запросы. Windows может остановить и перезапустить драйвер, чтобы устранить проблему.
Вам нужно войти в Windows на проблемном компьютере, чтобы попробовать любое из этих решений. Если вы не можете войти в Windows, 3 раза включите и выключите компьютер, чтобы выполнить полную перезагрузку и перезапустите его в безопасном режиме, а затем попробуйте эти решения.
1: Запустить проверку системных файлов
Поврежденные или неисправные системные файлы могут быть основной причиной ошибки Video TDR Failure. Вы можете запустить проверку системных файлов, чтобы помочь вам исправить это:
1) На клавиатуре нажмите Ключ с логотипом Windows а также S в то же время введите CMD. Щелкните правой кнопкой мыши Командная строка и нажмите Запустить от имени администратора.
2) Тип SFC / SCANNOW и нажмите Войти.
3) Проверка системных файлов поможет вам проверить наличие повреждений в ваших системных файлах и восстановить поврежденные или отсутствующие файлы.
2: Восстановить драйвер видеокарты
Если эта проблема возникает после того, как вы обновили драйвер видеокарты, откатите его до предыдущего этапа:
1) На клавиатуре нажмите Ключ с логотипом Windows а также р в то же время. Нажмите Диспетчер устройств.
2) Развернуть Видеоадаптеры. Щелкните правой кнопкой мыши драйвер устройства с графической картой Intel и выберите свойства.
3) Нажмите Водитель вкладка, нажмите Откат драйвера.
4) Перезагрузите компьютер после этого изменения.
Если Откат драйвера Опция здесь серая, как на следующем снимке экрана, перейдите к следующему способу.
3: удалить или отключить драйвер видеокарты
Если у вас более одной видеокарты, между ними может возникнуть конфликт. Вы можете попробовать удалить или отключить некоторые из них только с одним оставленным:
1) На клавиатуре нажмите Ключ с логотипом Windows а также р в то же время. Нажмите Диспетчер устройств.
2) Развернуть Видеоадаптеры. Щелкните правой кнопкой мыши драйвер устройства с графической картой Intel и выберите Отключить устройство.
3) Если проблема не устранена, вернитесь к шаг 2) и нажмите Удалить устройство этот раз.
Установите флажок для Удалить программное обеспечение драйвера для этого устройства и нажмите Удалить.
4) Перезагрузка.
Это изменение позволит Центру обновления Windows помочь вам найти правильный драйвер для вашей системы, который не вызовет конфликтную проблему в двух графических драйверах.
4: обновить драйвер видеокарты
Если описанные выше шаги не решают ваши ОШИБКА ВИДЕО TDR (igdkmd64.sys) проблема в Windows 10, предлагается обновить драйвер видеокарты.
Вы можете автоматически обновить все драйверы устройств до последней правильной версии с Водитель Легко.
Driver Easy автоматически распознает вашу систему и найдет для нее правильные драйверы. Вам не нужно точно знать, на какой системе работает ваш компьютер, вам не нужно рисковать загрузкой и установкой неправильного драйвера, и вам не нужно беспокоиться об ошибках при установке.
Вы можете автоматически обновить драйверы с помощью БЕСПЛАТНОЙ или Профессиональной версии Driver Easy. Но в версии Pro это займет всего 2 клика (и вы получите полную поддержку и 30-дневную гарантию возврата денег):
1) Скачать и установите Driver Easy.
2) Запустите Driver Easy и нажмите Сканировать сейчас кнопка. Driver Easy проверит ваш компьютер и обнаружит проблемы с драйверами.
3) Нажмите Обновить кнопка рядом с помеченным драйвером графической карты Intel для автоматической загрузки и установки правильной версии этого драйвера (вы можете сделать это с помощью бесплатной версии).
Или нажмите Обновить все автоматически загрузить и установить правильную версию все драйверы, которые отсутствуют или устарели в вашей системе (это требует Pro версия — вам будет предложено обновить, когда вы нажмете Обновить все).
Вам также может понравиться…