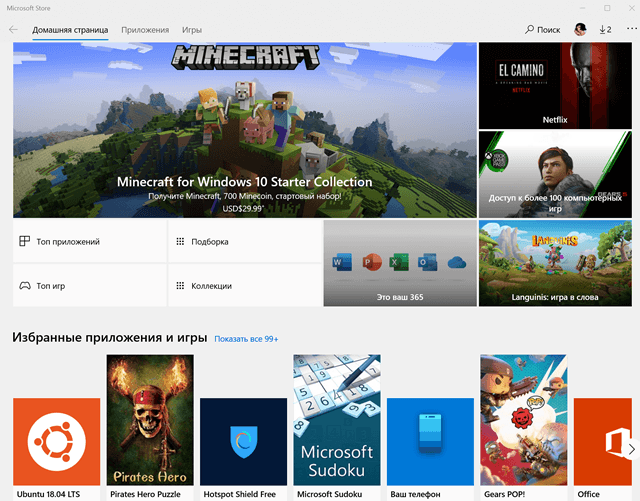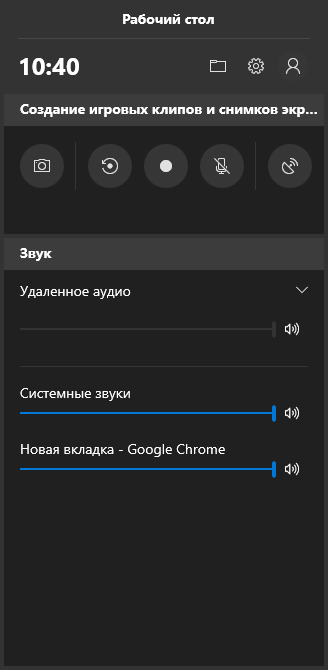- Запись игр и многое другое в одно мгновение – особенности игровой панели
- Включить и настроить игровую панель
- Как настроить игровую панель
- Запись в игровой панели
- Трансляция, скриншоты и многое другое
- Горячие клавиши игровой панели
- Запись вне игр
- Игровая панель Windows 10 — как использовать
- Как включить и открыть игровую панель Windows 10
- Использование игровой панели
- Настройки игровой панели
- Где находится папка со скриншотами в операционной системе Windows 10
- Где находятся «скрины» в Windows 10
- Куда сохраняются скриншоты в Windows 10
- Скриншоты — куда и как они сохраняются?
- Сторонние утилиты – стоит ли использовать?
Запись игр и многое другое в одно мгновение – особенности игровой панели
Game Bar – это программа, включенная в Windows 10, которая позволяет делать снимки экрана, записывать и транслировать видеоигры. Здесь вы также можете включить игровой режим, чтобы быстро применить группу настроек, специально разработанных для того, чтобы сделать любой игровой процесс более быстрым, плавным и надежным.
Многие пользователи играют в игры через приложение Xbox Live, и поэтому игровую панель иногда называют «игровым видеорегистратором Xbox».
Инструкции в этой статье относится к Windows 10.
Включить и настроить игровую панель
Игровая панель должна быть включена для игры (или любого приложения), прежде чем вы сможете использовать доступные на ней функции.
Чтобы включить игровую панель:
- Откройте любую игру из приложения Xbox или из списка приложений, доступных в меню «Пуск».
Как настроить игровую панель
Игровая панель Windows 10 предлагает довольно много настроек, которые позволяют вам персонализировать её в соответствии с вашими потребностями, и они разделены на три вкладки: Общие, Трансляция и Аудио.
Вкладка «Общие» предлагает большинство параметров, в том числе включение игрового режима для активной игры. При выборе этого параметра система будет выделять дополнительные ресурсы для игры (например, память и мощность процессора) для более плавного игрового процесса. Также есть возможность включить фоновую запись. С этой опцией вы можете использовать функцию «Записать это» на игровой панели. Эта функция фиксирует последние 30 секунд игры, что является отличным решением для записи неожиданного и «исторического» игрового момента.
Вкладка «Трансляция» позволяет включать или отключать микрофон или камеру во время трансляции. Вкладка «Аудио» позволяет настроить качество звука, выбрать использование микрофона (или нет) и многое другое.
- Наведите курсор мыши на каждую из записей, чтобы увидеть название значков.
- Выберите Настройки.
- Прочитайте каждую запись на вкладке Общие, Трансляции и Аудио. Включите или отключите каждую функцию по желанию.
- Нажмите за пределами игровой панели, чтобы скрыть её.
Запись в игровой панели
Вероятно, наиболее популярным вариантом является функция игрового видеорегистратора, которая позволяет записывать игровой процесс. Эта функция работает аналогично традиционному телевизионному цифровому видеорегистратору.
Чтобы записать игру, используйте функцию записи:
- Откройте игру и подготовьтесь к игре (войдите, раздайте карты, выберите игрока и т.д.).
- Используйте комбинацию клавиш Win + G , чтобы открыть панель игр, и выберите «Начать запись» в поле «Трансляция и запись» в верхнем левом углу.
- Остановить запись – квадратный значок. Нажмите один раз, чтобы остановить запись.
- Включить/отключить микрофон – значок микрофона. Нажмите, чтобы включить и отключить.
- Свернуть игровую панель – значок стрелки вниз. Нажмите на стрелку, чтобы скрыть игровую панель (используйте Win + G для доступа к Game Bar при необходимости.)
Трансляция, скриншоты и многое другое
Помимо функции записи экрана, есть также возможность создавать снимки экрана и транслировать игровой процесс. Сделанные снимки экрана доступны в приложении Xbox, а также в папке «Видео» → «Снимки». Трансляция немного сложнее, но если вы хотите изучить её, щелкните значок «Трансляции» и следуйте инструкциям, чтобы настроить параметры и запустить прямой эфир.
Горячие клавиши игровой панели
Существуют различные комбинации клавиш, которые вы можете использовать во время игры, чтобы записывать клипы и создавать снимки экрана:
- Win + G : открыть игровую панель
- Win + Alt + G : запись последних 30 секунд (вы можете изменить количество записываемого времени через настройки игровой панели)
- Win + Alt + R : начать/остановить запись
- Win + Alt + PrintSreen : создать скриншот вашей игры
- Win + Alt + T : показать/скрыть таймер записи
- Вы можете добавить свои собственные ярлыки. Для этого откройте приложение Xbox и раскройте Меню → Game DVR → Сочетания клавиш.
Запись вне игр
Хотя название «Игровая панель» подразумевает, что Game Bar предназначен только для записи и трансляции компьютерных игр, это не так.
Вы можете использовать Game Bar для захвата:
- Содержания из веб-браузера
- Записи всего, что вы делаете на экране (например, покажите кому-нибудь, как редактировать фотографию)
- Процесса решения проблемы, с которой вы столкнулись в ПО, или проблемы, с которой сталкивается ваш компьютер
Игровая панель Windows 10 — как использовать
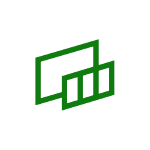
В этой простой инструкции подробно о том, как использовать игровую панель Windows 10 (скриншоты представлены для последней версии системы) и в каких задачах она может оказаться полезной. Также может заинтересовать: Игровой режим Windows 10, Как отключить игровую панель Windows 10.
Как включить и открыть игровую панель Windows 10
По умолчанию, игровая панель уже включена, но если по какой-то причине у вас это оказалось не так, а запуск по горячим клавишами Win+G не происходит, вы можете включить её в Параметрах Windows 10.
Для этого зайдите в Параметры — Игры и убедитесь, что пункт «Записывайте игровые клипы, делайте снимки экрана и транслируйте их с помощью меню игры» в разделе «Меню игры» включен.
После этого в любой запущенной игре или в некоторых приложениях вы сможете открыть игровую панель, нажав сочетание клавиш Win+G (на указанной выше странице параметров можно задать и своё сочетание клавиш). Также для запуска игровой панели в последней версии Windows 10 появился пункт «Меню игры» в меню «Пуск».
Использование игровой панели
После нажатия сочетания клавиш для игровой панели вы увидите примерно то, что изображено на скриншоте ниже. Этот интерфейс позволяет вам снимать скриншот игры, видео, а также контролировать воспроизведение аудио из разных источников на компьютере прямо во время игры, не переходя на рабочий стол Windows.
Часть действий можно (такие как создание скриншотов или запись видео) можно осуществлять и без открытия игровой панели, а по нажатию соответствующих горячих клавиш, не прерывая игру.
Среди доступных возможностей в игровой панели Windows 10:
- Создание скриншота. Для создания скриншота можно нажать по кнопке в игровой панели, а можно, не открывая её, нажать сочетание клавиш Win+Alt+PrtScn в игре.
- Запись последних нескольких секунд игры в видео файл. Также доступно по сочетанию клавиш Win+Alt+G. По умолчанию функция отключена, включить её можно в Параметры — Игры — Клипы — Вести запись в фоновом режиме, пока идет игра (после включения параметра можно установить, сколько последних секунд игры будет сохранено). Также включить фоновую запись можно в параметрах меню игры, не выходя из неё (об этом далее). Учтите, что включение функции может повлиять на FPS в играх.
- Запись видео игры. Сочетание клавиш — Win+Alt+R. После начала записи на экране отобразится индикатор записи с возможностью отключить запись с микрофона и остановить запись. Максимальное время записи настраивается в Параметры — Игры — Клипы — Запись.
- Трансляция игры. Запуск трансляции доступен также по клавишам Win+Alt+B. Поддерживается только сервис трансляций Mixer от Майкрософт.
Обратите внимание: если при попытке начать запись видео в игровой панели вы видите сообщение о том, что «Этот ПК не соответствует требованиям к аппаратному обеспечению для записи клипов», с большой вероятностью дело либо в очень старой видеокарте, либо в отсутствии установленных драйверов на неё.
По умолчанию все записи и скриншоты сохраняются в системную папку «Видео/Клипы» (C:\Пользователи\Имя_пользователя\Videos\Captures) на вашем компьютере. При необходимости вы можете изменить место сохранения в параметрах клипов.
Там же можно изменить качество записи звука, FPS, с которым записывается видео, включить или отключить запись звука с микрофона по умолчанию.
Настройки игровой панели
По кнопке настроек в игровой панели есть небольшое количество параметров, которые могут быть полезны:
- В разделе «Общее» можно отключить показ подсказок игровой панели при запуске игры, а также снять отметку «Запомнить это как игру», если вы не хотите использовать игровую панель в текущем приложении (т.е. отключить её для текущего приложения).
- В разделе «Запись» можно включить фоновую запись во время игры, не переходя в параметры Windows 10 (фоновая запись должна быть включена для возможности записи видео последних секунд игры).
- В разделе «Звук для записи» можно изменить то, какой звук записывается в видео — всё аудио с компьютера, только звук из игры (по умолчанию) или же запись аудио не ведется вовсе.
Как итог, игровая панель — очень простой и удобный для начинающих пользователей инструмент записи видео из игр, не требующий установки каких-либо дополнительных программ (см. Лучшие программы для записи видео с экрана). Вы пользуетесь игровой панелью (и для каких задач, если да)?
Где находится папка со скриншотами в операционной системе Windows 10
Для сохранения снимков экрана (скриншотов) предусмотрены как стандартные инструменты операционной системы Windows 10, так и сторонние утилиты. Ключевой вопрос, с которым сталкиваются все юзеры – в какой папке находятся сделанные изображения.
Где находятся «скрины» в Windows 10
Для создания и просмотра скриншотов на ОС Windows 10 не обязательно скачивать и инсталлировать стороннее программное обеспечение. Существует несколько стандартных инструментов для сохранения снимков экрана.
По умолчанию «скрины» добавляются в буфер обмена, если пользователь использует для этого клавишу «Print Screen» (PrtSc) на клавиатуре. Она находится слева от кнопки «Delete» или возле «F12».
Дальнейшие действия сводятся к копированию сохраненной информации в любой графический редактор, например – Paint. Нужно запустить утилиту и нажать на комбинацию «Ctrl + V», после чего пустое окно заполнится снимком рабочего интерфейса.
Чтобы сохранить снимок экрана сразу на жесткий диск, можно использовать комбинации «Windows + PrtSc». Нужно зажать две клавиши для запуска встроенного «фотоаппарата» ОС Windows 10, который автоматически добавит результат в соответствующую папку на жестком диске. Обычно, картинка находится по такому адресу: «Мой компьютер» — «Изображения» — «Скрины экрана».
Если вы хотите поменять местонахождение сохраненных снимков экрана на жестком диске, необходимо провести такие манипуляции:
- Открыть раздел «Screenshots» в каталоге с картинками на жестком диске, нажать на правую клавишу мыши по свободной части окна, и кликнуть на настройку «Свойства».
- На вкладке с параметрами размещения выбрать пункт перемещения каталога.
- Указать любой другой адрес на локальном диске, например, «Рабочий стол».
- Подтвердить свое согласие на смену каталога в окне с предупреждением.
Если вы создаете снимок посредством утилиты «Ножницы», то процесс сохранения будет еще проще. Система предложит указать адрес размещения скриншота вручную.
Среди сторонних утилит, которые подходят для работы со «скринами», можно рассматривать:
- LightShot.
- ScreenShooter Joxi.
- PickPick.
- Microsoft Ship Editor.
Если вы используете первый софт, нужно нажать на «Print Screen» и выделить мышкой нужный участок экрана. Слева находятся инструменты для редактирования, а снизу – клавиши сохранения «скринов».
Обычно в «Десятке» снимки экрана сохраняются в разных местах. Это может быть: буфер обмена, облачное хранилище, папка на жестком диске и т.д. Придерживаясь перечисленных рекомендаций, можно без особых сложностей сделать скрины и найти папку, где они находятся.
Если вам понравилась статья, поставьте лайк, поделитесь в социальных сетях, и не забудьте 👉 подписаться на канал , чтобы не пропустить новые выпуски!
Куда сохраняются скриншоты в Windows 10
Снимки экрана всегда были одной из важных функций работы с компьютером, позволяющей быстро продемонстрировать внешний вид системы или даже провести первоначальную диагностику по некоторым визуально отражённым ошибкам. Создавать скриншоты позволяют как штатные средства, так и сторонние программы с продвинутым функционалом.
Куда сохраняются скриншоты, и стоит ли использовать сторонние программы для их создания? Разберём далее.
Скриншоты — куда и как они сохраняются?
Какие вообще способы доступны пользователю для создания мгновенного снимка экрана ? Как и во всех версиях Windows, мы можем использовать несколько сочетаний клавиш для создания разных типов скриншотов:
- Win+PrintScreen или отдельное нажатие PrintScreen – самая универсальная и распространённая комбинация. Создаёт мгновенный снимок всего экрана системы.
- Alt+PrintScreen – это сочетание также создаёт снимок рабочего экрана, но сохраняет вид исключительно активного окна (либо рабочего стола, если открытых окон нет).
От используемой комбинации также зависит и место сохранения результата. В случае использования первого сочетания полученный снимок будет сохранён в папке «Снимки экрана» (или «Screenshots») в системном расположении «Изображения». Чтобы попасть в место хранения скриншотов, сделаем следующее:
- Откроем «Проводник» любым удобным способом – через меню «Пуск» или «Поиск».
- Обратимся к левой вкладке в окне программы, а конкретно – к разделу «Быстрый доступ». Откроем вкладку «Изображения».
- Откроем папку «Снимки экрана» или «Screenshots» в зависимости от версии системы.
В открытом расположении хранятся все скриншоты, созданные по нажатию Win+PrintScreen. В случае, если мы используем Alt+PrintScreen или просто PrintScreen, полученное изображение будет автоматически скопировано в буфер обмена . Для его сохранения в виде отдельного файла потребуется использование любого графического редактора – например, Paint:
- Откроем «Paint» любым удобным способом – найдя соответствующее приложение в меню «Пуск» или «Поиск».
- В новом окне обратимся к верхней панели – нажмём на кнопку «Вставить» либо просто зажмём сочетание Ctrl+V.
- Сохраним полученный файл в любом подходящем нам формате.
Сторонние утилиты – стоит ли использовать?
Помимо сочетания клавиш Microsoft предоставляет отдельную утилиту для более гибкой работы со снимками экрана – «Ножницы». В чём заключаются ее основные особенности?
Первое важное отличие от стандартного средства – программа позволяет нам самостоятельно выделить нужную нам часть экрана без дополнительного обрезания изображения в графических редакторах. Также «Ножницы» поддерживают работу с таймером – для создания скриншотов с небольшой задержкой. Утилита станет отличным решением для ноутбуков, не имеющих цифровой панели и кнопки PrintScreen на клавиатуре.
Стоит ли использовать дополнительное ПО для создания скриншотов? Всё, естественно, зависит от потребностей конкретного пользователя, но чаще всего функционала штатных средств Windows с лихвой хватает для выполнения практически любых задач. Стоит, скорее, задуматься о подборе удобного инструментала для графической обработки полученных изображений.