- Игровая панель Windows 10 — как использовать
- Как включить и открыть игровую панель Windows 10
- Использование игровой панели
- Настройки игровой панели
- Windows 10 Xbox Game bar не работает или не открывается
- Xbox Game Bar не работает
- Посмотрите в области настроек
- Включить игровую панель через редактор реестра
- Настройки горячих клавиш приложения Xbox
- Сбросить приложение Xbox
- Переустановите приложение Xbox
- Игровая панель Windows 10
- Игровая панель Windows 10 — как использовать
- Как включить и открыть игровую панель Windows 10
- Использование игровой панели
- Настройки игровой панели
- Игровая панель Windows 10 — обзор
- Включение игровой панели
- Функции игровой панели
- Параметры игровой панели
- «Игровой режим» Windows 10 — мультимедийный инструмент от Майкрософт
- Что такое «Игровой режим» на Windows 10
- Основные функции Game Mode
- Как включить «Игровой режим» на Windows 10
- Активация «Игрового режима» через панель управления Windows 10
- Активация «Игрового режима» с помощью системного реестра Windows 10
- Активация Game Mode через игровую панель
- Видео: как включить «Игровой режим» на Windows 10
- Как удалить функцию «Игровой режим» на Windows 10
- Как использовать игровой режим Windows 10 во время игры
- Чем отличается игровой режим Windows 10
- Как включить игровой режим
- Игровая панель
- Расширенные настройки игровой панели
Игровая панель Windows 10 — как использовать
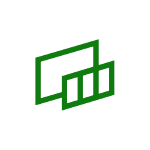
В этой простой инструкции подробно о том, как использовать игровую панель Windows 10 (скриншоты представлены для последней версии системы) и в каких задачах она может оказаться полезной. Также может заинтересовать: Игровой режим Windows 10, Как отключить игровую панель Windows 10.
Как включить и открыть игровую панель Windows 10
По умолчанию, игровая панель уже включена, но если по какой-то причине у вас это оказалось не так, а запуск по горячим клавишами Win+G не происходит, вы можете включить её в Параметрах Windows 10.
Для этого зайдите в Параметры — Игры и убедитесь, что пункт «Записывайте игровые клипы, делайте снимки экрана и транслируйте их с помощью меню игры» в разделе «Меню игры» включен.
После этого в любой запущенной игре или в некоторых приложениях вы сможете открыть игровую панель, нажав сочетание клавиш Win+G (на указанной выше странице параметров можно задать и своё сочетание клавиш). Также для запуска игровой панели в последней версии Windows 10 появился пункт «Меню игры» в меню «Пуск».
Использование игровой панели
После нажатия сочетания клавиш для игровой панели вы увидите примерно то, что изображено на скриншоте ниже. Этот интерфейс позволяет вам снимать скриншот игры, видео, а также контролировать воспроизведение аудио из разных источников на компьютере прямо во время игры, не переходя на рабочий стол Windows.
Часть действий можно (такие как создание скриншотов или запись видео) можно осуществлять и без открытия игровой панели, а по нажатию соответствующих горячих клавиш, не прерывая игру.
Среди доступных возможностей в игровой панели Windows 10:
- Создание скриншота. Для создания скриншота можно нажать по кнопке в игровой панели, а можно, не открывая её, нажать сочетание клавиш Win+Alt+PrtScn в игре.
- Запись последних нескольких секунд игры в видео файл. Также доступно по сочетанию клавиш Win+Alt+G. По умолчанию функция отключена, включить её можно в Параметры — Игры — Клипы — Вести запись в фоновом режиме, пока идет игра (после включения параметра можно установить, сколько последних секунд игры будет сохранено). Также включить фоновую запись можно в параметрах меню игры, не выходя из неё (об этом далее). Учтите, что включение функции может повлиять на FPS в играх.
- Запись видео игры. Сочетание клавиш — Win+Alt+R. После начала записи на экране отобразится индикатор записи с возможностью отключить запись с микрофона и остановить запись. Максимальное время записи настраивается в Параметры — Игры — Клипы — Запись.
- Трансляция игры. Запуск трансляции доступен также по клавишам Win+Alt+B. Поддерживается только сервис трансляций Mixer от Майкрософт.
Обратите внимание: если при попытке начать запись видео в игровой панели вы видите сообщение о том, что «Этот ПК не соответствует требованиям к аппаратному обеспечению для записи клипов», с большой вероятностью дело либо в очень старой видеокарте, либо в отсутствии установленных драйверов на неё.
По умолчанию все записи и скриншоты сохраняются в системную папку «Видео/Клипы» (C:\Пользователи\Имя_пользователя\Videos\Captures) на вашем компьютере. При необходимости вы можете изменить место сохранения в параметрах клипов.
Там же можно изменить качество записи звука, FPS, с которым записывается видео, включить или отключить запись звука с микрофона по умолчанию.
Настройки игровой панели
По кнопке настроек в игровой панели есть небольшое количество параметров, которые могут быть полезны:
- В разделе «Общее» можно отключить показ подсказок игровой панели при запуске игры, а также снять отметку «Запомнить это как игру», если вы не хотите использовать игровую панель в текущем приложении (т.е. отключить её для текущего приложения).
- В разделе «Запись» можно включить фоновую запись во время игры, не переходя в параметры Windows 10 (фоновая запись должна быть включена для возможности записи видео последних секунд игры).
- В разделе «Звук для записи» можно изменить то, какой звук записывается в видео — всё аудио с компьютера, только звук из игры (по умолчанию) или же запись аудио не ведется вовсе.
Как итог, игровая панель — очень простой и удобный для начинающих пользователей инструмент записи видео из игр, не требующий установки каких-либо дополнительных программ (см. Лучшие программы для записи видео с экрана). Вы пользуетесь игровой панелью (и для каких задач, если да)?
Windows 10 Xbox Game bar не работает или не открывается
Как вы, возможно, уже знаете, Microsoft добавила в приложение для Windows 10 Xbox новую функцию под названием «Игровая панель» и поставляется в комплекте с приложением Xbox. Игровая панель Xbox появляется каждый раз, когда запускается игра, и предназначена для того, чтобы пользователи могли снимать видео и снимки игры. Это похоже на то, что люди могут делать на Xbox One, и знаете что? Оно работает. Не говоря уже о том, что игровая панель не запускается автоматически для конкретной игры, пользователи могут добавить эту игру через область настроек.
Xbox Game Bar не работает
Теперь мы можем понять, почему некоторым людям нравится использовать панель «Игры», поэтому, когда начали появляться сообщения о невозможности запуска программного обеспечения, нам пришлось искать способ исправления ошибок здесь и там.
Посмотрите в области настроек
Найдите приложение Xbox, выполнив поиск в Cortana , а затем запустите его по результатам. Выберите параметр Настройки в панели меню слева, затем нажмите Игровой видеорегистратор на вкладках меню выше.
Теперь вы увидите что-то вроде « Посетите настройки Windows, чтобы изменить настройки игрового видеорегистратора». Нажмите на нее и дождитесь запуска приложения «Настройки». Выберите Игровая панель и убедитесь, что возможность записывать игровые клипы и делать снимки экрана включена.
Кроме того, обязательно установите флажок « Открыть игровую панель с помощью этой кнопки на контроллере. ». Когда закончите, нажмите Windows Key + G , чтобы запустить Игровой бар.
Включить игровую панель через редактор реестра
Запустите диалоговое окно «Выполнить», нажав Windows Key + R , затем введите regedit и нажмите Enter. Перейдите к следующей клавише:
Теперь нажмите правой кнопкой мыши AppCaptureEnabled DWORD и выберите Изменить . Вот что, если значение DWORD равно 0, установите для него 1 и сохраните его.
Следующий шаг – перейти к следующему ключу.
и обязательно щелкните правой кнопкой мыши GameDVR_Enabled DWORD и выберите Изменить . Здесь вам нужно ввести 1 в текстовое поле, если оно установлено на 0.
Наконец, сохраните и перезапустите Windows 10.
Настройки горячих клавиш приложения Xbox
Вы уверены, что горячие клавиши Game Bar не были перенастроены? Чтобы узнать это, снова запустите приложение Xbox , перейдите в раздел Настройки и еще раз выберите игру DVR. Нажмите на Настройки Windows , затем выберите Игровая панель и убедитесь, что все горячие клавиши установлены.
Если нет, просто сделайте это сами и двигайтесь оттуда.
Сбросить приложение Xbox
Если игровая панель Xbox не работает, то вы можете сбросить приложение и посмотреть. Вы сможете сделать это через Настройки> Приложения> Xbox> Расширенные настройки> Сброс.
Переустановите приложение Xbox
Нажмите Windows Key + S, затем введите Powershell в поле поиска. Щелкните правой кнопкой мыши программу, как только она появится, и откройте ее как администратор. Выполните следующую команду:
Это должно удалить приложение Xbox с вашего компьютера с Windows 10.
Чтобы вернуть его, запустите Microsoft Store, найдите его, затем загрузите и установите.
Игровая панель Windows 10
Игровая панель Windows 10 — как использовать
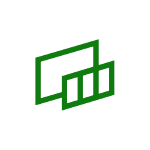
В этой простой инструкции подробно о том, как использовать игровую панель Windows 10 (скриншоты представлены для последней версии системы) и в каких задачах она может оказаться полезной. Также может заинтересовать: Игровой режим Windows 10, Как отключить игровую панель Windows 10.
Как включить и открыть игровую панель Windows 10
По умолчанию, игровая панель уже включена, но если по какой-то причине у вас это оказалось не так, а запуск по горячим клавишами Win+G не происходит, вы можете включить её в Параметрах Windows 10.
Для этого зайдите в Параметры — Игры и убедитесь, что пункт «Записывайте игровые клипы, делайте снимки экрана и транслируйте их с помощью меню игры» в разделе «Меню игры» включен.
После этого в любой запущенной игре или в некоторых приложениях вы сможете открыть игровую панель, нажав сочетание клавиш Win+G (на указанной выше странице параметров можно задать и своё сочетание клавиш). Также для запуска игровой панели в последней версии Windows 10 появился пункт «Меню игры» в меню «Пуск».
Использование игровой панели
После нажатия сочетания клавиш для игровой панели вы увидите примерно то, что изображено на скриншоте ниже. Этот интерфейс позволяет вам снимать скриншот игры, видео, а также контролировать воспроизведение аудио из разных источников на компьютере прямо во время игры, не переходя на рабочий стол Windows.
Часть действий можно (такие как создание скриншотов или запись видео) можно осуществлять и без открытия игровой панели, а по нажатию соответствующих горячих клавиш, не прерывая игру.
Среди доступных возможностей в игровой панели Windows 10:
- Создание скриншота. Для создания скриншота можно нажать по кнопке в игровой панели, а можно, не открывая её, нажать сочетание клавиш Win+Alt+PrtScn в игре.
- Запись последних нескольких секунд игры в видео файл. Также доступно по сочетанию клавиш Win+Alt+G. По умолчанию функция отключена, включить её можно в Параметры — Игры — Клипы — Вести запись в фоновом режиме, пока идет игра (после включения параметра можно установить, сколько последних секунд игры будет сохранено). Также включить фоновую запись можно в параметрах меню игры, не выходя из неё (об этом далее). Учтите, что включение функции может повлиять на FPS в играх. Обратите внимание: если при попытке начать запись видео в игровой панели вы видите сообщение о том, что «Этот ПК не соответствует требованиям к аппаратному обеспечению для записи клипов», с большой вероятностью дело либо в очень старой видеокарте, либо в отсутствии установленных драйверов на неё.
По умолчанию все записи и скриншоты сохраняются в системную папку «Видео/Клипы» (C:ПользователиИмя_пользователяVideosCaptures) на вашем компьютере. При необходимости вы можете изменить место сохранения в параметрах клипов.
Там же можно изменить качество записи звука, FPS, с которым записывается видео, включить или отключить запись звука с микрофона по умолчанию.
Настройки игровой панели
По кнопке настроек в игровой панели есть небольшое количество параметров, которые могут быть полезны:
- В разделе «Общее» можно отключить показ подсказок игровой панели при запуске игры, а также снять отметку «Запомнить это как игру», если вы не хотите использовать игровую панель в текущем приложении (т.е. отключить её для текущего приложения).
- В разделе «Запись» можно включить фоновую запись во время игры, не переходя в параметры Windows 10 (фоновая запись должна быть включена для возможности записи видео последних секунд игры).
- В разделе «Звук для записи» можно изменить то, какой звук записывается в видео — всё аудио с компьютера, только звук из игры (по умолчанию) или же запись аудио не ведется вовсе.
Как итог, игровая панель — очень простой и удобный для начинающих пользователей инструмент записи видео из игр, не требующий установки каких-либо дополнительных программ (см. Лучшие программы для записи видео с экрана). Вы пользуетесь игровой панелью (и для каких задач, если да)?
Игровая панель Windows 10 — обзор
Игровая панель Windows 10 – это встроенный в операционную систему набор удобных инструментов, которые можно использовать прямо в процессе игры. Она обновляется по мере выхода новых апдейтов, но функционал в целом почти не меняется – большинство улучшений касаются оформления, совместимости с новыми играми и исправления ошибок. В этой статье мы расскажем о функциях игровой панели, ее преимуществах и недостатках.
Включение игровой панели
Игровая панель обычно находится во включенном состоянии по умолчанию, но, если по какой-либо причине она выключена, и стандартная комбинация для ее вызова Win-G не работает, включается она через Параметры.
Чтобы пользоваться игровой панелью, убедитесь, что отмеченный на картинке выше стрелкой переключатель находится во включенном положении.
После включения игровой панели, ее можно открыть, используя особую комбинацию кнопок (Win-G по умолчанию, но можно изменить на более удобную). Панель доступна как в играх, так и в отдельных неигровых приложениях. Другой способ ее запуска (недоступный в устаревших сборках Windows 10) – через меню «Пуск», в котором нужно выбрать раздел «Меню игры».
Функции игровой панели
После вызова игровой панели, появится окно, позволяющее делать скриншоты, снимать видеоролики, управлять уровнями громкости аудио, не сворачивая игру.
Некоторые функции (например, снятие скринов и запись роликов) доступны и со свернутой игровой панелью – чтобы ими воспользоваться, достаточно применить комбинацию клавиш. Пользоваться этим способом гораздо удобнее, чем во время игры кликать по экранным кнопкам.
При помощи игровой панели Win10 легко:
1) Делать внутриигровые скриншоты. Для этого нужно или щелкнуть по соответствующей кнопке, или воспользоваться сочетанием клавиш (Win-Alt-PrintScreen). Cнимки экрана сохраняются с расширением PNG.
2) Записывать предыдущие несколько секунд игры. Для использования этой функции, нужно разрешить фоновую запись и выбрать, сколько именно секунд записывать. После этого, если нужно записать только что произошедший в игре интересный момент, воспользуйтесь комбинацией клавиш (Win-Alt-G).
Важно: фоновая запись может вызывать снижение производительности в играх и повышенную нагрузку на SSD или жесткий диск. Не стоит ей пользоваться, если частота кадров в игре и так граничит с некомфортной, или если вы опасаетесь за ресурс накопителя.
3) Записывать видео. Комбинация кнопок Win-Alt-R дает возможность мгновенно начать запись видео из игры. После старта записи в углу экрана появится небольшое окошко, позволяющее выключить аудиозапись с микрофона, или завершить процесс и сохранить ролик. В разделе «Игры – Клипы» можно выбрать предельно допустимое время непрерывной записи, по истечении которого она прекращается автоматически. Формат видео – MP4, название, как и у скриншотов, формируется из наименования игры, а также времени и даты записи.
4) Вести стрим. Нажав Win-Alt-B, можно запустить трансляцию игры. Но панель не является полноценным приложением для стриминга, и поддерживает лишь сервис Mixer от Майкрософт, что явно ограничивает сферу ее применения для трансляций.
Если вы пытаетесь записать видеоролик через игровую панель, но система выдает предупреждение о несоответствии системным требованиям, скорее всего, причина или в устаревшей видеокарте, или в отсутствующих драйверах. Проверьте, установлена ли актуальная версия драйверов, и уточните, поддерживается ли ваш графический адаптер.
Сохранение скриншотов и записанных видеороликов производится в папку C:UsersUsernameVideosCaptures. Щелкнув по соответствующей иконке и открыв меню настроек, можно выбрать другое место. В том же меню меняется качество звука, частота кадров в записываемом видеофайле, включается или отключается запись звука с микрофона.
Параметры игровой панели
Количество настроек в соответствующем меню невелико, но упомянуть о них стоит. Например, именно в нем можно отключить всплывающее окошко при старте приложений, или полностью выключить панель для конкретной игры, если в ней вы не планируете пользоваться ее функциями. Там же можно изменить визуальное оформление, выбрав одну из предлагаемых тем.
В отдельном разделе доступно включение или отключение фоновой записи. Если вам нужна возможность записи последних нескольких секунд игрового процесса, она должна быть включена. В другом разделе, посвященном звуку, можно выбрать, из каких источников записывать аудио – из всех, только из игры, или не записывать вообще.
Игровая панель подойдет для тех пользователей, которые хотят иногда делать скриншоты или записывать короткие видеоролики из игр, и хороша тем, что поставляется в комплекте с системой. Но на этом ее преимущества заканчиваются — она не заменит продвинутых программ для записи видео или стриминга, таких, как OBS Studio.
«Игровой режим» Windows 10 — мультимедийный инструмент от Майкрософт
После того как представители корпорации Майкрософт наметили новый курс развития, объявив, что их ОС Windows станет единой платформой для различных электронных девайсов и устройств, они выпустили в свет Windows 10. Новая ОС действительно стала не только универсальной системой для компьютеров, планшетов и смартфонов, но и смогла интегрироваться с консолью Xbox. Такая интеграция предоставляет ПК-геймерам ряд новых возможностей, таких как: запуск консольных эксклюзивов на компьютере, единый цифровой магазин Microsoft Store и аккаунт Xbox Live, а также специальную функцию «Игровой режим» для Windows 10.
Что такое «Игровой режим» на Windows 10
«Игровой режим» на Windows 10 (Game Mode) является системной функцией ОС (или даже скорее приложением), которая в первую очередь предназначена для оптимизации (обеспечения стабильности) в играх. Данный процесс осуществляется благодаря перераспределению системных ресурсов со сторонних запущенных процессов (программ, служб, приложений) непосредственно на саму игру, с целью увеличения её производительности.
Основные функции Game Mode
Благодаря Game Mode в игре становится меньше пропусков кадров, «фризов», особенно во время интенсивных игровых сцен. Помимо этого, приложение «Игровой режим» предоставляет геймерам ряд дополнительных функций:
- мгновенный доступ к аккаунту Xbox Live (непосредственно во время игры);
- запуск онлайн-трансляции на видеостриминговый сервис (mixer/twitch/youtube);
- запись видеороликов (с автоматическим сохранением на жёстком диске);
- возможность делать скриншоты (с автоматическим сохранением на жёстком диске).
Как включить «Игровой режим» на Windows 10
Существует несколько способов включения функции Game Mode, однако перед тем как её активировать необходимо провести обновление вашей ОС Windows 10 до сборки версии 1703. Для этого:
- Перейдите в панель управления Windows и выберите настройки «Обновление и безопасность».
Открыть окно «Панель управления» также можно с помощью горячих клавиш WIN+I
- В открывшейся вкладке нажмите на кнопку «Проверка наличия обновления».
Проверить версию сборки обновления вы можете нажав на строке «Журнал обновлений»
- По окончания проверки, нажмите на кнопку «Перезагрузить сейчас» для установки пакета обновления.
Если не произвести перезагрузку ПК, то необходимое обновление ну установится
После перезагрузки, на вашем ПК активизируется функция «Игровой режим».
Активация «Игрового режима» через панель управления Windows 10
Для того чтобы включить «Игровой режим», необходимо:
- Перейти в настройки «Параметры» («Пуск»/«Панель управления») и выбрать значок «Игры».
Настройки «Игры» станут доступными только после установки пакета обновлений Windows 10 (версии 1703)
- В открывшемся окне настроек перейти на вкладку «Режим игры» и переключить «ползунок» в положение «Вкл».
Если нажать на строку «Дополнительные сведения», то откроется подробная справка о функции «Игровой режим»
- Готово. Теперь «Игровой режим» будет активироваться автоматически каждый раз при запуске любой игры.
Чтобы отключить «Игровой режим» достаточно перевести «скролл-кнопку» обратно в положение «Откл». Помимо этого, в параметрах «Игры» можно будет настроить отдельные функции «Игрового режима».
- «Меню игры». Позволяет настроить сочетания горячих клавиш;
Чтобы горячие клавиши начали работать переключите «скролл-кнопку» в положение «вкл»
- «DVR для игр». Отвечает за настройки записи видеороликов, а также способа их сохранения на жёстком диске;
По умолчанию все записанные видеоролики будут хранится на системном жёстком диске (где установлена ОС Windows)
- «Трансляция». Предоставляет пользователям возможность настроить параметры онлайн-трансляции на видеостриминговые сервисы mixer/twitch/youtube.
Активация «Игрового режима» с помощью системного реестра Windows 10
Для того чтобы провести активацию, необходимо:
- Сочетанием клавиш WIN+R открыть командную строку Windows и ввести значение «regedit».
Чтобы запустить командную строку вы также можете воспользоваться поиском в меню «Пуск»
- В открывшемся окне реестра перейти по корневому пути: «HKEY_CURRENT_USER/Software/Microsoft» и выберать категорию с именем «GameBar».
Весь проделанный путь будет отображаться в нижней части окна
- В рабочей части окна реестра щёлкнуть на пустом месте ПКМ и выбрать пункт «Создать» — «Параметр DWORD (32 бита)».
Даже если у вас 64-разрядная Windows 10, необходимо создать параметр на 32 бита
- В созданном параметре необходимо изменить его название на «AllowAutoGameMode» и выставить параметр «Значение» = 1. Нажать «ОК».
Если вы захотите отключить «Игровой режим» через реестр, то в созданном параметре выставите значение «0»
- Готово. Закройте системный реестр и выполните перезагрузку ПК.
Активация Game Mode через игровую панель
Является наиболее простым и удобным способом включения «Игрового режима». Для его активации следует запустить любую игру.
- Находясь в игре откройте Game Bar (сочетание горячих клавиш WIN+G) и нажмите на самый крайний правый значок. Готово, «Игровой режим включен».
Чтобы отключить «Игровой режим» достаточно ещё раз нажать на соответствующий значок
- Вы также можете настроить через Game Bar все существующие функции «Игрового режима» (достаточно нажать на соответствующий значок настроек).
Вы можете открыть расширенные настройки, нажав на строке «Измените другие настройки в параметрах Windows»
Если говорить о назначении остальных кнопок на Game Bar, то они выполняют следующие функции:
Видео: как включить «Игровой режим» на Windows 10
Проведя несколько тестов «Игрового режима» на разных компьютерах, автор данной статьи мог бы посоветовать следующее. Если у вас относительно «слабый» ПК (комплектующим более 5 лет), то данный режем может принести видимые результаты, а именно минимизировать просадки в кадрах и немного поднять FPS. Если же у вас достаточно мощная сборка ПК, то Game Mode не даст вам ощутимых различий в стабильности или общей производительности. В этом случае «Игровой режим» может осуществлять лишь роль мультимедийного инструмента.
Как удалить функцию «Игровой режим» на Windows 10
Если вам недостаточно простого отключения «Игрового режима», то вы можете полностью его удалить из вашей ОС. Для этого:
- Откройте «строку задач» (сочетанием клавиш Win+R) и введите команду PowerShell.
Исполняемый файл PowerShell располагается по адресу WindowsSystem32WindowsPowerShell
- В появившемся окне задач PowerShell введи в одну строку команду «Get-AppxPackage *xboxapp* | Remove-AppxPackage». Нажмите «Enter».
После нажатия клавиши «Enter» появится строка выполнения процесса деинсталляции (в процентах)
- Готово. После перезагрузки системы, функция «Игровой режим» будет удалена с вашего компьютера (даже из настроек «Панели управления»).
Если вы не хотите прибегать к помощи системных утилит Windows для удаления «Игрового режима», то автор данной статьи может посоветовать воспользоваться функцией «отката системы» до более ранней версии. Достаточно лишь создать точку восстановления перед тем как скачивать и устанавливать пакет обновлений Windows 1703.
«Игровой режим» Windows 10 от Майкрософт до сих пор находится в стадии активной разработки, поэтому в настоящее время он не является инструментом первой необходимости. Если для обладателей слабых ПК, Game Mode ещё может принести ощутимые изменения в приросте FPS и общей стабильности игры, то для пользователей с мощными системами «Игровой режим» будет скорее мультимедийным инструментом для записи игровых роликов или ведения онлайн-трансляций.
Как использовать игровой режим Windows 10 во время игры
Игровой режим Windows специально разработан, чтобы сделать любой игровой процесс быстрее, плавнее и надежнее. Игровой режим доступен начиная с обновления Windows для создателей. Если у вас есть последние обновления Windows, у вас есть доступ к игровому режиму.
Чем отличается игровой режим Windows 10
Windows всегда работала в конфигурации по умолчанию, часто называемой стандартным режимом. Microsoft изначально создала этот режим, чтобы обеспечить баланс между потреблением энергии и производительностью для устройств, работающих под управлением операционных систем Windows. Настройки мощности, процессора, памяти и т.д. соответствуют большинству потребностей пользователя, и большинство из них никогда не вносит в них никаких изменений.
Возможно, вы сталкивались с некоторыми результатами этих настроек; после определенного периода бездействия экран гаснет, для параметров электропитания установлено значение «Сбалансированный» и т.д.
Тем не менее, геймерам нужен компьютер, который больше склоняется в сторону производительности и меньше в сторону экономии энергии и ресурсов. Раньше это означало, что геймерам приходилось обращаться к параметрам производительности, скрытым в панели управления или даже настраивать оборудование на аппаратном уровне. Теперь всё проще – с созданием игрового режима.
Когда игровой режим включен, Windows 10 автоматически настраивает соответствующие параметры. Эти параметры останавливают или ограничивают нежелательные задачи и ненужные процессы, запускаемые в фоновом режиме, такие как антивирусная проверка, дефрагментация жесткого диска, обновления программного обеспечения и т.д.
Windows также настраивает систему так, чтобы центральный процессор и любые графические центральные процессоры расставляли приоритеты в игровых задачах, чтобы необходимые ресурсы были максимально свободными.
Идея игрового режима состоит в том, чтобы настроить систему так, чтобы она была сосредоточена на игре, а не на задачах, которые в данный момент не важны, таких как проверка обновлений существующих приложений для Windows или отслеживание публикаций в Твиттере.
Как включить игровой режим
Когда вы запускаете игру в системе Windows, опция включения игрового режима появляется внизу экрана. Все игры из «белого списка Windows» активируют эту функцию. Чтобы включить игровой режим, вы просто соглашаетесь, установив флажок в появившейся подсказке.
Если вы пропустите подсказку, не включите её или если опция включения игрового режима не появится, вы можете включить её в меню «Параметры»:
- Откройте приложение «Параметры» (нажмите комбинацию Win + I )
- Выберите Игры.
- Перейдите в раздел Игровой режим.
- Переместите ползунок из положения Выкл в положение Вкл.
- Меню игры – для настройки игровой панели и установки сочетаний клавиш.
- Клипы – для настройки параметров записи и настройки громкости микрофона и системы.
- Трансляция – настройка параметров вещания и настройка качества звука, эха и аналогичных параметров.
Лучший способ изучить игровой режим – получить доверенное игровое приложение в магазине приложений Windows. При первом запуске игры для Windows появится опция включения игрового режима.
Вы также можете включить режим игры из самой панели игр:
- Откройте игру для Windows, в которую хотите поиграть.
- Нажмите и удерживайте клавишуWindows на клавиатуре, а затем выберите нажмите G (то есть используйте комбинацию Win + G ).
- Выберите Настройки в появившейся игровой панели.
- На вкладке Общие установите флажок Игровой режим .
Игровая панель
Вы можете отобразить игровую панель во время игры в Windows, используя комбинацию клавиш Win + G . Тем не менее, она исчезнет, когда вы начнете играть в игру, поэтому, когда вы захотите увидеть её снова, вам придется повторить эту комбинацию клавиш. Если вы хотите изучить игровую панель сейчас, откройте игру для Windows, прежде чем продолжить.
Вы можете открыть игровую панель с помощью комбинации клавиш Win + G , даже если вы еще не играете в игру или у вас её еще нет. Все, что вам нужно, это открытая программа, такая как Microsoft Word или веб-браузер Edge. Когда вам будет предложено, установите флажок, означающий, что то, что у вас открыто, действительно является игрой, и появится игровая панель.
Игровая панель предлагает доступ к настройкам и функциям. Одна примечательная особенность – это возможность записывать игру, когда вы в неё играете. Game Bar также предлагает возможность транслировать вашу игру. Вы можете также делать скриншоты.
Настройки включают в себя, но не ограничиваются этим, параметры звука, параметры трансляции и общие параметры, такие как настройка микрофона или использование панели игр для определенной игры (или нет). Настройки в игровой панели включают многое из того, что вы найдете в «Параметры» → «Игры».
Расширенные настройки игровой панели
Как отмечалось в предыдущих шагах, вы можете настроить то, что вы видите на игровой панели в окне настроек. Одним из таких параметров является открытие Меню игры с помощью кнопки Xbox на игровом контроллере. Это важный момент, который необходимо учитывать, поскольку Game Mode, Game Bar и другие игровые функции также интегрированы с Xbox. Например, вы можете использовать игровой видеорегистратор Xbox для Windows 10 для записи экрана. Это делает создание игровых видео легким делом.

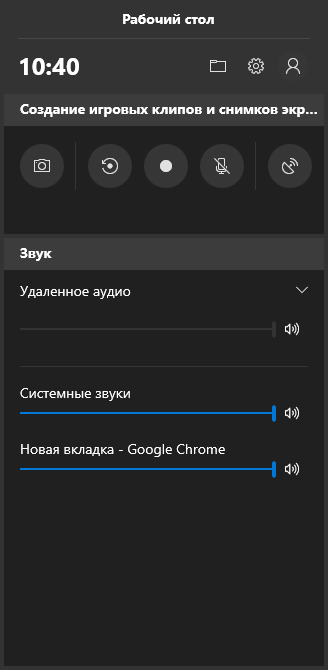










 Открыть окно «Панель управления» также можно с помощью горячих клавиш WIN+I
Открыть окно «Панель управления» также можно с помощью горячих клавиш WIN+I Проверить версию сборки обновления вы можете нажав на строке «Журнал обновлений»
Проверить версию сборки обновления вы можете нажав на строке «Журнал обновлений» Если не произвести перезагрузку ПК, то необходимое обновление ну установится
Если не произвести перезагрузку ПК, то необходимое обновление ну установится Настройки «Игры» станут доступными только после установки пакета обновлений Windows 10 (версии 1703)
Настройки «Игры» станут доступными только после установки пакета обновлений Windows 10 (версии 1703) Если нажать на строку «Дополнительные сведения», то откроется подробная справка о функции «Игровой режим»
Если нажать на строку «Дополнительные сведения», то откроется подробная справка о функции «Игровой режим» Чтобы горячие клавиши начали работать переключите «скролл-кнопку» в положение «вкл»
Чтобы горячие клавиши начали работать переключите «скролл-кнопку» в положение «вкл» По умолчанию все записанные видеоролики будут хранится на системном жёстком диске (где установлена ОС Windows)
По умолчанию все записанные видеоролики будут хранится на системном жёстком диске (где установлена ОС Windows) Чтобы запустить командную строку вы также можете воспользоваться поиском в меню «Пуск»
Чтобы запустить командную строку вы также можете воспользоваться поиском в меню «Пуск» Весь проделанный путь будет отображаться в нижней части окна
Весь проделанный путь будет отображаться в нижней части окна Даже если у вас 64-разрядная Windows 10, необходимо создать параметр на 32 бита
Даже если у вас 64-разрядная Windows 10, необходимо создать параметр на 32 бита Если вы захотите отключить «Игровой режим» через реестр, то в созданном параметре выставите значение «0»
Если вы захотите отключить «Игровой режим» через реестр, то в созданном параметре выставите значение «0» Чтобы отключить «Игровой режим» достаточно ещё раз нажать на соответствующий значок
Чтобы отключить «Игровой режим» достаточно ещё раз нажать на соответствующий значок Вы можете открыть расширенные настройки, нажав на строке «Измените другие настройки в параметрах Windows»
Вы можете открыть расширенные настройки, нажав на строке «Измените другие настройки в параметрах Windows» Исполняемый файл PowerShell располагается по адресу WindowsSystem32WindowsPowerShell
Исполняемый файл PowerShell располагается по адресу WindowsSystem32WindowsPowerShell После нажатия клавиши «Enter» появится строка выполнения процесса деинсталляции (в процентах)
После нажатия клавиши «Enter» появится строка выполнения процесса деинсталляции (в процентах)



