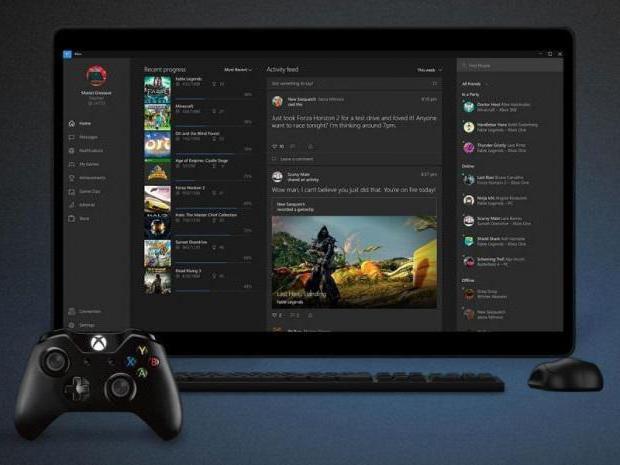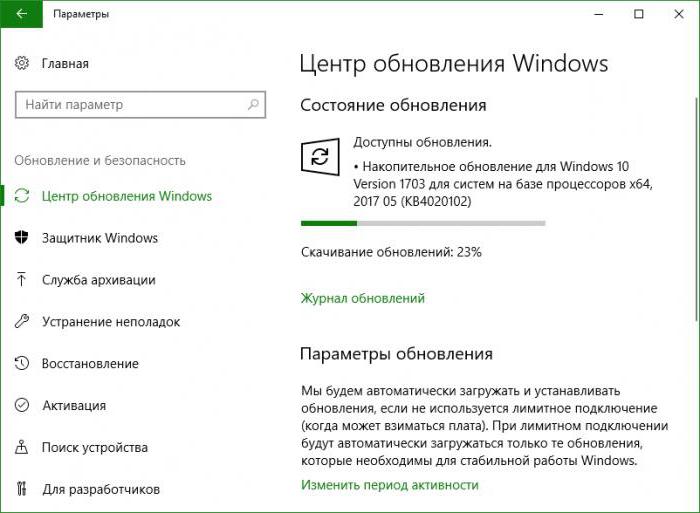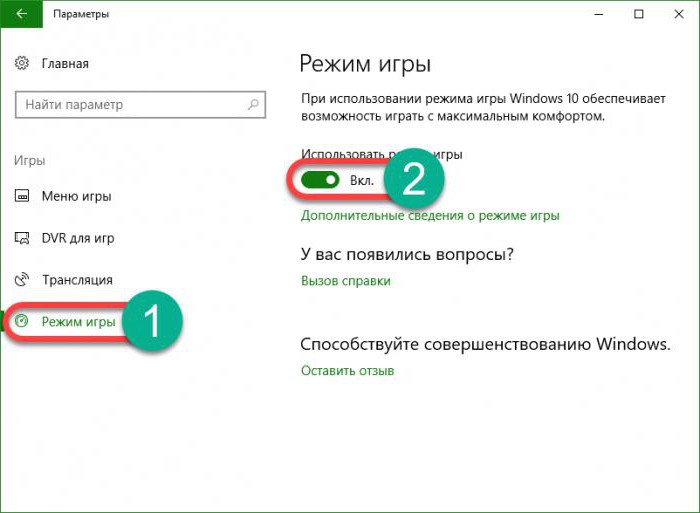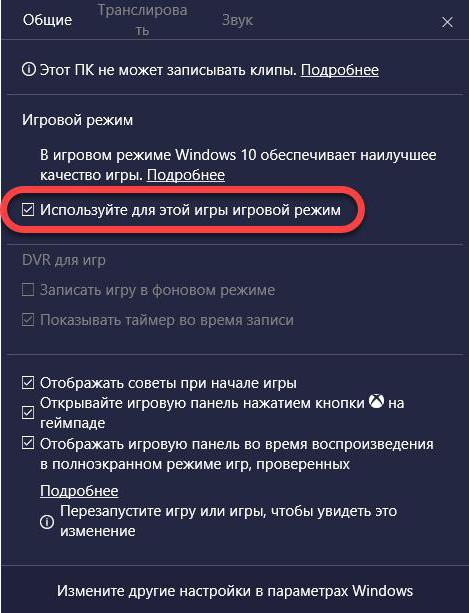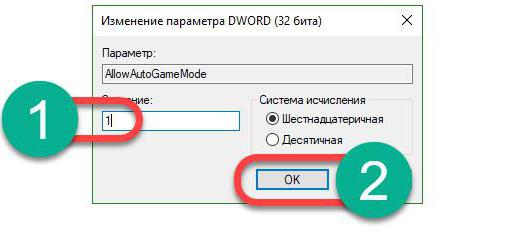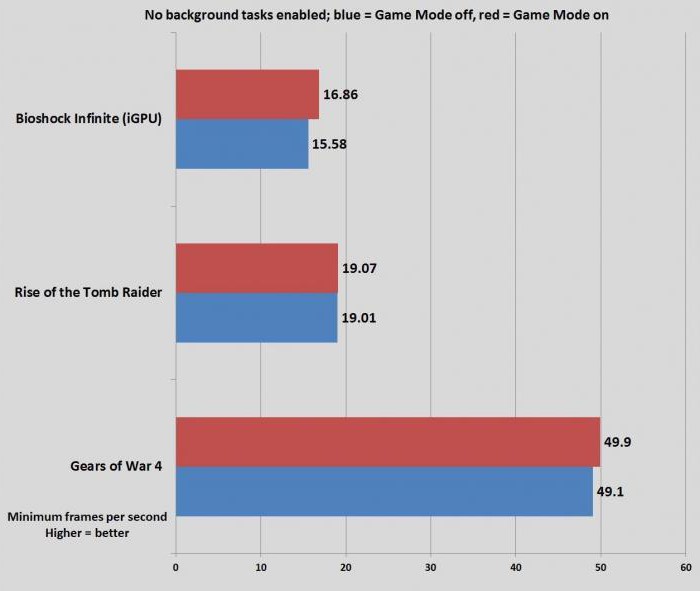- Игровой режим в Windows 10: как работает и что дает
- Что такое игровой режим в Windows 10?
- Что дает игровой режим в Windows 10?
- Обязательное условие для использования режима
- Включение режима: способ первый
- Способ второй
- Способ третий
- Вопросы поддержки и отзывы пользователей
- Стоит ли активировать эту функцию?
- Советы по Windows 10: используйте свой ПК по максимуму в режиме игры
- Режим игры Windows 10
- Как включить игровой режим в Windows 10
- Как включить режим игры — видео
- Полезен ли режим игры Windows 10 и когда он может помешать
Игровой режим в Windows 10: как работает и что дает
Само собой разумеется, что заядлые геймеры при прохождении современных игр хотят «выжать» из своего компьютера максимум производительности. При этом большинство пользователей постоянно обращаются к утилитам, называемым гейм-бустерами (Game Booster – ускоритель игр). Судя по всему, разработчики десятой версии Windows решили порадовать любителей игр своей новой разработкой, включив в состав системы собственный инструмент для оптимизации игр. О том, как включить игровой режим в Windows 10 и что это такое вообще, далее и пойдет речь. Также будут приведены отзывы некоторых пользователей, которые испробовали его на практике.
Что такое игровой режим в Windows 10?
Игровой режим, или Game Mode, появился в системе относительно недавно (при обновлении системы до сборки Creators Update). Как указывается в официальном релизе, этот инструмент позволяет полностью оптимизировать компьютер именно для использования современных ресурсоемких игр.
Игровой режим в Windows 10 главный упор делает на снижение нагрузки на центральный процессор (CPU) и ресурсы графического ускорителя (GPU) как раз при запуске игры. Однако, если посмотреть на новый инструмент несколько шире, можно отметить несколько главных особенностей.
Что дает игровой режим в Windows 10?
Снижение нагрузки на процессор и видеокарту достигается за счет установки наивысшего приоритета для игрового приложения на период его активности путем отключения тяжеловесных фоновых служб и программ. Например, если в фоновом режиме запускается дефрагментация жесткого диска, она будет отключена. Так и с остальными службами.
Но не это главное. Самое основное, что является конечной целью этого режима, состоит в повышении частоты кадров или FPS. Многие пользователи знают, что именно этот параметр во многом определяет комфортное прохождение игры без всяких зависаний, торможений или перепрыгивания изображения с одного кадра на другой, что как раз-таки и связано с работой графического ускорителя. Насколько оправдано использование такого инструмента в операционной системе, рассмотрим отдельно, а пока остановимся на некоторых нюансах, без которых использование игрового режима не представляется возможным вообще.
Обязательное условие для использования режима
И для начала посмотрим, как в Windows 10 установить игровой режим. Сделать это достаточно просто. По крайней мере, можно предложить три варианта. Однако при этом нужно соблюсти одно главное условие – на компьютере должно быть установлено вышеуказанное обновление.
Убедиться, что оно действительно инсталлировано, можно при просмотре информации, которая вызывается командой winver в консоли «Выполнить». Если оно установлено (версии 1703 и выше), следующий шаг можно пропустить, если его нет, апдейт придется устанавливать самостоятельно.
Для этого зайдите в «Центр обновления» через меню параметров и нажмите кнопку проверки доступных апдейтов. По окончании поиска установите все найденные компоненты, а сборку 1703 необходимо инсталлировать в обязательном порядке. Если остальные пакеты обновлений не нужны, их можно просто исключить из списка. Кроме того, обратите внимание, что недавно вышел еще один апдейт под названием Fall Creators Update, который инсталлируется поверх основного (Creators Update).
Включение режима: способ первый
Итак, с самим игровым режимом и условиями его использования разобрались. Теперь перейдем непосредственно к его активации.
Первый метод состоит в том, чтобы зайти в соответствующий раздел игр через меню параметров и просто переставить ползунок во включенное положение. Также в качестве сопутствующей настройки можно установить галочку напротив строки получения уведомлений, хотя это и необязательно.
Способ второй
Второе решение проблемы того, как включить игровой режиме в Windows 10, сводится к тому, чтобы вызвать саму игровую консоль. Сделать это самым быстрым способом можно через сочетание клавиш Win + G. В появившейся консоли необходимо нажать на кнопку со значком шестерни, после чего в меню выбрать использование режима для данной игры.
Попутно можно разрешить и вопрос того, как настроить игровой режим в Windows 10. В самом меню имеется несколько базовых параметров, вроде включения таймера при записи, показа подсказок перед стартом игры, запоминания запущенного приложения именно в качестве игры (для этого необходимо закрыть все остальные активные программы), быстрого открытия панели на геймпаде, параметров звука и т.д. В принципе, ничего сложного.
Способ третий
Наконец, игровой режим в Windows 10 может быть активирован через редактирование записей системного реестра. Редактор вызывается командой regedit, которая вводится в строке меню «Выполнить».
В редакторе необходимо использовать ветку HKCU и через разделы SOFTWARE и Microsoft спустить по дереву каталогов до директории GameBar. В правой части редактора через ПКМ необходимо создать 32-битный параметр DWORD, присвоить ему имя AllowAutoGameMode, войти в редактирование через ПКМ или двойным кликом и в качестве текущего значения установить единицу.
Вопросы поддержки и отзывы пользователей
Исходя из официальных заявлений специалистов корпорации Microsoft, игровой режим в Windows 10 поддерживает и классические игры Win32, и UWP (приложения, загруженные из «Магазина»). Однако, как свидетельствуют отзывы пользователей и специалистов, предпочтение отдается именно программам на основе Universal Windows Platform, поскольку все последние поступления уже оптимизированы под использование в игровом режиме. А вот среди остальных игр в основном поддержка ориентирована только на самые основные хиты последнего времени, и то не все.
Что же касается повышения производительности, о которой там много говорят, отзывы об игровом режиме в Windows 10 пока выглядят не очень лестными. Так, например, многие геймеры говорят о повышении FPS всего лишь на уровне 2-5 %, хотя в Microsoft обещали показатели порядка 50 %. Кроме того, многие жалуются на то, что иногда возникают проблемы с «вылетом» DVR при записи или трансляции игры. Наконец, достаточно часто (опять же, по отзывам пользователей) можно встретить так называемое залипание клавиатуры, когда кнопки управления срабатывают самопроизвольно, а мышь на действия игрока не реагирует вообще. Отдельно стоит сказать, что именно в сборке Creators Update от таких неприятностей можно было избавиться путем отключения запуска игры на геймпаде, а вот в последней версии Fall Creators Update, которая вышла буквально на днях, такие действия ни к чему не приводят.
Стоит ли активировать эту функцию?
В общем, по свидетельствованиям всех тех, кто испробовал игровой режим в Windows 10 в действии, на данный момент он является абсолютно бесполезной функцией. И ожидаемой производительности как не было, так и нет. Гейм-бустеры справляются с аналогичной задачей по оптимизации использования системных ресурсов куда лучше. В общем-то, получилось как всегда. Продукт оказался явно недоработанным. Включать его или нет, это уже ваше дело, но особого эффекта все равно не ощутите. И не стоит смотреть на разного рода сравнительные тесты производительности. Все равно в большинстве случаев это не более чем обычный рекламный ход.
Советы по Windows 10: используйте свой ПК по максимуму в режиме игры
4 May 2017 | Пресс-Центр
В пакете Windows 10 Creators Update была представлена новая функция под названием «режим игры», обеспечивающая улучшенные, более стабильные игровые возможности на ПК под управлением Windows 10 благодаря тому, что на выполнение задач выделяется больше системных ресурсов. Улучшенная производительность в режиме игры обусловлена тем, что в среднем этот режим позволяет существенно увеличить частоту кадров в секунду, особенно при конфликте аппаратных ресурсов.
Режим игры можно активировать из игровой панели. Чтобы воспользоваться режимом игры, убедитесь, что он включен для всех игр, в которые вы играете.
Чтобы включить режим игры, сделайте следующее:
- Нажмите клавиши Windows + G, чтобы открыть меню игры.
- Кликните Параметры.
- Появится новый параметр Режим игры, который можно включить отдельно.
- Установите флажок, чтобы включить режим игры для каждого наименования. Таким образом, Windows 10 сохранит эту настройку на будущее. Важно: вы можете в любое время отключить режим игры, выполнив обратную последовательность действий (сняв флажок для этого параметра в меню игры).
- Для некоторых игр режим игры может быть включен автоматически. Если для игры уже включен режим игры, будет установлен соответствующий флажок.
С выходом пакета Creators Update режим игры будет включен по умолчанию на уровне системы. Для того чтобы просмотреть или изменить состояние этого параметра в любое время, сделайте следующее:
- Перейдите в меню Пуск и щелкните Параметры.
- Выберите Игры в меню Параметры (логотип Xbox).
- Выберите Режим игры в меню слева.
Режим игры Windows 10

В этой инструкции — подробно о том, как включить режим игры в Windows 10 1703 и после обновления 1709 Fall Creators Update (в последнем случае включение игрового режима слегка отличается), видео-инструкция, и о том, в каких случаях он может действительно заметно увеличить FPS в играх, а в каких, наоборот, может помешать.
Как включить игровой режим в Windows 10
В зависимости от того, установлена ли у вас Windows 10 1703 Creators Update или Windows 10 1709 Fall Creators Update, включение режима игры будет выглядеть немного по-разному.
Далее описанные шаги позволяют включить игровой режим для каждой из указанных версий системы.
- И для той и другой версии Windows 10 зайдите в Параметры (клавиши Win+I) — Игры и откройте пункт «Режим игры».
- В версии 1703 вы увидите переключатель «Использовать режим игры» (включите его, но это еще не все действия, необходимые для включения игрового режима), в Windows 10 1709 — только информацию о том, что режим игры поддерживается (если не поддерживается, в первую очередь установите вручную драйверы видеокарты, не через диспетчер устройств, а с официального сайта).
- Проверьте в разделе «Меню игры» что переключатель «Записывайте игровые клипы, делайте снимки экрана и транслируйте их с помощью меню игры» включен, также посмотрите сочетание клавиш для открытия меню игры ниже (по умолчанию — Win+G, где Win — клавиша с эмблемой Windows), оно нам пригодится.
- Запустите вашу игру и откройте меню игры (откроется поверх экрана игры) по сочетанию клавиш из 3-го пункта.
- В меню игры откройте «Настройки» (значок шестеренки) и отметьте пункт «Используйте для этой игры игровой режим».
- В Windows 10 1709 также можно просто нажать по иконке игрового режима, как на скриншоте слева от кнопки настроек.
- В Windows 10 1809 October 2018 Update внешний вид игровой панели несколько изменился, но управление то же самое:
- Закройте настройки, выйдите из игры и снова запустите игру.
- Готово, игровой режим Windows 10 для данной игры включен и в будущем она всегда будет запускаться с включенным игровым режимом, пока вы не выключите его тем же способом.
Примечание: в некоторых играх после открытия игровой панели мышь не работает, т.е. нельзя с помощью мыши нажать по кнопке игрового режима или зайти в настройки: в этом случае используйте клавиши (стрелки) на клавиатуре для перемещения по пунктам игровой панели и Enter для их включения или выключения.
Как включить режим игры — видео
Полезен ли режим игры Windows 10 и когда он может помешать
С учетом того, что игровой режим появился в Windows 10 достаточно давно, накопилось немало тестов его эффективности для игр, общая суть которых сводится к следующим пунктам:
- Для компьютеров с хорошими аппаратными характеристиками, дискретной видеокартой и «стандартным» количеством фоновых процессов (антивирус, что-то еще небольшое) прирост FPS незначительный, в некоторых играх его может вообще не быть — нужно проверять.
- Для компьютеров с интегрированной видеокартой и сравнительно скромными характеристиками (например, для не игровых ноутбуков) прирост более значительный, в некоторых случаях — в полтора-два раза (также зависит от конкретной игры).
- Также значительный прирост может быть заметен в системах, где всегда запущено много фоновых процессов. Однако более правильным решением в данном случае будет — избавиться от ненужных постоянно работающих программ (для начала, например, убрать ненужное из автозагрузки Windows 10 и проверить компьютер на наличие вредоносных программ).
Также возможны случаи, когда игровой режим вредит игре или сопутствующим задачам: например, в случае если вы ведете запись игрового видео с экрана с помощью сторонних программ, игровой режим может помешать правильной записи.
Так или иначе, если есть жалобы на низкий FPS в играх, попробовать режим игры стоит, к тому же сообщают, что в Windows 10 1709 он стал работать лучше, чем раньше.
А вдруг и это будет интересно:
Почему бы не подписаться?
Рассылка новых, иногда интересных и полезных, материалов сайта remontka.pro. Никакой рекламы и бесплатная компьютерная помощь подписчикам от автора. Другие способы подписки (ВК, Одноклассники, Телеграм, Facebook, Twitter, Youtube, Яндекс.Дзен)
26.10.2017 в 10:58
а это функция действует если играть в браузерных играх с использованием ВЭБ ГЛ плеера ?
…добавляю… Вэб ГЛ использует ресурсы видюхи.
27.10.2017 в 10:22
Ну вообще функцию можно задействовать для браузера, но именно для самого браузера и всего, что в нем происходит. Будет ли от этого толк — не знаю.
26.10.2017 в 19:03
Спасибо очень познавательная программа.
26.10.2017 в 21:07
Для онлайн игр тоже? Я статью не читал.
15.08.2018 в 09:48
Если через клиент игры то скорее всего да, если через браузер то навряд ли.
29.10.2017 в 00:23
Не могу включить пункт «Записывайте игровые клипы, делайте снимки экрана и транслируйте их с помощью меню игры». Переключаю тумблер в положение ВКЛ, он включается, но не сохраняется. При повторном заходе в это меню этот тумблер снова не работает. Режим игры через комбинацию клавиш соответственно тоже не открывается
29.10.2017 в 12:38
А никаких программ сторонних для контроля/очистки реестра случайно нет у вас? Ну и с драйверами проверьте чтобы всё ок было для видеокарты.
29.10.2017 в 13:42
Есть CCleaner, но я его не запускал после обновления. И до этого недели две уже не пользовался. Драйвера перепроверил, с ними все ок. В своё время отключал DVR для игр в Xbox панели, теперь обратно его нельзя включить. Не в этом ли проблема?
31.10.2017 в 10:57
Познавательно, спасибо.
А известно, улучшает ли данная функция производительность CAM/CAD программ?
31.10.2017 в 10:59
В теории, может, но навряд ли заметно.
07.11.2017 в 14:39
В авиасимуляторе DCS World комбинация клавиш Win+G меню Игры Windows 10 не вызывает. Имеется ли какой-либо другой способ включить игровой режим?
08.11.2017 в 08:39
Можно попробовать сменить сочетание клавиш в параметрах «меню игры», но не знаю, сработает ли или просто какая-то несовместимость.
15.11.2017 в 07:54
на сайте Windows по этому поводу написано:
Игровая панель не будет отображаться для некоторых компьютерных игр в полноэкранном режиме. Для запуска и остановки записи без использования панели, используйте сочетание клавиш Win. (клавишу с логотипом) + Alt + R для запуска и остановки записи. Экран будет мигать, указывая на начало и конец записи. Если фоновая запись включена, клавиши Win + Alt + G будут записывать последние несколько минут геймплея.
Если панель не работает для игры в полноэкранном режиме, нажмите Win + G. Экран будет мигать два раза, чтобы подтвердить, что игра признана. Затем откройте игру в полноэкранном режиме снова.
15.11.2017 в 09:17
08.11.2017 в 19:49
Нет, всё равно не работает.
В принципе надо всего лишь повысить приоритет самой игры и понизить приоритеты для фоновых задач. То есть нужна просто соответствующая программка, чтобы вручную не мучиться.
23.11.2017 в 11:42
Разобрался. Сперва надо в настройках самой игры снять галку в чекбоксе «На весь экран».
20.12.2017 в 23:16
Как отключить игровой режим? Мне он мешает играть. В «Режим игры» отсутствует переключатель, а написано лишь «Компьютер поддерживает игровой режим»
21.12.2017 в 09:39
Откройте игровую панель и посмотрите, включен ли он для этой игры.
А если мешает именно игровая панель, отключите её в «меню игры».
30.12.2017 в 15:04
Наверное, я один такой «счастливчик», но у меня после активации параметра «Записывайте игровые клипы, делайте снимки экрана…» и закрытия окна «Параметров», если запустить Параметры ещё раз, то там тот параметр снова выключен. На деле же ничего не включается, хотя в разделе «Режим игры» пишется, что у меня всё совместимо. Что за чертовщина?)
01.05.2018 в 21:03
Здравствуйте, у меня такая проблема: не могу включить пункт «Записывайте игровые клипы, делайте снимки экрана и транслируйте их с помощью меню игры». Переключаю тумблер в положение ВКЛ, он включается, но не сохраняется. При повторном заходе в это меню этот тумблер снова не работает. С дровами все в порядке, программ очищающих/контролирующих реестр нет. Помогите пожалуйста. Заранее спасибо!
02.05.2018 в 08:58
Здравствуйте.
Обычно все-таки это упирается в драйверы видеокарты. А если не в этом дело, то не сталкивался пока и решения предложить не могу, к сожалению.
27.03.2019 в 21:34
У меня тоже самое! Только у меня есть CCleaner и DRweb cureit
26.08.2018 в 00:42
а в версии 1511 как активировать данный режим если в настройках нет такого режима?
26.08.2018 в 09:32
Никак, насколько я помню, не было его еще там.
17.02.2019 в 14:02
У меня не работает нет кнопки использовать игровой режим для данной игры
14.10.2020 в 02:00
Здравствуйте ! Объясните , пожалуйста , чем отличается индекс производительности процессоров
CPU Mark Rating
и
CPU Single Thread Rating
и какой индекс производительности больше относится к играм
14.10.2020 в 12:19
Здравствуйте.
Первое — общий рейтинг процессора в этом тесте (сочетание и одноядерной и многопоточной производительности), второй — рейтинг однопоточной производительности. А вот что важнее для игр — зависит от каждой конкретной игры.
07.02.2021 в 11:52
Смотря, какая поддержка многопоточности. В сырости, то по логике, однопоточная.