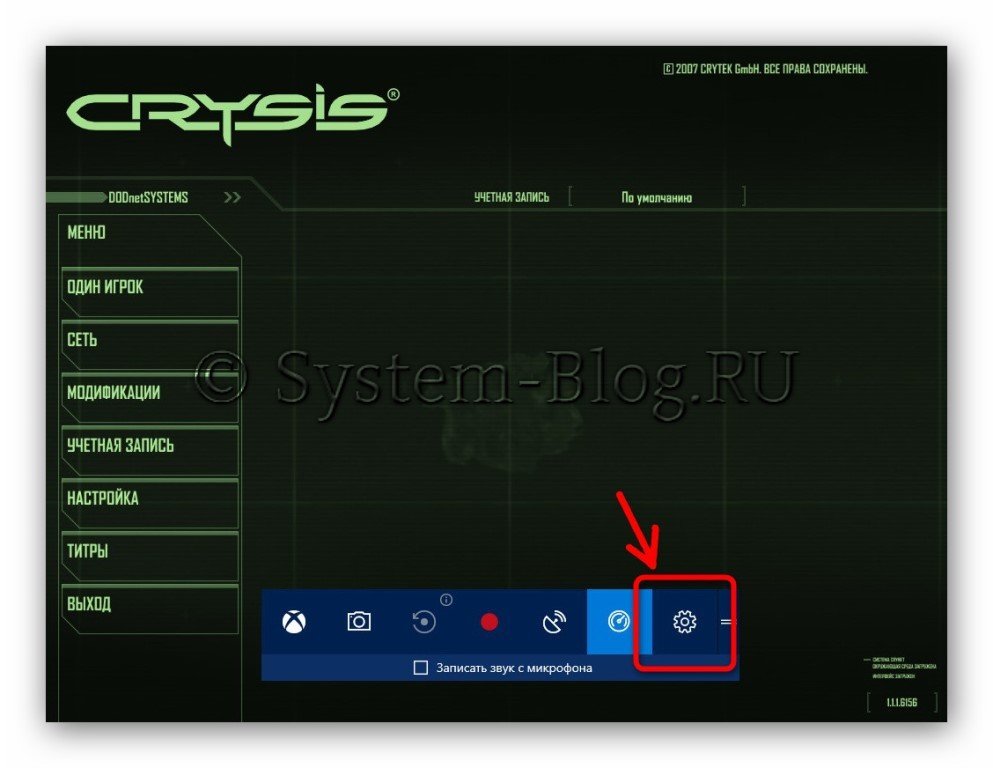- Включение игрового режима в Windows 10
- Включение игрового режима в Windows 10
- Как работает игровой режим
- На каких компьютерах целесообразно включение игрового режима в Windows 10
- Похожие статьи:
- Игровой режим в Windows 10: повышаем производительность компьютера в играх
- Включение игрового режима [Windows 10]
- Как включить игровой режим и повысить FPS игры в Windows 10?
- Способ включения игрового режима в Windows 10
Включение игрового режима в Windows 10
Windows 10 в последних обновлениях обрела функцию игрового режима, при котором игры можно запускать в более высоком качестве графики, без вреда для игрового процесса. В этой статье я расскажу про включение игрового режима в Windows 10.
Включение игрового режима в Windows 10
Сразу перейду к делу, а уже потом всё подробности. Итак, чтобы начать использовать игровой режим (или game mode, или режим игры), нажмите кнопку «Пуск», и затем «Параметры».
Откроется окно, в котором нажмите на «Игры».
Перейдите в пункт «Режим игры». Здесь вы должны увидеть сообщение о том, что компьютер может работать в таком режиме.
Перейдите в пункт «Меню игры» и убедитесь, что включена опция меню игры.
Посмотрите немного ниже и запомните, какое сочетание клавиш нужно для запуска меню игры. В случае, как на скриншоте – это «Win+G» (клавиша «win» — это кнопка на клавиатуре с иконкой Windows).
Итак, в необходимых настройках убедились. Теперь, собственно, само включение игрового режима в Windows 10. Откройте игру, к которой вы хотите применить этот режим и затем, с помощью горячих клавиш (Win+G) откройте игровое меню.
В меню игры нажмите на кнопку «Настройки».
Откроется окно, в котором поставьте галочку на опции «Используйте для этой игры игровой режим».
Закройте окно и перезапустите игру. Теперь эта игра всегда будет открываться в игровом режиме. Можно попробовать в настройках игры повысить качество графики.
Как работает игровой режим
Игровой режим работает просто – когда он включен, система отключает разнообразные ненужные фоновые процессы. За счёт этого у компьютера появляются свободные ресурсы, которые можно использовать на обработку запущенной игры.
За счёт освободившихся ресурсов система позволяет увеличить FPS игры – количество кадров в секунду. Поэтому качество графики улучшается.
Как и где купить просмотры ВК на записи и видео? Почему платные, но недорогие варианты будут выгоднее, чем самостоятельная работа, выяснил сайт pricesmm. Кроме того, вы узнаете, сколько стоят просмотры Вконтакте на разных площадках и как складывается цена.
На каких компьютерах целесообразно включение игрового режима в Windows 10
Во-первых, прирост FPS возможен на бюджетных компьютерах со слабой конфигурацией со встроенной видеокартой. Улучшение бывает в 1,5-2 раза. Именно для таки машин придуман игровой режим.
Во-вторых, включение игрового режима целесообразно и на мощных компьютерах, на которых в процессе обычной работы запущенно большое количество фоновых процессов, которые занимают ресурсы.
Маловероятно, что игровой режим даст хорошие результаты на мощных игровых компьютерах со стандартными фоновыми приложениями.
Похожие статьи:
Официальный сайт Microsoft — это самый надёжный источник образов Windows. В них нет никаких посторонних…
Официальный сайт Microsoft — это самый надёжный источник образов Windows. В них нет никаких посторонних…
Официальный сайт Microsoft — это самый надёжный источник образов Windows. В них нет никаких посторонних…
Игровой режим в Windows 10: повышаем производительность компьютера в играх

В Windows 10, в отличие от предыдущих ОС, появился специальный игровой режим (он призван повысить производительность компьютера в играх). Отмечу, что найти данную «штуку» вы сможете в версии не ниже Windows 10 Creators Update.
Т.к. ко мне довольно часто поступают вопросы относительно игр (и проблем с ними), думаю, что заметка на тему, как включить этот режим и как его использовать — была бы очень кстати. Тем более, что в некоторых случаях, с помощью игрового режима удается поднять кол-во FPS на 10-15%! (просто несколькими кликами мышки (ничего более не делая), согласитесь, полезно?!).
В дополнении к этой статье, крайне рекомендую ознакомиться вот с этой: https://ocomp.info/pochemu-tormozyat-igryi.html (в ней приведены основные причины из-за которых могут тормозить игры, даже на новых мощных ПК).
Включение игрового режима [Windows 10]
И так, сначала необходимо открыть параметры Windows (можно через ПУСК, как на скрине ниже, можно с помощью сочетания кнопок Win+i).
Параметры Windows 10
Далее перейти в раздел «Игры» (см. скрин ниже).
После перейдите во вкладку «Игровой режим». Здесь нужно проверить, чтобы он был включен и поддерживался (как в примере ниже). Если у вас версия Windows 1703 или 1709 — то у вас будет переключатель, который следует включить.
Далее рекомендую открыть ссылку «Настройки графики» (стрелка 4 на скрине ниже).
Включен ли игровой режим
Добавьте в список приложений свою игру (кнопка «Обзор»), и затем в ее настройках выставите высокую производительность (пример ниже). Это особенно актуально, если у вас 2 видеокарты (интегрированная и дискретная) — так игра будет запускаться на дискретной карте.
Добавляем игру, и включаем высокую производительность
Ну и последний момент, который нужно проверить и настроить — это меню игры. По умолчанию, кнопки для вызова этого меню Win+G (но вы можете указать и свои). Оно позволяет включать игровой режим, делать скриншоты, записывать видео, включать трансляции и пр.
Сочетание клавиш для открытия меню
Как задействовать игровой режим
Очень просто! Запустите какую-нибудь игру, и нажмите сочетание кнопок Win+G (или те, которые вы указали в предыдущем шаге).
В нижней части экрана у вас должна появиться небольшая панелька. В ее правой части будет располагаться кнопка включения игрового режима — просто нажмите на нее (цифра 2 на скрине ниже).
Игровая панель — включение игрового режима
В общем-то, вот так все просто!
Личные заметки, стоит ли игра свеч:
- не всегда игровой режим поднимает количество FPS (но в целом, действует положительно: могут пропасть некоторые полу-секундные подвисания при динамичных эпизодах игры, например);
- если у вас мощный игровой ПК (ноутбук) и никаких программ, кроме игры не запущено — то игровой режим практически не отразится на производительности;
- если у вас бюджетное устройство (например, только с интегрированной видеокартой) — то игровой режим способен поднять кол-во FPS на 10-15%;
- режим игры существенно может ускорить игру, если у вас запущено множество процессов, каких-то посторонних программ и пр.;
- при выходе из игры — этот режим будет автоматически остановлен (нет необходимости делать постоянно это вручную).
На что еще обратить внимание:
1) Про Turbo Boost
Если у вас современный ноутбук с процессором Intel i3, i5, i7 — то не всегда он работает на свою полную производительность. Дело в том, что ради экономии заряда батареи — не всегда задействуется технология Turbo Boost (прим.: саморазгон процессора*) . Чтобы проверить, работает ли она у вас, и как ее включить, ознакомьтесь вот с этим материалом: https://ocomp.info/increase-performance-intel-for-laptop.html
Чтобы поднять количество FPS в игре — одного лишь игрового режима часто недостаточно. Например, в дополнении к этому, можно настроить соответствующим образом драйвер видеокарты, саму игру, удалить лишний мусор из системы (и пр. действия) — и, как итог, получить прирост на 30-40% (иногда, и более!).
Все эти действия описаны в статье «Как повысить FPS: способы от игромана» — https://ocomp.info/kak-povyisit-fps.html
Дополнения по теме приветствуются.
Как включить игровой режим и повысить FPS игры в Windows 10?
С релизом последнего крупного апдейта Windows 10 Creators Update, операционная система обзавелась специальным игровым режимом. Новый режим Game Mode был реализован для увеличения производительности в компьютерных играх. Примечательно, что увеличение производительности происходит за счет того, что приостанавливаются фоновые процессы. Здесь мы расскажем, когда нужна активация игрового режима и как это можно сделать.
Одним из бесспорных достоинств платформы Windows считается довольно внушительная игровая библиотека, которая радует, как количеством, так и разнообразием тематик и категорий. Так вот, с выходом обновления Creators Update, в системе добавился новый функционал, благодаря которому «десятка», как игровая платформа стала более продвинутой. Здесь мы расскажем, когда нужна активация игрового режима и как это можно сделать. Справедливости ради стоит заметить, что игровой режим наиболее эффективен, если запущено одновременно много фоновых процессов или запущенные задачи отличаются ресурсоёмкостью. Кроме того, не последнюю роль в том, ощутите ли вы существенный прирост производительности игры, играют (игра слов) аппаратные характеристики. Тем не менее, в каждом конкретном случае прирост FPS будет отличаться, так что лучше все проверить самому.
В частности, мы остановимся на способе, с помощью которого можно включить режим игры в Windows 10.Не забудьте ознакомиться с видео-инструкцией, в которой рассказывается, в каких случаях включенный игровой режим на самом деле увеличивает FPS в играх, а в каких – наоборот, может его тормозить.
Способ включения игрового режима в Windows 10
Способы включения режима игры немного отличаются в зависимости от того, какая из версий установлена на ваш ПК: Windows 10 1703 Creators Update или Windows 10 1709 Fall Creators Update. Ниже приводится подробная пошаговая инструкция включения игрового режима, которая применима как для одной версии системы, так и для другой.
1. Итак, независимо от версии следует зайти в Параметры (нажмите «Пуск» и заначек шестеренки слева внизу»), затем следует открыть специальный раздел «Игры», после чего – пункт «Режим игры».
2. Если у вас установлена версия 1703, то в вашем случае перед вами появится переключатель «Использовать режим игры», который вы должны включить. Если у вас система более свежая (начиная с версии Windows 10 1709), у вас должна появится информация о поддержке игрового режима, поскольку в случае, если он не поддерживается, вам придется произвести ручную установку или обновление драйверов видеокарты, причем, для этого следует воспользоваться официальным сайтом, а не диспетчером устройств.
3. Затем следует зайти в раздел «Меню игры» и удостовериться в том, включен ли переключатель «Записывайте игровые клипы, делайте снимки экрана и транслируйте их с помощью меню игры».
4. После запуска вашей игры следует открыть меню игры, которое должно открыться поверх игрового экрана. Для того, чтобы открыть меню игры, нужно воспользоваться сочетанием клавиш Win+G.
5. В меню игры необходимо открыть «Настройки» (шестерёнка) после чего поставьте галочку в пункте «Используйте для этой игры игровой режим».
6. Если вы работаете на версии Windows 10 1709, то можно нажать на иконку игрового режима, которая расположена слева от значка шестерёнки.
7. После этого следует выйти из настроек, а также из игры, после чего осуществить повторный запуск игры.
8. После всех корректно реализованных манипуляций, для этой игры игровой режим будет включен. Причем во всех последующих запусках этой игры, она будет запускаться с активированным игровым режимом. Если вы захотите выключить этот режим, это можно сделать, предприняв описанные выше шаги.
В заключение следует отметить, что в отдельных играх, после того, как открыть игровую панель, мышь перестает работать, то есть с ее помощью вы не сможете зайти в настройки или нажать на клавишу игрового режима. Если у вас именно такая игра, вы можете воспользоваться клавишами навигации на клавиатуре (со стрелками), при помощи которых вы можете перемещаться по пунктам игровой панели, а для того, чтобы включить или выключить примените клавишу Enter.