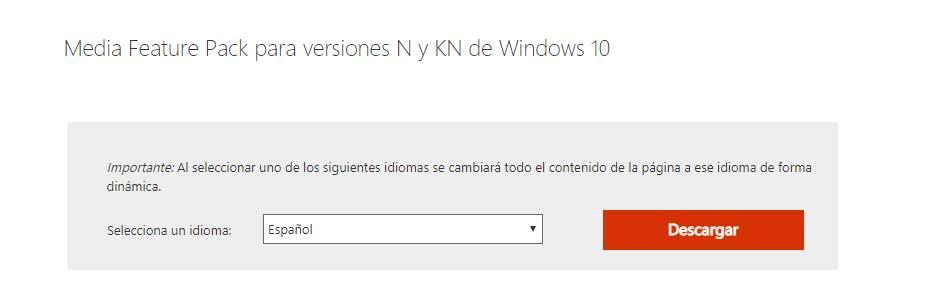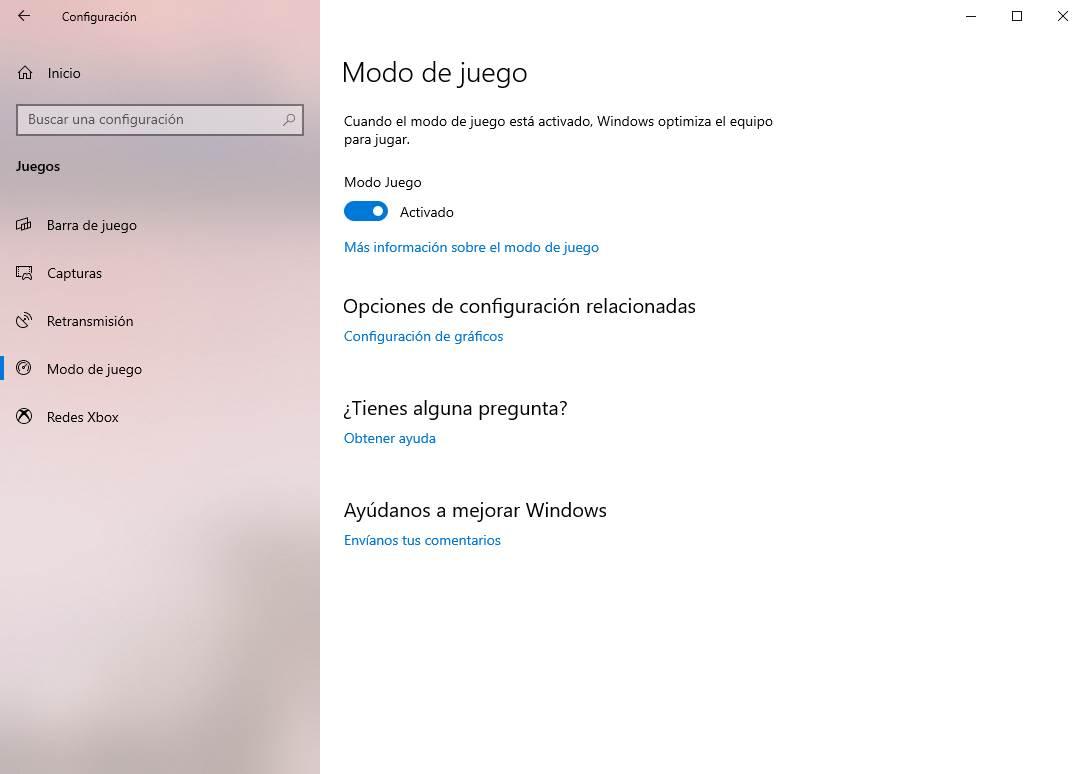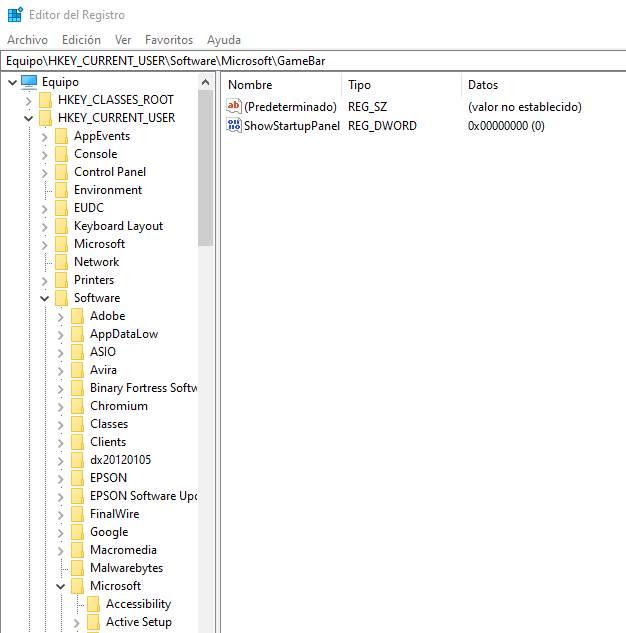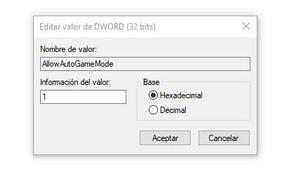- Не работает игровой режим в Windows 10
- Режим игры не появится в Windows 10? Как это исправить
- Выпуски Windows 10 без «Игрового режима»
- Установите «Игровой режим» в версии «N» Windows
- Что если игровой режим не отображается в стандартной версии?
- Режим игры Windows 10
- Как включить игровой режим в Windows 10
- Как включить режим игры — видео
- Полезен ли режим игры Windows 10 и когда он может помешать
Не работает игровой режим в Windows 10
Кто и что бы не говорил, а компьютеры в современных реалиях человеческой жизни используются повсеместно, о чем свидетельствует их максимальная внутренность во все, что только может быть компьютеризировано. Кроме того, практический каждый современный жители Земли, так или иначе сталкивается с компьютеров в своей жизнедеятельности. Все это, заставляет компанию разработчика в лице Майкрософт, более глобально подходить к разработке своего софта и дополнять его чем-то новым и совершенно уникальным. Вот только бывают ситуации, при которых, недавно добавленные функции в ОС, оказываются не совсем работоспособными и среднестатистические пользователи даже не знают, как их им активировать. На примере одного из таких случае, мы постараемся рассказать о том, почему не работает игровой режим в Windows 10 и как с минимальными затратами времени и сил сделать так, чтоб данный режим начал полноценно функционировать, ведь для достаточно большого количества людей – это некая отдушина, которая позволяет взглянуть на игровой процесс совершенно с нового ракурса.
Что такое игровой режим в Windows 10?
Если рассматривать так называемый «Игровой режим», который присутствует в «десятке» более детально, то необходимо отметить, что это уникальное приложение, которое именуется «Game Mode». Таким образом, данный продукт имеет возможность запускаться пользователем ПК самостоятельно в те моменты, когда это не обходимо для повышения игрового FPS. Так же, Game Mode может быть настрое автоматически, что позволяет ему запускаться самостоятельно, но только в те моменты, когда происходит запуск какого-то конкретного игрового приложения, которому необходимо повысить FPS.
Принцип работы Game Mode заключается в том, что по сути, это полноценный «Редактор приложений», который настроен таким образом, что при его запуске и запуске конкретного игрового приложения, начинают в автоматическом режиме закрываться все приложения, которые не нужны ОС в данный момент для полноценного функционирования. За счет закрытия некоторого количество «фоновых приложений», собственно и высвобождается дополнительная мощь системного ядра, которая позволяет во время игры ощущать больший комфорт, чем без использования «Игрового режима».
Включение игрового режима в Windows 10
На первоначальном тапе активации вышеназванной опции, необходимо будет отправиться в меню «Пуск», где вы сможете увидеть в левом нижнем углу экрана, небольшой значок настроек, который имеет внешний вид шестерни. Кликнув по «Настройкам», вы получите возможность отправиться в раздел «Игры», а потом, сможете перейти в раздел «Режим игры».
Тут сразу хочется отметить, что при условии, что у вас установлена редакция операционной системы Windows 10 1703, вы будите иметь возможность видеть переключатель «Использовать режим игры» и именно его, нужно будет переместить во включенное положение из выключенного.
Кроме того, если у вас редакция Windows 10 1709, то не исключено, что сама система подскажет вам о существовании «Игрового режима» на компьютере. После того, как вы прочтете сообщение об игровом режиме, вам придется незамедлительно произвести обновление драйверов при помощи официального сайта. В данном случае использование «Диспетчера устройств» неприемлемо, так как с его помощью невозможно будет полноценно обновить систему.
Отправляемся в раздел, где присутствует меню игры и проверяем, что выключатель с названием «Записывайте игровые клипы, делайте снимки экрана и транслируйте их с помощью меню игры» был обязательно перемещен во включенное положение.
Запускаем ту игру, к которой хотим применить игровой режим и когда приложение будет активно, вам необходимо будет воспользоваться «Игровым меню игры», которое вызывается при помощи одновременного нажатия на клавиши «Win+G».
Если все сделано правильно, то откроется небольшое меню, в котором будет присутствовать иконка имеющая внешний вид шестеренки, как раз по ней, необходимо будет произвести клик. Перейдя в «Настройки», ставите галочку в чекбоксе напротив «Используйте для этой игры игровой режим».
Если у вас Windows 10 1709, то в таком случае, можно не использовать «Настройки», так как у вас будет доступна возможность произвести клик по иконке «Игровой режим», имеющей облик небольшого тахометра. Следовательно, стоит кликнуть всего один раз по иконке «Игрового режима» и он будет в будущем активирован без дополнительных настроек.
Теперь, чтоб вы могли видеть, что работает игровой режим в Windows 10, необходимо произвести закрытие игры и ее вновь открыть. Таким образом, при следующем запуске игры, игровой режим станет активен конкретно для этой игры в автоматическом режиме и нечего дополнительно настраивать не придется.
При должной сноровки, можно за несколько минут произвести активацию игрового режима для каждой отдельно взятой игры, что позволит вам высвободить дополнительные мощности FPS и увеличить рабочие мощности компьютера во время игры.
Режим игры не появится в Windows 10? Как это исправить
Игровой режим вариант, который изначально включает Windows 10, что позволяет нам наслаждаться играми, не беспокоясь о производительности. По крайней мере, это теория, так как на практике бывает, что некоторые редакции не включают эту опцию или исчезают.
«Игровой режим» Windows 10 предназначен для того, чтобы пользователь мог получить хороший игровой опыт. Таким образом, эта опция предотвращает использование компьютерного оборудования в основном процессами, отличными от процессов самой игры.
Эта опция очень ценится многими игроками, имеющими эту операционную систему, и, как только она отсутствует, она отсутствует.
Выпуски Windows 10 без «Игрового режима»
Редакции, в которых отсутствует эта опция в Windows, — это издания с названиями «N» в случае Европы и «KN» в случае Кореи. Если мы установили Windows 10, мы могли видеть, что некоторые выпуски в установщике содержали букву N, как в случае «Windows 10 Pro N».
Если это наш случай, мы не должны беспокоиться о необходимости переустановки операционной системы, поскольку у нас есть простая альтернатива.
Также случалось, что пользователи, у которых не было редакции «N», также не имели этого доступного игрового режима.
Если мы хотим проверить, какая версия Windows 10 у нас есть, мы можем сделать это, введя свойства устройство или нажав «Windows + R> винвер»
Установите «Игровой режим» в версии «N» Windows
Microsoft знает, что некоторые пользователи с выпусками «N» могут захотеть использовать игровой режим Windows. Таким образом, он позволяет нам загрузить его «Media Feature Pack», с помощью которого мы можем решить эту проблему.
Для этого мы будем следовать следующим шагам:
Мы не пойдем на это веб-сайт Честного ЗНАКа и нажмите на кнопку «Скачать». Мы должны выбрать версию, которая соответствует нашей системе, в зависимости от того, является ли она 32-битной или 64-битной.
После того, как мы скачали этот пакет, нам нужно будет выполнить шаги, указанные в установщике, и все.
Как только это будет сделано, нам нужно будет перезагрузить компьютер, и мы сможем убедиться, что Game Bar и Game Mode уже появляются на нашем ПК. И они будут полностью функциональны.
Чтобы проверить это, мы можем получить доступ к настройкам Windows, нажав Windows + I или запустите игру, и появится окно, показывающее, как запустить этот режим.
Что если игровой режим не отображается в стандартной версии?
Не рад, что в выпусках «N and KN» у нас не было этой опции, это также относится к пользователям других выпусков Windows 10. Для этих пользователей у нас также есть решение, которое выполняется через редактор реестра системы. также известный как «Regedit».
Рекомендация: Прежде чем касаться системного реестра, желательно сделать резервную копию или восстановить точку нашей системы. Если вы выполните указанные действия, проблем не должно быть, но лучше, чем потом сожалеть.
Как только предыдущий шаг будет выполнен, мы выполним следующие шаги:
- Нажмите: Windows + R
- Мы пишем «regedit»
- Мы собираемся: HKEY_CURRENT_USER> Программное обеспечение> Microsoft> GameBar
Как только мы окажемся в папке реестра «GameBar», мы увидим, что регистр называется «AllowAutoGameMode »появится.
Если это не так, мы создадим этот регистр щелчок правой кнопкой мыши> Создать> Значение DWORD (32 бита)> Имя: AllowAutoGameMode
Как только это будет сделано, мы дадим ему значение «1», которое активирует этот режим. Если по какой-либо причине мы хотим деактивировать его, мы изменим значение на «0».
Как только это будет сделано, мы перезагружаем компьютер и снова проверяем, установлен ли режим игры следующим образом:
- При нажатии «Windows + I» должна появиться опция «Игры» или «Игры»
- Начиная игру и проверяя, что вверху справа появляется окно, объясняющее, как активировать игровой режим.
Режим игры Windows 10

В этой инструкции — подробно о том, как включить режим игры в Windows 10 1703 и после обновления 1709 Fall Creators Update (в последнем случае включение игрового режима слегка отличается), видео-инструкция, и о том, в каких случаях он может действительно заметно увеличить FPS в играх, а в каких, наоборот, может помешать.
Как включить игровой режим в Windows 10
В зависимости от того, установлена ли у вас Windows 10 1703 Creators Update или Windows 10 1709 Fall Creators Update, включение режима игры будет выглядеть немного по-разному.
Далее описанные шаги позволяют включить игровой режим для каждой из указанных версий системы.
- И для той и другой версии Windows 10 зайдите в Параметры (клавиши Win+I) — Игры и откройте пункт «Режим игры».
- В версии 1703 вы увидите переключатель «Использовать режим игры» (включите его, но это еще не все действия, необходимые для включения игрового режима), в Windows 10 1709 — только информацию о том, что режим игры поддерживается (если не поддерживается, в первую очередь установите вручную драйверы видеокарты, не через диспетчер устройств, а с официального сайта).
- Проверьте в разделе «Меню игры» что переключатель «Записывайте игровые клипы, делайте снимки экрана и транслируйте их с помощью меню игры» включен, также посмотрите сочетание клавиш для открытия меню игры ниже (по умолчанию — Win+G, где Win — клавиша с эмблемой Windows), оно нам пригодится.
- Запустите вашу игру и откройте меню игры (откроется поверх экрана игры) по сочетанию клавиш из 3-го пункта.
- В меню игры откройте «Настройки» (значок шестеренки) и отметьте пункт «Используйте для этой игры игровой режим».
- В Windows 10 1709 также можно просто нажать по иконке игрового режима, как на скриншоте слева от кнопки настроек.
- В Windows 10 1809 October 2018 Update внешний вид игровой панели несколько изменился, но управление то же самое:
- Закройте настройки, выйдите из игры и снова запустите игру.
- Готово, игровой режим Windows 10 для данной игры включен и в будущем она всегда будет запускаться с включенным игровым режимом, пока вы не выключите его тем же способом.
Примечание: в некоторых играх после открытия игровой панели мышь не работает, т.е. нельзя с помощью мыши нажать по кнопке игрового режима или зайти в настройки: в этом случае используйте клавиши (стрелки) на клавиатуре для перемещения по пунктам игровой панели и Enter для их включения или выключения.
Как включить режим игры — видео
Полезен ли режим игры Windows 10 и когда он может помешать
С учетом того, что игровой режим появился в Windows 10 достаточно давно, накопилось немало тестов его эффективности для игр, общая суть которых сводится к следующим пунктам:
- Для компьютеров с хорошими аппаратными характеристиками, дискретной видеокартой и «стандартным» количеством фоновых процессов (антивирус, что-то еще небольшое) прирост FPS незначительный, в некоторых играх его может вообще не быть — нужно проверять.
- Для компьютеров с интегрированной видеокартой и сравнительно скромными характеристиками (например, для не игровых ноутбуков) прирост более значительный, в некоторых случаях — в полтора-два раза (также зависит от конкретной игры).
- Также значительный прирост может быть заметен в системах, где всегда запущено много фоновых процессов. Однако более правильным решением в данном случае будет — избавиться от ненужных постоянно работающих программ (для начала, например, убрать ненужное из автозагрузки Windows 10 и проверить компьютер на наличие вредоносных программ).
Также возможны случаи, когда игровой режим вредит игре или сопутствующим задачам: например, в случае если вы ведете запись игрового видео с экрана с помощью сторонних программ, игровой режим может помешать правильной записи.
Так или иначе, если есть жалобы на низкий FPS в играх, попробовать режим игры стоит, к тому же сообщают, что в Windows 10 1709 он стал работать лучше, чем раньше.
А вдруг и это будет интересно:
Почему бы не подписаться?
Рассылка новых, иногда интересных и полезных, материалов сайта remontka.pro. Никакой рекламы и бесплатная компьютерная помощь подписчикам от автора. Другие способы подписки (ВК, Одноклассники, Телеграм, Facebook, Twitter, Youtube, Яндекс.Дзен)
26.10.2017 в 10:58
а это функция действует если играть в браузерных играх с использованием ВЭБ ГЛ плеера ?
…добавляю… Вэб ГЛ использует ресурсы видюхи.
27.10.2017 в 10:22
Ну вообще функцию можно задействовать для браузера, но именно для самого браузера и всего, что в нем происходит. Будет ли от этого толк — не знаю.
26.10.2017 в 19:03
Спасибо очень познавательная программа.
26.10.2017 в 21:07
Для онлайн игр тоже? Я статью не читал.
15.08.2018 в 09:48
Если через клиент игры то скорее всего да, если через браузер то навряд ли.
29.10.2017 в 00:23
Не могу включить пункт «Записывайте игровые клипы, делайте снимки экрана и транслируйте их с помощью меню игры». Переключаю тумблер в положение ВКЛ, он включается, но не сохраняется. При повторном заходе в это меню этот тумблер снова не работает. Режим игры через комбинацию клавиш соответственно тоже не открывается
29.10.2017 в 12:38
А никаких программ сторонних для контроля/очистки реестра случайно нет у вас? Ну и с драйверами проверьте чтобы всё ок было для видеокарты.
29.10.2017 в 13:42
Есть CCleaner, но я его не запускал после обновления. И до этого недели две уже не пользовался. Драйвера перепроверил, с ними все ок. В своё время отключал DVR для игр в Xbox панели, теперь обратно его нельзя включить. Не в этом ли проблема?
31.10.2017 в 10:57
Познавательно, спасибо.
А известно, улучшает ли данная функция производительность CAM/CAD программ?
31.10.2017 в 10:59
В теории, может, но навряд ли заметно.
07.11.2017 в 14:39
В авиасимуляторе DCS World комбинация клавиш Win+G меню Игры Windows 10 не вызывает. Имеется ли какой-либо другой способ включить игровой режим?
08.11.2017 в 08:39
Можно попробовать сменить сочетание клавиш в параметрах «меню игры», но не знаю, сработает ли или просто какая-то несовместимость.
15.11.2017 в 07:54
на сайте Windows по этому поводу написано:
Игровая панель не будет отображаться для некоторых компьютерных игр в полноэкранном режиме. Для запуска и остановки записи без использования панели, используйте сочетание клавиш Win. (клавишу с логотипом) + Alt + R для запуска и остановки записи. Экран будет мигать, указывая на начало и конец записи. Если фоновая запись включена, клавиши Win + Alt + G будут записывать последние несколько минут геймплея.
Если панель не работает для игры в полноэкранном режиме, нажмите Win + G. Экран будет мигать два раза, чтобы подтвердить, что игра признана. Затем откройте игру в полноэкранном режиме снова.
15.11.2017 в 09:17
08.11.2017 в 19:49
Нет, всё равно не работает.
В принципе надо всего лишь повысить приоритет самой игры и понизить приоритеты для фоновых задач. То есть нужна просто соответствующая программка, чтобы вручную не мучиться.
23.11.2017 в 11:42
Разобрался. Сперва надо в настройках самой игры снять галку в чекбоксе «На весь экран».
20.12.2017 в 23:16
Как отключить игровой режим? Мне он мешает играть. В «Режим игры» отсутствует переключатель, а написано лишь «Компьютер поддерживает игровой режим»
21.12.2017 в 09:39
Откройте игровую панель и посмотрите, включен ли он для этой игры.
А если мешает именно игровая панель, отключите её в «меню игры».
30.12.2017 в 15:04
Наверное, я один такой «счастливчик», но у меня после активации параметра «Записывайте игровые клипы, делайте снимки экрана…» и закрытия окна «Параметров», если запустить Параметры ещё раз, то там тот параметр снова выключен. На деле же ничего не включается, хотя в разделе «Режим игры» пишется, что у меня всё совместимо. Что за чертовщина?)
01.05.2018 в 21:03
Здравствуйте, у меня такая проблема: не могу включить пункт «Записывайте игровые клипы, делайте снимки экрана и транслируйте их с помощью меню игры». Переключаю тумблер в положение ВКЛ, он включается, но не сохраняется. При повторном заходе в это меню этот тумблер снова не работает. С дровами все в порядке, программ очищающих/контролирующих реестр нет. Помогите пожалуйста. Заранее спасибо!
02.05.2018 в 08:58
Здравствуйте.
Обычно все-таки это упирается в драйверы видеокарты. А если не в этом дело, то не сталкивался пока и решения предложить не могу, к сожалению.
27.03.2019 в 21:34
У меня тоже самое! Только у меня есть CCleaner и DRweb cureit
26.08.2018 в 00:42
а в версии 1511 как активировать данный режим если в настройках нет такого режима?
26.08.2018 в 09:32
Никак, насколько я помню, не было его еще там.
17.02.2019 в 14:02
У меня не работает нет кнопки использовать игровой режим для данной игры
14.10.2020 в 02:00
Здравствуйте ! Объясните , пожалуйста , чем отличается индекс производительности процессоров
CPU Mark Rating
и
CPU Single Thread Rating
и какой индекс производительности больше относится к играм
14.10.2020 в 12:19
Здравствуйте.
Первое — общий рейтинг процессора в этом тесте (сочетание и одноядерной и многопоточной производительности), второй — рейтинг однопоточной производительности. А вот что важнее для игр — зависит от каждой конкретной игры.
07.02.2021 в 11:52
Смотря, какая поддержка многопоточности. В сырости, то по логике, однопоточная.