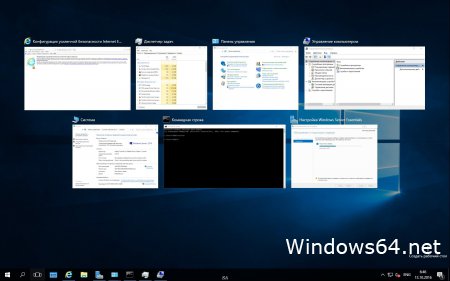Windows Server 2016 r2 x64 rus c ключом
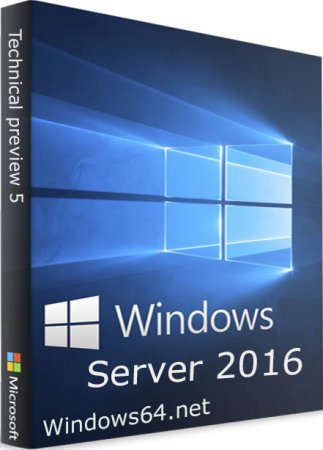
Инфо:
Версия Windows: Server 2016 r2 x64 rus 10.0.14393
Язык интерфейса: Русский и Английский
Формат файла: оригинальный образ ISO
Таблетка: ключ windows server 2016
Размер: 35.34 Gb
Системные требования:
Процессор с x64 разрядностью, минимум 1,4Ггц
Оперативка минимум 2 Гб ОЗУ
Жёсткий диск со свободным местом от 35Гб
DVD дисковод, монитор с разрешением от 1024 x 768, клавиатура и мышь, подключение к интернет.
Как выглядит Windows Server 2016 русская версия
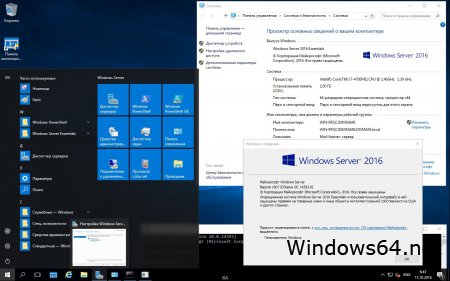
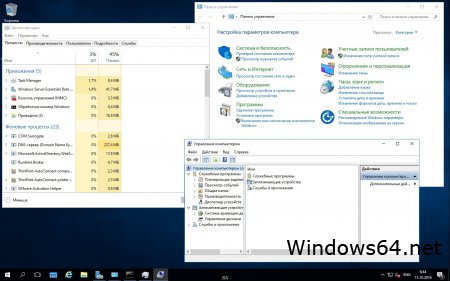
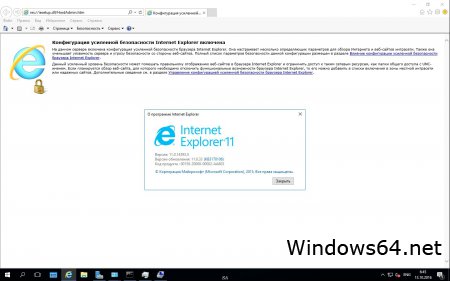
Для эффективной работы на предприятии просто необходимо иметь лицензирование windows server 2016 technical preview 5, это последняя разработка из серии win server от Microsoft. Установка windows server 2016 выполняется в стандартном режиме предусмотренной редакцией. Активация windows server 2016 если это для не коммерческих целей, то используется бесплатный key активатор. В большинстве же случаев эту версию операционной системы используют на предприятиях для поддержки серверной части, по этому придётся покупать лицензию.
Контрольные суммы для en_microsoft_hyper-v_server_2016_x64_dvd_9347277.iso
MD5: C3766D5B04BE6DF2E7C66B3F94AF98A1
CRC32: AA773846
SHA-1: DFCC2EF86A20D62A4F6AAB84DF562F054031E174
Контрольные суммы для en_windows_server_2016_essentials_x64_dvd_9327792.iso
MD5: 608BB48F43772CADE023E76C4B7F2B4A
CRC32: F4B8F502
SHA-1: 3F4F4442073EDCF0EF30BC470E721208E2611DBC
Контрольные суммы для en_windows_server_2016_x64_dvd_9327751.iso
MD5: 91D7B2EBCFF099B3557570AF7A8A5CD6
CRC32: 07981E11
SHA-1: 7E33DF150CB4D1FE3503E23433A1867DDD79A6EE
Контрольные суммы для en_windows_storage_server_2016_x64_dvd_9327790.iso
MD5: 6288E912B3659098D995A4091CD7BC96
CRC32: 466A18C2
SHA-1: 3F136FE5C44BCE158E5F044121E43438FDA058E5
Контрольные суммы для mu_windows_server_2016_language_pack_x64_dvd_9327828.iso
MD5: A6B57BDF27B39B68DBA74F88C5B9F148
CRC32: AF4916F0
SHA-1: 27EE1DD2A655401E46313CCDFDD288CABAE2DF19
Контрольные суммы для ru_microsoft_hyper-v_server_2016_x64_dvd_9347296.iso
MD5: 5DBDB4B88CF08AFC7FD4DC8A2C77B4E0
CRC32: 4E63C9A3
SHA-1: 2D0416F792092F29627C4891AC799E9A9556A43C
Контрольные суммы для ru_windows_server_2016_essentials_x64_dvd_9327822.iso
MD5: 031C7E90D932CC8318CD95D3AE28319A
CRC32: 0B09EBE5
SHA-1: 0AC6F35E52840F4E97F7933EA5CDE65014621996
Контрольные суммы для ru_windows_server_2016_x64_dvd_9327766.iso
MD5: 127C7A486C71CEB31A5F50656632F249
CRC32: 2F43804D
SHA-1: 59AEE74DE42846CD0658CBD439AC3AF625D1AFAF
Контрольные суммы для ru_windows_storage_server_2016_x64_dvd_9327820.iso
MD5: E558C7EAA6813F18D330612CD4E7B1AC
CRC32: 1B151A74
SHA-1: 996CF7B1FD165CE6912298F2B50075B2C29844BD
Игровой сервер windows 2016
В данной статье мы рассмотрим базовые настройки Windows Server 2016, которые осуществляются сразу после установки системы и которые обычно обязательные к использованию. Как установить Windows Server 2016 можете ознакомиться в нашей прошлой статье.
Итак, приступим. Для начала нам нужно задать имя нашему серверу, для этого заходим в свойства системы => изменить параметры => изменить. Задаем «Имя компьютера», и если нужно, то имя рабочей группы. После изменения параметров нужно перезагрузиться.
После нам нужно задать сетевые настройки. Если у Вас сервер подключен к маршрутизатору, то задаем IP шлюза, вводим статический адрес, это обязательно для сервера и маску подсети. Информацию об IP адресах в Вашей локальной сети можно посмотреть через командную строку командной «ipconfig». Ниже на скриншотах указаны примеры, у Вас IP адреса будут отличаться.
Заходим в настройки сетевых подключений:
Заходим в свойства пункта IPv4.
И вводим задаем здесь статические IP адреса. После ставим галку «Подтвердить параметры при выходи», тем самым сохраняя настройки.
Перейдем наконец к самым главным настройкам, к Active Directory. Меню «Пуск» => Диспетчер серверов.
В панели мониторинга => Добавить роли и компоненты.
В типе установки выбираем «Установка ролей или компонентов».
Выбираем нужный сервер в пуле, он будет с именем, который Вы назначили по инструкции выше.
В ролях сервера мы выбираем следующие стандартные роли. Вы можете выбрать что-то еще, если Вам необходимо под Ваши задачи.
В компонентах оставляем по стандарту следующие пункты. Мы рекомендуем вам дополнительно установить «Службу беспроводной локальной сети», т.к без этой службы на сервер нельзя будет поставить Wi-Fi адаптер и производить настройку беспроводной сети.
В службе ролей мы выбираем следующие пункты. Далее в инструкции мы будем лицензировать терминальный сервер.
Далее оставляем все по стандарту (если Вам не нужно самим, что-то дополнительно установить). Доходим до пункта «Подтверждение» и устанавливаем.
После установки служб нужно перезагрузиться.
Приступаем к настройкам DNS. В Active Directory нажимаем на флажок справа на верху и после заходим в настройки повышения роли этого сервера до контроллера домена.
Выбираем пункт «Добавить новый лес» и придумываем имя Вашему домену. На нашем примере это будет «softcomputers».
Настройки оставляем по стандарту. Вы должны только придумать пароль для Вашего домена.
Проходим проверку. Если вы все сделали правильно, то должно установиться все корректно
После установки и перезагрузки заходим в меню «Средства» => DNS.
Раскрываем древо DNS => «Имя вашего сервера» => Зоны прямого просмотра => Зоны обратного просмотра => Правой кнопкой мыши на данный пункт и «Создать новую зону».
Выбираем «Основная зона» и далее по скриншотам ниже.
На этом пункте выбираете диапазон Вашей локальной сети. У нас на примере она будет 192.168.0. у Вас она может будет своя (см. cmd => ipconfig).
На этом настройки DNS закончены. Приступим к настройкам DHCP. Так же заходим в Active Directory и во флажке справа на верху выбираем соответствующую настройку.
После создания DHCP переходим в меню средства => DHCP для его настройки.
В древе DHCP => Ваш сервер => IPv4 => Правой кнопкой мыши => Создать область.
Задаем имя новой области, у нас это будет «basic».
Далее будет меню для исключения диапазона, если нужно исключить что-то можете сделать в этом меню, если не нужно, то пропускаете.
Далее создаем новый диапазон IP адресов, который будет раздавать сервер в локальную сеть. У нас на примере это новый диапазон 192.168.1
Вы можете создать любой другой диапазон на свое усмотрение.
Далее в древе DHCP => Имя сервера => Область => Пул адресов — будет создан новый диапазон.
Дальше по списку настроек перейдем к созданию терминального сервера и его лицензирования. Это нужно для того, чтобы пользователи могли подключаться по RDP к серверу по своей учетной записи. (Учетную запись для пользователей будем рассматривать в этой инструкции ниже).
Переходим в «Панель управления» => Администрирование => Remote Desktop Services => Диспетчер лицензирования удаленных рабочих столов.
Выбираем пункт во «Все серверы», далее в списке видим имя вашего сервера => правой кнопкой мыши на этот пункт => Активировать сервер.
Переходим в «Мастер активации».
Далее вводите опционально имя и фамилию, название Вашей организации и страну размещения сервера.
Приступаем к самому лицензированию после регистрации выше. Вам нужен ключ активации для лицензирования терминального сервера — CAL (Client Access Licence) будет в нашем случае. Он обеспечивает подключение 50 пользователей (клиентов) по RDP к серверу Приобрести ключ активации для данной функции можете в нашем интернет-магазине на следующей странице.
Выбираем «Пакет лицензий в розницу» => Далее.
Вводим ключ активации, который Вы приобрели.
Далее в зависимости от лицензии она может определиться сразу на 50 пользователей, либо Вам нужно будет это указать самим как на скриншоте ниже. (указав больше пользователей, чем позволяет лицензия — данная настройка просто не активируется). Тип лицензии соответственно выбираем «По пользователю».
Далее заходим в редактор локальной групповой политики поиск => gpedit.msc => Конфигурация компьютера => Административные шаблоны => Компоненты Windows => Службы удаленных рабочих столов => Узел сеансов удаленных рабочих столов => Лицензирование.
Переходим в меню «Использовать указанные серверы лицензирования удаленных рабочих столов» и вводим в поле имя Вашего сервера, либо его IP.
После переходим в меню «Задать режим лицензирования удаленных рабочих столов», в раскрывающемся меню выбираем «На пользователя».
После возвращаемся в диспетчер лицензирования удаленных рабочих столов. И смотрим активирован ли сервер. Если да, то все ок. Но у Вас еще может быть «желтое предупреждение» на иконке сервера. Чтобы устранить проблемы переходим в «Рецензия». В меню данной «Рецензии» могут быть пункты которые нужно отметить, нажмите соответствующие кнопки, если они у вас будут.
На настройках RDP все. Теперь нам осталось создать первого пользователя, который будет подключен по RDP к этому серверу.
Active Directory => Средства => Пользователи и компьютеры Active Directory.
В правом списке выбираете Ваш сервер => Правой кнопкой мыши => Создать => Подраздаление. В этом меню мы создадим пул, в котором будет содержаться список наших пользователей.
Задаем ему соответствующее имя. На всякий случай поставьте галку для защиты от случайного удаления.
Далее в новой созданной папке слева в списке => Правой кнопкой мыши => Создать => Пользователь.
Опционально вводим ФИО пользователя и обязательно имя для входа, желательно это делать на латинице.
В следующем окне задаем пароль для пользователя поставив соответствующие галки.
В списке в меню «Пользователи» Вы можете управлять пользователями, удалять их, менять им пароль и т.п. Теперь наш новый пользователь «Петр Петров» может зайти по IP сервера, или по его имени в RDP находясь в одной локальной сети с сервером, либо если он добавлен в домен сервера.
На этом с настройками все. Мы рассмотрели самые важные аспекты в настройки и лицензирования Windows Server 2016. Следите за нашим блогом SoftComputers, у нас еще много всего полезного! 🙂