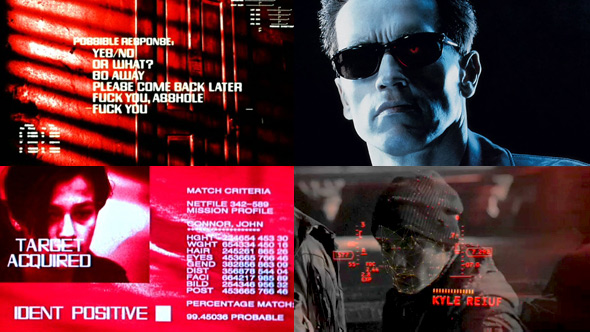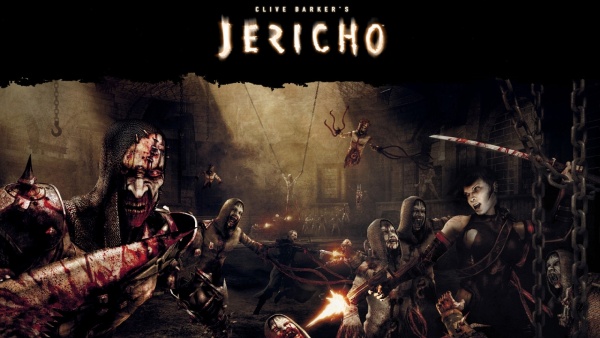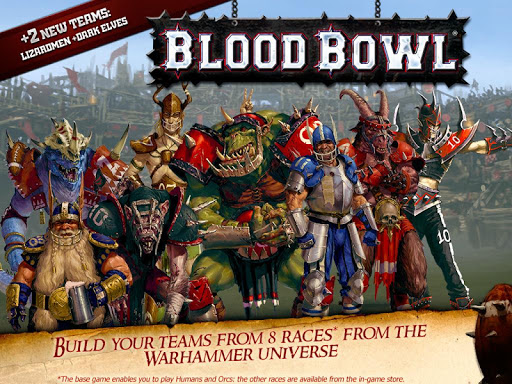- Dead Space 2 Звуки Windows
- HUD Machine звуки для Windows XP|7|8|10
- Half-life Звуки Windows
- Clive Barker’s Jericho звуковая схема для Windows
- Blood Bowl Voice Pack для Windows
- Звуки
- Crysis 2 Sounds – набор звуков по мотивам игры
- Набор голосовых команд-подтверждений
- Classic Arcade – звуки из классических приставочных игр
- The Simpsons Movie – звуковая схема по мотивам фильма
- AvP Sounds Pack – набор звуков из популярной игры
- MacOS Classic Sounds – набор звуков классических версий MacOS
- Звуковая схема Ubuntu
- StarCraft Sound Theme
- MacOS X Sounds
- SOUND VISTA
- Jarvis Voice Pack для Windows
- Longhorn Reloaded sounds
- Alienware Inspired
- Resident Evil
- Angry Birds
- Включите пространственный звук, Windows Sonic, DTS или Dolby в Windows 10
- Что такое пространственный звук в Windows 10
- Как активировать Windows Sonic
- Включить DTS или Dolby
- Включить пространственный звук, когда он недоступен
- Как получить виртуальный объёмный звук в наушниках с помощью Windows Sonic в играх и кино в Windows 10
- Что такое пространственный звук?
- Dolby Atmos для наушников
- Наушники для Sonic Spatial Sound
- Настройка Windows Sonic для наушников
- Проверка эффектов от включения функции Windows Sonic
Dead Space 2 Звуки Windows
Звуковая схема из игры Dead Space 2 в формате «wav». Установка отдельными треками к тому или иному программному событию!
HUD Machine звуки для Windows XP|7|8|10
- Добавил(а): Admin
- Скачали: 6088
- Категория: Звуки и звуковые схемы
- 11.01.2017
Набор звуков из темы HUD Machine в формате «wav». Установка отдельными треками к тому или иному программному событию!
Half-life Звуки Windows
- Добавил(а): Admin
- Скачали: 2757
- Категория: Звуки и звуковые схемы
- 29.12.2016
Звуковая схема которая погрузит вас в атмосферу пожалуй одной из самых известной игр- Half-life, а именно ее первой части 1998 года выпуска. Установка звуков автоматическая, по желанию можно изменить звуковою схему (в Персонализация→Звуки).
Clive Barker’s Jericho звуковая схема для Windows
- Добавил(а): Admin
- Скачали: 1067
- Категория: Звуки и звуковые схемы
- 29.12.2016
Набор 65 качественных треков из игры Clive Barker’s Jericho в формате «wav» для Windows. Установка отдельными треками к тому или иному программному событию!
Blood Bowl Voice Pack для Windows
- Добавил(а): Admin
- Скачали: 1239
- Категория: Звуки и звуковые схемы
- 18.12.2016
Набор из 48 качественных звуков и реплик (на русском языке) ведущих из игры Blood Bowl в формате «wav» для Windows. Установка отдельными треками к тому или иному программному событию!
Звуки
Crysis 2 Sounds – набор звуков по мотивам игры
Crysis2 Sounds – набор интересных звуков для системы, собранный пользователем нашего сайта ak-999, наверняка понравится фанатам игры в частности и научной-фантастики вообще.
Набор голосовых команд-подтверждений
Звуковая схема для Windows, собранная из голосовых команд-подтверждений персонажей популярных компьютерных игр и не только.
Classic Arcade – звуки из классических приставочных игр
Classic Arcade – звуковая схема для фанатов классических аркадных (приставочных) игр, выполненных в формате .soundpack.
The Simpsons Movie – звуковая схема по мотивам фильма
The Simpsons Movie – звуковая схема для Windows в формате .soundpack, созданная по мотивам полнометражного фильма о знаменитой мульт-семейки. Для применения набора звуков необходима программа Stardock SoundPackager.
AvP Sounds Pack – набор звуков из популярной игры
AvP Sounds Pack – неплохой набор звуков из второй и третьей частей популярной игры Aliens versus Predator в формате .soundpack для использования с программой SoundPackager.
MacOS Classic Sounds – набор звуков классических версий MacOS
MacOS Classic Sounds — набор звуков классических версий MacOS (6-9.x) для использования в качестве звуковой схемы Windows 7.
Звуковая схема Ubuntu
Набор системных звуков для Windows, повторяющий звуковую схему операционной системы Ubuntu.
StarCraft Sound Theme
Небольшой наборчик системных звуков для Windows, отлично подобранный специально для фанатов игры StarCraft.
MacOS X Sounds
Набор из 30 системных звуков (.wav) для Windows 7, имитирующих звуковую схему популярной операционной системы Apple Mac OS X.
SOUND VISTA
Набор системных звуков из операционной системы Windows Vista для Windows 7. В наборе 29 звуковых файлов в формате .wav
Jarvis Voice Pack для Windows
Представляю вашему вниманию звуковой пак Jarvis от JARVIS DESKTOP! Все звуки были вырезаны собственноручно из первого и второго фильма. Пак включил в себя 61 реплику Джарвиса, каждая может быть использована вместо стандартных звуков Windows.
Longhorn Reloaded sounds
- Добавил(а): Admin
- Скачали: 5153
- Категория: Звуки и звуковые схемы
- 01.04.2016
Небольшой набор из одиннадцать звуков сделанных под одноименную тему для Windows 7.
Alienware Inspired
- Добавил(а): Admin
- Скачали: 6778
- Категория: Звуки и звуковые схемы
- 04.04.2013
Набор неплохих искусственных звуков для Windows на тему Alienware.
Resident Evil
- Добавил(а): Admin
- Скачали: 5167
- Категория: Звуки и звуковые схемы
- 04.04.2013
Звуковая схема для Windows сделана на основе легендарной игры Resident Evil. Устанавливать с помощью SoundPackager.
Angry Birds
- Добавил(а): Admin
- Скачали: 3974
- Категория: Звуки и звуковые схемы
- 04.04.2013
Если вы когда-то играли в игру Angry Birds, то наверняка слышали эти забавные звуки птичек. Установите звуковую схему Angry Birds на свой ПК, пусть она подарит вам и вашим детям веселое настроение.
Включите пространственный звук, Windows Sonic, DTS или Dolby в Windows 10
Если мы играем на компьютере или любим смотреть сериалы и фильмы на ПК, у нас наверняка есть хорошие наушники. Хотя мы не собираемся достичь того же эффекта с наушниками, что и с настоящим оборудованием 7.1, правда в том, что есть алгоритмы, которые достигают этого достаточно хорошо, хотя во многих случаях нам приходится оставлять достаточно денег, чтобы иметь возможность их использовать или быть ограничивается одним типом наушников конкретным. К счастью, Windows 10 предлагает собственный алгоритм объемного звука, который, кроме того, мы сможем активировать для любого типа динамика или наушников. Так пространственный звук или Windows Sonic .
Что такое пространственный звук в Windows 10
Окна 10 Пространственный звук, также известный как Windows Sonic или Spatial Sound, — это технология, разработанная Microsoft чтобы напрямую конкурировать с подобными, такими как EAX (из Creative), THX (От Razer), Dolby or DTS. Вообще говоря, цель этой технологии — позволить нам получить точное трехмерное позиционирование с помощью систем виртуального объемного звука.
Microsoft API поддерживает до 17 различных аудиоканалов . Кроме того, все они не одинаковой высоты, но могут даже быть выступающие каналы, воспроизводящие звуки выше и ниже пользователя, что известно как конфигурация 8.1.4.4.
Главное окно этого типа объемного звука состоит в том, что, в отличие от других, оно полностью бесплатное. Любой пользователь Windows 10 сможет без проблем активировать его, независимо от подключаемой гарнитуры (или динамиков), если она стереофоническая и использует драйверы Microsoft. Его активация не зависит от какого-либо дополнительного программного обеспечения, поскольку мы можем запустить его всего за пару кликов.
Microsoft использует эту систему во всех своих продуктах, от Windows 10 до Xbox, в том числе, конечно же, Hololens.
Как активировать Windows Sonic
Пространственный звук Windows устанавливается по умолчанию во всех версиях Windows 10 после Creators Update. Чтобы использовать его, все, что нам нужно сделать, это подключить к компьютеру наушники, наушники или динамики. Независимо от формы, мы можем сделать это через зеленый разъем (мини-джек) на задней панели корпуса, от универсального разъема ноутбука или через USB. Он также совместим с беспроводными наушниками.
После подключения корпусов все, что нам нужно сделать, это щелкнуть правой кнопкой мыши значок звука, который появляется рядом с часами Windows, и выбрать «пространственный звук». Здесь мы сможем увидеть все параметры, которые мы можем активировать. В данном случае нас интересует » Windows Sonic для наушников ».
Готовы. Нам больше ничего не нужно делать. Отныне наши стереонаушники будут вести себя как наушники с эффектом присутствия 7.1, что позволит вам больше наслаждаться играми или фильмами.
Если мы хотим отключить его, мы просто вернемся к предыдущему разделу и выберем опцию «деактивировано».
Включить DTS или Dolby
Помимо Windows Sonic, Windows 10 поддерживает другие типы пространственного звука. Например, наиболее распространенными являются DTS: X и доступ к Dolby . Однако обе технологии платные. Мы можем загрузить соответствующие приложения из магазина и активировать их, но для того, чтобы использовать их, нам нужно будет перейти на кассу.
Если только наши шлемы не имеют стандартной лицензии Dolby или DTS. Это происходит, например, с Logitech G935 (среди прочего), которые уже сертифицированы для работы с DTS: X для наушников, и поэтому мы можем использовать этот эффект с указанными наушниками бесплатно.
Процесс активации эффекта такой же, как и при активации Windows Sonic, поскольку, выбрав параметр пространственного звука, мы сможем увидеть доступные эффекты как для DTS, так и для Windows Sonic.
Включить пространственный звук, когда он недоступен
Может случиться так, что при подключении наушников (например, Logitech, о котором мы упоминали ранее), при попытке активировать пространственный звук мы не получаем доступные параметры. Это связано с тем, что драйвер, установленный по умолчанию, настроен на управление устройством с помощью специального программного обеспечения и, следовательно, не позволяет использовать другие системы пространственного звука.
К счастью, есть простое решение: заменить проприетарный драйвер производителя на общий драйвер Windows. Для этого нам нужно открыть окно «Звук», в котором появятся все устройства воспроизведения. Мы дважды щелкаем по наушникам, чтобы открыть окно их свойств, и в информации о контроллере нажимаем кнопку «Свойства». Теперь мы увидим окно драйвера. Выбираем вкладку «Драйвер» и нажимаем «Обновить драйвер».
Если опция отключена, нам нужны права администратора, чтобы иметь возможность вносить изменения в конфигурацию. Теперь мы будем искать новый драйвер вручную на нашем компьютере и выберем тот, который отображается как «аудиоустройство», то есть универсальное от Microsoft.
Готовы. Если вы попросите нас перезагрузить компьютер, мы сделаем это для завершения процесса обновления драйвера. Когда компьютер перезагружается, мы снова пытаемся активировать пространственный звук, и мы видим, как теперь появляются все доступные параметры. В нашем случае шлемы совместим с Windows Sonic и DTS: X бесплатно , без необходимости платить какую-либо лицензию.
Выбираем эффект объемного звучания, который хотим использовать, и все. Наслаждайтесь новым объемным звуком в наших наушниках. И, что лучше всего, это не зависит от других программ (например, тех, которые производители требуют от нас установить).
Как получить виртуальный объёмный звук в наушниках с помощью Windows Sonic в играх и кино в Windows 10

Скрытый в глубине Windows 10 Windows Sonic — это современная технология для создания виртуального объёмного звука в играх и при просмотрах фильмов. Давайте разберемся как активировать эту функцию.
Обновление Creators принесло множество новых функций операционной системе Windows 10. Некоторые из этих новых функций получили много внимания и стали широко известны, но некоторые другие совсем не так популярны и до сих пор остаются в тени. Так обстоит дело с новой функцией формата Sonic For Headphone Spatial Sound, которая по сути является эмулятором объемного звука для наушников.
Новый формат пространственного звука в «Creators Update» в первую очередь предназначен для расширения возможностей звуковых возможностей с помощью HRTF (head related transfer function), встроенных в Microsoft HoloLens. Эта технология отлично работает с любыми стереонаушниками хорошего качества.
Недавно я начал изучать эту новую функцию на своем компьютере, просматривая отличные фильмамы жанра Sci-Fi на Netflix. Я подключил свою беспроводную игровую гарнитуру Creative Sound Blaster Tactic3D Rage, включил функцию пространственного звука Windows Sonic для наушников, поднял громкость и был потрясен потрясающим звуком спецэффектов и музыки в фильмах, которые я смотрел.
Не пропустите:
Формат Windows Sonic Spatial Sound действительно отлично работает как с играми, так и с фильмами. И в некоторой степени это даже работает с вашей цифровой музыкой.
Что такое пространственный звук?
Если говорить кратко, то пространственный звук является формой виртуального объемного звука, а Windows Sonic For Headphones — это новейшее воплощение технологии от Microsoft. Более подробное описание находится в разделе сайта Microsoft для разработчиков.
Dolby Atmos для наушников
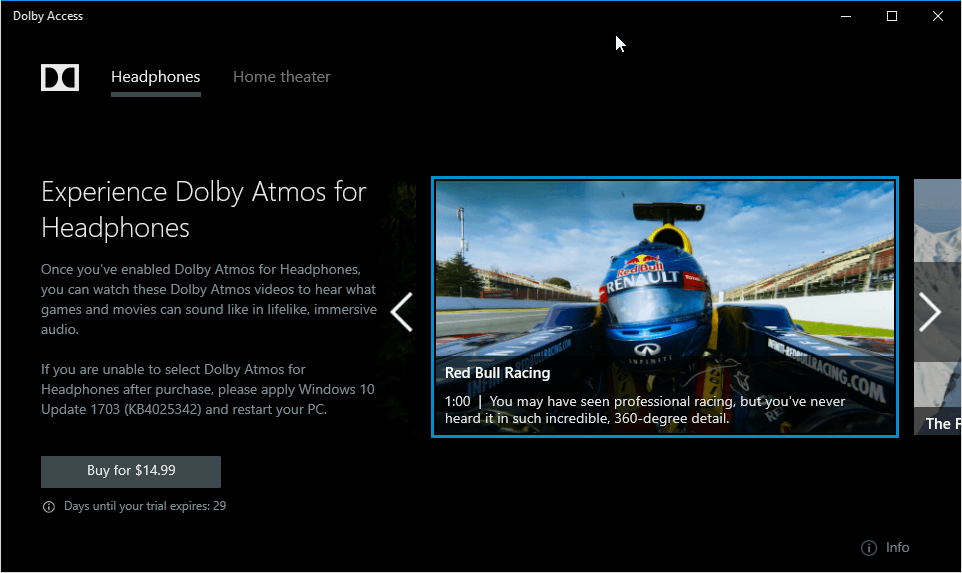
В Windows 10 у вас есть выбор, какой алгоритм создания виртуального объёмного звука использовать:
- Dolby Atmos — платный вариант, нужно заплатить $14.99 за его использования;
- Windows Sonic — бесплатный вариант, технология разработана в Microsoft.
Какую из этих двух технологий выбрать — решаете только вы. Скажу лишь, что бесплатный вариант от Microsoft даёт очень хороший результат и огромной разницы между Windows Sonic и Dolby Atmos вы не услышите, хотя, повторю, решать вам.
Описание Windows Dev Center говорит, что функция Spatial Sound в Creators Update поддерживает Dolby Atmos для наушников. Чтобы эта функция активировалась вам нужно установить приложение Dolby Access, которое вы должны загрузить из Windows Store. Вы можете скачать его на 30 дней бесплатно, но для полноценного использования вам нужно купить право пользования за $14,99. Аудио и видео демонстрации, которые поставляются с пробным приложением Dolby Access, удивительны, я рекомендую вам послушать их собственными ушами.
Наушники для Sonic Spatial Sound
Как я уже говорил, вам нужно будет иметь хорошие наушники для прослушивания звука с помощью Windows Sonic. Основными наушниками, которые я использовал, была гарнитура Tactic3D Rage, я также использовал гарнитуру Logitech G231 Prodigy.
Почему я так настаиваю на том, чтобы наушники были хорошими? Всё просто — только хорошие наушники могут создать достаточно объёмную звуковую картину и обеспечить необходимый уровень детализации звука. Конечно, вы можете подключить к компьютеру абсолютно любые наушники, но в простых и дешевых моделях вы просто не услышите разницу, или звук для вас может стать даже хуже, чем был до этого.
Настройка Windows Sonic для наушников
Настройка звукового интерфейса Windows Sonic для наушников проста. Проверьте ваше версию Windows 10, у вас обязательно должно быть установлено глобальное обновление Creators Update.
Для начала подключите к компьютеру наушники. Если вы не подключаете наушники перед началом настройки, у вас не будет доступа функция Sonic Spatial Sound.

После подключения наушников щелкните правой кнопкой мыши на значок «Динамики» на панели задач. В контекстном меню выберите Пространственный звук (Нет), как показано на рисунке выше.
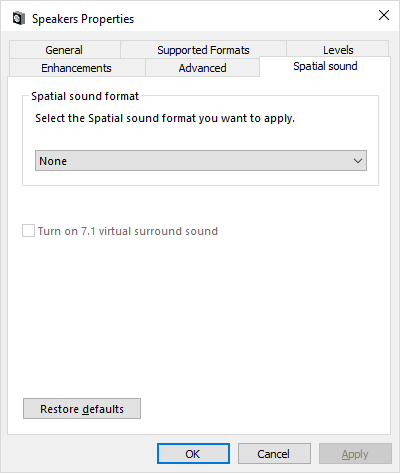
Когда вы выберете «Пространственный звук», вы увидите диалоговое окно «Свойства динамиков» с выбранной вкладкой «Пространственный звук», как показано на рисунке выше.

Чтобы продолжить, нажмите стрелку вниз и выберите Windows Sonic для наушников, как показано на рисунке выше.
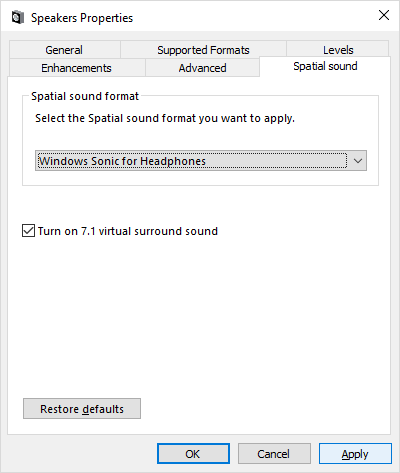
Когда вы это сделаете, вы увидите, что флажок «Turn On 7.1 Virtual Surround Sound» установлен автоматически, как показано на рисунке выше. Этот параметр позволяет обеспечить надлежащую многоканальную обработку, так что звук, который вы услышите в гарнитуре, будет воспринимается как более объёмный и точный в позиционировании.
Проверка эффектов от включения функции Windows Sonic
Ну, а теперь самое интересное — проверка эффективности работы виртуального объёмного звука. Помните, чтобы функция Windows Sonic работала, ей нужен материал. Это значит, что если вы хотите получить объёмный звук при просмотре фильмов, убедитесь, что фильм имеет аудиодорожку 5.1 или 7.1. Если у фильма будет обычная стереодорожка 2.0 вы не получите заветного объёмного звука.
Тоже самое касается игр, если звуковой движок игры поддерживает вывод звука в формате 5.1 или 7.1, тогда у вас всё будет хорошо, но некоторые игры на это не способны, и поэтому функция Windows Sonic будет в них бесполезна. Но ради спокойствия могу сказать, что 95% современных игр прекрасно умеют отдавать звук в формате 5.1, так что включайте Windows Sonic и вперед — в бой!