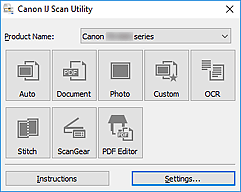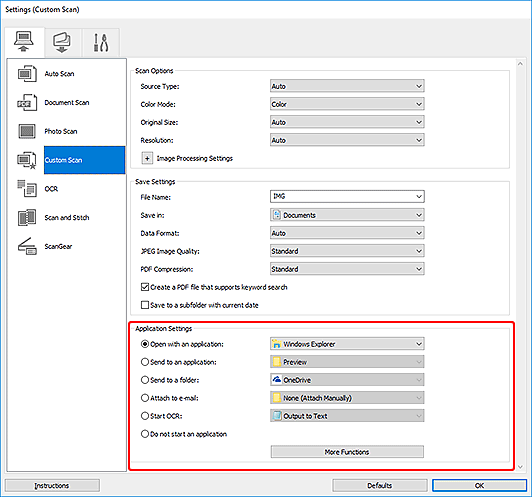- Скачать IJ Scan Utility
- Основное назначение
- Интерфейс и функции
- Скачать бесплатно IJ Scan Utility 2.5.7
- Особенности программы
- IJ Scan Utility
- Описание
- Основное назначение
- Интерфейс и функции
- Ij Scan Utility
- Enter Printer Model
- Enter Printer Model
- Download Driver
- Install into your System
- Ij Scan Utility for Windows/Mac
- Discover More About IJ Scan Utility for Windows/Mac
- Scan in Just a Single Click
- Automatic Saving of Scan Documents
- Easy to Combine with other Applications
- Multiple Image Merging
- Modify Scan Settings
- Get Started with IJ Scan Utility for Windows/Mac
- Download and Install the Software:
- Launch IJ Scan Utility For Windows/Mac:
- Procedure to Perform the Scanning Function via IJ Network Utility Tool
- Возможности IJ Scan Utility
- Несколько режимов сканирования
- Автоматическое сохранение отсканированных изображений
- Интеграция приложений
Скачать IJ Scan Utility
IJ Scan Utility — это официальное программное обеспечение от компании Canon, которое служит для работы со сканерами данного производителя. Утилита выполняет установку всех необходимых драйверов, а также служит для запуска процесса сканирования документов. Она подходит для самых разных моделей устройств (линейки PIXMA и ScanGear) и предлагает несколько дополнительных функций, о которых мы расскажем далее.
Основное назначение
Итак, установив IJ Scan Utility на свой компьютер вы сможете управлять работой подключено сканера. Важно отметить, что последний нужно подключать еще до запуска установщика. Это нужно для того, чтобы совместимое устройство было автоматически распознано и подготовлено к работе. Кстати, помимо работы с обычными сканерами, данная утилита также подходит для работы с многофункциональными устройствами (МФУ).
По завершении установки сканер или МФУ должен отобразиться в Диспетчере задач Windows. Если этого не произошло, то обязательно проверьте исправность кабелей и USB-порта. Также обратите внимание на тот факт, что IJ Scan Utility может некорректно работать на Windows 10 (в частности — на 64-битных версиях).
Интерфейс и функции
Помимо установки необходимых драйверов, IJ Scan Utility выполняет лишь две важные функции. Во-первых, программа позволяет выбрать режим сканирования. Во-вторых, она помогает диагностировать наиболее частые проблемы и неполадки в работе сканера/МФУ. Указать режим можно прямо из главной (и единственной) панели приложения. На выбор пользователю предлагаются режимы «Фото», «Документ», «Авто» и «Другое». Еще есть режим, в котором ISU сможет «склеить» два сканируемых изображения в единое и режим, помогающий повысить качество исходной «картинки» при использовании устройств линейки Canon ScanGear.
Скачать бесплатно IJ Scan Utility 2.5.7
IJ Scan Utility – это официальная программа для управления сканерами от производителя Canon. C помощью утилиты можно настраивать параметры устройства, редактировать отсканированные изображения и т. д.
На главное окне IJ Scan Utility отображаются режимы сканирования, параметры и список подключенных устройств. Чтобы начать сканирование, вам достаточно выбрать один из режимов («Авто», «Документ», «Фото» или «Другое») и дождаться окончания процесса.
В настройках IJ Scan Utility вы можете установить различные параметры для каждого профиля: размер бумаги, включение цветного или черно-белого режима, формат сохраняемого изображения, различные эффекты и многое другое. Также программа может объединить два скана в одну картинку. Любое отсканированное изображение можно редактировать. Например, повернуть его по или против часовой стрелке, обрезать и т. д.
Особенности программы
• Позволяет управлять работой сканера.
• Детальные настройки сканирования: размер бумаги, цветовая схема и т. д.
• Редактирование отсканированного приложения.
• Автоматическая установка драйвера.
• Поддерживает многие модели.
• Интерфейс на русском языке.
• Поддержка Windows XP и выше.
IJ Scan Utility свободно распространяется, и ее можно скачать абсолютно бесплатно.
IJ Scan Utility
Описание
IJ Scan Utility — это официальный драйвер, в котором вы управляете сканерами Canon. Софт позволяет работать со сканерами от этого разработчика. IJScan Utility показывает, какие устройства подключены к компьютеру и обеспечивает настройку и управление сканерами Canon.
Утилита является официальной и обеспечивает инсталляцию всех драйверов. В программе вы можете управлять процессом сканирования документов. Программа используется на разных аппаратах PIXMA и ScanGear. В утилите находятся функции, которые улучшают производительность устройства.
Основное назначение
После установки утилиты на компьютер вы можете войти в графическую оболочку сканера и управлять его работой. Не забывайте, что сканер нужно подключить заранее. Сначала подсоедините сканер, а потом установите утилиту и запустите её.
Этот способ позволяет сканеру быстро подключиться к драйверу. Проще говоря, чтобы он автоматически распознался в системе и подготовился к работе. IJ Scan Utility кроме работы с простыми сканерами может управлять МФУ. Когда установка утилиты завершится, то сканер или многофункциональный аппарат покажется в Диспетчере задач Windows.
В случае неполадок, когда сканер не отображается в меню, нужно посмотреть, исправны ли кабели и USB-порт. Важно и то, что IJ Scan Utility можно использовать на OS Windows 10, причём даже на операционных системах с 64 разрядной структурой.
Интерфейс и функции
Кроме того, что утилита инсталлирует нужные драйверы, IJ Scan Utility ещё делает две важные функции. Софт обеспечивает выбор режима для сканирования. Ещё эта программа обеспечивает диагностику проблем и неполадок, когда сканер или МФУ работает в полной нагрузке.
Вы можете выбрать режим, воспользовавшись главным окном утилиты. Сканируйте документ, определившись с выбором режима. На выбор предоставляются режимы «Фото», «Документ», а также «Авто» и «Другое».
Также можно воспользоваться режимом и «склеить» два изображения в одно. А также можно воспользоваться режимом, который позволяет улучшить качество «картинки», если используется сканер от Canon ScanGear.
Ij Scan Utility
Enter Printer Model
Enter Printer Model
Download Driver
Install into your System
Ij Scan Utility for Windows/Mac
Scanners are the sophisticated machines that are designed to convert hardcopy of the documents into a digital copy. Using its radiations and ultrasound waves, scanners transform the document into the digital data. Canon is one of the prominent producers of scanners. All the Canon scanners are designed with advanced technology and innovative features. To make the usage of the scanners more convenient and constructive, Canon offers its users with IJ Scan Utility for Windows/Mac .
This is a software that provides an easy interface to conduct the scanning functions. This software enables users to perform scanning functions with ease. It offers one-click scanning of the documents which reduces the efforts required and helps you to save a lot of your time. If you are interested in knowing more about this software, then you are at the right place. This article is just for you. Here we have provided all the information that a user must know in order to make the best use of this software.
Discover More About IJ Scan Utility for Windows/Mac
Canon has designed its scanning software i.e. this comes with enhanced features. This application is perfect to take your scanning experience to the next level. The key highlights of IJ Scan Utility for Windows/Mac are:
Scan in Just a Single Click
This application offers its users to scan the documents in just a click. The user-friendly interface of this application helps you to click any of the preferred options from Photo, Document, etc. and get the scanning done.
Automatic Saving of Scan Documents
IJ Scan Utility for Windows/Mac saves all the documents or photos automatically after the completion of the scanning function. It saves the file in the default folder that is set to “Documents”. However, you can change the location as per your convenience.
Easy to Combine with other Applications
This software is easy to integrate with other applications that enables you to get the files in your favorite folders, add them to your emails, get the text from the images, and a lot more.
Multiple Image Merging
Stitch function of IJ Scan Utility for Windows/Mac helps the users to scan one large document in two folds and later combine them in one. In clear terms, if you want to scan a large document, then you can do it in halves and further merge them into one.
Modify Scan Settings
This application enables you to customize the settings to enjoy a personalized experience and make the usage of the printing machine more convenient.
Get Started with IJ Scan Utility for Windows/Mac
This comes up with the Canon printer driver. When a user downloads and installs the printer driver on their system, the IJ Scan Utility gets installed with it. For some models of Canon printers, the IJ Scan Utility is included in the TWAIN driver. Generally, it’s added in an MP or Full-fledge printer driver.
Download and Install the Software:
For getting the IJ Scan Utility for Windows/Mac, you have to start with accessing the authorized Canon website. Then, search for your printer model by entering its model number in the provided field. Under the “ Canon Printer Driver Download ” section, you will see the list of drivers. Choose the appropriate one and download it on your system. After the download, you can start with the installation process. The process for installing the driver is quite easy and can be accomplished by following instructions prompting on your screen. Carefully follow all the directions and ensure that you have tick marked the checkbox beside “IJ Scan Utility” in the Software selection window.
Launch IJ Scan Utility For Windows/Mac:
The next step to the download and installation is to launch the software and enjoy all its functions. In order to access the file, you have to follow a few simple steps. These steps will vary with the operating system.
Windows users have to tap the “Start” icon which is placed at the lower-left corner. In the start menu, you will find the “ Canon Utility ” folder. Clicking the folder will show you all the available software including IJ Scan Utility for Windows/Mac. Now, click the option and the main interface of the application will display on your screen.
If you are a Mac user, then you have to click the “Go” option from the upper menu. This will further show the options in the form of a drop-down menu. From the list, select Applications> Canon Utilities> IJ scan Utility > Canon IJ Scan Utility Lite.
Procedure to Perform the Scanning Function via IJ Network Utility Tool
To perform your scanning job conveniently and in less time, then you must use the IJ Scan Utility software and carry out the scanning function even without having technical know-how. However, to make it simpler, you must give a look to the given instructions. These instructions will educate you to perform the scanning process without facing a single error.
- To start with the process, you first have to power on your printer.
- Now, lift the upper cover of the scanner or printer and place your document over the glass surface. Make sure you place the paper in a downwards direction.
- Now, put down the cover and move to your computer system. If not launched the application yet, then do it by performing the above-mentioned instructions.
- From the main interface of utility application, select the “Photo” or “Document” option, as per your requirement. In case you want to make changes in the scan settings, then click the “Settings” tab and modify it.
- As you click the option, the scanner will start warming up to execute the function.
- In a minute, the scanning process will begin. The progress bar will be prompt on your screen.
- Once the scan gets completed, you will get the completion message on your screen.
- Financially, click the “Exit” tab and move out of the IJ Network Utility for Windows/Mac application.
Возможности IJ Scan Utility
Используйте IJ Scan Utility для сканирования и сохранения документов, фотографий или других объектов в один прием — простым выбором соответствующего значка.
Несколько режимов сканирования
Режим Авто (Auto) позволяет выполнять сканирование одним щелчком с настройками по умолчанию для различных исходных документов. Режим Документ (Document) повышает четкость документа или журнала для лучшей читаемости, а режим Фото (Photo) лучше всего подходит для сканирования фотографий.

- Подробную информацию об основном экране программы IJ Scan Utility см. в разделе Основной экран программы IJ Scan Utility .
Автоматическое сохранение отсканированных изображений
Отсканированные изображения автоматически сохраняются в предварительно указанной папке. Папку можно изменить при необходимости.

По умолчанию заданы следующие папки для сохранения.
Windows 10 / Windows 8.1 :
Папка Документы (Documents)
Папка Мои документы (My Documents)
Интеграция приложений
Отсканированные изображения можно отправлять в другие приложения. Например, можно отображать отсканированные изображения в избранном графическом приложении, вкладывать их в сообщения электронной почты или извлекать из изображений текст.

- Сведения о настройке программ для интеграции см. в разделе Диалоговое окно «Параметры».