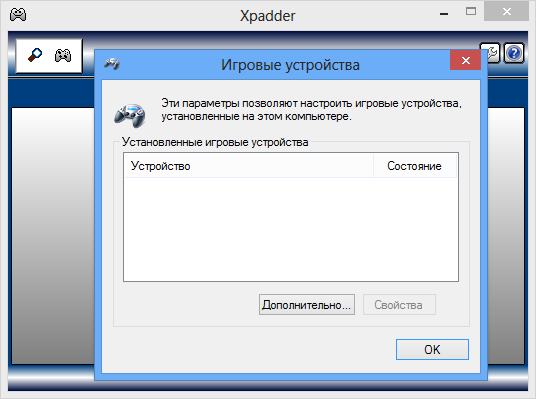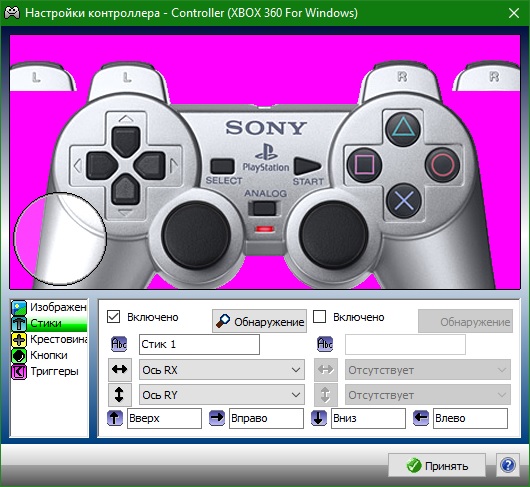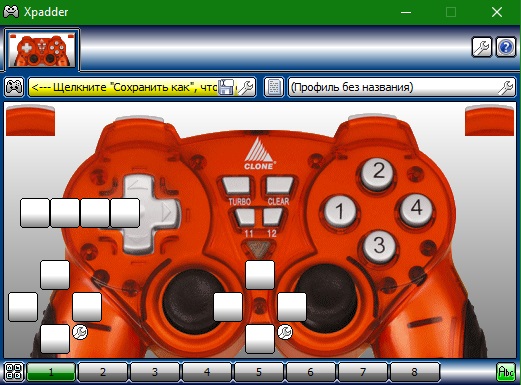- Скачать Xpadder изображения геймпадов+скины бесплатно
- Возможности
- Опции
- Значения
- Контроллеры
- Как пользоваться
- геймпад
- Настройка геймпада на ПК Windows 10 — инструкция по калибровке
- Как подключить геймпад и джойстик к ПК Windows 10 через провод
- Подключение геймпада к компьютеру на Windows 10 через Bluetooth
- Что делать, если не видит в системе: как проверить работоспособность и совместимость с Windows 10
- Настройка геймпада на ПК Windows 10 и его калибровка
Скачать Xpadder изображения геймпадов+скины бесплатно
Xpadder – эмулятор использования мышки и клавиатуры для джойстиков, аркадных штурвалов, а также игровых рулей, танцевальных платформ и гитар. Скачать Xpadder можно будет в конце нашего обзора.
Возможности
Программа позволяет играть в игры на геймпаде, который они не поддерживают по разного рода причинам или его работа некорректна.
Опции
В данном подменю вы можете отрегулировать настройки запуска и поведения программы при работе в системе. Таким образом, можно:
- Осуществлять автозапуск программы вместе со стартом системы, после чего она будет работать в свернутом режиме;
- Визуализировать анимацию контроллера и кнопок;
- Обрабатывать и определять новые контроллеры;
- Запоминать положения окон и т.п.
Значения
Подменю отвечает за регулировку мертвых зон стика и регулирует время нажатия клавиш и скорость мышки.
Контроллеры
Этот раздел помогает проверить подключенные девайсы к компьютеру.
Как пользоваться
Эмулятор не нуждается в установке и запускается при нажатии на .exe файл.
После запуска создайте новый профиль. Высветится область с кнопками интерфейса и фиолетовой области для изображения вашего контроллера. Загрузите изображение того девайса, который максимально похож на ваш.
После этого, определите положение стиков с помощью поля «Включено» в левой части окна для левого стика и после пробных нажатий перетащите в нужную область на картинке. Аналогичную процедуру проведите с правой частью, крестовиной, кнопками и триггерами. Примените изменения и закройте окно.
На главном окне появится джойстик и виртуальные «гнезда» для кнопок. Сохраните профиль в любом удобном для вас месте.
Для бинда кнопки на геймпайде, кликните на «гнездо» и выберите альтернативную кнопку на клавиатуре. Таким образом, программа создаст симуляцию нажатия клавиатуры через геймпад. Выбранные клавиши будут отмечаться на виртуальной клавиатуре синим цветом.
Внизу основного окна располагаются 8 ячеек профилей. Чтобы не забыть, за что отвечает каждый билд, можно открыть режим редактирования слева от профиля 1. После этого откроется окно, где можно выбрать название для набора.
ВАЖНО. Не забывайте регулярно сохранять свои настройки. Этому поможет специальная подсветка окон найденных устройств и режимов.
геймпад
изолированный геймпад контроллер игровой приставки геймпад я геймер дизайн для игр и развлечений
Диалог геймпада с неоновым эффектом
геймер рука с радостью придерживаться векторной игровой концепции видеоигра консоль контроллер символ геймпад изолированные плоская иллюстрация мультяшный
Неон ветер плоский значок геймпад
Раскрашенный вручную плоский беспроводной геймпад
Геймпад в стиле комиксов runaway
Неон стиль геймпад
интерактивные детские видеоигры геймпад вектор значок
геймпад джойстик неоновая игра
белый игровой контроллер с синим фоном
игровой глюк дизайн футболки
ручная роспись мультфильм геймпад
Плоский стиль игровой контроллер
геймпад значок элемент письмо м ame логотипа шаблон вектор иллюстрация
ps 5 или playstation 5 png с игровым контроллером
есть сон игра повтори дизайн футболки
Золотой геймпад абстрактный градиент линейный световой эффект рассеянный зернистый прозрачный свечение
Концепция векторная иллюстрация игры в видеоигры с компьютером
вектор значок линии управления игрой
геймпад джойстик неоновая игра
игровой пульт вектор или цветная иллюстрация
неоновое свечение shockwave геймпад
Плоские элементы геймпада
текст геймера с геймпадом в неоновом игровом эффекте
Джейн ударов Геймпад
геймер держит джойстик и флаг Америки иллюстрация для сообщества геймеров или команды киберспорта редактируемые слои
Векторная иллюстрация геймпад
Плоская вина ветер геймпад
библиотека иллюстраций геймпада
контроллер консоли playstation или геймпад
неоновый синий игровой контроллер
элемент неонового света геймпада
Векторные элементы геймпада
Красный плоский геймпад
meb электронный продукт мультфильм элемент геймпада
геймпад серые иконки хобби
пиксельная иллюстрация геймпада
Серые элементы геймпада
Геймпад с эффектом неонового света
Неисправный значок геймпада ветра
игра окончена дизайн футболки
Геймпад с неоновым градиентом
не пропустите! Остался всего 1 день до скидки на 4-ю годовщину !
Присоединяйтесь к команде проектантов pngtree
Загрузите свой первый дизайн, защищенный авторским правом. Получите дизайнерские купоны на 5 долларов
2017-2021 Pngtree -Все права защищены.
Используйте вашу социальную сеть
Десятки миллионов дизайнеров используют pngtree
Бесплатные загрузки ежедневно
Обновите 5000+ работ ежедневно
Зарегистрируйтесь и начните скачивание
Уже зарегистрирован один аккаунт? авторизоваться
спасибо за выбор pngtree мы уже отправили вам электронное письмо с ссылкой для подтверждения нажмите на ссылку чтобы завершить регистрацию Если вы не получили письмо в течение 1 минуты нажмите кнопку «Отправить» и мы отправим вам другое письмо. Отправить снова Попробуй еще раз.
Настройка геймпада на ПК Windows 10 — инструкция по калибровке
Владельцы персональных компьютеров и ноутбуков под управлением десятки часто интересуются вопросом, как проверить геймпад в Windows 10 и использовать его для игры. Сегодня большинство игр с приставок портируют на ПК, и поиграть в них можно без каких-либо проблем, но управление оставляет желать лучшего. Поэтому пользователи пытаются подключить свои джойстики к компьютерам и ноутбукам, чтобы насладиться полноценным процессом игры. Ниже рассмотрено, как подключить джойстик к ноутбуку Windows 10 с помощью проводного и беспроводного соединения.
Как подключить геймпад и джойстик к ПК Windows 10 через провод
Операционная система виндовс 10 по умолчанию поддерживает подключение к компьютеру или ноутбуку контроллера от игровой приставки Xbox, поэтому подобный функционал существует, и проделать подобную операцию с джойстиками других производителей не составит большого труда.
Игра на ПК с помощью джойстика
Игровые контроллеры бывают различных видов. Если они старые, то, скорее всего, их подключение будет производиться с помощью проводов, а именно USB-кабеля. Есть также и современные модели по типу DualShock 4, которые способны подключиться не только проводным, но и беспроводным путем. Наличие в них специального Wireless передатчика Bluetooth не мешает подсоединению посредством любого кабеля USB.
Однако есть и устаревшие девайсы, работающие только на проводах. Также иногда воспользоваться блютузом не удается по причине отсутствия на персональном компьютере соответствующего модуля.
К сведению! Адаптер часто устанавливают в ноутбуках, так как они позиционируются беспроводными, портативными и автономными устройствами, способными взаимодействовать с другими девайсами по воздуху.
Если имеется тот или иной джойстик, который можно подключить по проводу, необходимо просто воткнуть его в свободное и исправное гнездо USB и подождать пару секунд. За это время операционная система виндовс 10 проверит девайс и установит на него соответствующие драйверы. При следующем подключении процесс пройдет намного быстрее. После того как ОС определит девайс, можно перейти в любую игру, настроить ее должным образом и начинать играть.
Обратите внимание! Иногда вместе с геймпадами в комплекте идет беспроводной адаптер, который также вставляется в порт USB. Он похож на те, которые используются для беспроводных компьютерных мышек. В этом случае в контроллер придется предварительно вставить батарейки.
Проводное подсоединение контроллера
Подключение геймпада к компьютеру на Windows 10 через Bluetooth
Большинство современных игровых девайсов работает исключительно по технологии Bluetooth, а это значит, что специальный адаптер должен быть установлен в материнской плате компьютера или ноутбука. Если со вторым типом устройств все должно быть в порядке, и подобные модули устанавливаются в них по умолчанию, то с ПК могут возникнуть проблемы. Далеко не каждая материнская плата обладает подобным модулем, а докупать его самостоятельно решаются не все.
Если имеется ноутбук или ПК с блютуз-модулем, то процесс подсоединения практически любого популярного игрового джойстика выглядит следующим образом:
- Переходят в панель уведомлений, которая находится в правом нижем углу экрана.
- Находят там значок Bluetooth.
- Нажимают по нему правой клавишей мыши и выбирают пункт контекстного меню «Включить» или «Активировать».
- Включают свой джойстик и выполняют действие, которое позволяет найти соединение и подключиться к ПК. Обычно требуется нажать и удерживать одну или несколько кнопок до образования беспроводной связи. Иногда добавление происходит через контекстное меню на самом компьютере.
После этого рекомендуется перейти в «Панель управления» любым удобным способом и найти в ней раздел «Оборудование и звук». В нем переходят в подраздел «Устройства и принтеры», чтобы просмотреть все подключенные к материнской плате периферийные девайсы. Среди них должен появиться и добавленный пару минут назад джойстик.
Если он там, то все прошло успешно, и можно приступать к настройке джойстика на ПК Windows 10. Делается это либо в самой игре, либо в специальных программах, которые позволяют более тонко и гибко сконфигурировать кнопки девайса и действия, которые они выполняют.
Важно! Иногда возникает проблема с подключением, и устройства не видно в списке. В этом случае необходима проверка джойстика в среде Windows 10 или установка специальных драйверов и программного обеспечения для него.
Настраивать блютуз можно в его контекстном меню
Что делать, если не видит в системе: как проверить работоспособность и совместимость с Windows 10
Как уже было сказано, в некоторых случаях игровые девайсы не хотят определяться и работать на операционной системе виндовс 10. Причин, по которым это могло произойти, множество, поэтому следует разобрать основные проблемы и способы их решения.
В первую очередь необходимо выполнить проверку, которая была описана выше. Если контроллера нет в списке «Устройств и принтеров» в утилите «Панель управления», то, скорее всего, на него не были установлены драйверы. На некоторые геймпады они ставятся при первом подключении, но часть производителей прикладывает к устройству диск или флешку с необходимым программным обеспечением. Его-то и нужно устанавливать в первую очередь.
Игровые устройства в Windows 10 можно проверить в «Диспетчере устройств»
Обратите внимание! Если драйверы были, но они утеряны, то следует найти их в Глобальной сети на официальном сайте разработчика и скачать последнюю версию ПО. После этого джойстик должен начать работать.
Если подключение осуществлялось по проводу, то следует проверить его надежность. Иногда кабель вставляется в порты и с одной, и с другой стороны, поэтому необходимо проверить работоспособность разъемов и самого провода. Сделать это достаточно просто. Иногда порт USB, в который пользователь подключает девайс, является сломанным, поэтому нужно помнить об этом и подключать контролер только в рабочий порт.
Что касается совместимости, то практически все современные джойстики полностью подходят для игры на компьютере или ноутбуке с виндовс 10. Про семерку этого не скажешь, так как тот же самый дуалшок 4 будет работать на ней только через эмуляцию Xbox геймпада, драйверов на который в системе нет (придется скачивать и устанавливать его отдельно).
Диск с драйверами на gamepad
Настройка геймпада на ПК Windows 10 и его калибровка
После того как джойстик успешно подключен, можно сразу же запускать игру и начинать развлекаться. Но можно заметить, что устройство управления работает не совсем корректно, нужно бы переназначить некоторые его клавиши и выполнить калибровку. Для этого у многих производителей существуют свои программы. Иногда можно встретить и неофициальные приложения, например, DS4 Windows для калибровки контроллера DualShock 4 от PlayStation 4.
В виндовс 10 есть своя система калибровки, позволяющая выявить поломки кнопок и изменить их действия. Для настройки переходят в «Панель управлении» любым удобным способом (быстрее всего это сделать, нажав правой клавишей мыши по меню «Пуск» и выбрав соответствующий пункт) и вводят в строку поиска слово «джойстик». Остается выбрать пункт «Настройки игровых контроллеров USB».
Обратите внимание! Альтернативный и более быстрый способ — нажать на сочетание клавиш «Win + R», прописать в поле команду «joy.cpl» и выполнить ее.
После этого следует удостовериться, что девайс виден в списке, а его состояние нормальное. Нужно кликнуть по нему ЛКМ и нажать на «Свойства». Остается задать необходимые параметры и выполнить проверку устройства на наличие неисправностей. Таким нехитрым способом и производится калибровка джойстика в Windows 10 или геймпада от PS 4 средствами операционной системы. Ничего сложного в этом нет, но иногда без сторонних программ не обойтись. Тем не менее, данные случаи достаточно редки.
Окно подключенных девайсов
Теперь стало понятно, как подключить джойстик к компьютеру Windows 10 и как его правильно откалибровать. Проблем с этим не должно возникнуть ни у кого. Достаточно следовать инструкциям и при необходимо узнать, есть ли на используемый девайс какие-либо драйверы.