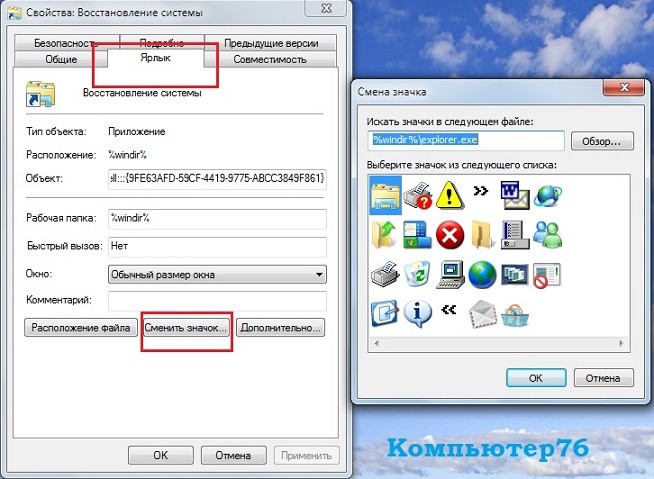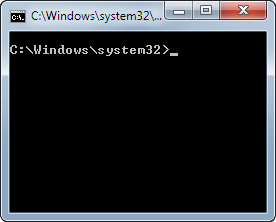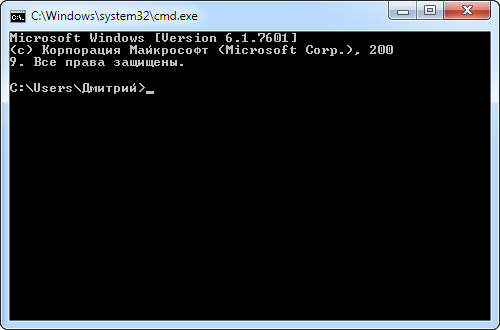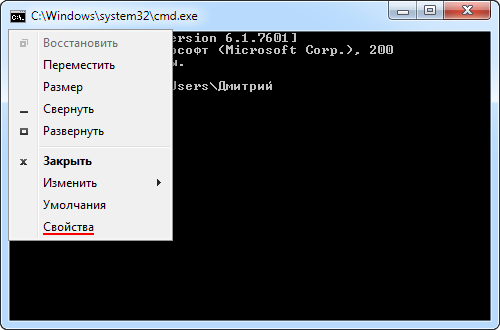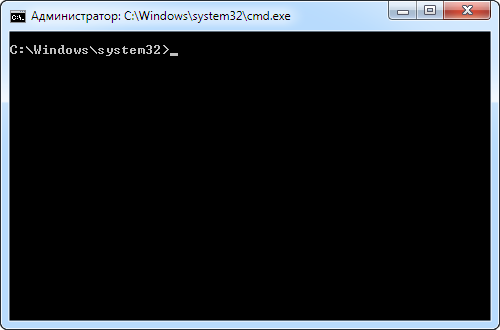- Ярлык для команды консоли.
- Как создать ярлык для команды консоли: сначала сам ярлык
- Как создать ярлык для команды консоли: результаты – в текстовый файл
- Ярлыки к другим быстрым командам
- Командная строка и её команды
- Как создать ярлык для открытия cmd в папке на Windows 10
- Как создать ярлык для открытия командной строки в папке на Windows 10
- Ярлык для открытия командной строки в папке
- Открыть как обычный пользователь
- Командная строка в Windows
- Как запустить командную строку
- Настройка командной строки Windows
- Запуск командной строки с правами администратора
Ярлык для команды консоли.
В статье описывается приём, с помощью которого вы можете, не набирая вручную в cmd, создать ярлык для команды консоли для запуска системных утилит Windows: chkdsk, sfc, ipconfig и других быстрых команд, позволяющих попасть в нужное окно системных настроек. С их списком вы можете ознакомиться на странице Быстрые команды Windows. А создаваемый нами ярлык можно попросить самостоятельно закрывать окно и записывать результаты в специальный файл (для консоли cmd, конечно).
Ярлыки – отличный вариант быстрого доступа к любому файлу или программе для мгновенного запуска или просмотра. Однако многие функции в Windows, а большинство из них очень полезные для разрешения именно проблем с системой, доступны только по введению с клавиатуры специального набора символов в командной строке (cmd или PowerShell). То есть изначально в Windows эта “тема” не проработана. Да, можно открыть консоль, написать команду и запустить её. Можно создать батник и запускать уже конкретный файл. Если для какой-то операции требуется запуск нескольких таких утилит последовательно, то уж лучше написать скрипт.
Но если некоторые из команд, которые слушаются только консоли, вы запускаете время от времени по одиночке, решая проблемы с проверкой системы, состоянием диска, очисткой DNS записей или дефрагментацией, вы можете просто создать для того специальный ярлык. Так, с Рабочего стола можно запускать любую cmd-команду двойным кликом мыши.
Как создать ярлык для команды консоли: сначала сам ярлык
- правой кнопкой мыши на Рабочем столе, Создать -> Ярлык:
-
- В поле расположения объекта наберите команду в таком формате:
-
-
- в кавычках скрипт вызывает командную консоль из системной папки
- флаг /k заставит скрипт отображаться в консоли, которая останется открытой в течение работы команды и после, чтобы можно было посмотреть результаты или дополнить следующей (однако, если открытое окно консоли после исполнения команды не нужно, флаг /k можно заменить на /c)
- часть команда – собственно, название утилиты, которая будет запускаться
-
Например, если вы собираетесь создать ярлык для проверки целостности файловой системы Windows, скрипт на этапе создания ярлыка будет таким:
Многие из них потребуют для запуска прав администратора:
Таким образом можно решить вопрос создания ярлыка для всех системных утилит, которые располагаются в папке System32 и не только.
Как создать ярлык для команды консоли: результаты – в текстовый файл
Давайте расширим возможности создаваемого ярлыка. Заставим его проверить системные файлы, после проверки закрыть окно консоли и результаты проверки сохранить в файл scannow.txt :
где C:\Users\1\Desktop\scannow.txt – путь к файлу на Рабочем столе:
Обратите внимание на значок > . Если вы будете использовать этот флаг в одиночном виде (как представлено в команде), Windows будет просто перезаписывать указанный вами файл. Однако, если вы желаете сохранять результаты работы утилиты, сохраняя предыдущие, используйте сдвоенный флаг >> .
Что ещё… Можно придать ярлыку для созданной утилиты более приглядный и красочный вид (сменить рисунок). Это, я думаю, вы умеете делать:
Ярлыки к другим быстрым командам
С системными утилитами мы разобрались: ярлык указывает в своём наименовании путь, по которому утилита и располагается. А что же с остальными полезными командами, которые позволяют попасть в нужное нам окно настроек? Согласитесь, как было бы удобнее, нажав на ярлык, сразу попасть, скажем, в настройки Сетевых подключений?
Смысл такой же. Только здесь ярлыку (то бишь проводнику системы) придётся иметь дело не с утилитами, которые представляют собой обычные программы с интерфейсом или без, а с библиотеками готовых скриптов, исполняя которые Windows вас перекидывает куда надо. Создаём ярлык снова и в поле расположения указываем такую команду (для Сетевых подключений и сделаем):
Назову его Сетевые соединения и сменю значок:
Запускаем и проверяем:
Ту же операцию можно провернуть и к более скрытым командам, которые исполняются исключительно в форме скриптов. Так, для Центра управления сетями и общим доступом ярлык будет выглядеть так. Команда из cmd, его вызывающая (один из вариантов) выглядит так:
Командная строка и её команды
Где находится командная строка?
Основной файл командной строки — консоль cmd.exe переводящий команды пользователя в понятный системе вид, находится в папке с установленной ОС по пути: <буква_системного_диска>:\WINDOWS\system32\cmd.exe
Как запустить / открыть / вызвать командную строку?
Данные методы запуска командный строки актуальны для всех версий, в том числе и тех, которые я рассматриваю на своем сайте — windows XP , 7 , 8
1) Пуск — Все программы — Стандартные — Командная строка
2) Пуск — Выполнить — вводим cmd.exe
3) сочетание клавиш Win + R — вводим cmd
4) Запуск из системной папки: <буква_системного_диска>:\WINDOWS\system32\cmd.exe
Для того, чтобы запустить командную строку от имени Администратора, подойдет 1 и 4 способ, нужно на ярлыке щёлкнуть ПКМ и выбрать в меню «Запуск от имени Администратора».
Команды / параметры / ключи командной строки .
Узнать команды командной строки можно прям в ней же, набрав help и нажав клавишу Enter (после окончания ввода всех команд нужно использовать именно Enter (ВВОД) ).
Вдаваться слишком глубоко не буду, потому что для этого лучше писать отдельную статью. Приведу лишь небольшой пример использования командной строки.
Допустим у меня на диске E находится папка 123 , а в ней текстовый файл test.txt .
Вот теперь я хочу сделать этот файл скрытым, не заходя на этот диск и не «видя» этого файла с папкой.
Команда, отвечающая за атрибут «Системный» — это attrib. И у неё существуют свои атрибуты (уже команды). Можете даже посмотреть на скрине выше, я там показывал именно её на примере.
Из всех её атрибутов мне нужны только два — это его установка и сам атрибут. За это отвечают + и s.
Итак, моя команда будет следующей: attrib +s e:/123/test.txt . Вот так будет выглядеть правильный результат:
Ой. Только заметил что вместо Скрытый я сделал его Системным, а ещё удивляюсь почему он не пропал в папке. Я специально не стал удалять скрины и редактировать статью для того, чтобы показать Вам как можно исправить такую оплошность (как я сделал). Тоже хорошая информация.
Ну и напоследок:
Как редактировать текст в окне командной строки?
Дело в том, что стандартные методы с помощью сочетаний клавиш Ctrl+C и Ctrl+V в командной строке не работают.
Тут нужно пользоваться ПКМ — Правой Кнопкой Мыши.
Для того, чтобы вставить текст в командную строку, просто кликаем ПКМ на любом месте командной строки, затем выбираем Вставить.
Для того, чтобы скопировать часть текста из командной строки можно воспользоваться одним из двух методов:
1) ПКМ — Выделить всё
Выделится весь текст, но можете выделить сразу какой Вам угодно, просто как обычно зажав ЛКМ
2) ПКМ — Пометить
Появится мигающий курсор в начале строки, которым можно управлять «стрелочками» на клавиатуре. И при нажатой кнопке shift выделить текст, управляя так же «стрелками» на клавиатуре. Либо выделаем снова с помощью мыши.
при желании, можете изменить настройки командной строки, выбрав пункт в меню выше «Свойства»
Как создать ярлык для открытия cmd в папке на Windows 10
Как создать ярлык для открытия командной строки в папке на Windows 10
Вы можете переместить командную строку в любую папку по вашему выбору с помощью команды cd. Вы также можете открыть окно командной строки непосредственно в папку, введя cmd в строке адреса в проводнике.
Если команда cd кажется утомительной, и вы не хотите открывать проводник, вы можете создать ярлык для открытия командной строки в папке. С помощью этого ярлыка вы можете открыть командную строку в папке двойным щелчком мыши.
Ярлык для открытия командной строки в папке
Командная строка может быть запущена с обычными правами пользователя и с правами администратора. Вы можете создать ярлык для любого из них, но процесс будет немного отличаться.
Сначала вам нужно создать ярлык для командной строки. Самый простой способ сделать это — найти командную строку в списке приложений в меню «Пуск» или выполнить поиск в поиске Windows. Перетащите результат поиска на рабочий стол (убедитесь, что значки на рабочем столе видны).
Создав ярлык командной строки, вы можете изменить папку, в которой он открывается. Здесь мы собираемся разграничить процесс открытия командной строки от имени обычного пользователя и администратора.
Открыть как обычный пользователь
Это проще настроить. Щелкните правой кнопкой мыши ярлык командной строки и выберите «Свойства» в контекстном меню. В окне «Свойства» перейдите на вкладку «Ярлык». В поле «Начать с» введите полный путь к папке, в которой вы хотите ее открыть.
Нажмите «Применить» и закройте окно. Если дважды щелкнуть ярлык, откроется командная строка для папки.
Командная строка в Windows
Рано или поздно практически каждый пользователь компьютера в независимости от его опытности сталкивается с командной строкой. Обычно начинающим пользователям советуют выполнить какую-то команду в командной строке, но что это такое и где находится, они не понимают. Приводить скучные и малопонятные технические определения мы не будем, поскольку проку от этого мало особенно для новичков в компьютере, а постараемся в общих чертах передать суть.
Командная строка является программной оболочкой позволяющей в текстовом виде вводить компьютеру различные команды, в том числе MS-DOS . Ведь когда то давно привычного всем графического интерфейса в операционных системах не было. Все делалось в командной строке и именно благодаря появлению графического интерфейса в виде окон, Windows завоевала огромную популярность во всем мире.
Однако командная строка никуда не исчезла, хотя огромное количество пользователей даже не подозревает о ее существовании. Возникает вопрос, а зачем она вообще сейчас нужна. Дело в том, что некоторые вещи можно быстрее выполнить в командной строке, а некоторые настройки в принципе отсутствуют в графическом интерфейсе пользователя. Так же следует иметь в виду, что до сих пор существуют утилиты, не имеющие графического интерфейса, а иногда он оказывается недоступен, например из-за сбоя.
Как запустить командную строку
Впрочем, довольно лирики давайте займемся уже практикой. Способов запустить командную строку как обычно несколько, причем они могут несколько различаться в разных версиях Windows. Перечислим несколько способов:
- нажмите сочетание клавиш WIN + R , введите cmd и нажмите кнопку Ok;
- нажмите кнопку «Пуск» введите в поле поиска «командная строка» и щелкните в результатах поиска «Командная строка» (можно ввести «cmd» и выбрать в результатах «cmd»);
- нажмите «Пуск» ⇒ «Все программы» ⇒ «Стандартные» ⇒ «Командная строка»;
- открыть в Проводнике папку C:\Windows\System32 и запустить файл cmd.exe.
В независимости от использованного способа у вас откроется окно командной строки, которое выглядит довольно непривычно.
Текст в окне может несколько различаться в зависимости от настроек, расположения системы на жестком диске, версии Windows и способа запуска командной строки. Понять его очень просто, это тот же адрес, что вы видите в Проводнике, он показывает, где вы сейчас находитесь, поскольку это важно для некоторых команд. В конце адреса стоит знак > и мигает курсор, что значит, что компьютер готов принять команду.
Теперь можно управлять системой, набирая в ней нужные команды и смотреть на результат. Итог выполнения команды будет зависеть от самой команды. Проще понять это на примерах. Если ввести в командную строку
и нажать Enter на клавиатуре, то запустится блокнот, а в командной строке появится новая строчка показывающая готовность принять новую команду. В данном примере мы запустили программу «Блокнот» без всяких ярлыков и использования Проводника.
Таким образом, можно запустить любую программу или исполняемый файл, но в большинстве случаев потребуется ввести полный путь.
Если в пути есть пробелы, весь путь необходимо заключить в кавычки.
Так же можно выполнять различные операции с папками и файлами, которые вы обычно делаете в оконном интерфейсе, такие как создание, удаление, копирование, переименование и так далее.
Если введенная команда неправильная или Windows не может ее почему-то выполнить, то в командной строке появится сообщение об ошибке.
Однако далеко не все команды приводят к каким-то видимым в графической среде изменениям, довольно много команд результат своей работы отображают в самой командной строке. Например, попробуйте ввести в командную строку
Так же некоторые команды могут выполняться совсем без внешних видимых изменений в системе или самой командной строке. Другие наоборот, требуют реакции пользователя в процессе выполнения, выводя соответствующие запросы.
Описывать команды мы не будем, их огромное количество расскажем только о парочке, которые наверняка могут пригодиться. Мы уже отмечали, что приглашающая строка указывает текущее местоположение, а для корректного выполнения некоторых команд нужно находиться в конкретном местоположении. Для смены текущей папки используется команда «cd». Кстати, в командной строке обычно можно увидеть краткую справку по команде, если дописать к ней слеш со знаком вопроса.
Обратите внимание, что для смены текущего диска необходимой использовать команду chdir или команду cd с ключом d.
Альтернативный способ заключается в том, чтобы сразу открыть командную строку Windows в нужном месте. Для этого открываете нужную папку в Проводнике и щелкаете на свободном месте правой кнопкой мыши с нажатой клавишей Shift и выбираете в контекстном меню «Открыть окно команд».
Вторая команда служит для отображения содержимого текущей папки. Просто наберите «dir» и нажмите Enter или воспользуйтесь встроенной справкой, чтобы узнать остальные возможности.
Стоит отметить, что команды не обязательно вводить непосредственно в командной строке Windows, вместо этого их можно записать в так называемый командный файл с расширением .bat или .cmd и запускать его, когда потребуется.
Настройка командной строки Windows
Кажется, что настраивать здесь нечего, но это далеко не так. Щелкните по значку командной строки в левом верхнем углу окна и выберите пункт «Свойства».
В открывшемся окне можно настроить довольно много различных параметров. Подберите наиболее подходящие вам параметры для комфортной работы. Например, увеличьте размеры окна, а то стандартное довольно небольшого размера или подберите цвета и шрифты.
Если в режиме ожидания ввода команды нажимать клавишу вверх ↑ на клавиатуре, то будут подставляться введенные вами ранее команды, что бывает очень удобно. Настроить данный параметр можно на вкладке «Общие» в блоке «Запоминание команд».
В соседнем блоке «Правка» можно отметить чекбоксы «Выделение мышью» и «Быстрая вставка», которые сильно ускоряют работу. Теперь вы сможете копировать и вставлять с помощью мыши. Выделите нужный вам текст в командной строке, удерживая левую клавишу мыши, он подсветится белым. Теперь просто щелкните правой клавишей мыши, выделение белым исчезнет, а выделенный текст окажется в буфере обмена Windows. Теперь если щелкнуть снова правой кнопкой мыши, то содержимое буфера обмена вставится там, где находится курсор. Горячие клавиши вставки и копирования при этом не работают, поэтому выбирайте как вам удобнее пользоваться.
Запуск командной строки с правами администратора
Для выполнения некоторых команд требуются права администратора компьютера. Причем просто запустить командную строку Windows находясь в учетной записи пользователя с административными правами недостаточно. Ее необходимо запустить от имени администратора. Сделать это можно как всегда несколькими способами.
- нажмите кнопку «Пуск» введите в поле поиска «командная строка» и щелкните правой кнопкой мыши по строчке «Командная строка» в результатах поиска и выберите в контекстном меню «Запуск от имени администратора» (все то же самое можно сделать с «cmd»);
- нажмите «Пуск» ⇒ «Все программы» ⇒ «Стандартные» ⇒ щелкнуть правой кнопкой мыши по «Командная строка» и выбрать «Запуск от имени администратора»;
- открыть в Проводнике папку C:\Windows\System32, щелкнуть по файлу cmd.exe правой кнопкой мыши и выбрать пункт «Запуск от имени администратора»;
- сделать ярлык для запуска командной строки, щелкнуть по нему правой клавишей мыши и выбрать «Запуск от имени администратора»;
- создать ярлык для командной строки и в его свойствах указать «Запускать от имени администратора», теперь командная строка будет сразу запускаться с нужными правами;
- нажать комбинацию клавиш WIN + X (в Windows 8).
Каким способом пользоваться решать естественно вам, но в любом случае в названии открывшегося окна появится «Администратор».
Вот и все базовые знания, которые необходимо знать, чтобы пользоваться командной строкой Windows. Теперь вы не впадете в ступор от предложения воспользоваться командной строкой, даже если вы начинающий пользователь компьютера. Остальные возможности можете изучить самостоятельно, если вам это нужно. Вдруг вам так понравится, что вы будете предпочитать работать в командной строке, а не в графическом интерфейсе. Такие люди тоже есть.