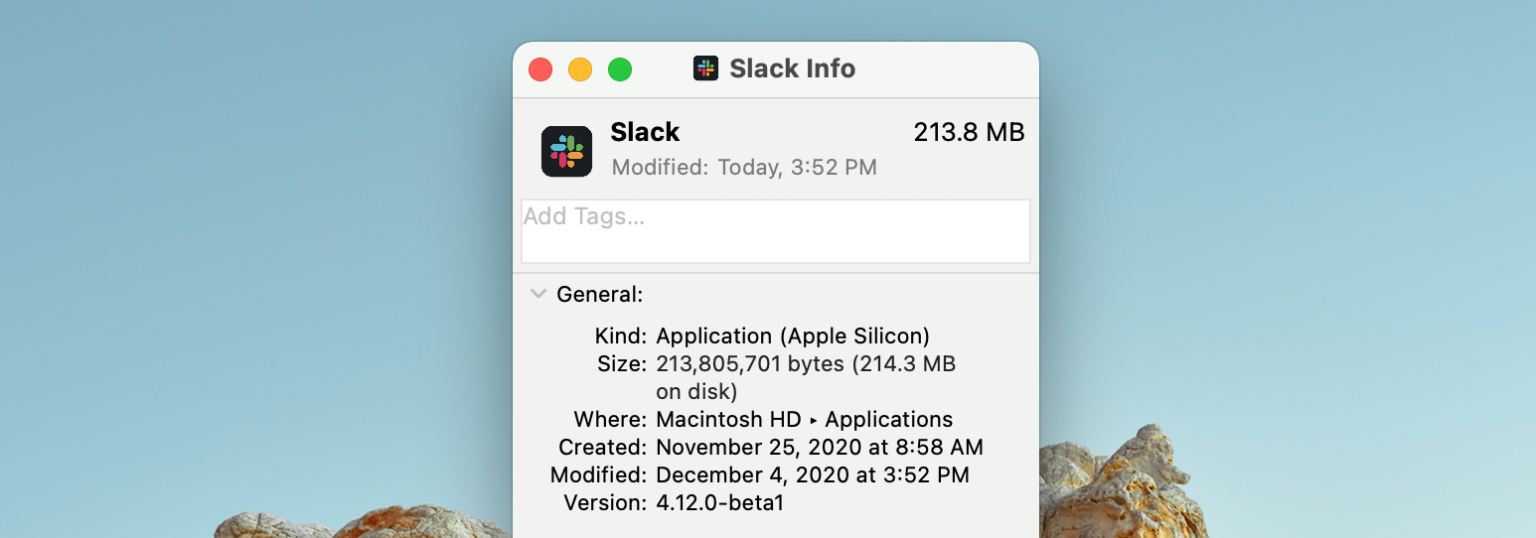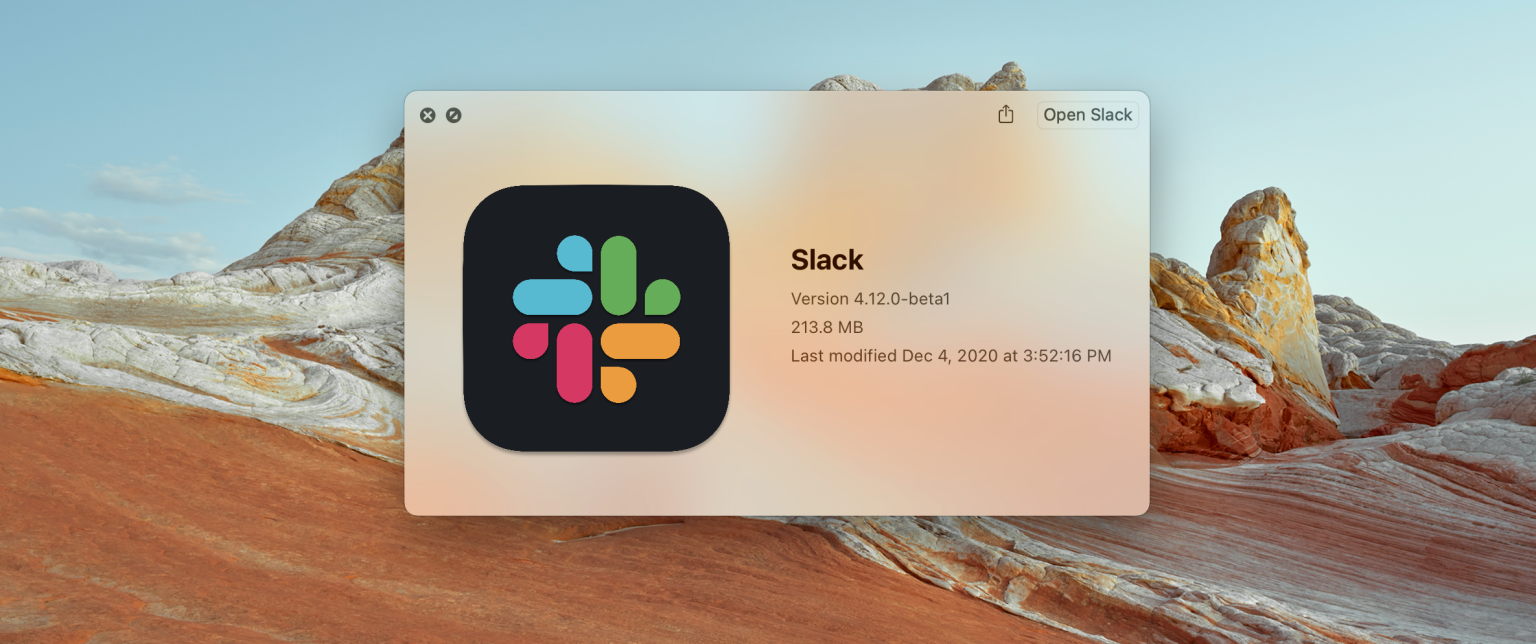- Скачать более 1000 иконок MacOS Big Sur (.icns и .png)
- Значки macOS Big Sur
- Скачать macOS Big Sur Icons
- Значки macOS Big Sur в формате .icns
- Значки macOS Big Sur в формате .png
- Как сделать все иконки в macOS Big Sur ровными и аккуратными за 5 минут
- Где искать иконки в стиле macOS Big Sur
- Как поменять иконки в macOS Big Sur
- Илья Сидоров
- Результаты премии за смешные фото с животными. Победила черепаха, которая показывает ?
- Процессор Apple M1 обогнал видеокарты GeForce и Radeon в игровых тестах
- 👀 Читайте также . Всё по теме
- Как починить неработающий универсальный буфер обмена в macOS Big Sur и iOS 14
- 20 полезных функций, которых нет в macOS Big Sur. Но некоторые можно включить
- Apple выпустила macOS Big Sur 11.1. Список изменений
- Три недели я пользуюсь macOS Big Sur. Вот впечатления: ставить или ждать?
- В iOS 14.3 появились анимированные обложки альбомов для Apple Music
- Обзор Marshall Mode II. Первые внутриканальные наушники от культового музыкального бренда не подвели
- Обзор iPhone 13 mini. Предел возможностей маленьких смартфонов
- Обзор народного iPhone 13, с которым будут ходить все. Плюсы есть, минусов мало
- 🙈 Комментарии 26
- Как использовать кастомные иконки на Mac с macOS Big Sur
- Где найти кастомные иконки для Mac
- Как установить кастомные иконки на Mac
- Иконка корзины mac os big sur
- Как настроить Dock и строку меню в macOS?
- Переименование раздела Dock в Системных настройках
- Внешний вид обновленной Dock-панели и строки меню
- Настройка Dock-панели
- Ярлыки приложений в Dock-панели
- Настройка строки меню
- Ярлыки строки меню
Скачать более 1000 иконок MacOS Big Sur (.icns и .png)
macOS Big Sur поставляется с полностью переработанным пользовательским интерфейсом, а это означает новые значки. Прошло довольно много времени с тех пор, как Apple обновила значки, и в этом сделан большой скачок с точки зрения дизайна. Все системные приложения имеют совершенно новый значок.
Хотя некоторые производители приложений уже обновили свои приложения значками приложений, которые соответствуют новой философии дизайна, многие еще этого не сделали. Хотя они в конечном итоге достигнут этого, может потребоваться довольно много времени, чтобы обновить их все.
Но это не значит, что мы не можем брать ситуацию в свои руки. Теперь вы можете легко изменить или обновить значки приложений в macOS Big Sur.
Уже существует масса значков MacOS Big Sur, и с каждым днем их становится все больше. Сегодня мы представляем вам более 1000 значков macOS Big Sur, доступных для загрузки в виде zip-файлов.
Значки macOS Big Sur
Хотя существует множество ресурсов значков macOS Big Sur, macosicons.com является одной из крупнейших баз данных значков macOS. Благодаря проекту с открытым исходным кодом дизайнера Эльрумо, мы предлагаем вам более 1000 иконок, доступных для загрузки.
Скачать macOS Big Sur Icons
Значки macOS Big Sur в формате .icns
Чтобы избежать больших размеров файлов и упростить загрузку, я разделил значки по их начальной букве. В именах файлов значков есть имена приложений, и в каждом zip-файле значки приложений начинаются с двух или более букв. Например, значки (и названия приложений), начинающиеся с букв A и B, объединяются в один файл.
Значки macOS Big Sur в формате .png
Вы также можете загрузить значки в виде файлов png с высоким разрешением.
Источник
Как сделать все иконки в macOS Big Sur ровными и аккуратными за 5 минут
Одним из самых заметных изменений в macOS Big Sur являются новые иконки, которые теперь выполнены в едином стиле.
К сожалению, не все разработчики успели обновить приложения и добавить новые иконки.
Для тех, кто не хочет дожидаться апдейтов, сейчас расскажем, где найти и как поменять значки приложений в macOS Big Sur.
Где искать иконки в стиле macOS Big Sur
На сайте Macosicons собрано более 1500 иконок для самых разных приложений, и все в стиле macOS Big Sur.
В поисковой строке сайта напишите название нужной программы, а затем нажмите на неё, чтобы скачать.
Если хотите установить свою иконку, убедитесь, что она в формате .icns.
Как поменять иконки в macOS Big Sur
1. Откройте Finder -> Программы
2. Найдите нужное приложение, нажмите на него правой кнопкой мыши и выберите Свойства
3. Перетащите скаченную иконку на место значка рядом с названием приложения
Вот и все. Теперь все иконки в macOS Big Sur в едином стиле.
Илья Сидоров
Редактор новостей и автор статей на iPhones.ru.
Результаты премии за смешные фото с животными. Победила черепаха, которая показывает ?
Процессор Apple M1 обогнал видеокарты GeForce и Radeon в игровых тестах
👀 Читайте также . Всё по теме
Как починить неработающий универсальный буфер обмена в macOS Big Sur и iOS 14
20 полезных функций, которых нет в macOS Big Sur. Но некоторые можно включить
Apple выпустила macOS Big Sur 11.1. Список изменений
Три недели я пользуюсь macOS Big Sur. Вот впечатления: ставить или ждать?
В iOS 14.3 появились анимированные обложки альбомов для Apple Music
Обзор Marshall Mode II. Первые внутриканальные наушники от культового музыкального бренда не подвели
Обзор iPhone 13 mini. Предел возможностей маленьких смартфонов
Обзор народного iPhone 13, с которым будут ходить все. Плюсы есть, минусов мало
🙈 Комментарии 26
А программ стандартных можно как-то менять на другие?
@easyproger, не, с программами от Apple не канает.
@rustemk , про алиасы слышал?
@russianvoodoo , нет, что это?
@durdin , по сути линуксовые ярлыки. Это значит, что с помощью них можно заменить иконки даже на системных иконках вынесенных в док.
судя по всему обновляться еще рано )
@nevidimka , На Хакинтоше идеально летает
Один вопрос – а нахера все это?) Меня и так иконки устраивают полностью)
Обновился на Big Sur, полет нормальный, багов нет.
MacBook Pro (13-inch, 2018, Four Thunderbolt 3 Ports)
@ReZZZaK , для тех кто любит, чтобы все были в едином стиле.
Иконки не по стилю… мне бы Ваши заботы)))
Вы бы лучше озаботились об иконке на вкладке вашего сайте, вот уж точно там позорище.
Спасибо за статью! Мой внутренний перфекционист теперь ликует!
@diligenceair , не долго ликовать будет.. при запуске программы в доке все равно старая иконка
@anfedoro , Transmission c заменённой иконкой нормально висит в Доке
@Sirius961 , да..если стартовать из ланчпада.. если просто из папки App.. то почему то в доке старая иконка
@anfedoro , удалил из Dock’a иконку Transmission; запустил программу из папки Программы – новая иконка осталась. У Вас какой-то странный глюк в системе, может что-то с правами…
@Sirius961 , не..сисиема поставлена в чистую. А вообще – хрен с ним ?
пишет что нет необходимых прав, хотя сижу под админским
кстати, о “перфекционизме”: Apple в macOS Big Sur привела иконки к одному форм-фактору. Все кроме одной. Корзину они не тронули)
@Sirius961 , так это самая главная. Туда надо все тащить!
@meowmeow , значит Вы никогда не ошибались в написании команды “sudo rm -rf
/.Trash” в Терминале. И затем не сидели, и не смотрели завороженно как из папки “Программы” постепенно, один за другим, исчезают значки установленных приложений )))
Они все в пинге… А я – неумеха. Помогите.
@Сергей ,
– открываете png во встроенном Просмотрщике, нажимаете cmd+A (чтобы выбралась вся картинка, при этом вокруг картинки появится сетка выделения);
– нажимаете cmd+C (чтоб скопировать картинку в буфер);
– нажимаете на иконке приложения в окне свойств программы (ту к которой тянется красная стрелка на скриншоте в статье)левой кнопкой мышки, при этом эта иконка обводится синей обводкой;
– нажимаете cmd+V (чтобы вставить новый рисунок из буфера обмена вместо старой иконки); если понадобится, система при этом запросит пароль от учетной записи (ну или подтверждение с apple watch, если они привязаны к системе).
vlс зараза! Отказывается менять иконку!
Когда-то мир иконок был настольных ОС был разнообразен, различные формы иконок радовали глаз, а потом они начали становиться круглыми, а теперь вообще квадратными
Источник
Как использовать кастомные иконки на Mac с macOS Big Sur
В macOS Big Sur изменился дизайн практически всех иконок стандартных программ. Разработчики сторонних программ тоже изменили дизайн своих иконок. Нравятся новые иконки не всем, но, к счастью, вы можете использовать свои иконки. Ниже обо всём расскажем.
Где найти кастомные иконки для Mac
Есть сайт macOS Icon Pack, на котором собрано около 3000 разных иконок на выбор. Есть иконки для разных сторонних программ, включая программы Adobe, Microsoft, Spotify, Twitter и др.
На этом же сайте есть кастомные иконки и для стандартных программ, включая GarageBand, Pages и Numbers. Можно менять иконки некоторых, но не всех стандартных программ. К примеру, можно поменять иконку GarageBand, но нельзя менять иконки Музыки, Safari и Сообщений.
Есть и другие источники с иконками для Mac: macOS Icon Gallery, Gumroad campaigns и др.
Как установить кастомные иконки на Mac
В iOS процесс сложнее, чем на Mac. Для примера мы будем менять иконку программы Slack.
- Откройте Finder.
- Зайдите в папку Программы.
- Найдите программу Slack.
- Нажмите на иконку Slack правой кнопкой мыши и выберите «Свойства».
- Перетяните скачанную иконку (в формате .icns) на маленькую иконку в окне (левый верхний угол). Вы также можете скопировать новую иконку, нажать на превью иконки в окне и вставить её.
Чтобы изменить иконку программы, её нужно будет закрыть. Когда вы её снова запустите, изменения будут применены. Чтобы вернуть стандартную иконку, нажмите на превью в том е окне, но выберите «Удалить».
Источник
Иконка корзины mac os big sur
Oliver, ну да, вы же предоставили ссылки на свой текст
Все что я сказал выше это мое мнение и оно основано на опыте и банальной логике. Даже тот же неоморфизм был назван в честь скевоморфизма и его задача лишь придавать объем дизайну. Излишний объем, как по мне, но все же. И ничего общего с реальными объектами там нет.
Суть скевоморфизма не только отрисовать что то, что бы оно было похоже на реальную вещь но и передать ощущение реальности этой нарисованной вещи. Передать это через экран можно лишь с помощью объема. Сейчас скевоморфизм в начальном его понимании не используется, но используются его основной принцип — объемы и тени. Они давно используются и во флет дизайне, но умеренно. Во флете иконка будет плоской, но левитировать за счёт тени. А тут сама иконка объемная, все ее элементы.
А шляпа это, потому что это выглядит олдскульно. Тем более что наш мозг лучше воспринимает информацию с простых объектов. Флэт это по сути идеальный дизайн. Его можно и нужно улучшать, но это идеальный дизайн для нашего мозга.
Источник
Как настроить Dock и строку меню в macOS?
Если вы уже установили macOS Big Sur (подробный обзор), то, вероятно, все еще наслаждаетесь новым видом системы и ее улучшенным функциям. Но помимо изменения дизайна, необходима и максимальная эффективность работы macOS. Как минимум, для этого придется организовать удобное использование Dock-панелью и строкой меню.
К счастью, с выходом macOS Big Sur эти элементы не изменились значительно, и большинство функций работает, как и прежде. Но есть и несколько новых моментов, о которых вам стоит узнать. В этой статье мы расскажем, как настроить Dock-панель и строку меню на Mac под управлением Big Sur или более поздних версий операционной системы.
Переименование раздела Dock в Системных настройках
Раздел «Системных настроек» под названием Dock теперь носит название «Строка меню и Dock». Поэтому, отныне все инструменты, соответствующие названию раздела, собраны в одном удобном месте.
Внешний вид обновленной Dock-панели и строки меню
Откройте приложение «Системные настройки» с помощью иконки на Dock-панели или значка Apple в строке меню и выберите раздел «Строка меню и Dock».
Наряду с параметрами настройки Apple внесла несколько изменений во внешний вид каждого инструмента. Dock- панель стала еще более полупрозрачной. А строка меню стала чуть шире и тоже более прозрачнее. Кроме того, вы увидите, что слова в строке меню становятся темнее или светлее для соответствия фону рабочего стола.
А контекстные меню для значков в Dock и раскрывающиеся меню для элементов в строке меню тоже получили слегка обновленный вид.
Настройка Dock-панели
Убедитесь, что в левом столбце выбран раздел «Строка меню и Dock».
С помощью ползунка в верхней части окна с настройками вы можете отрегулировать размер Dock-панели, там же можно выбрать для нее положение на экране, вариант анимации для сворачивания окон и настроить другие параметры: автоматическое сворачивание и отображение Dock.
Ярлыки приложений в Dock-панели
Если вы предпочитаете разместить в Dock собственные ярлыки для настроек или приложений, то это все еще возможно. А если щелкнуть по разделителю в Dock, то можно перетаскиванием изменять размер всей панели. Также вы можете щелкнуть по разделителю правой кнопкой мыши, чтобы выполнить такие действия, как включение эффекта сворачивания и изменение расположения. Вы также увидите опцию в контекстном меню, которая приведет вас прямо к настройкам в Системные настройки → Строка меню и Dock, о которых написано выше.
Настройка строки меню
В этой же области Системные настройки → Строка меню и Dock внизу под настройками самой Dock-панели вы увидите опцию для автоматического сворачивания и показа строки меню. Запомните, что эта настройка теперь располагается именно здесь.
Для настройки элементов, которые отображаются только в строке меню, прокрутите вниз левую часть окна настроек. В разделе «Только строка меню» выберите «Часы», Spotlight, Siri или Time Machine. В настоящее время последние три пункта дают вам возможность отображать эти элементы в строке меню установив галочку. Часы предлагают несколько дополнительных возможностей, что вы можете увидеть в панели справа.
В случае с Часами вы можете отображать еще и дату, настроить варианты ее показа, выбрать нужный тип часов и включить удобную функцию «Произносить время».
Остальные элементы на левой боковой панели также могут быть при желании добавлены в строку меню. Просто выберите один из них и установите флажок «Показывать в строке меню». Это идеально подходит для функций, которыми вы пользуетесь ежедневно.
Ярлыки строки меню
Вы предпочитаете размещать собственные ярлыки в строке меню для лучшей организации своей работы? Это все еще доступно, также вы по-прежнему можете легко удалять из строки меню неиспользуемые элементы. Удерживая нажатой клавишу ⌘Cmd, перетащите значок из строки меню и отпустите.
Но это еще не все! Теперь, когда Apple представила Пункт управления на Mac с тем же внешним видом, что и Пункт управления на iOS, вы можете использовать его для размещения значков в строке меню.
Откройте Пункт управления, используя новый приметный значок в строке меню.
Выберите и перетащите элемент из него в нужное место в строке меню и отпустите. Все очень просто!
Как и в предыдущих версиях macOS, удерживайте клавишу ⌘Cmd для перетаскивания значков в строке меню с целью изменения порядка их местоположения.
Источник