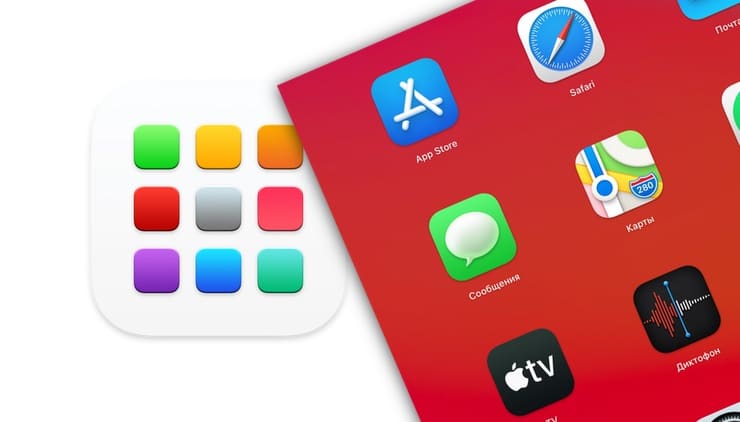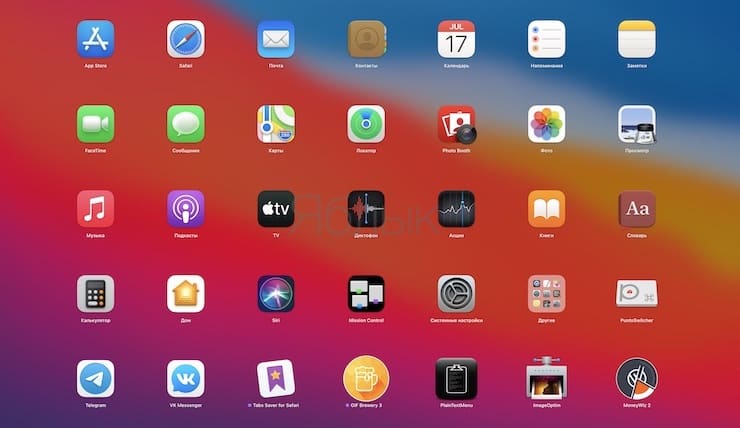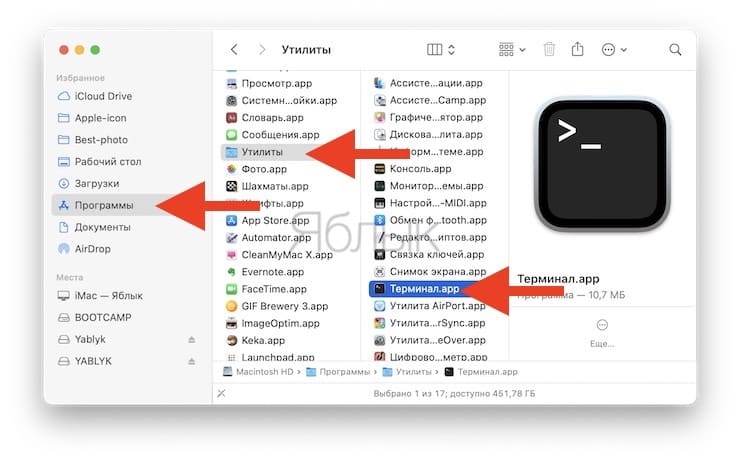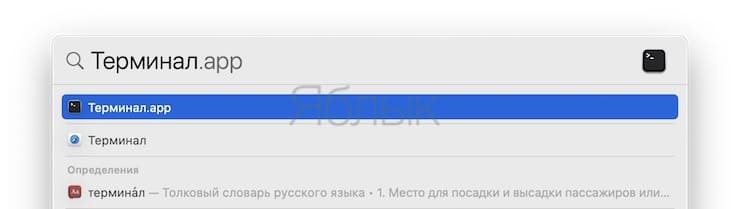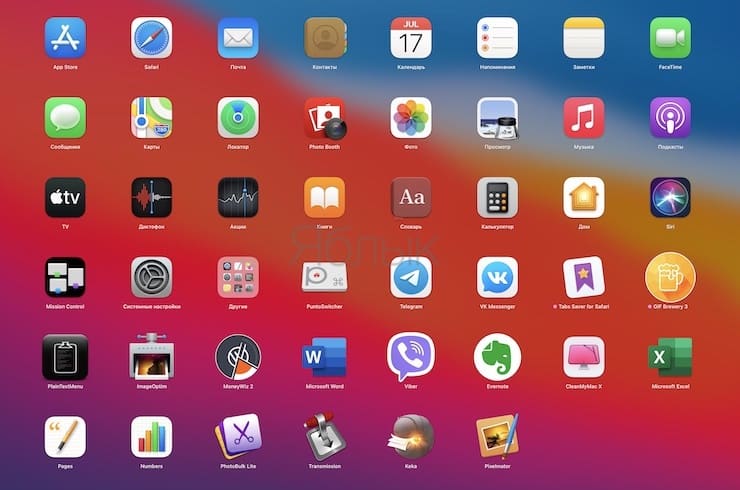- Скачать более 1000 иконок MacOS Big Sur (.icns и .png)
- Значки macOS Big Sur
- Скачать macOS Big Sur Icons
- Значки macOS Big Sur в формате .icns
- Значки macOS Big Sur в формате .png
- Использование Launchpad для просмотра и открытия приложений на Mac
- Открытие и закрытие Launchpad
- Открытие и поиск приложений в Launchpad
- Систематизация приложений в Launchpad
- Добавление приложений в Launchpad
- Удаление приложений из Launchpad
- Как удалять программы с Mac (macOS), даже если не появляется крестик в Launchpad
- Как удалять приложения с Mac (macOS), загруженные из Mac App Store
- Как удалять программы с Mac (macOS), которые были загружены из других источников (сайтов разработчиков и т.д.)
- Способ 1. Как удалить программы и связанные с ними файлы с помощью сторонних приложений
- Способ 2. Как удалять программы на Mac (macOS) при помощи встроенного инструмента (только для macOS 10.12 и новее)
- Как изменить размер и количество иконок приложений Launchpad в macOS
- Как кастомизировать сетку иконок Launchpad в macOS
- Как настроить Dock и строку меню в macOS?
- Переименование раздела Dock в Системных настройках
- Внешний вид обновленной Dock-панели и строки меню
- Настройка Dock-панели
- Ярлыки приложений в Dock-панели
- Настройка строки меню
- Ярлыки строки меню
Скачать более 1000 иконок MacOS Big Sur (.icns и .png)
macOS Big Sur поставляется с полностью переработанным пользовательским интерфейсом, а это означает новые значки. Прошло довольно много времени с тех пор, как Apple обновила значки, и в этом сделан большой скачок с точки зрения дизайна. Все системные приложения имеют совершенно новый значок.
Хотя некоторые производители приложений уже обновили свои приложения значками приложений, которые соответствуют новой философии дизайна, многие еще этого не сделали. Хотя они в конечном итоге достигнут этого, может потребоваться довольно много времени, чтобы обновить их все.
Но это не значит, что мы не можем брать ситуацию в свои руки. Теперь вы можете легко изменить или обновить значки приложений в macOS Big Sur.
Уже существует масса значков MacOS Big Sur, и с каждым днем их становится все больше. Сегодня мы представляем вам более 1000 значков macOS Big Sur, доступных для загрузки в виде zip-файлов.
Значки macOS Big Sur
Хотя существует множество ресурсов значков macOS Big Sur, macosicons.com является одной из крупнейших баз данных значков macOS. Благодаря проекту с открытым исходным кодом дизайнера Эльрумо, мы предлагаем вам более 1000 иконок, доступных для загрузки.
Скачать macOS Big Sur Icons
Значки macOS Big Sur в формате .icns
Чтобы избежать больших размеров файлов и упростить загрузку, я разделил значки по их начальной букве. В именах файлов значков есть имена приложений, и в каждом zip-файле значки приложений начинаются с двух или более букв. Например, значки (и названия приложений), начинающиеся с букв A и B, объединяются в один файл.
Значки macOS Big Sur в формате .png
Вы также можете загрузить значки в виде файлов png с высоким разрешением.
Источник
Использование Launchpad для просмотра и открытия приложений на Mac
Launchpad на Mac — это удобное место для просмотра и открытия приложений, установленных на Mac.
Открытие и закрытие Launchpad
Запуск Launchpad. Нажмите значок Launchpad 
Закрытие Launchpad без перехода к приложению. Нажмите в любом месте, кроме значков приложений, или нажмите клавишу Esc.
Открытие и поиск приложений в Launchpad
Поиск приложения. Введите его название в поле поиска вверху экрана Launchpad. Также можно посмотреть на другой странице Launchpad — смахните влево или вправо по трекпаду либо нажмите сочетание клавиш Command-стрелка влево или Command-стрелка вправо.
Запуск приложения. Нажмите объект.
Когда устройство не используется или Вы превысили лимит, заданный для приложений в настройках Экранного времени, значки приложений затемняются и отображается значок песочных часов
Систематизация приложений в Launchpad
Перемещение приложения на странице. Перетяните приложение на другое место той же страницы.
Переместить приложение на другую страницу: Перетяните приложение к краю экрана, затем отпустите его, когда появится нужная страница.
Создание папки с приложениями. Перетяните приложение на другое приложение.
Переименование папки. Нажмите папку, чтобы ее открыть, затем нажмите ее имя и введите новое имя.
Добавление приложения в папку. Перетяните приложение в папку.
Удаление приложения из папки. Перетяните приложение за пределы папки.
Добавление приложений в Launchpad
Приложения, загруженные из App Store, автоматически добавляются в Launchpad.
Добавление приложения, которое Вы не загружали из App Store. Перетяните приложение в папку «Программы» в Finder на Mac. После этого приложение появится в Launchpad.
Удаление приложений из Launchpad
В Launchpad нажмите значок приложения и удерживайте его, пока все значки приложений не начнут покачиваться.
Нажмите кнопку «Удалить» 
Если кнопка «Удалить» не отображается, приложение нельзя удалить из Launchpad. См. раздел Установка и удаление приложений, установленных на Mac из интернета или с диска.
Совет. Можно перетянуть приложение из Launchpad, чтобы добавить его в Dock. Приложение находится в панели Dock и в Launchpad.
Источник
Как удалять программы с Mac (macOS), даже если не появляется крестик в Launchpad
Деинсталляция приложений на Mac не такой очевидный процесс, как кажется на первый взгляд. А все потому, что в macOS в отличие от iOS существует возможность установки ПО не только из виртуального магазина приложений App Store, но и программ, загруженных с сайтов самих разработчиков.
Как удалять приложения с Mac (macOS), загруженные из Mac App Store
1. Запустите приложение Launchpad. Обычно его иконка находится в Dock-панели.
Можно также открыть Launchpad из папки Программы или воспользовавшись поиском Spotlight (для вызова нажмите сочетание клавиш Сtrl + Пробел или в некоторых случаях ⌘Cmd + Пробел).
2. После запуска Launchpad на мониторе компьютера появится экран с иконками приложений подобный iOS.
3. Для перехода в режим удаления приложений, нажмите и удерживайте в течение 2-3 секунд любую иконку (как в iOS), после чего иконки начнут покачиваться, а в левом углу некоторых из них появится крестик.
Крестик появится только на тех приложениях, которые были загружены из Mac App Store. C другой стороны, некоторые родные системные приложения macOS, а также программы, установленные из других источников не будут иметь крестика. Как удалить такие программы, рассказывается ниже.
4. Нажмите на крестик для удаления приложения.
Кроме того, удалять приложения в macOS можно и при помощи встроенного инструмента «Оптимизация хранилища». Об этом способе рассказывается ниже.
Как удалять программы с Mac (macOS), которые были загружены из других источников (сайтов разработчиков и т.д.)
Для этой цели существует несколько способов — вы можете удалить приложение и все связанные с ним файлы вручную или воспользоваться специальными сервисами (рекомендуется). В инструкции ниже мы рассмотрим оба метода.
Примечание. Для начала используйте специальные программы для удаления приложений.
Прежде чем удалять приложение вручную, попробуйте воспользоваться деинсталлятором, если он есть в составе программы, которую нужно удалить. К примеру, приложение OnyX, загруженное с сайта разработчика поставляются с деинсталлятором, который запускается из меню Помощь.
Для некоторых приложений деинсталлятор можно загрузить из интернета. Иногда деинсталлятор находится в образе «.dmg» вместе с файлом самого приложения.
Способ 1. Как удалить программы и связанные с ними файлы с помощью сторонних приложений
AppCleaner – качественная бесплатная утилита для удаления приложений и всех системных записей, которые появляются при установке.
Посетите эту страницу, чтобы скачать AppCleaner. Выберите версию программы, соответствующую вашей ОС (как узнать версию macOS).
Переместите загруженный файл AppCleaner.app в папку Программы на Mac.
Перетащите значок приложения из папки Программы в окно AppCleaner.
CleanMyMac — популярное мощное платное приложение, позволяющее производить комплексную очистку macOS. При помощи данного инструмента можно удалять кэши, находить другие ненужные файлы, такие как устаревшие резервные копии и просто большие файлы, а также правильно деинсталлировать программы с удалением всех системных «хвостов».
Для удаления приложений в macOS необходимо выбрать раздел Деинсталлятор, после чего выбрать необходимое приложение и нажать кнопку Удалить.
Способ 2. Как удалять программы на Mac (macOS) при помощи встроенного инструмента (только для macOS 10.12 и новее)
Начиная с macOS Sierra разработчики Apple внедрили утилиту «Оптимизация хранилища», которая позволяет централизованно управлять информацией на Mac.
1. Откройте меню → Об этом Mac.
2. Перейдите на вкладку «Хранилище».
3. Нажмите кнопку «Управлять…».
4. В левом боковом меню выберите раздел «Программы».
5. Для удаления программы, подведите курсор к ее наименованию и справа от него отобразится крестик. Кликните по нему. Все!
К сожалению, стандартный инструмент не удаляет все «хвосты» удаляемых приложений. Для полного удаления программ лучше воспользоваться специальными утилитами, например, указанными выше.
Источник
Как изменить размер и количество иконок приложений Launchpad в macOS
Наверняка, далеко не всех пользователей macOS устраивает размер и количество иконок в Launchpad. Действительно, почему в Apple не предусмотрели возможность изменять эти, казалось бы, нехитрые параметры, ведь в том же Finder подобное возможно? В нашем материале мы расскажем, как штатными средствами macOS изменять размеры и количество иконок приложений в Launchpad.
В iOS количество и расположение иконок также нельзя изменять без джейлбрейка, но там хотя бы в зависимости от диагонали устройства варьируется число иконок в сетке. В macOS же неважно какой у вас Mac, с 11-дюймами на борту или с 27 — везде будет одинаковая сетка — 7 иконок в ряд и по пять в столбцах. Причём, если на компактном 11’’ MacBook Air это смотрится просто великолепно, да и юзабилити ничуть не страдает, то на 27’’ гиганте iMac складывается впечатление, что работает человек со слабым зрением. Пора восстановить справедливость!
Как кастомизировать сетку иконок Launchpad в macOS
Для того, чтобы реализовать задуманное, необходимо воспользоваться Терминалом (отыскать его можно через проводник Finder → Программы → Утилиты или же воспользовавшись поиском Spotlight.
1. Укажите количество иконок в ряду. За это отвечает параметр «N». По умолчанию там 7 иконок:
defaults write com.apple.dock springboard-columns -int N
Поставим восемь и нажмём клавишу Enter (Return):
defaults write com.apple.dock springboard-columns -int 8
2. Теперь измените количество иконок в столбцах. По умолчанию там 5 иконок. Также меняем параметр «N»:
defaults write com.apple.dock springboard-rows -int N
Поставим к примеру 6 и нажмём клавишу Enter:
defaults write com.apple.dock springboard-rows -int 6
3. Чтобы все изменения вступили в силу, необходимо перезапустить Launchpad. Делается это при помощи следующей команды:
killall Dock
В конце нажмите Enter (Return) и через пару мгновений готовьтесь вкушать результат своей деятельности.
При выполнении этой команды не нарушится сортировка иконок по папкам и вам не придётся заново размещать все иконки приложений на свой вкус (создавать папки, перемещать иконки в них и перекидывать иконки между рабочими столами).
Если результат не понравился и всё хочется вернуть на круги своя, то всё решается вводом следующих команд (после ввода каждой нажмите Enter (Return) на клавиатуре):
defaults delete com.apple.dock springboard-rows
defaults delete com.apple.dock springboard-columns
killall Dock
Таким образом, уделив этому моменту 10 минут, можно добиться идеального результата, в котором и иконки будут комфортного для вас размера, и их количество на поле Launchpad.
В комментариях можете написать о том, какой у вас Mac и идеальный размер сетки, который вы добились экспериментальным путём. Глядишь, и другим пользователям не придётся мучиться =).
На своём iMac 27’’ мне наиболее комфортно работать с сеткой размером 6 × 8.
Источник
Как настроить Dock и строку меню в macOS?
Если вы уже установили macOS Big Sur (подробный обзор), то, вероятно, все еще наслаждаетесь новым видом системы и ее улучшенным функциям. Но помимо изменения дизайна, необходима и максимальная эффективность работы macOS. Как минимум, для этого придется организовать удобное использование Dock-панелью и строкой меню.
К счастью, с выходом macOS Big Sur эти элементы не изменились значительно, и большинство функций работает, как и прежде. Но есть и несколько новых моментов, о которых вам стоит узнать. В этой статье мы расскажем, как настроить Dock-панель и строку меню на Mac под управлением Big Sur или более поздних версий операционной системы.
Переименование раздела Dock в Системных настройках
Раздел «Системных настроек» под названием Dock теперь носит название «Строка меню и Dock». Поэтому, отныне все инструменты, соответствующие названию раздела, собраны в одном удобном месте.
Внешний вид обновленной Dock-панели и строки меню
Откройте приложение «Системные настройки» с помощью иконки на Dock-панели или значка Apple в строке меню и выберите раздел «Строка меню и Dock».
Наряду с параметрами настройки Apple внесла несколько изменений во внешний вид каждого инструмента. Dock- панель стала еще более полупрозрачной. А строка меню стала чуть шире и тоже более прозрачнее. Кроме того, вы увидите, что слова в строке меню становятся темнее или светлее для соответствия фону рабочего стола.
А контекстные меню для значков в Dock и раскрывающиеся меню для элементов в строке меню тоже получили слегка обновленный вид.
Настройка Dock-панели
Убедитесь, что в левом столбце выбран раздел «Строка меню и Dock».
С помощью ползунка в верхней части окна с настройками вы можете отрегулировать размер Dock-панели, там же можно выбрать для нее положение на экране, вариант анимации для сворачивания окон и настроить другие параметры: автоматическое сворачивание и отображение Dock.
Ярлыки приложений в Dock-панели
Если вы предпочитаете разместить в Dock собственные ярлыки для настроек или приложений, то это все еще возможно. А если щелкнуть по разделителю в Dock, то можно перетаскиванием изменять размер всей панели. Также вы можете щелкнуть по разделителю правой кнопкой мыши, чтобы выполнить такие действия, как включение эффекта сворачивания и изменение расположения. Вы также увидите опцию в контекстном меню, которая приведет вас прямо к настройкам в Системные настройки → Строка меню и Dock, о которых написано выше.
Настройка строки меню
В этой же области Системные настройки → Строка меню и Dock внизу под настройками самой Dock-панели вы увидите опцию для автоматического сворачивания и показа строки меню. Запомните, что эта настройка теперь располагается именно здесь.
Для настройки элементов, которые отображаются только в строке меню, прокрутите вниз левую часть окна настроек. В разделе «Только строка меню» выберите «Часы», Spotlight, Siri или Time Machine. В настоящее время последние три пункта дают вам возможность отображать эти элементы в строке меню установив галочку. Часы предлагают несколько дополнительных возможностей, что вы можете увидеть в панели справа.
В случае с Часами вы можете отображать еще и дату, настроить варианты ее показа, выбрать нужный тип часов и включить удобную функцию «Произносить время».
Остальные элементы на левой боковой панели также могут быть при желании добавлены в строку меню. Просто выберите один из них и установите флажок «Показывать в строке меню». Это идеально подходит для функций, которыми вы пользуетесь ежедневно.
Ярлыки строки меню
Вы предпочитаете размещать собственные ярлыки в строке меню для лучшей организации своей работы? Это все еще доступно, также вы по-прежнему можете легко удалять из строки меню неиспользуемые элементы. Удерживая нажатой клавишу ⌘Cmd, перетащите значок из строки меню и отпустите.
Но это еще не все! Теперь, когда Apple представила Пункт управления на Mac с тем же внешним видом, что и Пункт управления на iOS, вы можете использовать его для размещения значков в строке меню.
Откройте Пункт управления, используя новый приметный значок в строке меню.
Выберите и перетащите элемент из него в нужное место в строке меню и отпустите. Все очень просто!
Как и в предыдущих версиях macOS, удерживайте клавишу ⌘Cmd для перетаскивания значков в строке меню с целью изменения порядка их местоположения.
Источник