- Как создать ярлык выключения в Windows
- Создание ярлыка выключения компьютера на рабочем столе
- Как в Windows создать иконку для выключения / перезагрузки компьютера
- Как создать значок выключения компьютера
- Как изменить изображение на ярлыке
- Другие полезные ярлыки
- Как создать ярлык для перезагрузки или выключения компьютера
- Создание кнопки выключения
- Изменение иконки
- Специальные утилиты
Как создать ярлык выключения в Windows

В этой инструкции подробно о создании таких ярлыков, причем не только для выключения, но и для перезагрузки, сна или гибернации. При этом описанные шаги в равной степени подойдут и будут исправно работать для всех последних версий ОС Windows.
Создание ярлыка выключения компьютера на рабочем столе
В этом примере ярлык выключения будет создаваться на рабочем столе Windows 10, но в дальнейшем его можно также закрепить на панели задач или на начальном экране — как вам удобнее.
Кликните в пустом месте рабочего стола правой кнопкой мыши и выберите в контекстном меню «Создать» — «Ярлык». В результате откроется мастер создания ярлыков, в котором на первом этапе нужно указать расположение объекта.
В Windows имеется встроенная программа shutdown.exe, с помощью которой мы можем как выключить, так и перезагрузить компьютер, её с необходимыми параметрами следует использовать в поле «Объект» создаваемого ярлыка.
- shutdown -s -t 0 (ноль) — для выключения компьютера
- shutdown -r -t 0 — для ярлыка перезагрузки компьютера
- shutdown -l — для выхода из системы
И наконец, для ярлыка гибернации в поле объект следует ввести следующее (уже не Shutdown): rundll32.exe powrprof.dll, SetSuspendState 0,1,0
После ввода команды, нажмите «Далее» и введите имя ярлыка, например, «Выключить компьютер» и нажмите кнопку «Готово».
Ярлык готов, однако разумным будет поменять и его иконку, чтобы она в большей степени соответствовала действию. Для этого:
- Кликните правой кнопкой мыши по созданному ярлыку и выберите пункт «Свойства».
- На вкладке «Ярлык» нажмите «Сменить значок»
- Вы увидите сообщение о том, что shutdown не содержит значков и автоматически откроются значки из файла Windows\ System32\ shell.dll, среди которых есть и иконка выключения, и значки, которые подойдут для действий включения спящего режима или перезагрузки. Но при желании вы можете указать и собственную иконку в формате .ico (можно найти в интернете).
- Выберите нужную иконку и примените сделанные изменения. Готово — теперь ваш ярлык выключения или перезагрузки выглядит так, как нужно.
После этого, кликнув по ярлыку правой кнопкой мыши вы можете также закрепить его на начальном экране или в панели задач Windows 10 и 8, для более удобного доступа к нему, выбрав соответствующий пункт контекстного меню. В Windows 7 для закрепления ярлыка на панели задач, просто перетащите его туда мышью.
А вдруг и это будет интересно:
Почему бы не подписаться?
Рассылка новых, иногда интересных и полезных, материалов сайта remontka.pro. Никакой рекламы и бесплатная компьютерная помощь подписчикам от автора. Другие способы подписки (ВК, Одноклассники, Телеграм, Facebook, Twitter, Youtube, Яндекс.Дзен)
05.04.2016 в 19:53
Не работает ярлык, сделал всё как написано. У меня Windows 10 pro.
06.04.2016 в 08:27
Сергей, спасибо за информацию, исправил ошибку. shutdown -s -t 0 должно быть.
08.04.2016 в 20:15
Единственно что нужно не забывать про пробелы .Пр-sПр-tПр0 Теперь работает,спасибо
06.04.2016 в 11:51
ярлык на перезагрузку работает w7
29.07.2016 в 10:22
Спасибо Вам большое, Win 10 pro, закрепил на панели задач, работает на ура!
17.05.2017 в 09:40
А это именно гибернация? Или спящий режим? Сделал этот ярлык, но почему-то для него невозможно поменять значок
28.06.2017 в 04:43
Здравствуйте. Подскажите пожалуйста, а как же для спящего режима? У меня плохо работает кнопка выключения, а в интернете под видом ссылок на сон, открывается гибернация. Спасибо.
28.06.2017 в 10:03
Здравствуйте.
Вот здесь, буквально пару дней назад решали вопрос в комментариях, посмотрите https://remontka.pro/sleep-mode-windows-10/ (даже если у вас не Windows 10)
28.06.2017 в 10:31
Дмитрий, возможно я некорректно сформулировал вопрос, но я имел ввиду, как создать для спящего режима ярлык?
28.06.2017 в 10:53
Олег, все верно было сформулировано вами и верно мною понято.
Суть в том, что ярлык создается вот так:
Вот только работает он в том случае, если отключена гибернация. Если же гибернацию нельзя отключить, но нужен ярлык на сон, то вот так:
(утилиты PSTools берутся с сайта technet.microsoft.com/en-us/sysinternals/pstools.aspx )
И именно поэтому я предложил почитать последние комментарии к статье про спящий режим Windows 10, где с другим читателем находили способ обойти ограничение первого варианта, которые я только что привел.
28.06.2017 в 13:16
Большое спасибо, я всё понял.
17.08.2017 в 07:24
Спасибо! Все Гуд, В ярлыке сна невозможно сменить значок
05.04.2018 в 19:47
Подскажите , пожалуйста. Как создать ярлык гибернации с заданным таймаутом?
06.04.2018 в 09:06
А shutdown -h -60 (в секундах) не работает? (не могу сам сейчас проверить). Если нет, то такой вариант: создаем bat файл, и там:
29.07.2018 в 03:04
Может и не по теме но как создать ярлык для перезагрузки в определённую ос (когда на пк 2,3 системы ) что бы после включения биоса он не показывал выбор системы а грузится сам по заданному в ярлыке пути. Да, и если нажал на ярлык он сам перегружает в ту ос.
29.07.2018 в 08:32
Вот здесь на английском правда, второй способ (который для Vista) howtogeek.com/howto/windows-vista/create-shortcuts-to-quickly-reboot-to-the-alternate-os-in-a-vistaxp-dual-boot/ (будет работать и для Windows 10-7)
30.07.2018 в 08:19
Спасибо, то что надо. «you’ve probably already been annoyed with the fact that you have to wait until the boot menu comes up and choose the right OS… and half the time you step away and it ends up booting into the wrong one anyway.»
С первых слов описал суть моей проблемы))
Как в Windows создать иконку для выключения / перезагрузки компьютера
Выключить компьютер с Windows довольно быстро – в Windows 10 для этого понадобится всего три клика. Но зачем каждый день совершать лишние действия, ведь можно их немного упростить. Все, что вам надо сделать – создать ярлык для отключения компьютера. Тем самым удастся сэкономить свое время.
Как создать значок выключения компьютера
Чтобы создать значок выключения, щелкните правой кнопкой мыши на рабочем столе, наведите курсор мыши на меню «Создать» и выберите «Ярлык».
Появится меню «Создать ярлык». В текстовом поле «Укажите расположение объекта» введите следующую команду и нажмите «Далее»:
shutdown.exe /s /t 00
В следующем окне введите имя для нового ярлыка при необходимости. По умолчанию подставится слово Shutdown, но вы можете выбрать другое.
Теперь нажмите «Готово» для завершения процесса создания ярлыка.
Новый значок выключения появится на рабочем столе.
Теперь, когда вы дважды щелкаете по значку, ваш компьютер мгновенно выключается.
Как изменить изображение на ярлыке
По умолчанию, полученная иконка выглядит невзрачно. Исправить это достаточно просто.
Нажмите на ярлык правой кнопкой мыши и выберите «Свойства».
Перейдите во вкладку «Ярлык» и нажмите на кнопку «Сменить значок».
В появившемся всплывающем окне, нажмите OK.
Выберите подходящий значок и нажмите OK.
Другие полезные ярлыки
Как вы уже догадались, помимо выключения, можно создать несколько других ярлыков и для других действий. Хорошей новостью является то, что вам не нужно жертвовать одним ярлыком, чтобы получить другой – вы можете создать их столько, сколько захотите.
Шаги надо совершать аналогичные уже рассмотренным, вот только вы должны вводить разные команды для каждого ярлыка.
Итак, еще раз, просто щелкните правой кнопкой мыши на рабочем столе, наведите курсор на «Создать» и выберите «Ярлык». Затем введите любую из приведенных ниже команд, чтобы создать другие нужные вам ярлыки.
Перегрузиться
Shutdown.exe /r /t 00
Перейти в спящий режим
rundll32.exe powrprof.dll, SetSuspendState 0,1,0
Переход в режим гибернации
rundll32.exe PowrProf.dll, SetSuspendState
Блокировка ПК
Rundll32.exe User32.dll, LockWorkStation
Пожалуйста, оцените статью
Средняя оценка / 5. Количество оценок:
Оценок пока нет. Поставьте оценку первым.
Приветствую всех, особенно комментатора с ленцой Андрея Польщикова, который тут в разделе «Лучшие (1)». А теперь представьте ситуацию: включил я тут компьютер, сижу, работаю за ним, сотни кликов по клавиатуре, мышкой тоже, сижу час, два… Потом… Ну, устал я сидеть и приходит мне мысль, ясно сформулированная автором: «Выключить компьютер с Windows довольно быстро – в Windows 10 для этого понадобится всего три клика. Но зачем каждый день совершать лишние действия, ведь можно их немного упростить. Все, что вам надо сделать – создать ярлык для отключения компьютера. Тем самым удастся сэкономить свое время…».
Я к чему это всё? «Отлично!!», как сказал тут Андрей Польщиков, можно говорить, конечно, без аргументации, почему — «Отлично!!» вам лишь бы что написать, а сама статейка-то его вообще ни о чём! Пару действий: удержать кнопку «ВЫКЛ» на системном блоке несколько секунд или же выдернуть вилку из розетки и всё! Комп выключен с количеством действий не в 3-4 клика, а всего-то нуль практически! Оптимизируем процессы дальше!
Всем всего хорошего!
штатное выключение в отличии от выдергивания из розетки заключается в корректном завершении процессов, отключении устройств и т.д.
дергай дальше…
Когда ещё Win7 была, я эту иконку сделал. И сейчас на 10 стоит, работает как надо.
Об этом знали мой дедушка — и очень давно, любил почитать фантастику. Шо за такая новость — ей 100 лет.
Как создать ярлык для перезагрузки или выключения компьютера

Создание кнопки выключения
Для перезагрузки и завершения работы система Windows использует специальную встроенную утилиту под названием shutdown. exe. Правильно используя параметры этой программы, можно создать ярлык выключения компьютера в Windows 7/8/10, а также значки перезагрузки и выхода из системы. Исключением является только гибернация, поскольку за переход в режим сна отвечает совсем другая программа.
Обычно ярлык размещается на рабочем столе, однако впоследствии его можно переместить на панель задач либо в другое удобное место. Чтобы создать значок выключения, необходимо:
Щёлкнуть правой клавишей мышки на произвольном участке рабочего стола и отыскать среди предложенных пункт «Создать» — «Ярлык».
- В поле расположения объекта указать shutdown -s -t 00 или %windir%System32shutdown.exe -s -t 00, не забывая ставить пробелы в указанных местах.
- Нажать на кнопку «Далее» и ввести любое название ярлыка.
- Кликнуть по клавише «Готово».
Кнопка быстрого выключения ПК готова: теперь завершать работу Windows можно в один клик.
Аналогичным методом создаются ярлыки перезагрузки, выхода из системы и гибернации, но в поле расположения нужно будет вписать другие значения:
- shutdown -r -t 0 или %windir%System32shutdown.exe -r -t 00 — для перезапуска ОС;
- shutdown -l — для выхода из системы;
- rundll32.exe powrprof. dll, SetSuspendState 0,1,0 — для перехода в режим гибернации.
Изменение иконки
Чтобы ярлык был узнаваем и внешне соответствовал выполняемому действию, разумным будет сменить его значок. Последний можно выбрать в соответствующей системной папке или создать собственноручно.
Для стандартного изменения иконки необходимо:
- Щёлкнуть по созданному ярлыку правой клавишей мышки и найти среди пунктов контекстного меню «Свойства».
- Перейти ко вкладке «Ярлык» и нажать кнопку изменения значка.
- Выбрать среди предложенных иконок понравившуюся и кликнуть ОК.
Можно создать значок для ярлыка самостоятельно, нарисовав картинку либо отредактировав приглянувшееся изображение в приложении Paint. Для тех, кто не умеет рисовать, предпочтительнее второй вариант:
Открыть графический редактор, нажать на кнопку «Файл» и открыть выбранное изображение.
- На вкладке «Изменить размер и наклонить» задать пропорции 16х16, 32х32, 64х64 или 128х128 (в пикселях).
- Сохранить результат как изображение в формате BMP, кликнув на кнопке сохранения в верхней панели.
- Щёлкнуть правой клавишей мыши по созданному файлу и изменить его расширение с .bmp на .ico.
Чтобы установить сохранённый значок в качестве иконки, нужно выполнить пункты 1 и 2 стандартной инструкции, а затем нажать кнопку «Обзор» и найти необходимый файл.
Кроме того, можно скачать понравившиеся иконки из интернета. Подойдёт абсолютно любая картинка с расширением .ico — от дорожного знака до изображения тропического леса. Есть и специальные утилиты, которые содержат готовые пакеты иконок и меняют оформление папок по желанию пользователя, однако большинство из них являются платными либо имеют весьма ограниченную функциональность.
Выполнив настройку ярлыка, можно закрепить его в панели задач или на полноэкранной панели, кликнув по значку правой кнопкой мыши и выбрав соответствующий пункт в выпадающем меню. Для закрепления ярлыка на панели задач в ОС Windows 7 его просто перетаскивают туда мышкой.
Специальные утилиты
Для пользователей, которые хотят максимально упростить процесс выключения компьютера, существуют специальные программы, позволяющие производить завершение работы или переход в спящий режим автоматически. Это действие производится по заранее установленному таймеру. При желании можно настроить ежедневное автовыключение в заданное время.
Среди программ для автоматического выключения можно упомянуть:
Кроме того, во Всемирной сети можно найти огромное количество гаджетов для выключения. Их размещение на рабочем столе позволяет выполнять перезагрузку, выход из системы и завершение работы в один клик. При этом производить какие-либо дополнительные действия (в том числе установку) для работы гаджета не нужно. Способ подойдёт для всех версий Виндовс начиная с Vista.
Создать кнопку выключения в Windows 8, 7 или 10 — дело нескольких секунд, и справиться с ним может даже начинающий. А для тех, кто не хочет тратить время на создание ярлыков, предусмотрены готовые утилиты, которые нужно просто скачать.
Originally posted 2018-05-26 19:19:21.




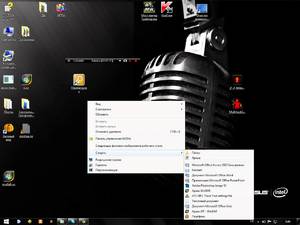 Щёлкнуть правой клавишей мышки на произвольном участке рабочего стола и отыскать среди предложенных пункт «Создать» — «Ярлык».
Щёлкнуть правой клавишей мышки на произвольном участке рабочего стола и отыскать среди предложенных пункт «Создать» — «Ярлык». Открыть графический редактор, нажать на кнопку «Файл» и открыть выбранное изображение.
Открыть графический редактор, нажать на кнопку «Файл» и открыть выбранное изображение.



