- Первый взгляд на Проводник Windows 10 с новыми красочными значками
- Ожидается больше значков Fluent Design
- Windows 10 получила новые иконки для «Проводника Windows» в рамках визуального улучшения ОС
- В Windows больше не будет классического «Проводника». Cамый популярный в мире файл-менеджер меняется до неузнаваемости
- Новый стиль «Проводника»
- Как еще изменится «Проводник»
- Чего ждать от Sun Valley
- Наконец-то редизайн: «Проводник» Windows 10 получил полностью новые иконки
- Меняем иконки для папок и ярлыков в Windows 10
- Стандартные или сторонние иконки в формате ico
- Фотогалерея: наборы иконок для «Рабочего стола»
- Как изменить вид основных иконок на Windows 10
- Через окно «Параметры Windows»
- С помощью специальных утилит
- IconPackager: удобная и тонкая настройка внешнего вида иконок
- Видео: как установить новые иконки с помощью программы IconPackager
- Se7en Theme Source Patcher: бесплатная утилита и большой выбор пакетов
- Видео: как поставить иконки с помощью утилиты Theme Source Patcher
- IconTo: приложение со встроенной инструкцией по использованию
- Как сменить иконку папки на Windows 10
- Как одновременно заменить все значки папок
- Смена иконки ярлыка приложения
- Как создать иконку самостоятельно
Первый взгляд на Проводник Windows 10 с новыми красочными значками
Microsoft работает над обновлением «Солнечная долина» (также известным как 21H2) с новым меню «Пуск», Центром уведомлений, закругленными углами и другими улучшениями. В рамках обновления Windows 10 Sun Valley Microsoft также представляет новые значки на основе Fluent Design для папок Проводника, корзины и т.д.
Эти новые значки Fluent Design для основных папок и приложений Microsoft были обнаружены в предварительных сборках Windows 10. Как вы можете видеть на скриншоте ниже, Microsoft тестирует переработанные значки для документов, загрузок, видео, музыки, корзины и других папок в Проводнике.
Идея состоит в том, чтобы немного изменить папки Fluent Design и добавить цвет. В настоящее время в Проводнике используются плоские значки.
Стоит отметить, что основной значок проводника остается неизменным, поскольку он был обновлен в майском обновлении 2020 года, но он также может измениться в следующих предварительных сборках.
Имейте в виду, что первое обновление в этом году – это всего лишь второстепенный выпуск, который касается настройки параметров Windows Hello, а не введения больших новых функций.
Новые значки будут представлены широкой публике с обновлением Windows 10 21H2, запуск которого ожидается во второй половине этого года.
Ожидается больше значков Fluent Design
Возможно, Microsoft также тестирует новые красочные значки для других устаревших и современных функций в Windows 10.
Вы можете вспомнить, что совсем недавно, еще в январе, Microsoft случайно подтвердила, что на конец этого года запланировано «радикальное визуальное обновление Windows». Предполагается, что внутри Microsoft тестирует несколько новых макетов для меню «Пуск», но эти изменения в настоящее время не предназначены для публичного использования.
Если тестирование будет продолжаться, мы увидим несколько новых функций и визуальных улучшений в предстоящей предварительной версии.
Если вы хотите протестировать новые значки сейчас, вам необходимо присоединиться к программе предварительной оценки Windows и подписаться на канал разработчиков (Dev), который является лучшим способом получить ранний доступ к новым функциям.
Windows 10 получила новые иконки для «Проводника Windows» в рамках визуального улучшения ОС
В новой тестовой сборке Windows 10 Build 21343 (Dev) компания Microsoft продолжила работу над визуальным улучшением системы и представила новые иконки для Проводника. В частности, были переработаны иконки Корзины, папки Документы и различных устройств, например устройств хранения.
Руководитель программы предварительной оценки Windows Аманда Ланговски (Amanda Langowski) заявила:
Мы внесли ряд изменений в дизайн иконок папок и стандартных типов файлов, чтобы добиться большей согласованности при отображении файлов в продуктах Microsoft.
Новый дизайн пользовательских папок, таких как Рабочий стол, Документы, Загрузки и Изображения призван упростить распознавание этих каталогов.
Microsoft также отмечает, что «значок корзины также был обновлен». Это явный намек на прошлые попытки изменить корзину, которые не понравились пользователям.
Конечно, данные изменения значков довольно незначительны в масштабах всего пользовательского интерфейса Windows. Однако, они являются частью более масштабных усилий компании по модернизации внешнего вида Windows 10.
Ранее в этом месяце Microsoft представила новые системные значки для Windows 10, а в прошлом году компания заменила некоторые иконки Windows 10 красочными версиями и оптимизировала меню «Пуск».
Редмонд также планирует представить «радикальное визуальное обновление Windows» под кодовым названием Sun Valley. Ожидается, что компания подробно расскажет о своих планах по визуальному обновлению Windows 10 в ближайшие месяцы в рамках специального мероприятия для прессы.
Обновления иконок будут поставляться вместе с некоторыми изменениями макета Проводника. Так, например, Microsoft добавляет дополнительные отступы между элементами в Проводнике и предлагает компактный вид для возврата к классическому режиму Проводника. Обновленный интерфейс Проводника лучше оптимизирован для сенсорного управления и дополняет новые иконки.
В Windows больше не будет классического «Проводника». Cамый популярный в мире файл-менеджер меняется до неузнаваемости
Microsoft перерисует все иконки в «Проводнике», чтобы те соответствовали новому дизайну Fluent. Также в нем появятся новый компактный режим для управления мышкой и опция, увеличивающая расстояние между пиктограммами – это необходимо для комфортного его использования на устройствах с тачскринами. Эти и другие нововведения могут стать частью обновления Sun Valley, ожидаемого, предварительно, во второй половине 2021 г.
Новый стиль «Проводника»
Корпорация Microsoft продолжает шаг за шагом удалять классический дизайн из Windows 10. На этот раз, по данным самой Microsoft, она взялась за иконки в «Проводнике» – в ближайшем крупном обновлении они полностью поменяют свой внешний вид.
Microsoft перерисовала буквально все иконки, в том числе пиктограммы всех папок, включая «Корзину». Оценить изменения могут участники программы бета-тестирования Windows Insider, если установят на свою Windows 10 апдейт 21343.
Нововведение объясняется сразу двумя причинами. Первая – это постепенный отказ Microsoft от классического дизайна своей ОС наряду с концепцией Modern UI, запущенной вместе с выходом Windows 8. Теперь у компании новая философия дизайна – Fluent, к соответствию с которой она и приводит свою ОС.
Вторая причина – это адаптация оболочки Windows 10, изначально ориентированной на устройства с клавиатурой и мышью/тачпадом, к управлению при помощи сенсорного дисплея. Перерисовка пиктограмм в этом, конечно, никак не помогает – для этого Microsoft заметно увеличила расстояние между иконками, чтобы пользователь не промахивался по ним пальцем. Для ценителей свободного пространства на экране и тех, кто предпочитает классические методы управления ПК, Microsoft подготовила компактный режим работы «Проводника».
Все эти нововведения могут стать доступными обычным пользователям с выходом обновления с кодовым названием Sun Valley. Microsoft может начать его распространение во второй половине 2021 г.
«Проводник», он же Explorer – это штатный менеджер файлов Windows, существующий в составе ОС с 1995 г., когда вышла Windows 95. Он заменил собой Program Manager, использовавшийся в Windows 3.x. По данным StatCounter, на февраль 2021 г. Windows занимала 75,89% мирового рынка ОС для ноутбуков и ПК против 16,74% у ближайшего конкурента (Apple macOS), что делает «Проводник» самым распространенным файловым менеджером в мире.
Как еще изменится «Проводник»
В обновлении Sun Valley «Проводник», помимо прочего, может лишиться штатной программы 3D Viewer для просмотра и управления трехмерными моделями. Впервые она появилась в сборке Windows 10 с индексом 1703, но оказалась совершенно невостребованной большинством пользователей.
При загрузке 3D-файлов в «Проводнике» появляется ссылка на папку «Объемные объекты», мешающая многим, о чем говорят многочисленные поисковые запросы о ее отключении. В предварительной сборке Windows 10 Insider build 21322 Microsoft убрала ее из файлового менеджера, сохранив пока саму папку, которая располагается в каталоге пользовательского профиля.
Помимо этого, в тестовой сборке Windows 10 Insider Preview Build 21318 появился доработанный буфер обмена, к которому Microsoft прикрутила функцию «Вставить как обычный текст». Она позволяет копировать любую текстовую информацию из документов и веб-сайтов и вставлять ее в новый документ без форматирования, гиперссылок и изображений. Пока неизвестно, пойдет ли эта опция в состав Sun Valley, но на деле в даже в старых версиях Windows 10 есть комбинация клавиш «Ctrl+Alt+V», которая делает ровно то же самое. Кроме того, для браузеров на основе Chrome существуют многочисленные расширения с аналогичными возможностями. Одно из самых распространенных – Copy as Plain Text.
Вместе с перечисленным Microsoft поменяет названия некоторых кнопок и папок в «Проводнике». Например, папка «Инструменты администрирования Windows» будет называться «Инструменты Windows», а кнопка «Получить справку» на сенсорной клавиатуре получит новое название «Узнать больше».
В январе 2021 г. CNews писал, что Microsoft планирует перерисовать и другие элементы интерфейса Windows – кнопки, ползунки и др. Компания даже разместила на своем сайте объявление о поиске специалистов, которые помогли бы ей в редизайне ОС, но потом удалила его.
Чего ждать от Sun Valley
Как сообщал CNews, следующее глобальное обновление Windows 10 может привнести в ОС две новых штатных программы – Windows Terminal и Power Automate Desktop. Первая – это эмулятор терминала, который будет обновляться отдельно от операционной системы, через магазин приложений Microsoft Store.
Power Automate Desktop – это инструмент для автоматизации рутинных задач, которые выполняются вручную на ПК под управлением Windows 10. Программа относится к классу low-code, то есть не требует от пользователя обладания серьезными навыками программирования – настройка и отладка рабочих процессов в основном осуществляются в визуальном редакторе при помощи мыши.
После апдейта отдельной программой станет и «Блокнот» (Notepad). Из состава Windows он не исчезнет, но тоже научится обновляться отдельно от нее, ему тоже достанется новая иконка.
А вот программа Paint 3D такой чести удостоена все же не будет. В середине марта 2021 г. выяснилось, что Microsoft планирует избавиться от нее так же, как и от 3D Viewer.
Впервые о существовании проекта Sun Valley стало известно в конце октября 2020 г. На тот момент он мог находиться на ранней стадии проработки.
Напомним, что в Windows 10 по умолчанию нельзя отключить автоматическое обновление. Тем, кто не желает мириться с нововведениями Microsoft, приходится отключать их при помощи стороннего ПО.
Наконец-то редизайн: «Проводник» Windows 10 получил полностью новые иконки
Microsoft вносит визуальные изменения в «Проводник» вместе с новой тестовой сборкой Windows 10, которая содержит обновлённые системные значки, включая «Корзину», «Документы», «Устройства и диски». По словам руководителя программы Windows Insider Аманды Ланговски (Amanda Langowski), новый дизайн иконок будет легче восприниматься пользователями, поскольку используется в других продуктах Microsoft.
Во все времена наибольший интерес всегда вызывала иконка «Корзины», которую компания уже пыталась изменить в Windows 10, но тогда пользователям не понравился новый дизайн. Текущие изменения не кардинальные, но они являются частью большой работы по модернизации внешнего вида операционной системы Microsoft.
Ранее компания уже представила новые системные значки для Windows 10, а также внесла соответствующие изменения в меню «Пуск». Помимо значков, в «Проводнике» есть и другие визуальные изменения: дополнительные отступы между элементами и компактный режим, что должно сделать его более удобным для сенсорного управления.
Microsoft готовит радикальное обновление интерфейса Windows 10 под кодовым названием Sun Valley. Ожидается, что более подробно об этом компания расскажет в ближайшие месяцы в рамках специального мероприятия, посвящённого играм, облачным технологиям и Windows.
Меняем иконки для папок и ярлыков в Windows 10
Со временем внешний вид «Рабочего стола» может изрядно наскучить. Многие пользователи ограничиваются простой сменой обоев. Свежую картинку главного окна, однако, можно дополнить новыми значками ярлыков. Как поменять разные виды иконок, рассмотрим в этой статье.
Стандартные или сторонние иконки в формате ico
Для начала необходимо определиться, какие значки вам нужны: классические от компании Microsoft, которые уже хранятся в памяти ПК, либо сторонние изображения. Во втором случае необходимо предварительно создать картинку самому или найти изображение в интернете. Главное условие — оно должно быть маленьким и иметь расширение ico.
Вы можете найти готовые файлы иконок с различным дизайном на сторонних ресурсах и скачать их оттуда, а затем установить любым из представленных ниже способов в зависимости от вида иконки (папка, ярлык приложения или основной значок Windows). Для поиска воспользуйтесь сервисами Google или Yandex: в строку введите запрос «Иконки на рабочий стол для Windows 10». Разнообразие иконок, доступных для скачивания в интернете, довольно большое: авторские, тематические, стандартные для определённых версий Windows и прочее.
Вы можете одновременно поменять иконки для всех ярлыков с помощью пакета иконок — отдельной коллекции значков, упакованной в один файл с расширением dll. Такие пакеты можно также скачать из различных источников. Однако будьте осторожны при поиске и закачке подобных файлов: доверяйте сайтам, на которых стоит отметка о том, что файлы проверены антивирусом. Иначе вы рискуете скачать вместе с файлом и вредоносную программу.
Фотогалерея: наборы иконок для «Рабочего стола»
Как изменить вид основных иконок на Windows 10
Главные иконки Windows на «Рабочем столе» — значки с названиями «Корзина», «Мой компьютер», «Сеть», «Файлы пользователя», «Панель управления» и некоторые другие. Они по умолчанию помещаются на «Рабочий стол» после установки. Вы можете самостоятельно определять, какие из них должны присутствовать на нём, а какие нет. Вы также вправе поменять их внешний вид в системном окне «Параметры» либо с помощью сторонних утилит.
Через окно «Параметры Windows»
Самый простой способ поменять внешний вид основной иконки — зайти в окно с системными параметрами:
- Чтобы на дисплее появилось окно «Параметры», проще всего одновременно нажать на две клавиши: Win + I. Но это сочетание может и не сработать. На этот случай есть другой способ: нажимаем на кнопку «Пуск» в левом нижнем углу экрана, а в самом меню выбираем второй значок снизу — шестерёнку.
Кликните по иконке в виде шестерёнки в меню «Пуск»
- Попадаем в большое меню «Параметры» со множеством разделов. Нам нужна последняя в первом ряду плитка — «Персонализация».
В окне «Параметры» щёлкаем по разделу «Персонализация»
- Откроется нужный раздел с вкладками. Это же окно вы можете запустить иным способом: кликните на «Рабочем столе» по области, свободной от иконок, и в контекстном меню выберите самый последний пункт — «Персонализация».
Кликните по пункту «Персонализация» в контекстном меню «Рабочего стола»
- Переходим в блок «Темы».
Сразу переходим с вкладки «Фон» на «Темы»
- В правой колонке со ссылками на другие окна и разделы кликаем по строке «Параметры значков рабочего стола».
Нажимаем на ссылку «Параметры значков рабочего стола» в правой части окна
- Поверх «Параметров» откроется маленькое окошко — выбираем в меню нужную иконку левой клавишей мышки, например, «Этот компьютер». Далее нажимаем на кнопку «Сменить значок».
Кликаем по иконке, которую нужно изменить, и нажимаем на кнопку «Сменить значок»
- В третьем окне выбираем иконку из списка стандартных значков Windows либо загружаем свою с помощью кнопки «Обзор».
Выбираем иконку среди доступных либо загружаем свою с помощью кнопки «Обзор»
- Если вы выбрали второй вариант (загрузка своих иконок), появится окно «Проводника». Ищем папку с нужным файлом иконки в формате ico. Кликаем по кнопке «Открыть», а затем нажимаем ОК.
Найдите в «Проводнике» нужный файл ico и нажмите на «Открыть»
- В окне «Параметры значков» сначала нажимаем «Применить», чтобы все изменения начали действовать. Если хотите поменять значок для других основных иконок Windows, повторите ту же процедуру для каждой из них. Снова нажмите на «Применить», а затем на ОК, чтобы закрыть окно.
С помощью специальных утилит
Существует множество приложений от различных разработчиков, позволяющих изменить до неузнаваемости иконки как основных ярлыков, так и других значков, например, иконки папок. В программах вы можете менять и отдельные значки, и все иконки сразу, то есть устанавливать целый пакет.
IconPackager: удобная и тонкая настройка внешнего вида иконок
IconPackager — продукт от компании Stardock, которая занимается разработкой утилит для настройки интерфейса «Рабочего стола» Windows. В этой утилите предустановлено несколько пакетов с иконками. Есть также возможность загружать свои и менять иконки в доступных коллекциях, то есть создавать свои уникальные пакеты.
Утилита поддерживает версии Windows выше «семёрки». Минус её в том, что она платная, однако в начале предлагается месяц бесплатного тестирования. Хотя интерфейс на английском языке, пользоваться приложением достаточно удобно:
- Откройте официальный сайт разработчика приложения. Чтобы загрузить инсталлятор, кликаем по синей кнопке Try It Free.
Кликните по синей кнопке Try It Free, чтобы загрузить инсталлятор
- Запустите установщик и установите программу, следуя простым инструкциям в окне.
- Нажмите на кнопку Finish, чтобы окно приложения появилось на дисплее.
Жмём на Finish, чтобы закрыть «Мастер установки» и открыть окно программы
- Чтобы начать пользоваться пробной версией, кликните по кнопке Start 30 Day Trial.
Жмём на Start 30 Day Trial, чтобы начать пользоваться программой бесплатно в течение месяца
- Если вы хотите загрузить сторонний значок, который предварительно скачали в интернете, во вкладке Look & Feel нажмите на выпадающее меню Icon Package Options. Выбираем в нём предпоследний пункт Add Icon Package, а затем — Install from disk.
Кликните по Add Icon Package, а затем выберите пункт Install from disk, чтобы загрузить свою коллекцию
- В «Проводнике Windows» найдите файл с пакетом иконок и нажмите на «Открыть» — коллекция будет добавлена в перечень доступных на данный момент.
- Вы можете также выбрать тему среди представленных в списке. Попробуем поставить, например, Delta.
Кликаем по пакету Deltа внизу
- Нажмите на Preview, чтобы предварительно посмотреть все иконки в этом пакете. Если они вам нравятся, закрывайте второе окно и смело кликаете по кнопке Apply icons to my desktop.
Нажмите на Preview, чтобы предварительно просмотреть всю коллекцию иконок
- Если вы хотите вернуть старые значки Windows на место, просто примените первую тему в списке — Windows Default Icons.
- Во вкладке Colours вы можете изменить цвет, оттенок, яркость иконок.
Во вкладке Colours настройте цветовую гамму имеющихся значков
- С помощью пункта I want to adjust the colour of my Icon Package вы сможете подстроить иконки под тему вашего «Рабочего стола» и под цвет «Панели задач». Например, они могут полностью изменить цвет на красный, если стоит тема на Windows с таким оттенком. После всех изменений нажмите на Apply icons to my desktop.
Значки могут приобретать цвет текущей темы Windows
- В разделе Live Folders вы можете поставить отдельные иконки для папок — живые значки. Для этого установите отметку слева от пункта Always use the Live Folder icons selected below. Затем просто выберите тип папок.
В блоке Live Folders выберите отдельные значки для папок
- Вкладка Customize позволяет создавать самостоятельно пакеты иконок. Чтобы изменить определённую иконку, кликните по Change this Icon.
Раздел Customize позволяет создавать свои коллекции и менять те, что представлены в программе
- В новом маленьком окошке выберите среди доступных либо добавьте свой значок с помощью кнопки Browse.
В окне Change Icon выберите значок из доступных в меню либо загрузите свой с помощью клавиши Browse
- Когда все изменения в пакет будут внесены, нажмите на Save Icon Package.
Сохраните изменения в пакете с иконками с помощью опции Save Icon Package
- В небольшом окне подтвердите, что хотите внести изменения в пакет. После этого все настройки должны успешно сохраниться.
Нажмите «Да», чтобы подтвердить своё намерение сохранить изменения
- В разделе Settings есть дополнительные настройки. В частности, можно определить, какие именно иконки Windows надо менять, а какие не трогать. Здесь вы можете включить изменение указателя мышки Cursors.
Во вкладке Settings вы можете настроить изменение для определённых типов значков: папки, файлы, главные значки Windows и другие
Видео: как установить новые иконки с помощью программы IconPackager
Se7en Theme Source Patcher: бесплатная утилита и большой выбор пакетов
Приложение предназначено для замены всех классических иконок «Рабочего стола», локальных жёстких дисков, папок, а также значков «Панели управления». Изначально программа была создана для «семёрки», но сейчас поддерживает и другие версии Windows, в частности, нашу «десятку».
Программа использует популярный формат сжатия 7z. Минус утилиты в том, что в неё изначально не встроены пакеты иконок. Все коллекции вам необходимо скачивать на том же сайте, откуда вы загружаете приложение, а затем вносить их самостоятельно в базу утилиты для дальнейшего использования. Тем не менее выбор пакетов на этом ресурсе очень большой.
Преимущество этой программы в том, что она бесплатная. Перед заменой значков утилита создаёт точку восстановления и резервную копию системных файлов, чтобы можно было вернуть на место все иконки Windows на классические:
- Переходим на официальный сайт приложения. Нажимаем на кнопку «Скачать».
Нажмите на кнопку «Скачать», чтобы загрузить исполняемый файл программы
- Ваш обозреватель загрузит архив — откройте его, а в нём кликните правой клавишей мыши по файлу и в меню нажмите на «Извлечь в…». Выберите папку и распакуйте архив.
Нажмите на «Извлечь в указанную папку» в контекстном меню файла
- Найдите извлечённый файл, щёлкните по нему снова правой клавишей мыши и в контекстном меню кликните по ссылке «Запуск от имени администратора».
В контекстном меню распакованного файла жмём на «Запуск от имени администратора»
- Разрешите этому приложению вносить изменения на ПК, кликнув по «Да» в появившемся системном окне. Приложение не требует установки, поэтому сразу откроется его окно.
Нажмите «Да», чтобы разрешить программе вносить изменения на устройстве
- Предварительно выберите и скачайте понравившиеся темы с этого же сайта.
На сайта разработчика скачайте понравившийся пакет иконок
- В окне приложения нажмите Add a Custom Pack.
Кликните по кнопке Add a Custom Pack
- В «Проводнике Windows» выберите загруженный архив с пакетом иконок и нажмите «Открыть».
Найдите файл с пакетом иконок и нажмите «Открыть»
- Коллекция появится в меню. Внизу окна будет кнопка Start Patching. Нажмите на неё. Утилита спросит, нужно ли создать точку восстановления. Обязательно создаём — нажмите «Да».
Дайте разрешение на создание резервной копии перед установкой новых иконок
- Дождитесь завершения процедуры. После этого нужно перезагрузить устройство два раза, чтобы изменения вступили в силу.
- Пакеты значков от этого разработчика содержат не только иконки, но и некоторые другие элементы интерфейса Windows, например, картинки для замены вида часов, даты и даже окна «Диспетчера задач». Если они вам не нужны, перед установкой коллекции кликните по пункту Extra. В Option Menu снимите галочки с ненужных элементов и нажмите Save.
В Option Menu уберите ненужные пункты, которые вы не хотите менять и нажмите на Save
- Если вы хотите восстановить классические иконки Windows, нажмите в окне программы на клавишу Restore в правом нижнем углу. В новом окне поставьте отметку рядом с первым пунктом и нажмите по ОК.
Чтобы вернуть стандартные значки Windows, нажмите Restore, а затем ОК
Устанавливать новый пакет иконок нужно обязательно на чистую систему, то есть на классические образы иконок в Windows, а не на сторонние значки. Поэтому сделайте предварительно восстановление с помощью клавиши Restore, если у вас стоят иконки, отличные от стандартных.
Видео: как поставить иконки с помощью утилиты Theme Source Patcher
IconTo: приложение со встроенной инструкцией по использованию
IconTo — бесплатное приложение от разработчика AleXStam, которая может менять иконки для системных элементов, папок, разделов жёсткого дисков или даже их групп.

У неё есть следующие преимущества перед другими утилитами:
- Более 300 встроенных иконок. Есть также возможность загружать свои значки.
- Инструкция по установке иконок: внизу окна вы увидите подсказки.
- Есть конвертация форматов png, jpg, ico, а также опция извлечения изображений из файлов в формате dll, exe и некоторых других.
- Интерфейс программы полностью на русском языке.
IconTo подходит для всех версий Windows, начиная с Windows 98 и заканчивая современной «десяткой». Размер загружаемого инсталлятора не превышает 15.1 МБ, поэтому утилита может быть использована на компьютерах с небольшим объёмом памяти. Приложение доступно для загрузки на официальном сайте разработчика.
Как сменить иконку папки на Windows 10
Если вы хотите выделить какую-то папку на общем фоне иконок, чтобы сделать её более узнаваемой, выполните следующие шаги:
- Нажмите на ярлык папки правой клавишей мыши. В появившемся меню кликните по пункту «Свойства».
В контекстном меню папки выбираем пункт «Свойства»
- На дисплее тут же появится окошко с различными разделами — перейдите на вкладку «Настройка». В последнем разделе нажмите на кнопку «Сменить значок».
Во вкладке «Настройка» жмём на кнопку «Сменить значок»
- Выберите значок среди доступных: прокрутите перечень со значками вправо, чтобы ознакомиться со всеми ярлыками. Если у вас есть своё изображение с нужным форматом ico и вы хотите поставить именно его, нажмите «Обзор».
Выберите значок среди предложенных либо нажмите на кнопку «Обзор», если у вас есть своя иконка
- В дополнительном окне «Проводник Windows» найдите папку, где хранится изображение. Кликните по нему левой кнопкой, чтобы выделить, а затем нажмите на «Открыть».
Найдите нужный значок в виде файла с расширением ico в «Проводнике Windows»
- Для удобного поиска можно воспользоваться строкой с лупой — просто введите название файла иконки или расширение ico.
В поисковую строку введите ico и найдите нужный файл
- Чтобы сохранить изменения, нажмите ОК в окне со списком доступных иконок. После этого значок папки изменится.
Как одновременно заменить все значки папок
Чтобы изменить вид всех папок, нужно прибегнуть к более сложному методу — редактированию реестра в системном окне. Однако этот метод не рекомендуется применять новичкам: лучше воспользуйтесь специальными программами, описанными в разделе «С помощью специальных утилит» в этой статье. Если вы уже уверенный пользователь ПК, тогда можете выполнять манипуляции в системном окне:
- Для вызова системного окна «Редактор реестра» одновременно нажимаем клавиши Win и R — откроется небольшая панель «Выполнить» с единственной строкой «Открыть». В ней печатаем команду regedit. Чтобы система её выполнила, кликаем по ОК либо нажимаем на Enter.
В окне «Выполнить» напишите команду regedit
- В следующем окно нажимаем «Да». Так мы дадим разрешение «Редактору реестра» вносить изменения на компьютере.
Нажмите «Да», чтобы разрешить системной утилите вносить изменения на устройстве
- Сначала сделаем резервную копию на случай неправильного редактирования реестра. На верхней панели находим пункт «Файл» и кликаем по нему левой кнопкой мышки. В появившемся меню нажимаем на «Экспорт».
В меню «Файл» выбираем пункт «Экспорт»
- В новом открывшемся окне выбираем папку, в которой будет храниться копия. Даём соответствующее имя файлу. Затем нажимаем «Сохранить».
Называем и сохраняем копию в любой папке
- Теперь можно приступать к самому редактированию. Дважды кликаем по третьей основной ветке — HKEY_LOCAL_MACHINE.
Открываем папку HKEY_LOCAL_MACHINE двойным кликом
- Поочерёдно переходим в следующие блоки в той же левой части окна: Microsoft — Windows — CurrentVersion — Explorer — Shell Icons.
Папка Shell Icons должна находится в разделе Explorer
- Если последней папки Shell Icons вы не нашли, создайте этот раздел самостоятельно: жмём правой клавишей мышки по разделу Explorer, выбираем в контекстном меню «Создать», а потом щёлкаем по пункту «Раздел». Называем его соответствующим образом.
Если у вас нет папки Shell Icons, создайте её с помощью контекстного меню раздела Explorer
- Кликаем по Shell Icons. На правой панели кликаем правой клавишей по пустой области для вызова меню. В нём выбираем «Создать», а потом — «Строковый параметр». В качестве названия для новой записи реестра указываем цифру 3.
Кликните по пункту «Создать», а затем — «Строковый параметр»
- Кликаем по ней правой кнопкой и выбираем «Изменить». Можно также просто дважды нажать на неё левой кнопкой мышки.
Кликните по «Изменить» в контекстном меню только что созданного параметра
- В небольшом окне в строке для значения записи вставляем путь к файлу, где должно быть обязательно указано его имя и расширение ico. Жмём на ОК.
В строке «Значение» пишем путь к файлу ico, который должен быть установлен в качестве иконки
- Если у вас 64-разрядная система, путь к конечной папке Shell Icons на левой панели будет немного другой: Wow6432Node — Microsoft — Windows — CurrentVersion — Explorer. Далее повторяем те же шаги, что и для 32-разрядной системы.
- Закрываем все окна и перезагружаем устройство. После запуска ОС вы увидите, что иконки всех папок изменились.
Смена иконки ярлыка приложения
Если вам надоели старые иконки ярлыков ваших программ, попробуйте их заменить. Для примера возьмём ярлык популярного обозревателя Google Chrome:
- Ищем на «Рабочем столе» нужную иконку (в нашем случае это значок «Гугл Хрома»). Кликаем по ней правой клавишей мыши для вызова контекстного меню с перечнем опций. Выбираем тот же пункт, что и в случае изменения иконки папки — «Свойства».
Кликните по пункту «Свойства» в контекстном меню ярлыка Google Chrome
- Вы сразу попадёте в нужную вкладку — «Ярлык». Кликаем по средней кнопке «Сменить значок».
В разделе «Ярлык» кликаем по кнопке «Сменить значок»
- На дисплее возникнет окно наподобие того, что было в инструкции по изменению значка папки. Здесь, однако, будет не такой большой выбор иконок. В качестве источника указываем не системную библиотеку, а исполняемый файл chrome.exe. Делаем выбор, например, в пользу оригинального жёлтого значка. Кликаем по ОК.
Выберите значок среди доступных либо загрузите свой файл с расширением ico
- В окне со свойствами ярлыка жмём сначала «Применить». Система спросит разрешение на внесение изменений. Кликаем по кнопке «Продолжить».
Кликните по кнопке «Продолжить», чтобы все изменения были сохранены
- После этого нажимаем на ОК — окно закроется, а иконка значка изменится.
- Если вы хотите поменять значок ярлыка на свой, используйте кнопку «Обзор», чтобы загрузить собственный файл со сторонней картинкой.
Как создать иконку самостоятельно
Если вы хотите установить своё изображение (нарисованное или скачанное с какого-либо сайта) с расширением png или jpg в качестве иконки, вам нужно уменьшить при необходимости его размер с помощью стандартной утилиты Windows Paint, а затем преобразовать его в файл ico с помощью специальных сервисов — конвертеров.
Более простой способ — воспользоваться услугами онлайновых и программных генераторов иконок, которые уже настроены на создание файлов с определённым форматом и другими параметрами, например, размерами картинки. Для примера возьмём программу IcoFX, которая сочетает в себе генератор значков и инструмент для рисования и редактирования картинок. Она платная, но её разработчик, компания IcoFX Software, предоставляет 30 дней бесплатного использования. Как ей пользоваться, расскажем в инструкции:
- Переходим на официальный сайт утилиты. Жмём на зелёную кнопку Download Now.
Жмём на зелёную кнопку Download, чтобы скачать установщик программы
- Запускаем установщик и в появившемся маленьком окошке выбираем язык. Русского, к сожалению, там нет, поэтому ставим английский. Жмём на ОК, а в следующем окне соглашаемся с условиями использования приложения. Кликаем по Install.
- Ждём, когда установка закончится, после чего нажимаем Finish в окне c установленной галочкой рядом с пунктом Launch IcoFX.
- В окне утилиты выбираем раздел Windows Icon From Image, если у вас уже есть изображение.
На начальной странице программы кликните по Windows Icon From Image, если вы хотите загрузить изображение
- Выбираем файл с картинкой в «Проводнике».
Выберите файл в «Проводнике Windows» и кликните по кнопке «Открыть»
- После этого щёлкаем по Resize the image.
Жмём на пункт Resize the image
- Откроется сам редактор с уже загруженным в него изображением.
Запустится страница с набором инструментов для редактирования изображения
- Наверняка вы захотите убрать фон и оставить для иконки только сам предмет. Чтобы его удалить, кликните по волшебной палочке на левой панели под названием Magic Wand.
Кликаем по волшебной палочке Magic Wand на левой вертикальной панели
- Кликаем по фону два раза — появится пунктирная линия. В левой панели выбираем инструмент для закрашивания, например, Brush («Кисть»). В правой части окна кликаем по плитке с расцветкой шахматной доски.
На правой панели выбираем плитку с шахматным рисунком, чтобы сделать фон прозрачным
- Кистью проводим по области, ограниченной пунктирной линией. После этого фон также изменится на изображение с расцветкой шахматной доски. Это будет означать, что он прозрачный.
- В верхнем меню выбираем пункт File, а потом нажимаем Save as.
Нажмите Save, чтобы сохранить отредактированное изображение
- Выбираем место для хранения иконки и даём ей имя. Жмём на «Сохранить».
Найдите папку, в которой вы хотите сохранить будущую иконку, и кликните по «Сохранить»
- Если вы хотите самостоятельно нарисовать будущую иконку, кликните в начальном окне по New Windows Icon. В следующем окне определитесь с качеством цветов (лучше ставить True Color) и с размером иконки.
Выберите размер и качество цвета будущего рисунка
- В редакторе рисуем иконку с помощью доступных инструментов: кисти, карандаша, заливки и других. Если вы хотите, чтобы она получилась ровной, используйте средство Line.
- Когда рисунок будет готов, сохраните его через опцию Save as в меню File и установите в качестве иконки.
Если вас уже не привлекает вид старых иконок на «Рабочем столе», смените их либо на другие классические значки для Windows, либо на свои — любые маленькие изображения в формате ico, найденные в интернете или нарисованные самостоятельно. Для смены иконок можно использовать как встроенные средства Windows, так и сторонние приложения.

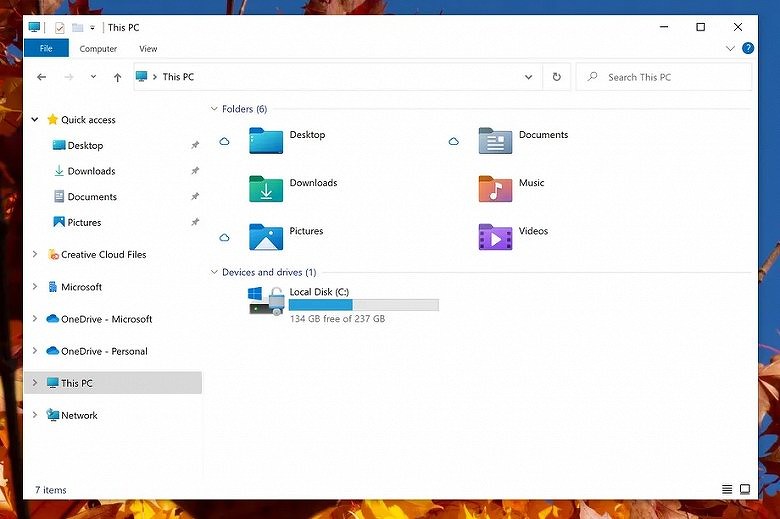
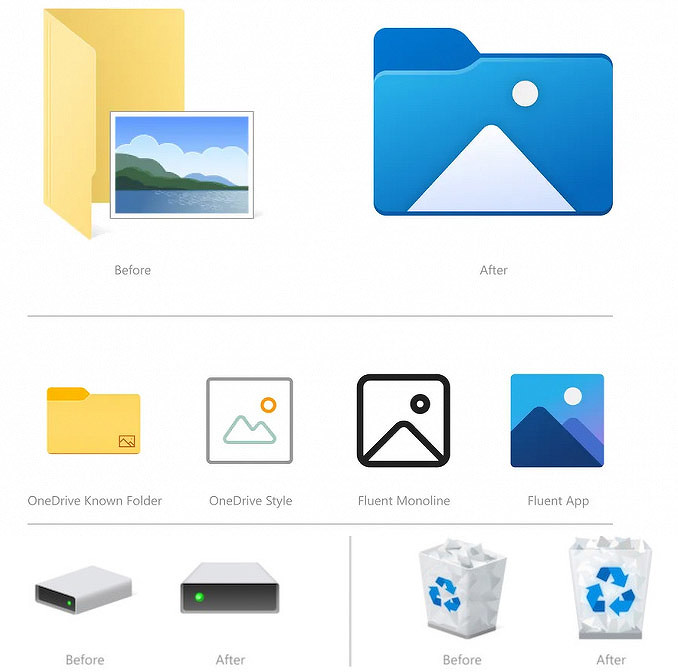


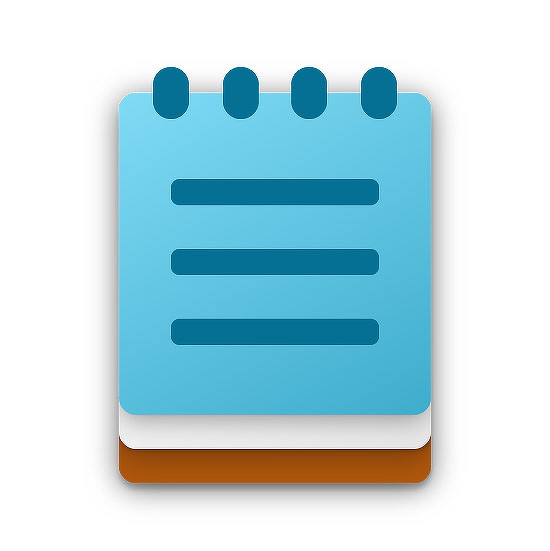
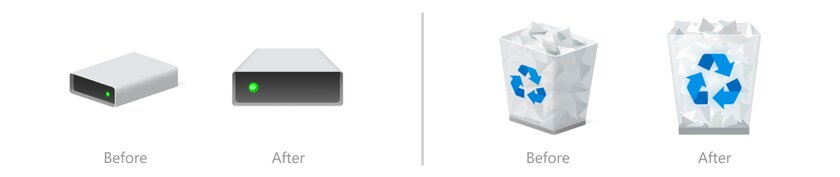
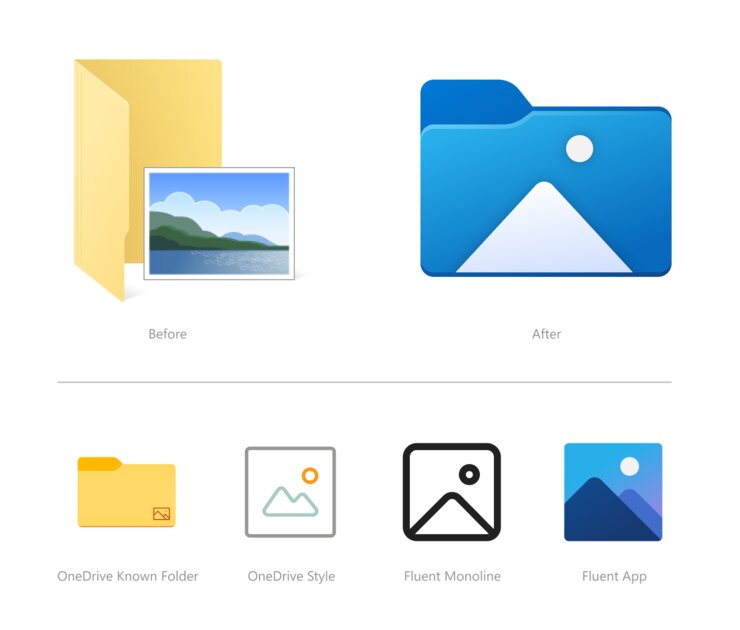

 Кликните по иконке в виде шестерёнки в меню «Пуск»
Кликните по иконке в виде шестерёнки в меню «Пуск» В окне «Параметры» щёлкаем по разделу «Персонализация»
В окне «Параметры» щёлкаем по разделу «Персонализация» Кликните по пункту «Персонализация» в контекстном меню «Рабочего стола»
Кликните по пункту «Персонализация» в контекстном меню «Рабочего стола» Сразу переходим с вкладки «Фон» на «Темы»
Сразу переходим с вкладки «Фон» на «Темы» Нажимаем на ссылку «Параметры значков рабочего стола» в правой части окна
Нажимаем на ссылку «Параметры значков рабочего стола» в правой части окна Кликаем по иконке, которую нужно изменить, и нажимаем на кнопку «Сменить значок»
Кликаем по иконке, которую нужно изменить, и нажимаем на кнопку «Сменить значок» Выбираем иконку среди доступных либо загружаем свою с помощью кнопки «Обзор»
Выбираем иконку среди доступных либо загружаем свою с помощью кнопки «Обзор» Найдите в «Проводнике» нужный файл ico и нажмите на «Открыть»
Найдите в «Проводнике» нужный файл ico и нажмите на «Открыть» Кликните по синей кнопке Try It Free, чтобы загрузить инсталлятор
Кликните по синей кнопке Try It Free, чтобы загрузить инсталлятор Жмём на Finish, чтобы закрыть «Мастер установки» и открыть окно программы
Жмём на Finish, чтобы закрыть «Мастер установки» и открыть окно программы Жмём на Start 30 Day Trial, чтобы начать пользоваться программой бесплатно в течение месяца
Жмём на Start 30 Day Trial, чтобы начать пользоваться программой бесплатно в течение месяца Кликните по Add Icon Package, а затем выберите пункт Install from disk, чтобы загрузить свою коллекцию
Кликните по Add Icon Package, а затем выберите пункт Install from disk, чтобы загрузить свою коллекцию Кликаем по пакету Deltа внизу
Кликаем по пакету Deltа внизу Нажмите на Preview, чтобы предварительно просмотреть всю коллекцию иконок
Нажмите на Preview, чтобы предварительно просмотреть всю коллекцию иконок Во вкладке Colours настройте цветовую гамму имеющихся значков
Во вкладке Colours настройте цветовую гамму имеющихся значков Значки могут приобретать цвет текущей темы Windows
Значки могут приобретать цвет текущей темы Windows В блоке Live Folders выберите отдельные значки для папок
В блоке Live Folders выберите отдельные значки для папок Раздел Customize позволяет создавать свои коллекции и менять те, что представлены в программе
Раздел Customize позволяет создавать свои коллекции и менять те, что представлены в программе В окне Change Icon выберите значок из доступных в меню либо загрузите свой с помощью клавиши Browse
В окне Change Icon выберите значок из доступных в меню либо загрузите свой с помощью клавиши Browse Сохраните изменения в пакете с иконками с помощью опции Save Icon Package
Сохраните изменения в пакете с иконками с помощью опции Save Icon Package Нажмите «Да», чтобы подтвердить своё намерение сохранить изменения
Нажмите «Да», чтобы подтвердить своё намерение сохранить изменения Во вкладке Settings вы можете настроить изменение для определённых типов значков: папки, файлы, главные значки Windows и другие
Во вкладке Settings вы можете настроить изменение для определённых типов значков: папки, файлы, главные значки Windows и другие Нажмите на кнопку «Скачать», чтобы загрузить исполняемый файл программы
Нажмите на кнопку «Скачать», чтобы загрузить исполняемый файл программы Нажмите на «Извлечь в указанную папку» в контекстном меню файла
Нажмите на «Извлечь в указанную папку» в контекстном меню файла В контекстном меню распакованного файла жмём на «Запуск от имени администратора»
В контекстном меню распакованного файла жмём на «Запуск от имени администратора» Нажмите «Да», чтобы разрешить программе вносить изменения на устройстве
Нажмите «Да», чтобы разрешить программе вносить изменения на устройстве На сайта разработчика скачайте понравившийся пакет иконок
На сайта разработчика скачайте понравившийся пакет иконок Кликните по кнопке Add a Custom Pack
Кликните по кнопке Add a Custom Pack Найдите файл с пакетом иконок и нажмите «Открыть»
Найдите файл с пакетом иконок и нажмите «Открыть» Дайте разрешение на создание резервной копии перед установкой новых иконок
Дайте разрешение на создание резервной копии перед установкой новых иконок В Option Menu уберите ненужные пункты, которые вы не хотите менять и нажмите на Save
В Option Menu уберите ненужные пункты, которые вы не хотите менять и нажмите на Save Чтобы вернуть стандартные значки Windows, нажмите Restore, а затем ОК
Чтобы вернуть стандартные значки Windows, нажмите Restore, а затем ОК В контекстном меню папки выбираем пункт «Свойства»
В контекстном меню папки выбираем пункт «Свойства» Во вкладке «Настройка» жмём на кнопку «Сменить значок»
Во вкладке «Настройка» жмём на кнопку «Сменить значок» Выберите значок среди предложенных либо нажмите на кнопку «Обзор», если у вас есть своя иконка
Выберите значок среди предложенных либо нажмите на кнопку «Обзор», если у вас есть своя иконка Найдите нужный значок в виде файла с расширением ico в «Проводнике Windows»
Найдите нужный значок в виде файла с расширением ico в «Проводнике Windows» В поисковую строку введите ico и найдите нужный файл
В поисковую строку введите ico и найдите нужный файл В окне «Выполнить» напишите команду regedit
В окне «Выполнить» напишите команду regedit Нажмите «Да», чтобы разрешить системной утилите вносить изменения на устройстве
Нажмите «Да», чтобы разрешить системной утилите вносить изменения на устройстве В меню «Файл» выбираем пункт «Экспорт»
В меню «Файл» выбираем пункт «Экспорт» Называем и сохраняем копию в любой папке
Называем и сохраняем копию в любой папке Открываем папку HKEY_LOCAL_MACHINE двойным кликом
Открываем папку HKEY_LOCAL_MACHINE двойным кликом Папка Shell Icons должна находится в разделе Explorer
Папка Shell Icons должна находится в разделе Explorer Если у вас нет папки Shell Icons, создайте её с помощью контекстного меню раздела Explorer
Если у вас нет папки Shell Icons, создайте её с помощью контекстного меню раздела Explorer Кликните по пункту «Создать», а затем — «Строковый параметр»
Кликните по пункту «Создать», а затем — «Строковый параметр» Кликните по «Изменить» в контекстном меню только что созданного параметра
Кликните по «Изменить» в контекстном меню только что созданного параметра В строке «Значение» пишем путь к файлу ico, который должен быть установлен в качестве иконки
В строке «Значение» пишем путь к файлу ico, который должен быть установлен в качестве иконки Кликните по пункту «Свойства» в контекстном меню ярлыка Google Chrome
Кликните по пункту «Свойства» в контекстном меню ярлыка Google Chrome В разделе «Ярлык» кликаем по кнопке «Сменить значок»
В разделе «Ярлык» кликаем по кнопке «Сменить значок» Выберите значок среди доступных либо загрузите свой файл с расширением ico
Выберите значок среди доступных либо загрузите свой файл с расширением ico Кликните по кнопке «Продолжить», чтобы все изменения были сохранены
Кликните по кнопке «Продолжить», чтобы все изменения были сохранены Жмём на зелёную кнопку Download, чтобы скачать установщик программы
Жмём на зелёную кнопку Download, чтобы скачать установщик программы На начальной странице программы кликните по Windows Icon From Image, если вы хотите загрузить изображение
На начальной странице программы кликните по Windows Icon From Image, если вы хотите загрузить изображение Выберите файл в «Проводнике Windows» и кликните по кнопке «Открыть»
Выберите файл в «Проводнике Windows» и кликните по кнопке «Открыть» Жмём на пункт Resize the image
Жмём на пункт Resize the image Запустится страница с набором инструментов для редактирования изображения
Запустится страница с набором инструментов для редактирования изображения Кликаем по волшебной палочке Magic Wand на левой вертикальной панели
Кликаем по волшебной палочке Magic Wand на левой вертикальной панели На правой панели выбираем плитку с шахматным рисунком, чтобы сделать фон прозрачным
На правой панели выбираем плитку с шахматным рисунком, чтобы сделать фон прозрачным Нажмите Save, чтобы сохранить отредактированное изображение
Нажмите Save, чтобы сохранить отредактированное изображение Найдите папку, в которой вы хотите сохранить будущую иконку, и кликните по «Сохранить»
Найдите папку, в которой вы хотите сохранить будущую иконку, и кликните по «Сохранить» Выберите размер и качество цвета будущего рисунка
Выберите размер и качество цвета будущего рисунка


