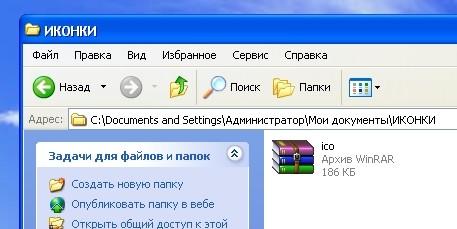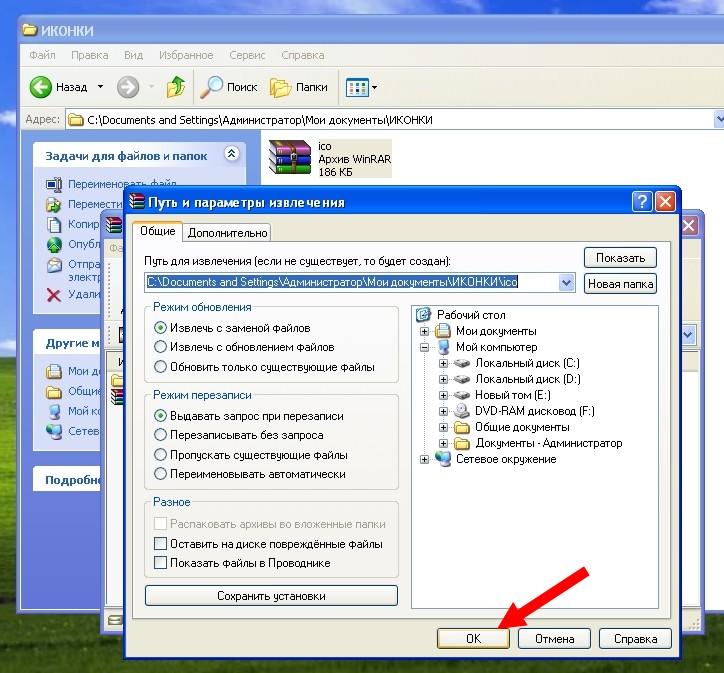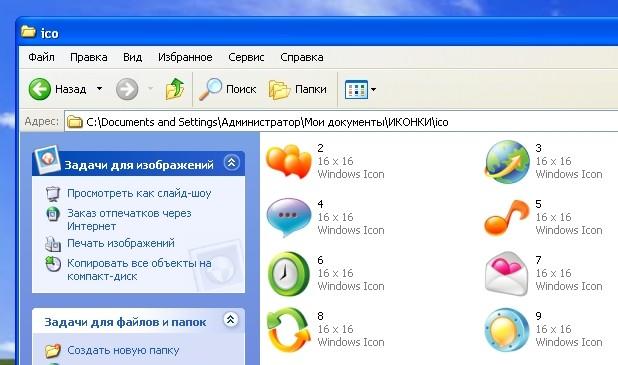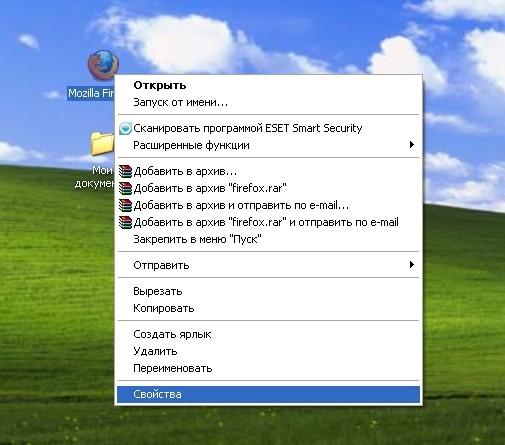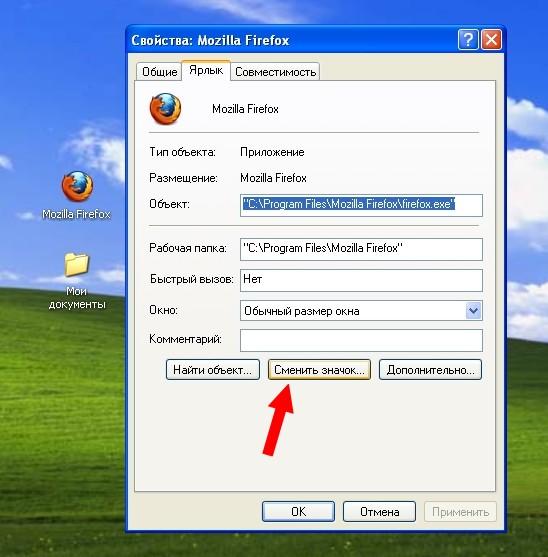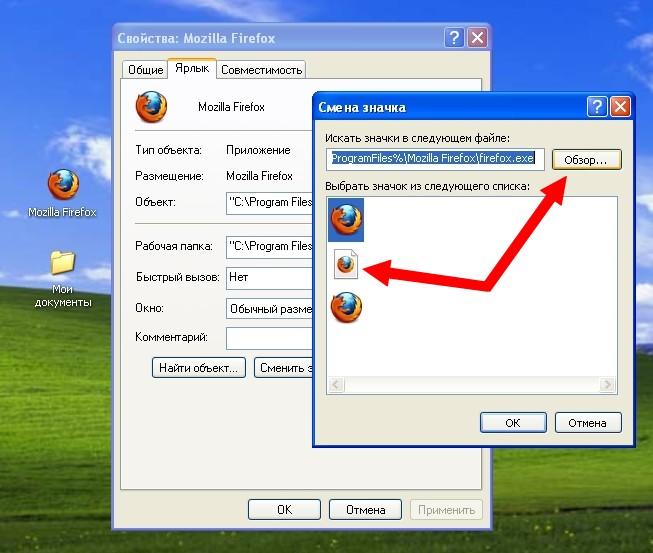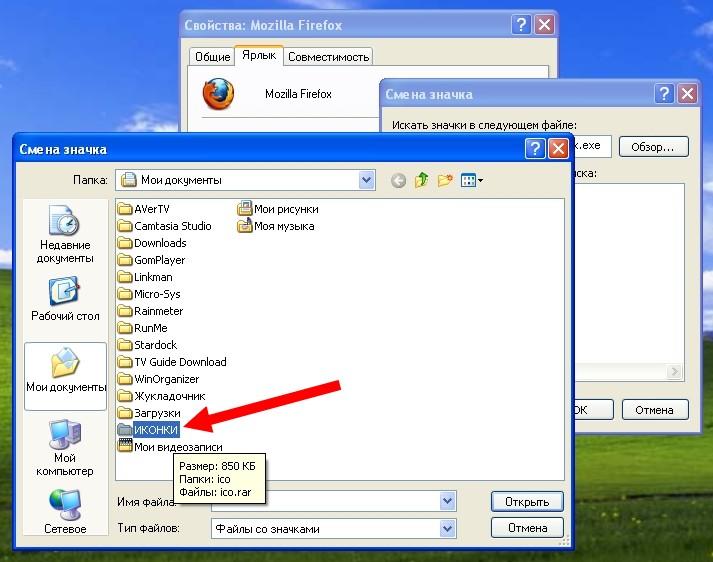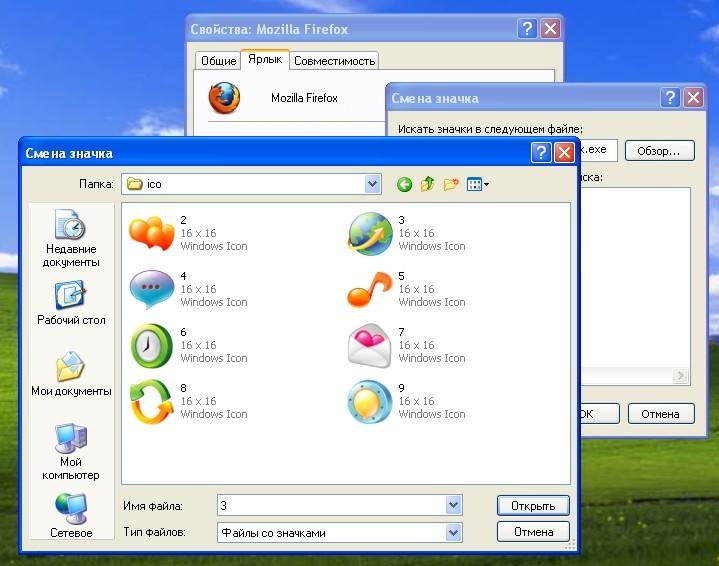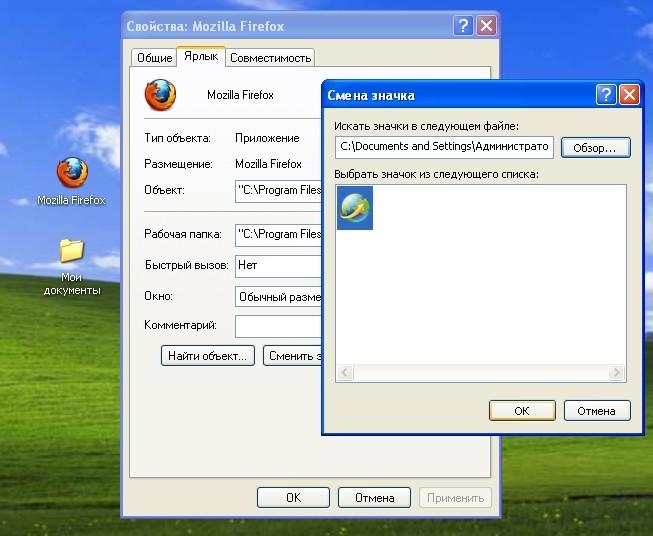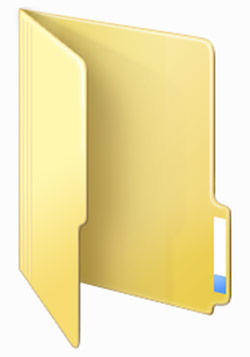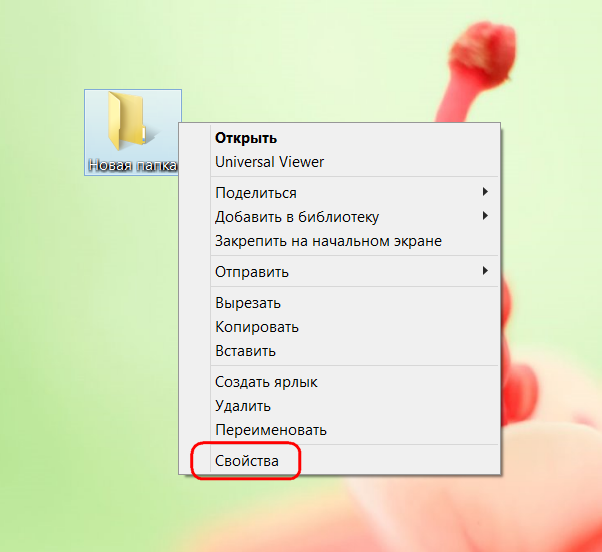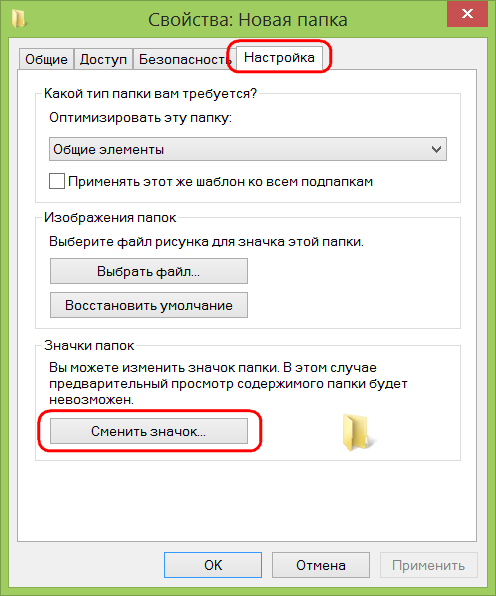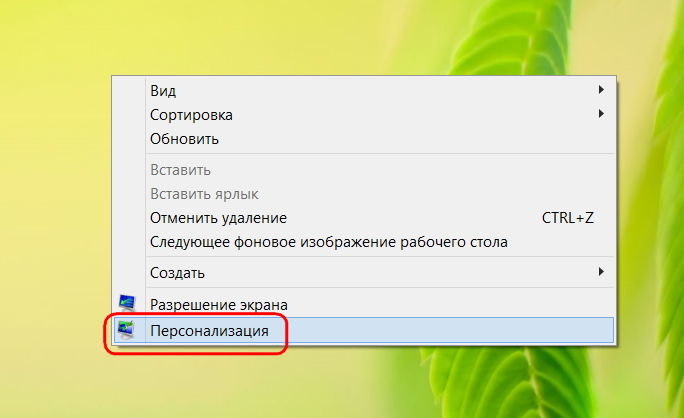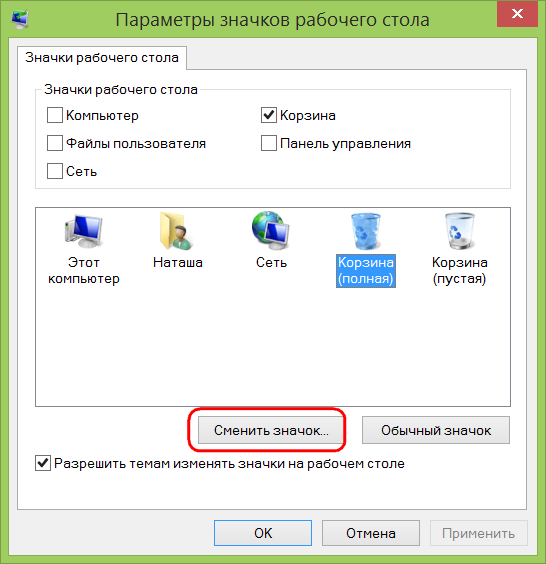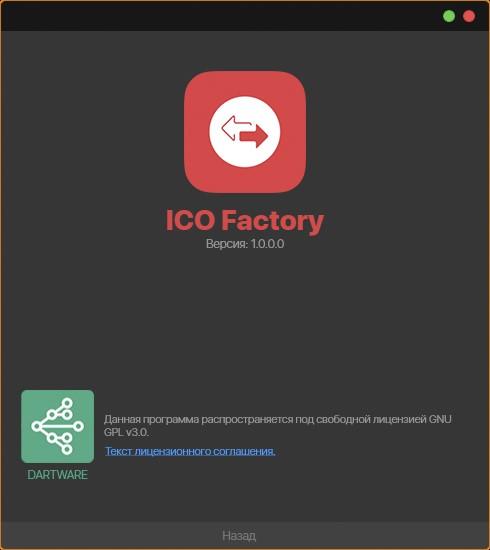Меняем значок кнопки Пуск в Windows 7
В данной заметке я расскажу, как разнообразить внешний вид вашей Windows.
Выбор значка для кнопки меню Пуск
Огромная коллекция значков для меню находится на сайте Deviantart. Их количество постоянно увеличивается благодаря стараниям пользователей.
Специально для читателей моего блога я отобрал самые интересные, на мой взгляд, значки меню «Пуск». Просто жмите на ссылку под картинкой, затем на надпись «Download File» справа вверху страницы:
Полная коллекция находится здесь. А по этой ссылке будут самые популярные значки меню Пуск.
Программа Windows 7 Start Orb Changer
Для смены значка потребуется простая программа Windows 7 Start Orb Changer.
Программу Windows 7 Start Orb Changer v5 можно скачать отсюда. Нажмите по ссылке и подождите немного — загрузка должна начаться автоматически. Если этого не произошло, нажмите на открывшейся странице на слово «here».
Инструкция по смене значка меню Пуск
1. Скачайте и распакуйте в любую папку содержимое архива со значками:
Распакованные картинки — значки для меню Пуск
2. Скачиваем и распаковываем программу Windows 7 Start Orb Changer, запускаем.
3. В запущенной программе нажимаем кнопку Change, выбираем нашу картинку, затем нажимаем кнопку Открыть:
Выбираем и открываем значок кнопки Пуск
4. Ждем. Рабочий стол должен исчезнуть на несколько секунд, затем снова появится, но уже с новым значком меню «Пуск». Наслаждаемся результатом:
Получившийся результат. Кнопка меняет свою внешность в зависимости от действия, как и полагается себя вести кнопке Пуск.
5. Если вдруг вам понадобится вернуть стандартный значок, просто нажмите кнопку Restore в окне Windows 7 Start Orb Changer v5 либо скачайте и установите этот значок. Также ничто вам не мешает изменить значок на другой — просто жмите кнопку Change снова и выбирайте другой значок.
Несколько советов
1. Программа для смены значков Windows 7 Start Orb Changer довольно «глючная». Если во время применения значка Рабочий стол исчез и не появляется несколько минут, нажмите сочетание клавиш Ctrl+Shift+Esc, в открывшемся Диспетчере задач нажмите Файл — Новая задача (Выполнить…) — введите без кавычек «explorer» и нажмите ОК. Рабочий стол появится.
2. Если у вас не получается изменить значок (например, программа вылетает с ошибкой), попробуйте стать владельцем файла «C:\Windows\explorer.exe». Инструкция о том, как стать владельцем (т.е. получить полный доступ к файлу) находится здесь. Обычно это решает все проблемы со сменой значка.
3. Если у вас все равно не получается изменить значок (или он меняется на стандартный после перезагрузки Windows), нажмите неприметную стрелочку в углу окна…
Нажимаем маленький значок в углу
…и выберите там пункт Change By Editing Resources:
После этого значок будет меняться без проблем, но только в том случае, если вы стали владельцем файла explorer (смотрите предыдущий пункт).
Как установить иконки Windows
Как заменить иконки на рабочем столе Windows
Для начала скачайте любой понравившийся набор иконок, для этого создайте папку на пример с названием ИКОНКИ что бы потом не потерять и не забыть куда именно Вы скачали файл.
Все файлы на нашем сайте упакованы в архивы, так что для того что бы воспользоваться скачанным файлом Вам для начала потребуется распаковать скачанный файл, используя к примеру известный архиватор WinRAR
После распаковки, в папке появятся иконки готовые к использованию
(все иконки на нашем сайте представлены в форматах .ico или .png в Windows XP используется только формат .ico, как конвертировать иконки формата .png в формат .ico)
Теперь можно менять иконки.
Возьмем к примеру ярлык Mozilla Firefox. Жмем по нему правой кнопкой мыши
выбираем —Свойства
Затем вкладка Ярлык Сменить значок
Выбираем нужную иконку или жмем кнопку Обзор
Если Вы выбрали кнопку Обзор то откроется окно в котором следует выбрать скачанные ранее иконки.
Выберите — выделите нужную Вам иконку и нажмите Открыть
Дальше подтвердите свой выбор нажав кнопку ОК или Применить
Точно так же Вы можете сменить иконку любой папки на рабочем столе.
Для каждой отдельной папки в Windows можно настроить свою уникальную иконку. Для этого нужно выбрать эту самую папку и с помощью контекстного меню открыть её свойства.
Во вкладке «Настройка» окна свойств папки жмём кнопку сменить значок
Увидим подборку существующих в системе значков, но не они нам нужны, и так уже приелись. Жмём кнопку обзора, в проводнике выбираем папку с сохранёнными иконками и открываем файл понравившейся.
Вернувшись в окно свойств, жмём кнопку «Применить». И можем наблюдать, как папка преобразилась
Свои иконки для некоторых элементов рабочего стола – содержимого компьютера, пользовательского профиля, сети, корзины и пр. – можно настроить в разделе персонализации. На пустом месте рабочего стола вызываем контекстное меню и выбираем, собственно, пункт «Персонализация».
Вверху слева жмём ссылку изменения значков рабочего стола.
Для каждого элемента в отдельности кликаем кнопку «Сменить значок».
Затем, нажав кнопку обзора, выбираем иконку в проводнике.
После применения изменений выбранный элемент рабочего стола преобразится.
Программа ICO Factory предназначена только для одной цели, а именно конвертировать в формат .ico любые изображения популярных форматов JPG/PNG/BMP/GIF/TIFF
- 167 114 просмотров
- 23 комментов
Для неопытных пользователей перед установкой каких либо программ или приложений, настоятельно рекомендуем создать ТОЧКУ ВОССТАНОВЛЕНИЯ.