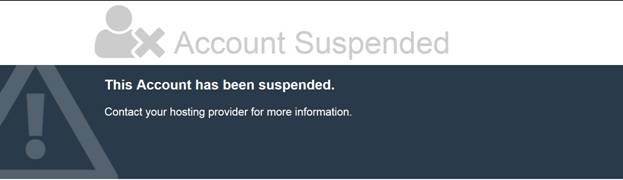- Иконка текстового документа windows
- Общие обсуждения
- Все ответы
- Как изменить иконку (значок) файла в проводнике Windows 7
- Windows XP
- Windows 7
- Рассмотрим замену иконки файла на примере расширения рнр
- Меняем значки папок и файлов в Windows на свои
- Способ № 1 — Стандартными средствами
- Способ №2 — Сторонние программы
- [Windows] Как сделать красивые значки папок и ярлыков.
- Есть два варианта.
- 1. Выбрать значок из библиотеки Windows.
- 2. Своя картинка как значок.
Иконка текстового документа windows
Общие обсуждения
- Изменен тип Igor Leyko Moderator 1 ноября 2010 г. 8:46 давность
Все ответы
Какие именно и зачем? Уточните, а то как то расплывчато. Темы могут менять значки на рабочем столе, в ручную можно сменить опять же.
Всем доброго времени суток. Вопрос состоит в том как изменить иконки отображаенмые в системе?
Всем доброго времени суток. Вопрос состоит в том как изменить иконки отображаенмые в системе?
Скачиваете с инета набор иконок (именно наборфайлов-иконок, а не программу для изменения темы) в формате .ico, сохраняете на диск, ну а дальше свойства папки — настройка — сменить значок — обзор и ищете папку с иконками и выбираете понравившуюся.
Все:-)!
Всем доброго времени суток. Вопрос состоит в том как изменить иконки отображаенмые в системе?
Скачиваете с инета набор иконок (именно наборфайлов-иконок, а не программу для изменения темы) в формате .ico, сохраняете на диск, ну а дальше свойства папки — настройка — сменить значок — обзор и ищете папку с иконками и выбираете понравившуюся.
Все:-)!
В ХРюшке для изменения вида некоторых типов файлов нужно выполнить следующие шаги:
— открыть меню Пуск;
-Панель управления;
-Свойства папки;
-кнопка Типы файлов (а в прокручивающемся списке выбрать необходимый тип: jpeg, txt, doc или др.);
-кнопка Дополнительно;
-кнопка Сменить значёк и в открывшемся окне обзора папок отыскать нужный ico-файл;
-OK;
-OK;
Теперь вид иконки для всех файлов выбранного типа изменился на выбранный мною, а вот в семёрке по указанному пути пройти нет возможности так как доходя до Свойств папки не нахожу кнопки либо ссылки Типы файлов. И всё. Как же поступать?
Всем доброго времени суток. Вопрос состоит в том как изменить иконки отображаенмые в системе?
Скачиваете с инета набор иконок (именно наборфайлов-иконок, а не программу для изменения темы) в формате .ico, сохраняете на диск, ну а дальше свойства папки — настройка — сменить значок — обзор и ищете папку с иконками и выбираете понравившуюся.
Все:-)!
В ХРюшке для изменения вида некоторых типов файлов нужно выполнить следующие шаги:
— открыть меню Пуск;
-Панель управления;
-Свойства папки;
-кнопка Типы файлов (а в прокручивающемся списке выбрать необходимый тип: jpeg, txt, doc или др.);
-кнопка Дополнительно;
-кнопка Сменить значёк и в открывшемся окне обзора папок отыскать нужный ico-файл;
-OK;
-OK;
Теперь вид иконки для всех файлов выбранного типа изменился на выбранный мною, а вот в семёрке по указанному пути пройти нет возможности так как доходя до Свойств папки не нахожу кнопки либо ссылки Типы файлов. И всё. Как же поступать?
Вопрос снимается с обсуждения, так как было найдено довольно простое решение. Воспользовался бесплатной програмкой IconPhile.
Как изменить иконку (значок) файла в проводнике Windows 7
В статье описано, как изменить значок (иконку) у файлов какого-либо типа. Т.е., например, файл имеет расширение doc или рнр . Слева от имени файла в проводнике Windows , как правило, находится соответствующий значок — в зависимости от расширения этого файла, т.е. в зависимости от того, к ассоциации файлов какого типа принадлежит данный файл и, соответственно, какой именно программой этот файл можно открыть (для просмотра и/или редактирования).
Windows XP
В Windows XP это делается просто. Надо выполнить следующее:
Проводник -> Сервис — Свойства папки. — Типы файлов — Выбрать нужное расширение, например, MP3 — Кнопка «Дополнительно» — Кнопка «Сменить значок» — Кнопка «Обзор» .
Затем — найти нужное приложение, например:
C:\Program Files (x86)\Mozilla Firefox\firefox.exe
После чего нажать « ОК » — и иконка у файлов соответствующего типа заменится на иконку браузера Firefox :
Т.е. вместо предыдущих значков появится изображение «огненной лисы».
Т.е. в Windows XP (равно как и в Windows 98 ) все довольно просто. А вот как быть с Windows 7 ?
Windows 7
К сожалению, подобную легкую возможность из Windows 7 убрали (равно как и из Windows Vista , вроде бы). Здесь решения может быть два:
По поводу утилит. Надо сказать, иной раз в интернете можно встретить, в буквальном смысле, горячие пожелания разного рода болтунов о применении тех или иных утилит. Например, на этом форуме настоятельно рекомендуют утилиту под названием Default Programs Editor .
Вполне возможно, что утилита (как минимум, внешне) хорошая и удобная. Да вот только попытка попасть на официальный сайт http://defaultprogramseditor.com почему-то дает следующий результат (на дату 10.02.2017):
Есть, конечно, еще и другие утилиты. Но, по-видимому, лучше сделать все вручную. Тем более, что все несложно. А то, на самом деле, кто его знает, что там за утилиты, что конкретно они прописывают в системный реестр…
Рассмотрим замену иконки файла на примере расширения рнр
Для того, чтобы заменить значок определенного типа файлов ( рнр ) необходимо открыть редактор системного реестра, например, regedit . Нажимаем кнопку Пуск , выполнить, в открывшемся окошке набираем regedit , нажимаем « ОК ».
Открывается окно редактора. В нем находим строчку .php :
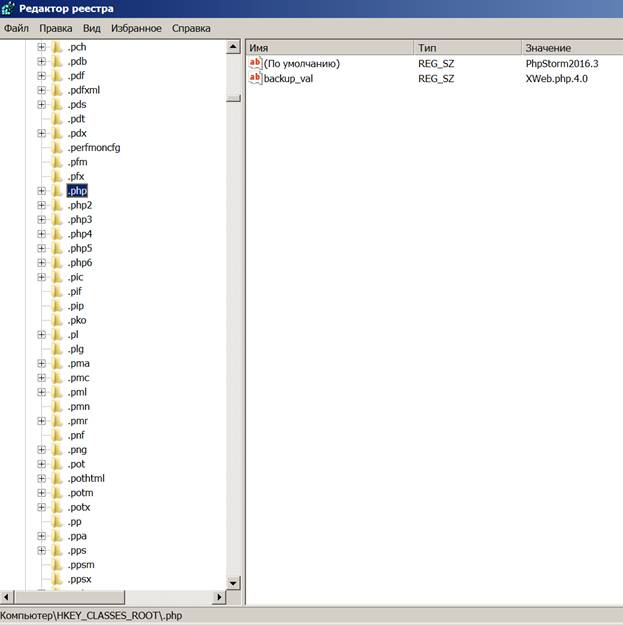
Видно, что по умолчанию файлы этого типа (у меня на компьютере) открываются программой PhpStorm2016.3 . Раньше они открывались при помощи программы XWeb.php.4.0 (значение параметра backup_val ).
Однако, не для каждого типа (расширения) файлов можно найти соответствующую программу, при помощи которой он может быть открыт. Например, для расширения .pl таковой программы нет – значение указанного параметра не присвоено.
Итак, файлы типа рнр на данном компьютере ассоциируются с программой PhpStorm2016.3 . Стало быть, надо ниже в списке найти эту программу.
Для этого надо зайти в раздел
В нем, в свою очередь, необходимо найти раздел DefaultIcon (это – и есть иконка по умолчанию для файлов, имеющих расширение рнр ), т.е. перейти в раздел HKEY_CLASSES_ROOT\PhpStorm2016.3\DefaultIcon . Там установлено значение
E:\Program Files (x86)\JetBrains\PhpStorm 2016.3.2\bin\phpstorm.exe,0
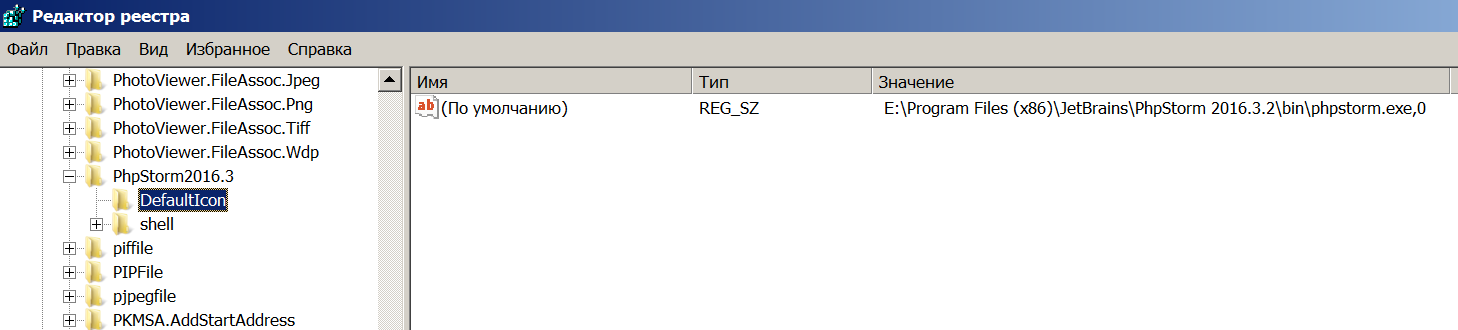
Для того, чтобы установить какую-то свою иконку для файлов, имеющих расширение рнр , необходимо в значении параметра указать абсолютный путь к соответствующему файлу, имеющему расширение ico .
В качестве примера, был взят файл, находящийся в каталоге «Мои документы» под названием Telephone.ico . Это – изображение, используемое в качестве иконки для раздела «Контакты» на нашем сайте, оно имеет такой вид:
Сохраняем ранее имеющееся значение (на всякий случай) под именем backup_value , создаем новое значение под названием «По умолчанию», в качестве параметра прописываем путь к этому изображению:
После чего видим примерно следующее:
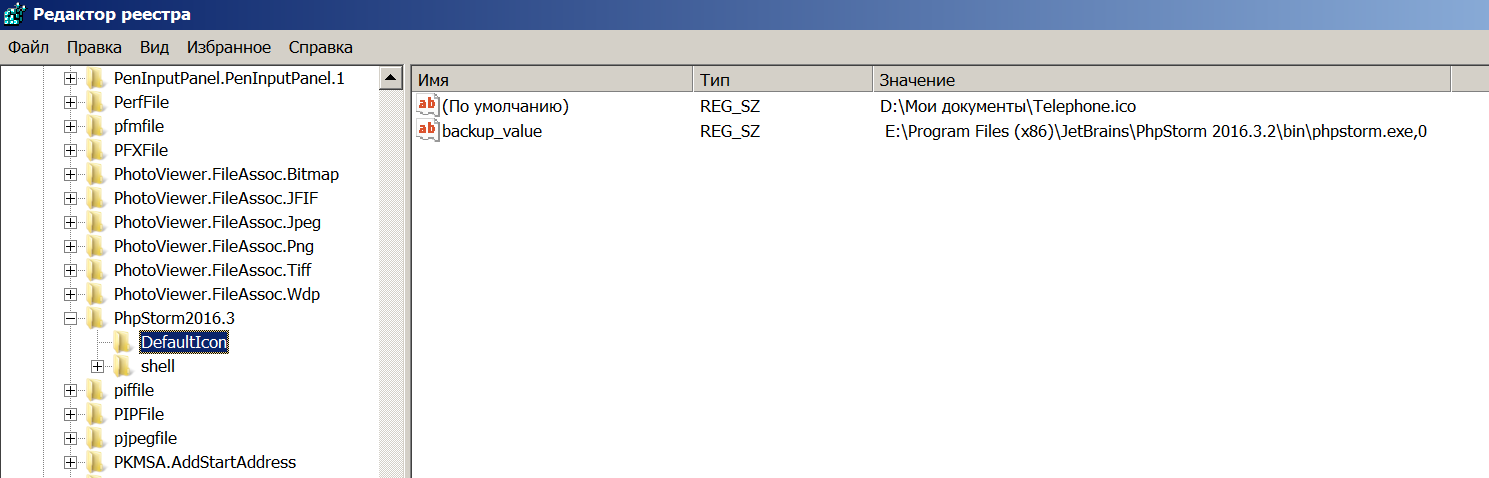
Для того, чтобы изменения вступили в силу, необходимо перезагрузить компьютер.
После перезагрузки, для примера, заходим в любую папку, содержащую файлы с расширением рнр . И вот что можем видеть:
У файла под названием class.phpmailer.php (имеющего расширение рнр) в качестве иконки отныне фигурирует изображение телефона.
Таким образом, можно для любого типа (т.е. для любого расширения), используемого в системе Windows 7 , сделать любой значок (иконку), которая будет по душе.
Конечно, целесообразнее хранить файлы с изображениями значков не в папке « Мои документы », а где-нибудь в ином месте, чтобы потом случайно их не удалить, да и чтобы они просто не мешались.
Примечания
В заключение, надо сказать пару слов об очевидном, что, тем не менее, может создать препятствия:
- Файл с иконкой не просто должен иметь расширение .ico , а, именно — должен быть или создан в программе, выдающей файлы такого формата (например, фотошоп), или должен быть КОНВЕРТИРОВАН (!) из другого формата. Простое переименование (т.е. изменение расширения, к примеру, с .png на .ico может не сработать — операционная система может неверно прочитать такой файл и он отобразится некорректно на месте иконки, несмотря на то, что в графических программах — например, в просмотрщике рисунков или в paint этот файл будет выглядеть отлично. Имейте это в виду.
- После того, как Вы проделаете указанные выше операции, следует, как правило, ЗАНОВО указать, каким приложением Вы планируете открывать соответствующий файл (скажем, имеющий расширение .php ), в первую очередь:
Клик правой кнопкой мыши на имени файла -> свойства -> Общие -> Приложение (изменить) -> клик на том же самом приложении -> OK
Это целесообразно проделать, даже в том случае, если одно и то же приложение будет назначено для файлов с разными расширениями (например, .php и .js )
На этом основная часть статьи закончена, если Вам интересно, можете прочитать рассуждения о причинах затрудненного изменения значка (иконки) у файла в современных операционных системах Windows.
Меняем значки папок и файлов в Windows на свои
Сегодня поговорим о том, как персонализировать свой рабочий стол, а точнее иконки различных приложений и папок. В статье скорее собрано несколько ресурсов для поиска отличных иконок для вашего рабочего стола, но и инструкция, конечно же, прилагается.
Где же взять иконки для наших папок? Подскажу вам пару сайтов с иконкам. Первый ресурс нашел совершено случайно, так как недавно менял их сам его можно найти здесь . Большое разнообразие бесплатных иконок для ваших папок. Ищите по ключевому слову в строке поиска для чего вам нужна иконка.
Второй ресурс больше связан с игровыми значками. Доменное имя сайта само за себя говорит и его можно найти здесь . На game-icons имеется множество настроек иконок. Можно выбрать какого цвета будет фон, какого цвета будет само изображение, форму фону и так далее.
Это лишь два знакомых мне ресурса, которые захотел разместить в этой статье. На самом деле таких большое и большое количество. Если у вас есть такие, то поделитесь ими в комментариях.
А теперь поговорим, как изменить иконку самой папки или файла. Существует два способа стандартной заменой Windows или при помощи программ.
Способ № 1 — Стандартными средствами
Первый способ достаточно простой. Для удобства создайте папку для иконок, скачайте все иконки которые хотите заменить.
И теперь начинаем заменять стандартную иконку. Переходим в свойства папки, которой хотим заменить иконку. Для этого нажмите правой кнопкой мыши по папке и перейдите в » Свойства «
В свойствах папки перейдем на вкладку настройки и выберем «Сменить значок».
Теперь нам нужно найти месторасположение наших скачанных иконок. Для этого кликнем на кнопку обзор и укажем папка где размещены иконки и саму иконку.
Единственное что, для отображения всех иконок как мы видим используется библиотека .dll. Как раз в этом файле хранятся все стандартные иконки Windows.
После выбора нужной вам иконки кликаем «Применить» в свойствах папки и «Ок».
Способ №2 — Сторонние программы
Честно говоря, попробовал только одну программу. Такие программы как раз считывают ту самую библиотеку в которой хранятся стандартные иконки и изменяют их. Например программа CustomizeGod, ознакомиться и скачать её можно здесь .
Заменить их также просто как и стандартным способом. Выберем значок который хотим заменить и кликаем на кнопку » Change «. А далее также указываем месторасположение иконку на которую хотим заменить
Если вы нажмете на иконку 3-х строчке в правом нижнем углу, откроются дополнительные настройки, где вы можете перезапустить проводник, что бы данные изменения вступили в силу.
Если вы знаете другие, более удобные способы. То поделитесь ими в комментариях — это будет интересно 🙂
[Windows] Как сделать красивые значки папок и ярлыков.
Если вам надоели одинаковые иконки на всех папках и ярлыках – сделайте свои. Можно подобрать тематические картинки, которые будут отражать суть содержимого.
Есть два варианта.
1. Выбрать значок из библиотеки Windows.
Для этого наводим мышку на нужную папку и нажимаем правую кнопку. Выбираем пункт «свойства» . Открывается окно.
— Если ярлык, внизу нажимаем кнопку «сменить значок» .
— Если папка, выбираем вкладку «настройка », далее кнопка «сменить значок»
Картинка для Windows 7 для 10 аналогично.
Откроется новое окно в котором можно выбрать значок. Выбрали, жмем «ОК» — «Применить» . Все теперь у этой папки новый значок.
2. Своя картинка как значок.
Подбираем картинку. Не стоит подбирать изображение с кучей мелких деталей. Иконка будет маленькой и их видно не будет.
Проще всего искать в Яндекс — картинках набираем в поисковой строке тему, добавив слово иконка или клипарт.
— Если картинка у вас на компьютере, нажимаем на ней правой кнопкой. Наводим мышь на пункт «открыть с помощью» , выбираем «Paint».
— Можно и не скачивать на компьютер. На нужной картинке жмем правую кнопку, выбираем пункт«копировать картинку». Далее меню «Пуск» — «Все программы» — «Стандартные» — «Paint» . Откроется программа. В левом верхнем углу жмем «Вставить» — и опять «вставить»
В итоге у вас будет открыта программа Paint с вашей картинкой.
Теперь нужно сохранить картинку в нужном формате. Для этого жмем синюю кнопку с стрелочкой и наводим мышку на «сохранить как» , выбираем формат BMP . Придумываем имя, выбираем место и сохраняем.
Делаем картинку иконкой.
Все как в начале статьи. Только после нажатия « Сменить значок» нажимаем кнопку «Обзор» . Находим место, куда мы сохранили картинку. В правом нижнем углу надо выбрать тип файлов «Все файлы» , а то картинку свою не увидите.
Щелкаем мышкой по своей картинке и далее «Открыть» — «ОК» — «Применить – «ОК»
Все теперь у вас значок папки – своя картинка.
Если вы удалите саму картинку, то значок папки опять станет стандартным.