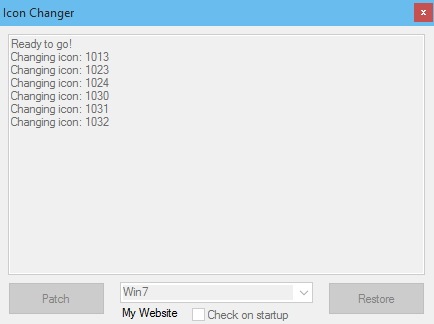- Как установить иконки в Windows 10?
- Заменить иконки рабочего стола
- Заменить иконку папки
- Заменить иконку диска
- Заменить прочие системные иконки
- Устанавливаем сторонние иконки на Windows 10
- Как изменить иконки в Windows 10
- Вариант 1: 7tsp GUI
- Вариант 2: IconPackager
- Вариант 3: iPack
- Вариант 4: Использование ICO/PNG
- Icon Changer — заменяем системные иконки в Windows 10
- Как изменить системные иконки Windows 10
- Изменение значка «Компьютер», «Корзина» и некоторых других
- Как изменить иконку папки Windows 10
- Программы для изменения системных значков Windows 10
Как установить иконки в Windows 10?
Разработчиками Windows предусмотрена возможность установки произвольных значков для системных иконок рабочего стола и пользовательских папок. О том, как ею воспользоваться, и пойдёт речь далее в этой простой инструкции.
Заменить иконки рабочего стола
1. Для замены иконок нужно перейти в панель «Персонализация», сделать это можно разными способами, например, с рабочего стола: клик правой кнопкой мыши → Персонализация.
2. В открывшейся панели «Персонализация» нужно перейти в раздел Темы → Связанные параметры, а затем кликнуть по ссылке «Параметры значков рабочего стола».

3. В окне параметров нужно лишь выбрать нужный значок и воспользоваться кнопкой «Сменить значок» для выбора альтернативной иконки.
Иконка должна быть в формате ICO, либо содержаться в исполняемом файле (.exe) или библиотеке (.dll). Изменения применяются нажатием на кнопку ОК, перезагрузка системы не требуется.
Заменить иконку папки
Присвоить понравившуюся иконку отдельной папке ещё проще, это можно сделать из её свойств:
1. Для вызова панели «Свойства» нужно лишь кликнуть по нужной папке правой кнопкой мыши и выбрать в контекстном меню пункт Свойства.
2. В открывшейся панели нужно перейти на вкладку Настройка → Значки папок, кликнуть по кнопке «Сменить значок», а затем действовать так же, как указано выше для значков рабочего стола.
Заменить иконку диска
Заменить иконки дисков и сменныех носителей немного сложнее:
1. Скопируйте иконку в корень нужного диска.
2. Создайте в корне диска файл autorun.inf (сделать это можно в Блокноте) со следующим содержанием:
3. Перезагрузите компьютер.
Заменить прочие системные иконки
Заменить системные иконки можно и при помощи сторонних программ, к примеру, IconPackager, позволяющей устанавливать иконки наборами. Некоторые наборы иконок поставляются в комплекте с собственными инсталляторами (iPack), в этом случае достаточно запустить исполняемый файл и следовать указаниям мастера установки.
Устанавливаем сторонние иконки на Windows 10
Иконки, установленные в Windows 10 для системных элементов по умолчанию пускай и выглядят достаточно красиво, они со временем надоедают. Хочется попробовать чего-то нового. В Windows 10 можно изменить иконки, установленные системой по умолчанию. Мало того, сама операционная система подразумевает таковую возможность среди стандартных компонентов.
Как изменить иконки в Windows 10
Под иконками в Виндовс обычно подразумеваются значки, которыми обозначаются различные программы и элементы интерфейса операционной системы. Сторонние иконки, которые могут быть установлены в Windows 10 распространяются в нескольких вариациях:
- Пакеты 7tsp GUI;
- Пакеты IconPackager;
- Пакеты iPack;
- Отдельные картинки иконок в форматах ICO или PNG.
Если речь идёт о пакетах, то их лучше использовать в тех случаях, когда требуется изменить внешний вид большинства иконок операционной системы. Дело в том, что установка пакета позволяет сделать это очень быстро.
Устанавливать же иконки отдельными PNG/ICO файлами рекомендуется в тех случаях, когда нужно изменить оформление каких-то единичных элементов. В противном случае вам придётся потратить очень много времени на смену всех иконок, которые вы хотели бы изменить.
Вариант 1: 7tsp GUI
Чтобы установить иконки таким образом вам придётся скачать и пакет иконок, поддерживаемый программой 7tsp GUI, и саму программу. Плюс, выполнить установку программы. Она распространяется бесплатно, а процесс установки не отличается какими-либо особенностями или сложностями, поэтому отдельно его рассматривать не будем. Просто действуйте, согласно рекомендациям мастера установки.
Итак, подготовительный этап завершён, следовательно, можно приступать к установке самих иконок с помощью программы 7tsp GUI:
- Выполните запуск программы. В левой части окна нажмите на кнопку «Add a Custom Pack», чтобы добавить ранее скаченный пакет иконок.
- В «Проводнике», который откроется после этого, нужно найти ранее загруженный пакет с иконками. Пакет с иконками будет иметь расширение ZIP или 7z. Распаковывать архив предварительно не нужно! Добавляйте его в программу нераспакованным.
- Пакет с иконками был успешно добавлен в 7tsp GUI. Предварительно рекомендуется установить в настройках программы галочку напротив пункта «Create new Restore Point when Patching». Чтобы получить доступ к настройкам программы, нажмите на иконку в виде шестерёнки.
- Выйдите из настроек, предварительно нажав на кнопку «Save».
- Теперь запустите процесс изменения внешнего вида иконок в операционной системе, нажав на кнопку «Start Patching».
- В интерфейсе программы вы можете видеть степень прогресса. Когда процесс завершится, программа откроет окошко, в котором будет предложено выполнить перезагрузку Windows. Новые иконки применятся только после перезагрузки операционной системы.
Если у вас возникла потребность в возвращении старых иконок, то можно воспользоваться кнопкой «Restore» в самой программе. Она выполнит восстановление из ранее созданной точки. Также вы можете сами запустить восстановление операционной системы из ранее созданной точки восстановления.
Вариант 2: IconPackager
Во многом похожа на предыдущую программу, но обладает более приятным интерфейсом и несколькими встроенными пакетами иконок. Можно добавлять сторонние пакеты с иконками, которые имеют расширение IP. К сожалению, IconPackager не имеет перевода на русский язык и распространяется на платной основе. Правда, у него есть демонстрационный период, который длится 30 дней.
Добавление новых иконок в Windows 10 таким способом происходит по следующей инструкции:
- Выполните запуск программы у себя на компьютере. Нажмите на надпись «Icon Package Options». Она находится в центральной части экрана.
- Появится контекстное меню, в котором нужно перейти к «Add Icon Package», а затем к «Install From Disk».
- Найдите на жёстком диске пакет с иконками. Он должен быть в формате IP. Выделите его в «Проводнике» и нажмите «Открыть».
- Для применения иконок воспользуйтесь кнопкой «Apply icons to my desktop».
- На некоторое время может заблокироваться рабочий стол или вовсе потемнеть экран. Беспокоиться не нужно. Спустя примерно минуты всё вернётся в норму, но только уже будут применены новые иконки.
Откатиться к иконкам, которые стоят в Windows 10 по умолчанию, очень просто. Нужно только выбрать в интерфейсе IconPackager сет «Windows Default Icons» и нажать «Apply icons to my desktop». Работать с точками восстановления здесь не требуется.
Вариант 3: iPack
Данный пакет не требует скачивания каких-то отдельных программ для установки иконок. Обычно иконки запакованы уже в исполняемый файл, который нужно открыть и установить как обычную программу.
- Скачайте набор иконок в формате iPack. На компьютер будет загружен файл с расширением EXE и названием пакета иконок. Возможно, что вы скачаете архив с иконками. Его потребуется распаковать, а только потом запустить исполняемый файл.
- Откроется интерфейс установщика. Здесь ставьте галочку на «I accept the agreement», соглашаясь с лицензией. Для продолжения жмите «Next».
- Может открыться окошко с какими-то дополнительными параметрами. Здесь рекомендуется оставить всё как есть и нажать «Next».
- Перед началом установки будет предложено создать точку восстановления. Согласитесь с предложением, нажав на «Да».
- Ожидайте, пока завершится процесс установки новых иконок.
Здесь откат можно будет сделать либо через ранее созданную точку восстановления, либо просто удалив установленный сет иконок, как обычную программу.
Вариант 4: Использование ICO/PNG
Иконки таких форматов можно установить и с помощью стандартного функционала Windows 10, не прибегая к сторонним программам. Однако это очень муторно, да и не всегда получается добиться успеха, поэтому рассмотрим, как установить иконки с данными расширениями с помощью сторонних программ. Для примера будем использовать IconPhile. Она достаточно удобна и распространяется бесплатно:
- Запустите программу IconPhine. В левой части представлено меню распределения по категориям иконок. Например, раздел «Drives» показывает иконки жёстких дисков, CD/DVD-приводов. Выберите нужный раздел с иконками.
- Нажмите правой кнопкой мыши по иконке того элемента, который вы собираетесь изменить. Из контекстного меню выберите «Change Icons».
- Откроется окошко, в котором будут представлены иконки, которые уже установлены в системе по умолчанию. Так как вам нужно добавить сторонние иконки, то жмите на кнопку «Обзор».
- На жёстком диске компьютера выберите иконку в формате ICO или PNG, которой вы хотите заменить данный элемент. Нажмите «Открыть», чтобы загрузить её в программу.
- В окошке «Смена значка» нажмите «Ок», чтобы изменённый значок применился.
- Для окончательного применения изменений кликните по кнопке «Apply».
Выполнить возврат к старым настройкам можно либо снова выбрав в программе старую иконку и применив её, либо через точки восстановления системы.
Примечательно, что данная программа не всегда корректно работает со значками в формате PNG, поэтому их предварительно рекомендуется конвертировать в ICO.
К сожалению, Windows не силком податлива в вопросах кастомизации интерфейса. Изменить внешний вид иконок хоть и можно, но не стоит слишком увлекаться, так как описанные программы проводят редактирование системных файлов, следовательно, увеличивая риски возникновения системных сбоев.
Icon Changer — заменяем системные иконки в Windows 10
Утилита очень проста в обращении: достаточно запустить её от имени администратора, выбрать нужный набор иконок из списка и воспользоваться кнопкой «Patch» для старта процесса замены иконок. Кнопка «Restore» пригодится для возврата к параметрам по-умолчанию.
В комплекте с Icon Changer поставляется один набор иконок, стандартных для Windows 7, но при желании пользователь может использовать и собственные значки. Для этого нужно собрать их в одной папке, присвоить каждой иконке имя по образцу поставляемого в комплекте набора и поместить всё это дело в папку Icon Changer\Resources.
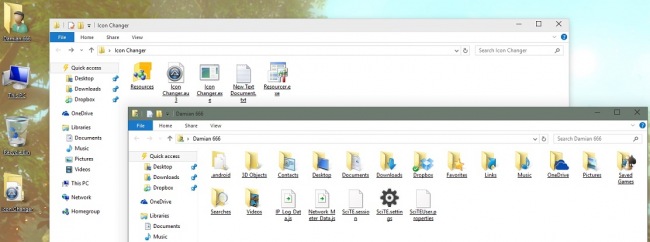
Распространяется Icon Changer бесплатно, установки не требует. Программа создавалась автором только для Windows 10, работоспособность в других операционных системах не гарантируется.
Внимание! Программа редактирует системные файлы и поэтому перед её запуском мы рекомендуем создать точку восстановления системы. Неопытным пользователям Windows лучше отказаться от использования подобного рода утилит.
ВНИМАНИЕ! Программа создавалась для ранних предварительных версий WIndows 10, использование в текущих версиях операционной системы может привести к сбоям и неполадкам.
Как изменить системные иконки Windows 10
Если вам потребовалось изменить значок «Этот компьютер», иконку корзины, папки и некоторых других системных расположений — сделать это просто встроенными средствами системы. Более того, существуют сторонние возможности изменения других системных значков Windows 10 на свои.
В этой инструкции — подробно как о простых встроенных методах для начинающих, так и о других, «продвинутых», методах изменить значки (иконки) в Windows 10 и установить их на свой вкус. См. также: Как изменить иконку диска или флешки в Windows.
Изменение значка «Компьютер», «Корзина» и некоторых других
Если вы хотите установить свои иконки для некоторых системных папок на рабочем столе, сделать это в Windows 10 можно следующим образом:
- Зайдите в Параметры — Персонализация — Темы.
- В панели справа выберите пункт «Параметры значков рабочего стола».
- В следующем окне вы можете включить или отключить отдельные значки рабочего стола, а также установить свои.
- Просто выбираете из системных библиотек или указываете собственный файл в формате .ico после нажатия кнопки «Обзор».
На всякий случай привожу список встроенных библиотек Windows 10, где хранятся основные иконки системы (все находятся в C:\Windows\System32):
- shell32.dll (выбран по умолчанию при смене значка).
- imageres.dll
- ddores.dll
Конечно, есть и другие, но всё основное, что использует операционная система, собрано именно в этих DLL.
Как изменить иконку папки Windows 10
Изменение значков отдельных папок в Windows 10 — очень простая задач, достаточно следующих шагов:
- Нажмите правой кнопкой мыши по любой папке и выберите пункт «Свойства».
- Перейдите на вкладку «Настройка» и нажмите «Сменить значок».
- Как и в предыдущем способе, укажите желаемую иконку из библиотек Windows, exe-файлов программ или собственного .ico файла.
- Иногда после этого требуется закрыть и открыть заново окно с этой папкой или нажать F5, чтобы изменения вступили в силу.
Программы для изменения системных значков Windows 10
В сети доступно достаточно много программ, способных изменять системные иконки Windows 10 путем редактирования файлов ресурсов.
Это не то, что я рекомендовал бы начинающему пользователю, так как потенциально способно привести к проблемам (например, при проверке целостности системных файлов, тест обнаружит, что она нарушена), но, просто для информации, продемонстрирую одну такую программу — CustomizerGod, доступную на сайте www.door2windows.com/customizergod/
Что может программа? Прежде всего, заменить основные системные иконки Windows 10 (в разделе «General Icons». Например, если вам потребовалось поменять значки сразу всех папок, сделать это можно именно в этом разделе. При этом принимаются не только файлы .ico, но и другие графические форматы (например, png с прозрачным фоном).
Другие разделы программы позволяют изменить значки для специфичных индикаторов и панелей инструментов системы, например, ниже вы видите возможность изменения значка батареи (правда с ним не всё так просто: это не простые иконки, а графические файлы, содержащие сразу несколько индикаторов заряда).
Само использование программы для большинства элементов простое: выбрали иконку, которую нужно поменять, нажали кнопку Change, указали свой файл и применили настройки. Для того, чтобы изменения вступили в силу, потребуется перезапустить проводник: сделать это можно прямо внутри программы: нажмите по кнопке меню и в разделе «Explorer» нажмите «Restart».
В этом же меню можно очистить кэш иконок, экспортировать ресурсы выбранной вкладки для редактирования (может пригодиться, например, когда меняем значок батареи), восстановить изначальные иконки, настроить параметры подгонки размера изображений.
Если у вас есть еще какие-то вопросы на тему смены значков/иконок Windows 10 — спрашивайте в комментариях, я постараюсь помочь.
А вдруг и это будет интересно:
Почему бы не подписаться?
Рассылка новых, иногда интересных и полезных, материалов сайта remontka.pro. Никакой рекламы и бесплатная компьютерная помощь подписчикам от автора. Другие способы подписки (ВК, Одноклассники, Телеграм, Facebook, Twitter, Youtube, Яндекс.Дзен)
13.05.2019 в 15:59
Есть ещё очень хорошая утилитка: AdSevenDriveIconChanger
21.01.2020 в 16:22
Помогите мне, пожалуйста вернуть системные обычные иконки на музыкальные файлы. Теперь вместо обычной голубой нотки во всех музыкальных файлах отображается музыкальный плеер. Я перерыла весь интернет, сама всё перепробовала, но результат нулевой. ОС — Виндовс 10. Очень жду Вашей помощи.
22.01.2020 в 09:45
Здравствуйте. Думаю, вот это поможет (рекомендую использовать способ с редактором реестра для нужных типов файлов) — https://remontka.pro/file-associations-windows-10/
30.06.2020 в 16:11
Здоров, здоров… Может мне уже на людской «Привет» перейти.
Есть TXT. У него иконка чистого листа, это дефолт. Но я сменил запуск по умолчанию из Блокнота на Notepad++. И теперь на TXT иконка N++.
Как вернуть стандартную, не выставляя Блокнот обратно?
Хочу уточнить свои попытки…
Я не понимать. Станд. иконка стоит, но я в Проводнике вижу другую… Почему всегда всё так.
Где копать.
01.07.2020 в 14:41
Поискать в разделе HKCR указатели на Notepad++ и посмотреть, может он этот тип файла еще как-то где-то зарегистрировал.
03.07.2020 в 23:31
Че так сложно? просто скачайте картинки в образе ISO подходящего размера и меняйте.