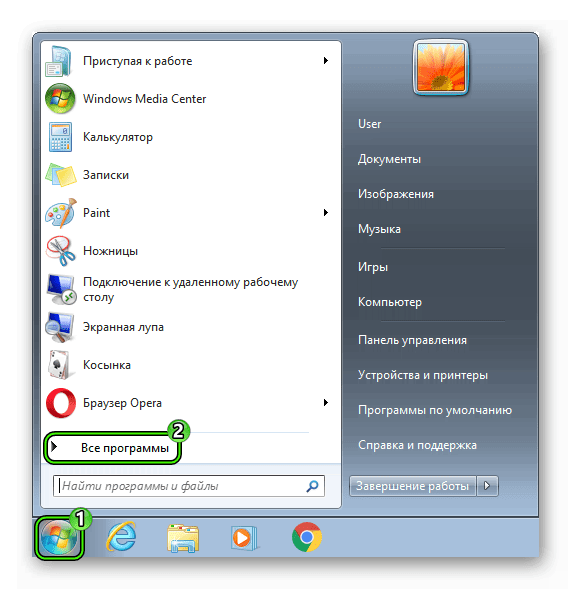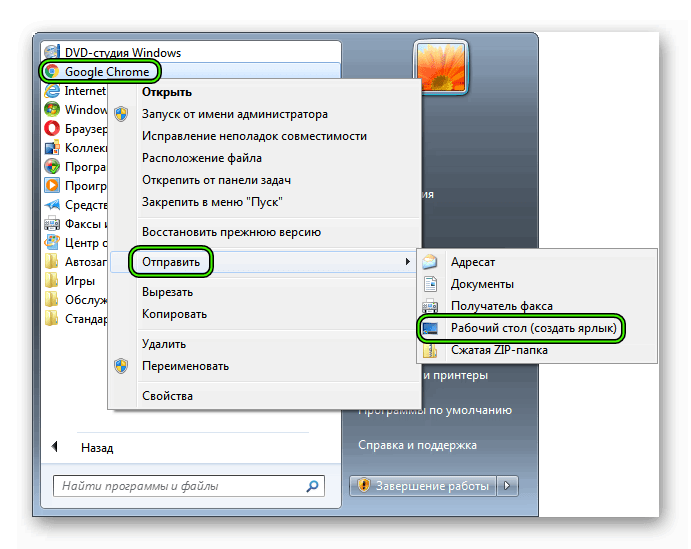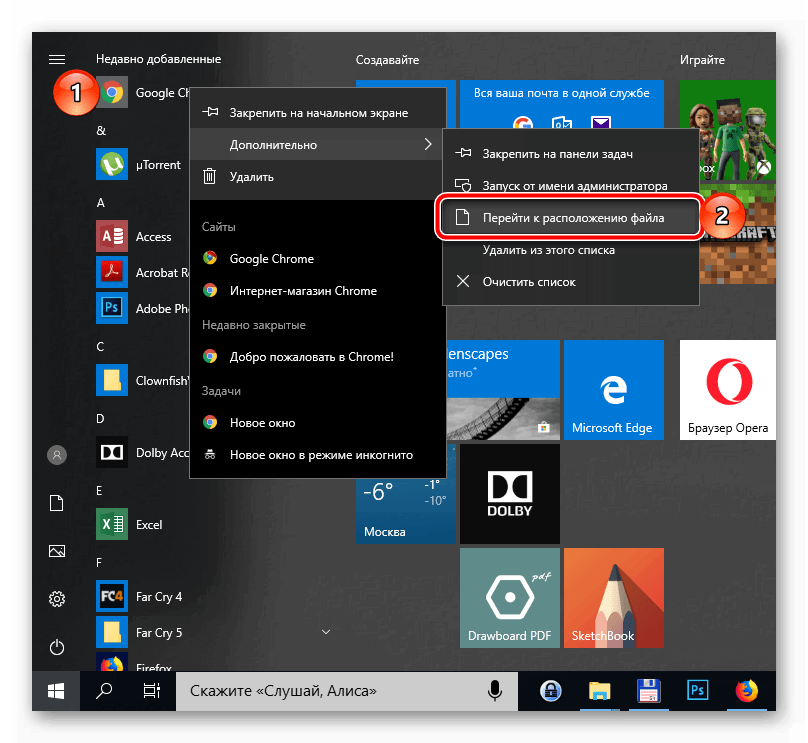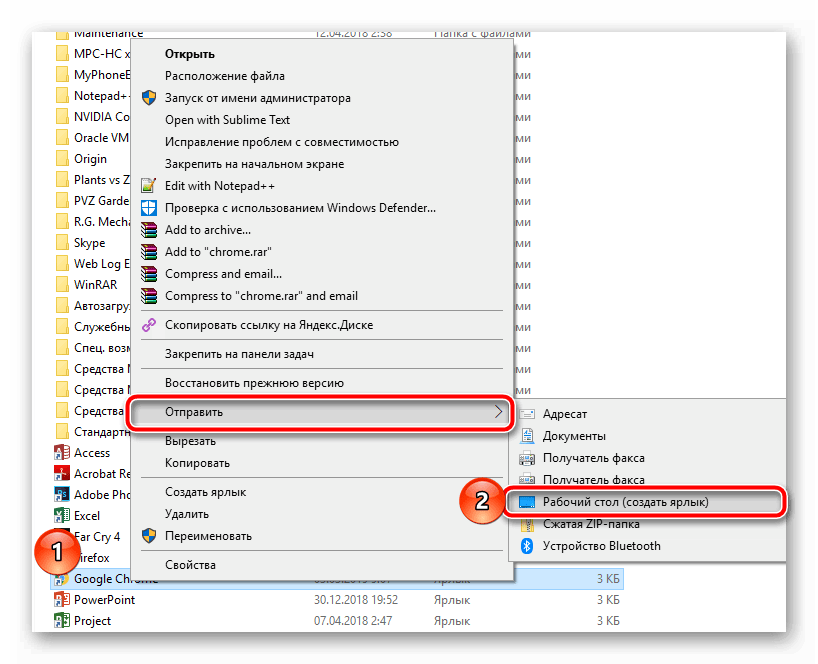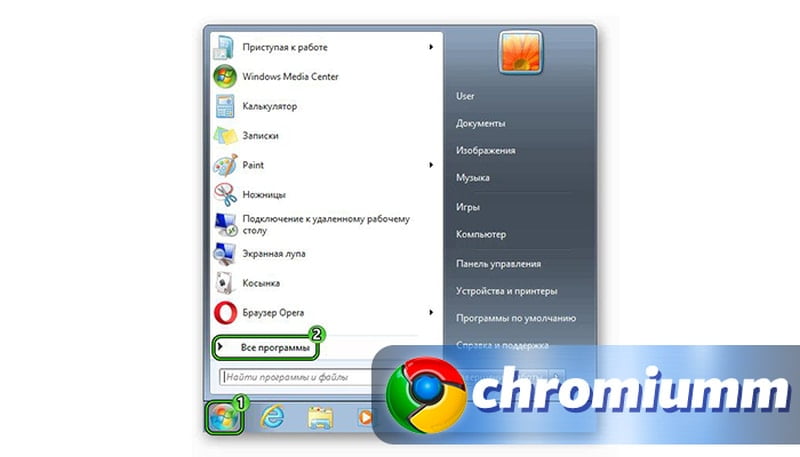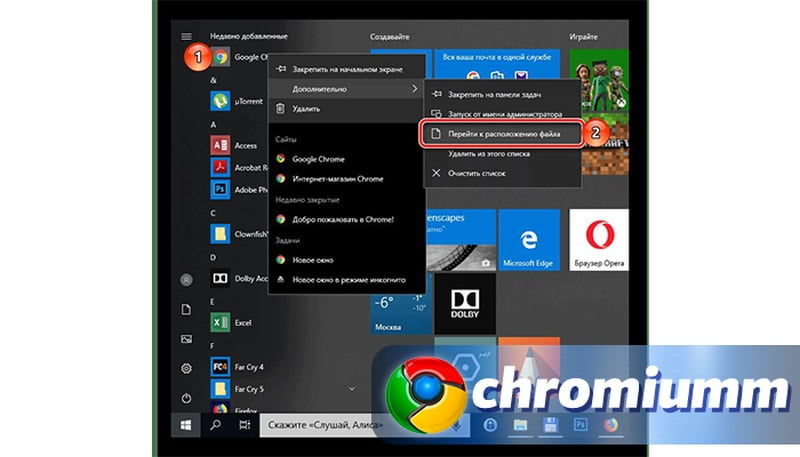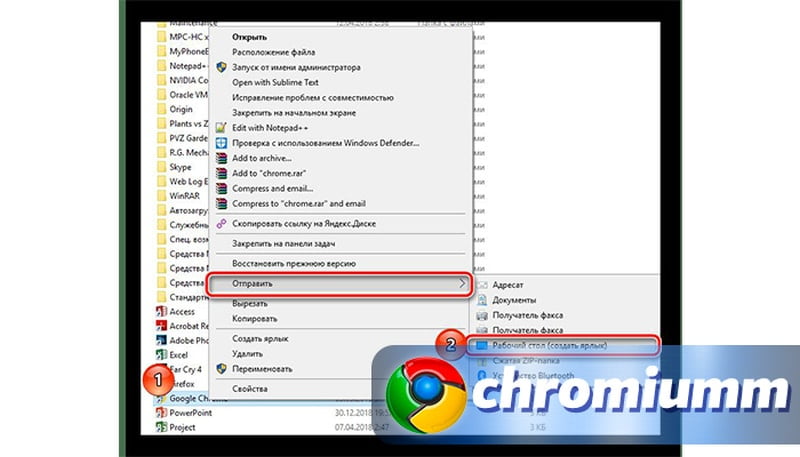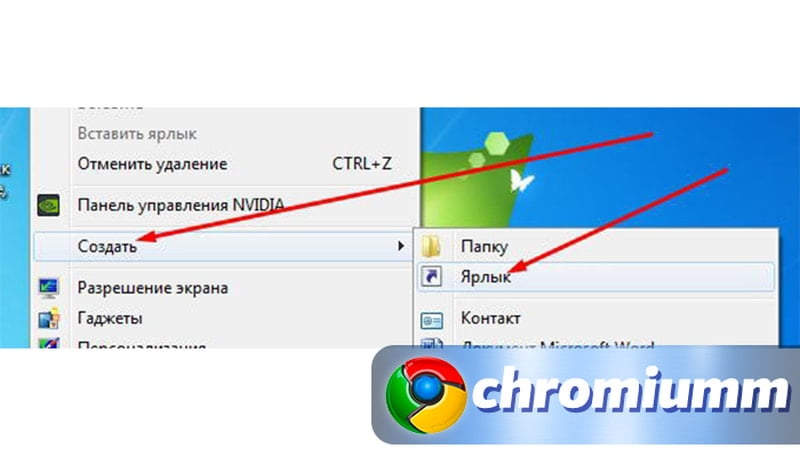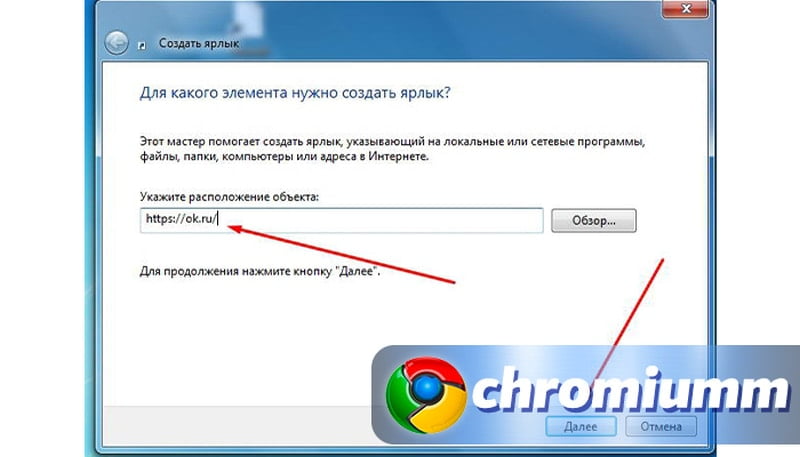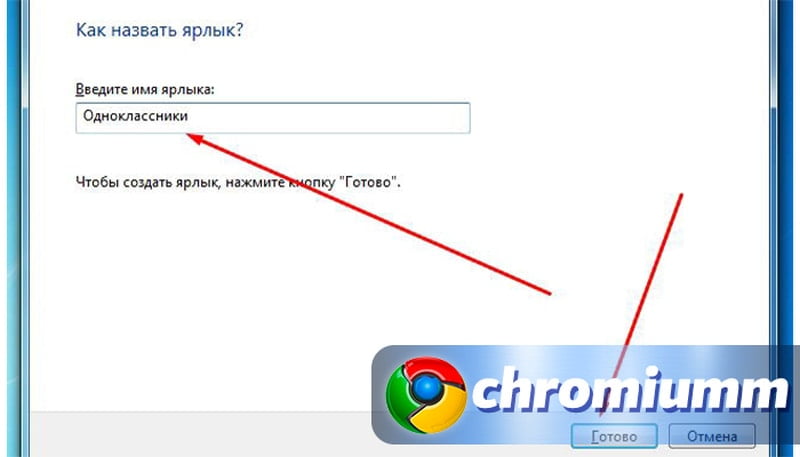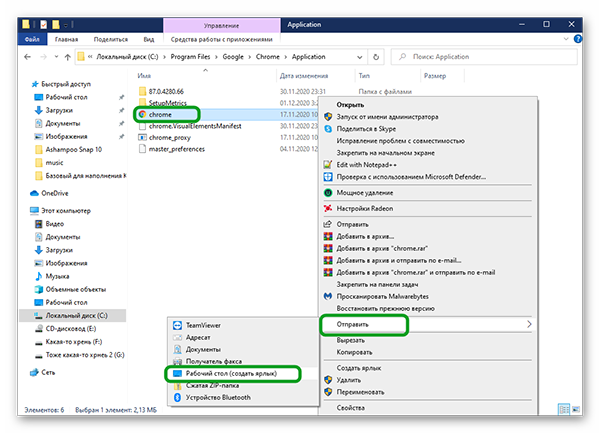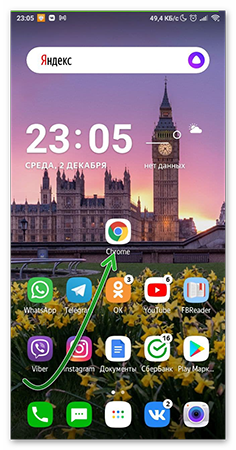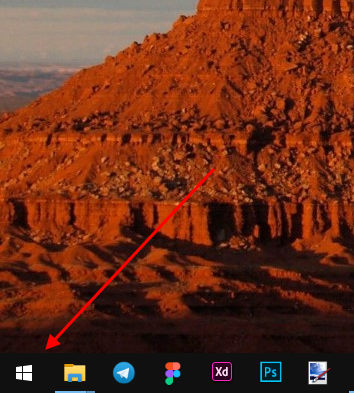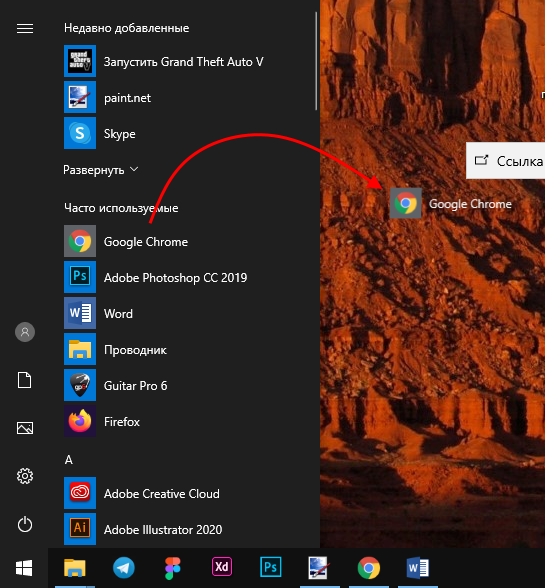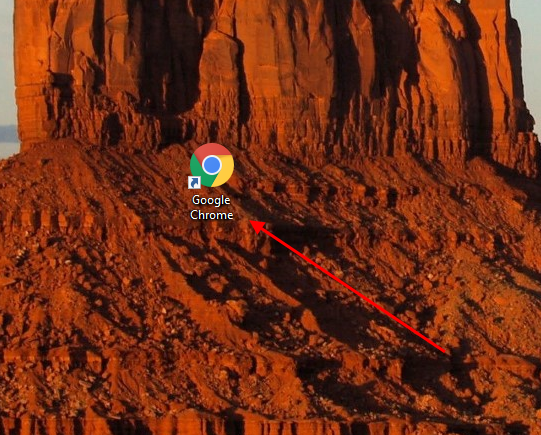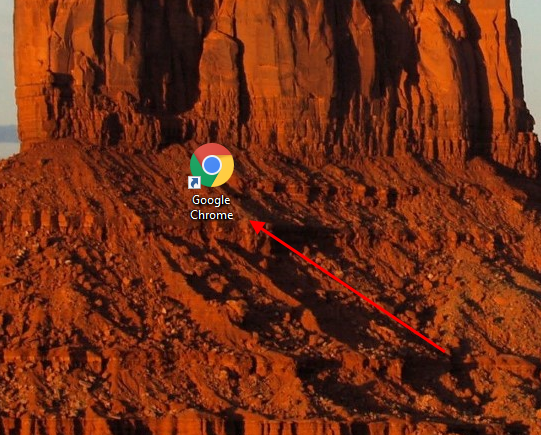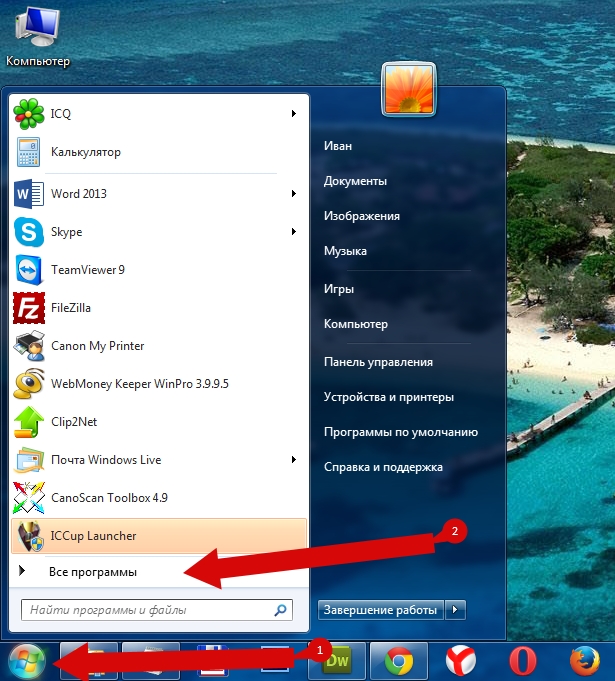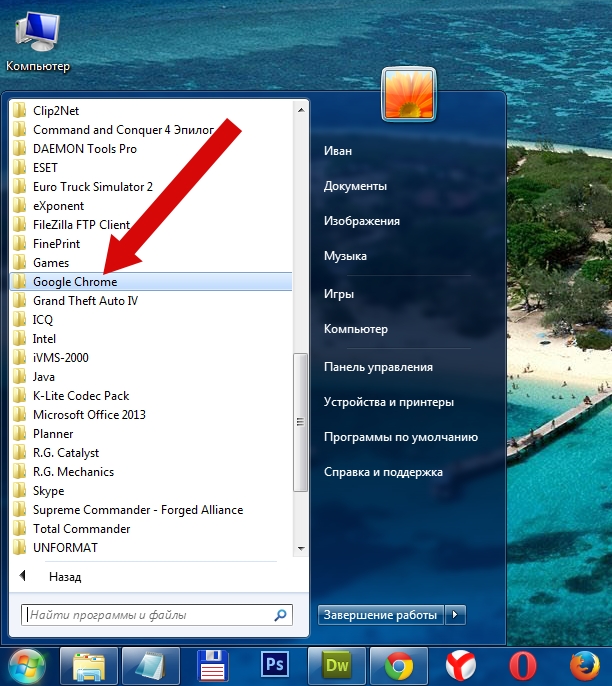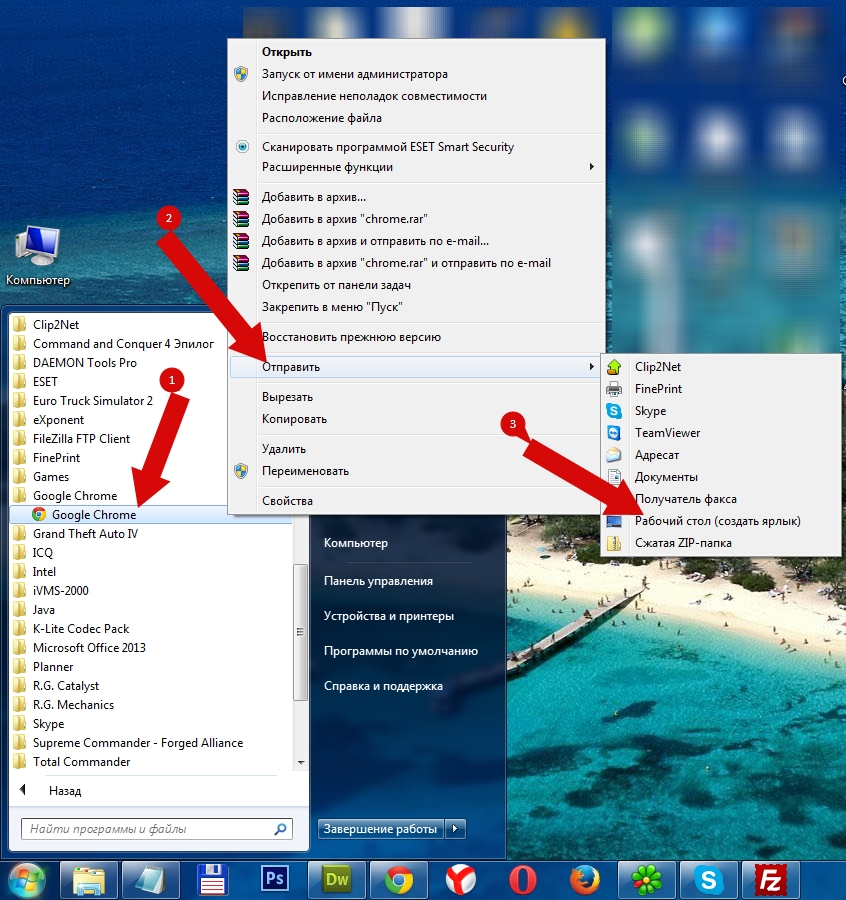- Как вывести значок Google Chrome на рабочий стол
- От теории к практике
- Windows XP,7
- Windows 10
- Подведем итоги
- Как создать ярлык Гугл Хром на рабочем столе
- Выводим значок Хрома на рабочий стол
- Windows XP/7
- Windows 10
- Дополнительный способ добавления ярлыка
- Заключение
- Ярлыки любимых сайтов на рабочем столе Windows.
- Способ 1
- Способ 2
- Способ 3
- Как вывести значок Google Chrome на рабочий стол
- Реализация задуманного
- Для Windows 7
- Мобильная версия
- Заключение
- Как установить ярлык Google Chrome на рабочий стол
- Windows 10
- Через меню «Пуск»
- Через опцию «Отправить»
- Windows 7
Как вывести значок Google Chrome на рабочий стол
Для каждого пользователя важно время и его эффективное использование при работе за компьютеров или другим устройством. Поэтому важно использовать все возможности ОС и программ для экономии самого ценного ресурса.
Сегодня мы поговорим о том, как установить значок Гугл Хром на рабочий стол, также в процессе повествования рассмотрим эффективный способ достижения желаемого.
От теории к практике
Наверное, не очень удобно каждый раз переходить в корневую папку Chrome, чтобы запустить обозреватель. Это не только забирает время, но и порядком надоедает.
Каков выход? Использовать встроенные возможности операционной системы и создать ярлык программы на рабочем столе. Для различных семейств Windows процедура немного отличается.
Windows XP,7
- Активировать меню «Пуск», кликаем на кнопку «Все программы».
- Пролистать перечень папок до нахождения Google Chrome.
- Открыть ее здесь же, кликнуть ПКМ по значку.
- Выбрать в контекстном меню пункт «Отправить», а затем – «Рабочий стол (создать ярлык)».
Windows 10
- В меню «Пуск» находим значок Google Chrome и кликаем на нем правой кнопкой мыши.
- Выбираем «Дополнительно», далее «Перейти к расположению файла».
- На ярлыке нажимаем правую кнопку мыши и выбираем пункт «Отправить», а затем – «Рабочий стол (создать ярлык)».
После активации этой команды на рабочем столе появится новый ярлык браузера.
Подведем итоги
Чего только не сделаешь для экономии своего времени. Перенос ярлыков часто используемых программ на рабочий стол – отличный способ всегда иметь под рукой нужный функционал при минимальных затратах четвертой величины.
Как создать ярлык Гугл Хром на рабочем столе
Доступ к приложениям с рабочего стола очень удобен. Вы можете создавать ярлыки, сортировать их по своему усмотрению и помещать в любые папки. Чтобы попасть в программу, вам понадобится просто дважды кликнуть по иконке приложения. У вас не будет необходимости искать программу в системный папках и переживать из-за случайного открытия другой утилиты. Мы собрали краткую информацию о том, как создать ярлык Гугл Хром на рабочем столе.
Выводим значок Хрома на рабочий стол
Чтобы вам не приходилось каждый раз искать браузер в системных каталогах, предлагаем вынести иконку в зону быстрого доступа – ваш рабочий стол. Рассмотрим, как это делается на разных версиях операционной системы.
Windows XP/7
Если у вас Windows 7, или более ранняя версия – XP, для формирования ярлыка браузера повторите следующее.
- Вызовите меню «Пуск», кликнув на эмблему в левой нижней части экрана.
- Пролистайте список каталогов, найдите папку с названием Google Chrome.
- Откройте папку, найдите иконку самого браузера.
- Кликните на иконку правой кнопкой мыши. В выпадающем меню выберите пункт «Отправить», затем – «на Рабочий стол» или «создать ярлык».
На экране быстрого доступа появится эмблема Хрома со стрелочкой. Эту иконку можно перемещать, копировать и удалять по вашему усмотрению – это никак не повлияет на работу программы.
Windows 10
Если вы используете последнюю версию операционной системы, процесс создания ярлыка может несколько отличаться. Используйте следующую инструкцию.
- Откройте меню через кнопку пуска, в окне быстрого доступа найдите иконку Google Chrome и кликните по ней правой кнопкой мышки.
- Выберите опцию «Дополнительно», затем нажмите на строку «Перейти к расположению файла».
- В открывшейся папке кликните ПКМ по значку браузера и выберите пункт «Отправить», местоположением выберите рабочий стол.
Дополнительный способ добавления ярлыка
В функционале винды также есть стандартный механизм создания ярлыка, который можно размещать в любом удобном месте. Для этого необходимо просто щелкнуть ПКМ на иконку утилиты и выбрать раздел «Создать», в выпадающем списке необходимо выбрать раздел «Ярлык».
В строке “Расположение объекта” можно указать адрес определенной веб-страницы или расположение программы, папки, на которую будет вести ярлычок. Введите данные и нажмите “Далее”.
Останется ввести название ссылки – вы можете выбрать любое удобное для вас наименование. Нажмите кнопку “Готово” для сохранения настроек.
И, наконец, самый простой способ, работающий на всех версиях операционной системы. Просто кликните на иконку программы в её системной папке и перетащите её на рабочий стол. Система предложит переместить файл или создать её ярлык – выберите второй вариант.
Заключение
Доступ к приложениям через ярлыки на рабочем столе – простой вариант сэкономить время на поиски утилит в множестве системных папок. Иконки файлов, приложений и папок можно удобно рассортировать или поместить в папки, объединив в группы.
Ярлыки любимых сайтов на рабочем столе Windows.
Создавать закладки часто посещаемых сайтов в браузере бесспорно очень удобно. Но для быстрого доступа к нужным сайтам можно рассмотреть и такой вариант, как создание ярлыков прямо на рабочем столе Windows. Рассмотрим три способа создания таких ярлыков.
Способ 1
Правой кнопкой мыши щелкаем на свободном месте рабочего стола. В контекстном меню выбираем «Создать» → «Ярлык». В открывшемся окне в поле «Укажите расположение объекта» вводим адрес нужного сайта. Можно просто скопировать адрес сайта из браузера и вставить в окне создания ярлыка. Нажимаем «Далее».
В следующем окне указываем название ярлыка и нажимаем «Готово».
Ярлык сайта будет создан со значком браузера по умолчанию.
Значок по желанию всегда можно изменить в свойствах ярлыка на системный или какой-либо свой в формате ico.
Способ 2
Второй способ позволит создать такой же ярлык с иконкой браузера по умолчанию, но намного быстрее. Открываем в браузере (на примере браузера Яндекс) сайт, для которого нужно сделать ярлык. Окно браузера уменьшаем так, чтобы был виден рабочий стол. Зажав левую кнопку мыши, выделенный адрес сайта из адресной строки браузера просто перетаскиваем на рабочий стол.
Способ 3
Используя третий способ, можно создать ярлык сайта на рабочем столе с оригинальной иконкой. Для этого в Яндекс Браузер (в Chrome и некоторых других браузерах) открываем панель настроек. Выбираем «Дополнительно» → «Дополнительные инструменты» → «Создать ярлык».
Появиться окошко, где можно подкорректировать название ярлыка, по желанию поставить галочку, чтобы сайт открывался в отдельном окне. Нажимаем кнопку «Создать». Готово, ярлык со значком сайта создан.
Если вам понравилась статья, поставьте лайк, поделитесь в социальных сетях, и не забудьте 👉 подписаться на канал , чтобы не пропустить новые выпуски!
Как вывести значок Google Chrome на рабочий стол
Google Chrome – это популярный браузер, позволяющий путешествовать по просторам Интернета, а также скачивать пользовательскую информацию из сети. Разработчики же занимаются привычным делом – выпускают обновления для исправления ошибок и тестирования новых функций. Сегодня мы поговорим о том, как установить значок Гугл Хром на рабочий стол.
Реализация задуманного
Чтобы добавить ярлык Гугл Хрома на рабочий стол, если вы его случайно удалили, следуйте дальнейшей инструкции:
- Открываем «Проводник» с рабочего стола, или кликнув по соответствующей иконке на Панели задач в Windows 10.
- Переходим по пути C:\Program Files\Google\Chrome\Application.
- Выполняем правый клик мыши по по EXE-файлу Chrome.
- В контекстном меню наводим курсор на вкладку «Отправить» и дальше выбираем «Рабочий стол (создать ярлык)».
Система автоматически отправит на рабочий стол ярлык браузера.
Для Windows 7
В операционных системах Windows 7 можно сделать проще:
- Откройте «Пуск».
- Дальше «Все приложения», найдите Гугл Хром в списке и просто перетащите ярлык на рабочий стол.
Мобильная версия
В платформах Android OS и iOS система автоматически создает иконку приложения на рабочем столе. Здесь дополнительных настроек не требуется.
Заключение
Создание ярлыка Google Chrome на ПК или в мобильном устройстве требуется в ряде случаев, когда вы случайно переместили ярлык в корзину (сама программа при этом не удаляется) или ярлык повредили вирусы.
Как установить ярлык Google Chrome на рабочий стол
Популярность веб-обозревателя Google Chrome обусловлена его функциональностью и быстрой скоростью обработки данных. Безусловно, что без хорошей операционной системы он бы не смог достичь таких высоких результатов и тут же встает вопрос об удобном использовании браузера.
Например, в Windows 10 браузер можно расположить в любом удобном месте и запускать его без каких-либо проблем. Таким образом не нужно тратить время на поиск браузера, а запускать его сразу же при включении компьютера.
Если у вас возникли сложности с расположением браузера, то читайте далее. Сегодня мы поговорим о том, как установить ярлык Google Chrome на рабочий стол различными способами.
Windows 10
Существует 2 основных способа размещения любой иконки в Windows 10: через меню «Пуск» и с помощью функции «Отправление на рабочий стол» уже готового ярлыка. Речь о том, как это можно сделать, пойдет в следующих разделах.
Через меню «Пуск»
В данном способе мы откроем меню пуск и переместим оттуда готовый ярлык браузера на рабочий стол. Воспользуемся нижеуказанной инструкцией для того, чтобы это сделать:
- Кликаем в нижний левый угол по логотипу Windows, чтобы открыть меню «Пуск».
- Находим ярлык браузера Google Chrome и зажимаем его левой кнопкой мыши. Затем с зажатой кнопкой переносим его на рабочий стол.
- Теперь на рабочем столе располагается ярлык браузера, которым вы можете удобно пользоваться.
Таким же способом вы можете переместить ярлык в любую папку, если это будет необходимо.
Через опцию «Отправить»
Для того, чтобы воспользоваться опцией «Отправить», достаточно открыть расположение главного ярлыка и кликнуть по нему правой кнопкой мыши. По умолчанию браузер Google Chrome располагается в следующей директории: C:\Program Files (x86)\Google\Chrome\Application.
Таким образом, откройте для начала расположение главного файла Google Chrome и перейдите к следующей инструкции:
- В основной папке обозревателя находим ярлык Google Chrome и кликаем по нему правой кнопкой мыши. Затем выбираем «Отправить» и кликаем по кнопке «Рабочий стол (создать ярлык).
- Далее переходим на рабочий стол и проверяем, действительно ли там создался новый ярлык для браузера. Если это так, то поздравляем, вы научились добавлять ярлык еще одним способом!
Windows 7
- Для этого кликните за значок «Пуск», расположенный на Панели задач и в открывшемся окошке жмем на строку «Все программы».
- Следующим шагом клик по папке «Google Chrome».
- Далее один щелчок правой кнопкой мыши по ярлыку программы «Google Chrome». В открывшемся окошке наводим курсор на строку «Отправить», затем жмем на графу «Рабочий стол (создать ярлык)».
На этом наша статья заканчивается, спасибо за внимание! Надеемся, что теперь вы знаете как создать ярлык Google Chrome на рабочий стол.