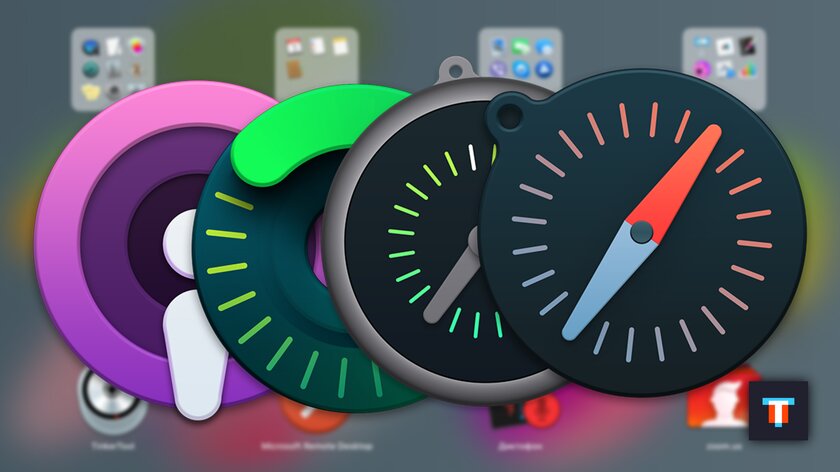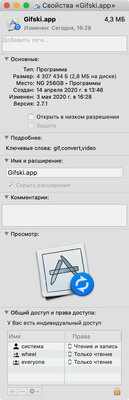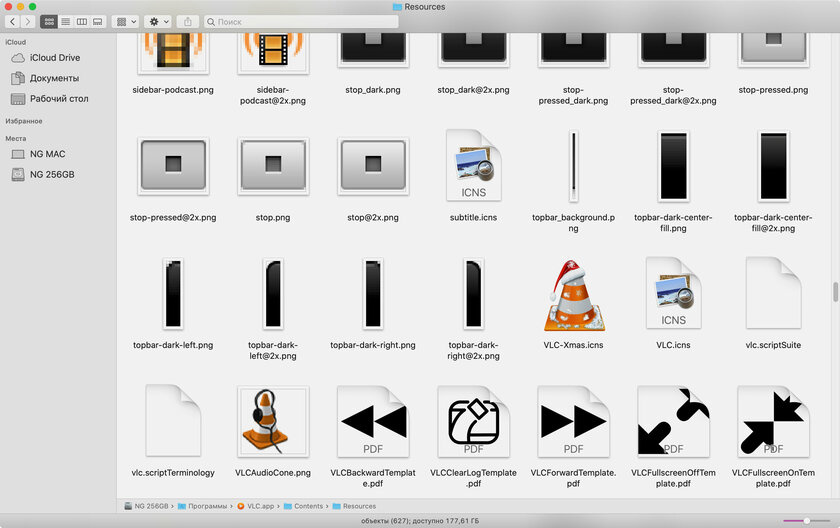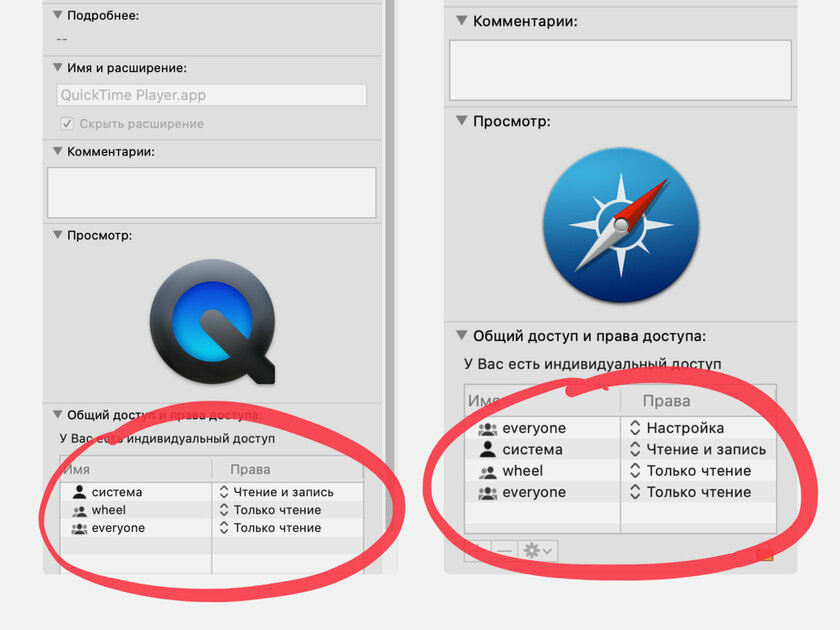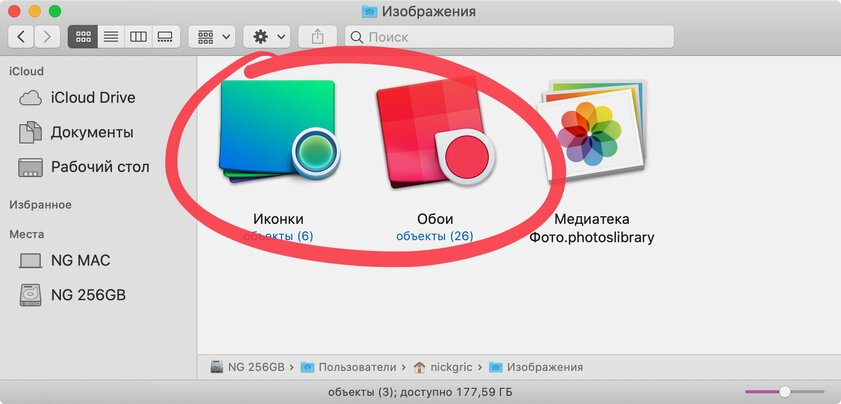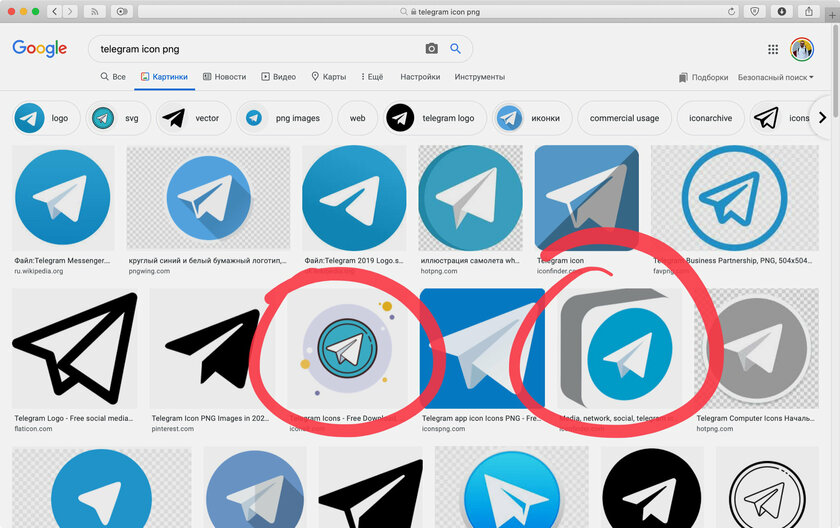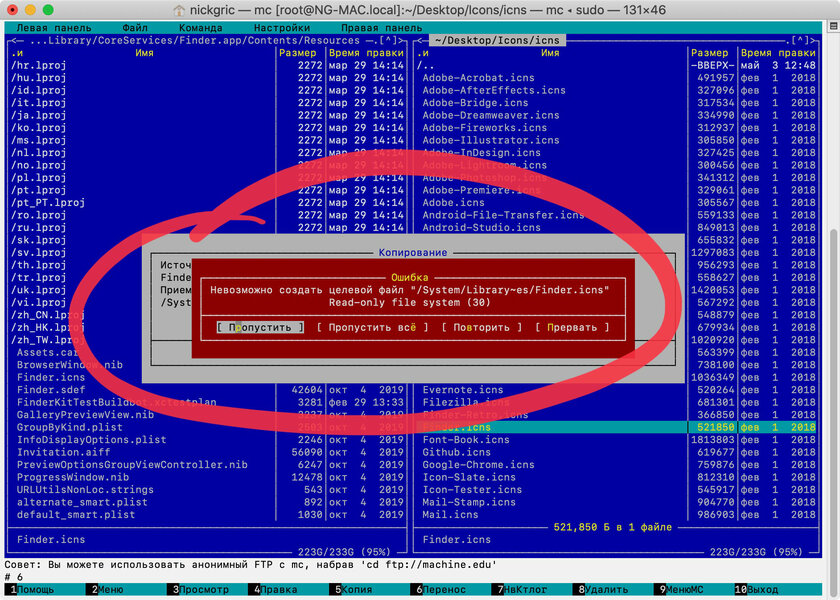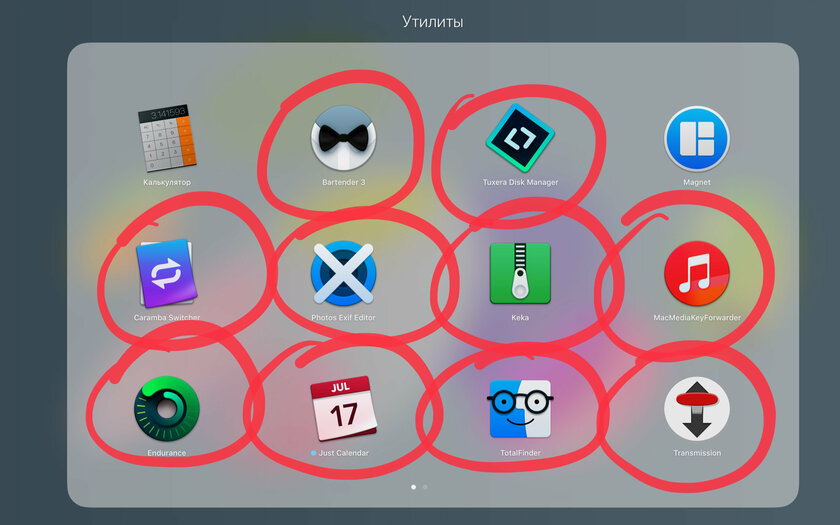- Как изменить иконки программ на Mac
- Как изменить значки сторонних приложений на Mac
- Если значок стороннего приложения в Dock не заменился
- Как заменить иконки встроенных в macOS программ
- Как заменить иконки папок в macOS и вернуть стандартные
- Где взять альтернативные иконки для компьютеров Apple
- С какими трудностями при этом есть риск столкнуться
- Подводя итоги: а стоит ли настолько сильно заморачиваться
- 20 малоизвестных фишек, чтобы прокачать панель Dock вашего Mac
- 1. Чтобы удалить значок из Dock, его можно просто «выкинуть»
- 2. Вы можете запросто добавлять в Dock любые свои документы
- 3. В Dock можно быстро добавлять закладки на сайты из Safari
- 4. Увеличение значков в Dock можно повысить больше максимума
- 5. Наиболее логичное расположение Dock — в левой части экрана
- 6. Расположение панели Dock на экране можно надежно защитить
- 7. Можно, на всякий случай, запретить менять наполнение Dock
- 8. Вы также можете запретить менять размер для панели Dock
- 9. Контролировать показ Dock на экране можно с клавиатуры
- 10. В Dock можно показывать недавно использованные приложения
- 11. В Dock можно добавить полный перечень своих недавних файлов
- 12. У вас есть возможность включить скрытую анимацию для Dock
- 13. Окна лучше сворачивать в значки приложений системного Dock
- 14. Между группами значков в Dock можно разместить разделители
- 15. В Dock можно использовать переключение для окон прокруткой
- 16. Вы также можете использовать с Dock режим одного окна
- 17. В Dock можно показывать только запущенные сейчас программы
- 18. Dock также можно очень просто настроить через TinkerTool
- 19. Dock можно максимально быстро вернуть в первозданный вид
- 20. Dock даже получится перенести на сенсорную полосу Touch Bar
Как изменить иконки программ на Mac
Жаль, но, в отличие от iOS, в macOS нет четких гайдов, какие значки должны быть у приложений для Mac. Именно поэтому разработчики изгаляются как могут и рисуют кто во что горазд: одни делают круглые ярлыки, другие наклоненные влево прямоугольники, третьи на волне ностальгического скевоморфизма пытаются перенести в цифровой мир объекты из реального. Получается странная каша из форм и стилей, которая вкупе отвратительно выглядит как в Dock, так и в Launchpad. Хорошо, что с этим досадным недоразумением можно достаточно просто разобраться. В этой статье, я расскажу, как это сделать.
Как изменить значки сторонних приложений на Mac
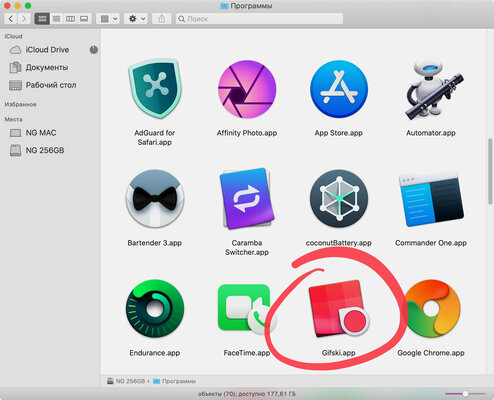
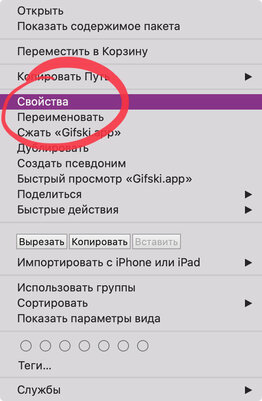
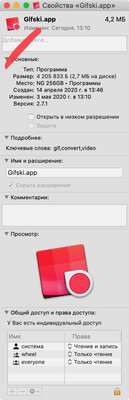
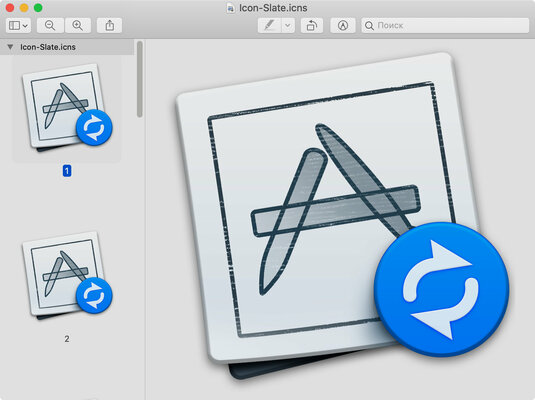
Для того, чтобы изменить иконки сторонних программ в macOS, для начала нужно раздобыть один или несколько подходящих значков. Проще всего использовать изображения в форматах PNG, ICO или ICNS с прозрачным фоном. В интернете можно найти как одинокие варианты, так и целые паки. Вот как это сделать.
Шаг 1. Открываем Finder — стандартный файловый менеджер Mac.
Шаг 2. Переходим в папку «Программы» — это можно сделать как с помощью одноименного пункта в боковом меню Finder, так и через системный диск macOS, который содержит папку «Программы» в корне.
Шаг 3. Активируем контекстное меню приложения, иконку которого нужно заменить.
Шаг 4. Выбираем пункт «Свойства» и оставляем это меню открытым.
Шаг 5. Теперь открываем папку со значком, который мы скачали в интернете.
Шаг 6. Открываем его через приложение «Просмотр».
Шаг 7. Выделяем изображение целиком с помощью пункта «Выбрать все» в разделе «Правка» из строки меню или сочетания клавиш Command(⌘) + «A».
Шаг 8. Копируем выделенную область с помощью пункта «Скопировать» в разделе «Правка» из строки меню или сочетания клавиш Command(⌘) + «C».
Шаг 9. Возвращаемся в «Свойства» приложения из четвертого шага.
Шаг 10. Выделяем значок программы слева от ее названия в верхней части «Свойств».
Шаг 11. Вставляем скопированный значок с помощью пункта «Вставить» в разделе «Правка» из строки меню или сочетания клавиш Command(⌘) + «V».
Шаг 12. Подтверждаем свое намерение с помощью Touch ID, если у вас Mac со встроенным сканером отпечатков пальцев, или вводом пароля от учетной записи администратора вашей версии macOS.
После указанной процедуры значки в Launchpad поменяются автоматически. А вот Dock сохранит прежние иконки даже после перезагрузки Mac, пока вы не закроете программы, уберете их из панели с помощью функции «Удалить из Dock» из контекстного меню, а потом добавите снова с помощью Drag-and-drop.
Если значок стороннего приложения в Dock не заменился
Случается, иконка дополнительной программы в главной панели macOS остается неизменной даже после указанных манипуляций. Это касается, например, мультимедийного плеера VLC — он показывает новый значок в Dock до запуска, но после возвращается к дефолту. В этом случае нужны дополнительные действия.
Шаг 1. Открываем Finder — стандартный файловый менеджер Mac.
Шаг 2. Переходим в папку «Программы» — это можно сделать как с помощью одноименного пункта в боковом меню Finder, так и через системный диск macOS, который содержит папку «Программы» в корне.
Шаг 3. Активируем контекстное меню приложения, иконку которого нужно заменить.
Шаг 4. Выбираем пункт «Показать содержимое пакета».
Шаг 5. Ищем дефолтный значок программы с разрешением PNG, ICO или ICNS стандартными средствами Finder.
Шаг 6. Называем таким же именем кастомный значок и перемещаем его в указанный каталог с заменой базового — в этом случае важно, чтобы формат нового соответствовал формату старого.
Если брать в пример VLC, то после этих действий он показывает новый значок уже и после запуска. Тем не менее, я не исключаю, что этот способ может не работать с некоторыми приложениями для Mac. Если столкнулись с таким, обязательно пишите в комментарии — попробуем разобраться вместе.
Как заменить иконки встроенных в macOS программ
Актуальные версии операционной системы для Mac ограничивают доступ к системным файлам, поэтому получится изменить далеко не все значки встроенных приложений. Но с некоторыми действительно можно поступить, так как я писал выше. Это, к примеру, касается следующих программ:
На этом, собственно, практически все. Finder, «Музыка», «Подкасты», «Книги», «Заметки» и другие встроенные приложения сегодня не поддаются кастомизации ни с отключенной проверкой целостности системы, ни через корневого пользователя macOS, ни через утилиты UNIX, запускаемые через MacPorts. Жаль.
Как заменить иконки папок в macOS и вернуть стандартные
В macOS можно очень просто заменить значки избранных папок, чтобы они более быстро воспринимались визуально. Это логично сделать с каталогами, которые чаще всего используются в профессиональных целях. Жаль, но на отображение папок в боковом меню Finder это никак не повлияет.
Шаг 1. Открываем Finder — стандартный файловый менеджер Mac.
Шаг 2. Переходим в необходимую папку.
Шаг 3. Активируем контекстное меню папки, иконку которой нужно заменить.
Шаг 4. Выбираем пункт «Свойства» и оставляем это меню открытым.
Шаг 5. Теперь открываем папку со значком, который мы скачали в интернете.
Шаг 6. Открываем его через приложение «Просмотр».
Шаг 7. Выделяем изображение целиком с помощью пункта «Выбрать все» в разделе «Правка» из строки меню или сочетания клавиш Command(⌘) + «A».
Шаг 8. Копируем выделенную область с помощью пункта «Скопировать» в разделе «Правка» из строки меню или сочетания клавиш Command(⌘) + «C».
Шаг 9. Возвращаемся в «Свойства» папки из четвертого шага.
Шаг 10. Выделяем значок папки слева от ее названия в верхней части «Свойств».
Шаг 11. Вставляем скопированный значок с помощью пункта «Вставить» в разделе «Правка» из строки меню или сочетания клавиш Command(⌘) + «V».
Подтверждение с помощью сканера отпечатков пальцев Touch ID или пароля администратора не предусмотрено — иконка меняется сразу. Тем не менее, у вас есть возможность быстро удалить кастомный значок и вернуть системный — для этого нужно выделить иконку в «Свойствах» и нажать на кнопку Delete.
Где взять альтернативные иконки для компьютеров Apple
Во-первых, новые значки можно банально вытянуть из раздела «Картинки» в меню поиска Google. Для этого в своем запросе достаточно использовать имя программы, название типа изображения «icon» и имя формата: «png», «ico» или «icns». Для замены значков наиболее распространенных приложений этого достаточно.
Во-вторых, для этого я также рекомендую использовать сайт DevianArt. По факту, это социальная сеть, которую использует внушительное число творческих пользователей, которые, в том числе, занимаются кастомайзингом операционных систем. Милости прошу в поиск с теми же запросами, о которых говорил выше.
В-третьих, для этого также логично использовать более традиционный ресурс IconArchive. У него также есть система поиска, в которой можно использовать просто названия приложений. На каждый из запросов сайт выдает внушительное число вариантов в разных форматах. Это победа.
В-четвертых, у вас есть возможность нарисовать или перерисовать иконку приложения самостоятельно. К примеру, если вы хотите изменить цвет значка, просто скопируйте его в графический редактор из тех же «Свойств», а потом перенесите туда готовый файл со всеми необходимыми изменениями.
В-пятых, вы можете также использовать значки одних приложений в паре с другими. Для этого откройте сразу пару меню «Свойств», потом скопируйте иконку первой программы из одного и вставьте ее вместо иконки второй программы из другого. Да, так также можно.
С какими трудностями при этом есть риск столкнуться
Не все значки можно заменить. К сожалению, значки не всех приложений получится заменить даже после танцев с бубном. Это, в первую очередь, касается встроенных приложений, которые являются частью операционной системы Mac. С выходом macOS 10.15 Catalina разработчики Apple сделали платформу, которую используют ее компьютеры, еще более безопасной для простых пользователей. Сломать ее практически невозможно, но, вместе с тем, продвинутые владельцы лишились львиной доли возможностей кастомизации. Хорошо хоть, в отличие от сторонних, значки стандартных программ выглядят более-менее адекватно.
Иконки возвращаются после обновлений. Да, в большинстве случаев, после апдейта конкретного приложения его значок будет возвращен в дефолтный статус. Скорее всего, в Dock иконка останется кастомной, но в Launchpad она сразу же будет стандартной. Поэтому есть смысл оставить папку со своими избранными значками, которые вы используете для замены, и проводить ревизию обновленного софта с хоть какой-то периодичностью. Полагаю, что не самым педантичным пользователям будет достаточно проводить указанную процедуру не чаще одного раз в месяц.
Подводя итоги: а стоит ли настолько сильно заморачиваться
Сложный вопрос, на который каждый даст ответ самостоятельно. Кто-то действительно любит настраивать операционную систему под себя, поэтому точно оценит такую возможность. Другие трезво понимают, что никаких технических преимуществ это собой не несет, поэтому и смысла во всей этой затее ровно ноль.
Источник
20 малоизвестных фишек, чтобы прокачать панель Dock вашего Mac
Dock — самая востребованная панель macOS. Она используется для быстрого доступа к активным и часто используемым приложениям, а также отдельным файлам.
Чтобы максимально эффективно использовать Dock, эту панель под себя важно детально настроить. Вот самые нужные фишки, которые помогут это сделать.
1. Чтобы удалить значок из Dock, его можно просто «выкинуть»
Как это сделать: зажмите в Dock любой из значков и потяните его в сторону от панели до появления надписи «Удалить», затем отпустите.
Конечно, для этого можно использовать контекстное меню каждого отдельного приложения, которое выглядит так:

За расположение элемента на панели отвечает переключатель «Оставить в Dock»
Тем не менее, просто забрасывать и выкидывать значки из Dock куда быстрее и веселее.
2. Вы можете запросто добавлять в Dock любые свои документы
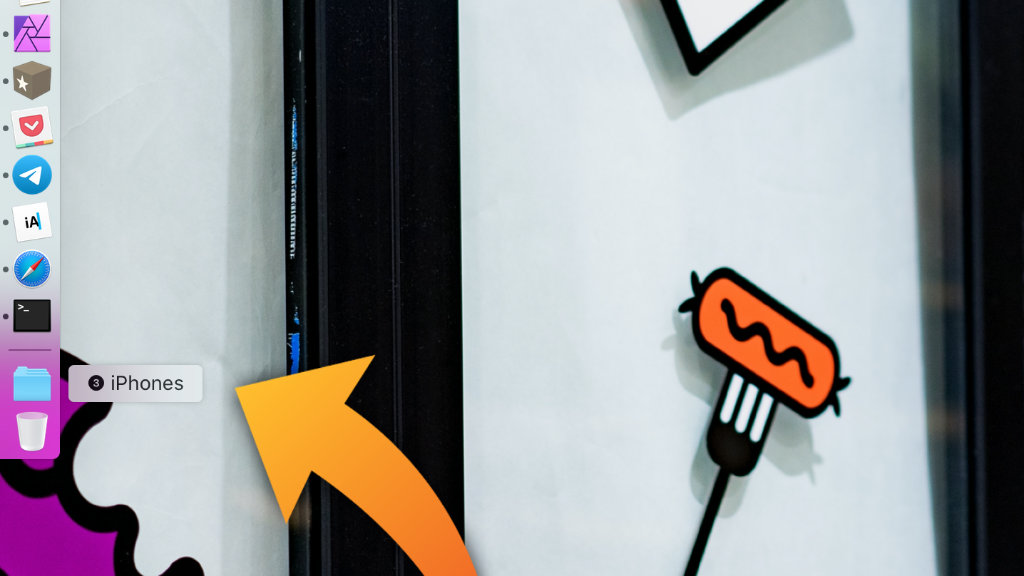
Папка с моими рабочими материалами для iPhones.ru
Как это сделать: в Dock можно перетащить любые файлы и папки из Finder — они могут размещаться в части после разделителя возле «Корзины».
Что интересно, для этого также можно использовать сочетание клавиш. Выделите необходимый элемент в Finder и нажмите Command(⌘) + Control(⌃) + Shift(⇧) + «T».
Таким образом, как вариант, в Dock можно добавить документы, которые вы используете не реже, чем программы. Например, если вы ведете учет деятельности своего магазина в таблице Numbers, ей самое место на данной панели.
3. В Dock можно быстро добавлять закладки на сайты из Safari

Закладка iPhones.ru в Dock
Как это сделать: откройте iPhones.ru или другой сайт в Safari, зажмите содержимое адресной строки браузера и перетяните его в Dock — в часть после разделителя (возле «Корзины»).
Количество закладок, которые можно добавить в Dock, ограничено только размером самой панели на экране вашего Mac.
Жаль только, Dock не сохраняет закладки вместе с логотипами сайтов, чтобы по ним было удобно перемещаться. Поэтому эту фишку становится некомфортно использовать, если здесь слишком много страниц.
4. Увеличение значков в Dock можно повысить больше максимума

Стандартные возможности увеличения значков в Dock
Как это сделать: откройте меню «Системные настойки» > Dock, переведите в активное положение переключатель «Увеличение» и переместите ползунок в необходимое положение.
Если этого недостаточно, используйте эту команду для «Терминала»:
defaults write com.apple.dock largesize -float 300; killall Dock
В максимальном положении ползунка «Увеличение» используется значение размера 256. В примере команды для «Терминала» — 300. Вы можете использовать это или любое другое.

Так выглядят увеличенные значки в Dock после использования команды со значением 300
Обычно увеличение значков используют на небольших экранах ноутбуков Apple: 12-дюймовом MacBook или 13-дюймовых MacBook Air и MacBook Pro. Оно дает возможность сократить размер Dock до минимума, но прекрасно видеть значки при наведении курсора.
5. Наиболее логичное расположение Dock — в левой части экрана
Как это сделать: откройте меню «Системные настойки» > Dock и выберите вариант «Слева» в разделе «Расположение на экране».
Кстати, уже обратили внимание, что мой Dock располагается в левой части экрана? Так делают практически все владельцы MacBook любых моделей.
Когда эта панель находится внизу, она «съедает» слишком много бесполезного пространства слева и справа. Если переместить ее вправо, она будет мешать использовать меню macOS с виджетами и уведомлениями. Слева — идеальный вариант.
6. Расположение панели Dock на экране можно надежно защитить

Теперь изменить расположение нельзя
Как это сделать: можно использовать следующую команду для «Терминала»:
defaults write com.apple.Dock position-immutable -bool true; killall Dock
Чтобы снова разрешить изменение положения Dock на экране используйте эту команду:
defaults write com.apple.Dock position-immutable -bool false; killall Dock
После активации данной команды переключатели положения Dock в «Системных настройках» становятся неактивными.
7. Можно, на всякий случай, запретить менять наполнение Dock

Обычно в данном разделе контекстного меню значка в Dock есть пункт «Оставить в Dock», но после использования команды он пропадает
Как это сделать: для этого нужна такая команда для «Терминала»:
defaults write com.apple.Dock contents-immutable -bool true; killall Dock
Снять запрет на изменение наполнения Dock получится с помощью такой команды:
defaults write com.apple.Dock contents-immutable -bool false; killall Dock
После активации данной команды ни у кого не получится изменить набор значков, которые всегда располагаются на панели Dock.
8. Вы также можете запретить менять размер для панели Dock

Теперь изменить размер панели нельзя
Как это сделать: чтобы запретить изменение размера Dock, пригодится такая команда для «Терминала»:
defaults write com.apple.Dock size-immutable -bool true; killall Dock
Снять ограничение получится с помощью этой команды:
defaults write com.apple.Dock size-immutable -bool false; killall Dock
Во время активной работы за Mac Dock легко задеть и случайно изменить его размер. Честно, это дико раздражает. Но выход есть.
9. Контролировать показ Dock на экране можно с клавиатуры
Как это сделать: откройте меню «Системные настройки» > Dock и переведите в активное положение переключатель «Автоматически показывать или скрывать Dock» — это стандартный способ.
Для этого же также можно использовать сочетание клавиш Command(⌘) + Option(⌥) + «D» — это куда быстрее и удобнее.
Кстати, немногие знают, как активировать Dock в полноэкранном режиме. А для этого нужно просто подвести курсор к той части экрана, где эта панель должна быть расположена. Это же работает и со строкой меню.
10. В Dock можно показывать недавно использованные приложения
Как это сделать: откройте меню «Системные настойки» > Dock и переведите в активное положение переключатель «Показывать недавние программы в Dock».
При активации этой возможности в части Dock возле «Корзины» найдется место для приложений, которые не закреплены на панели, но были недавно использованы.
11. В Dock можно добавить полный перечень своих недавних файлов
Как это сделать: откройте Finder, активируйте контекстное меню пункта «Недавние» в боковом меню и выберите «Добавить в Dock».
Если пункта «Недавние» в боковом меню нет, разверните раздел Finder из строки меню, выберите пункт «Настройки» и перейдите в раздел «Боковое меню». Здесь в списке «Избранное» нужно перевести в активное положение переключатель «Недавние»:
Кстати, аналогично папке «Недавние» в Dock также можно добавить и другие элементы, которые находятся в боковом меню Finder. Это могут быть каталоги с фильмами, музыкой, книгами, документами.
12. У вас есть возможность включить скрытую анимацию для Dock

По умолчанию для Dock можно использовать только два типа анимации
Как это сделать: откройте меню «Системные настойки» > Dock и выберите вариант «Джин» или «Простое уменьшение» в выпадающем меню «Убирать в Dock с эффектом».
Немногие знают, что в панели также есть еще одна скрытая анимация «Засасывание», которую можно активировать только через «Терминал». Для его активации используйте эту команду:
defaults write com.apple.dock mineffect suck; killall Dock
Выбрать любую другую анимацию получится стандартным образом. У нас нет ответа, почему разработчики скрыли одну из настроек, которая работает более чем корректно.
13. Окна лучше сворачивать в значки приложений системного Dock
Как это сделать: откройте меню «Системные настойки» > Dock и переведите в активное положение переключатель «Убирать окно в Dock в значок программы».
Если этот переключатель неактивен, все активные документы будут создавать дополнительные значки в Dock, а это только сделает его более громоздким и неудобным.
14. Между группами значков в Dock можно разместить разделители
Как это сделать: в данном случае без «Терминала» также обойтись не так просто, подойдет данная команда:
defaults write com.apple.dock persistent-apps -array-add ‘<"tile-type"="small-spacer-tile";>’; killall Dock
Разделители представляют собой небольшие пустые пространства, которые можно удалить так же, как любые другие элементы в Dock. Их можно использовать для того, чтобы разделить софт на панели по категориям: офисный, мессенджеры, развлечения.
15. В Dock можно использовать переключение для окон прокруткой

Вот такое меню получится активировать после использования данной команды
Как это сделать: тут пригодится «Терминал», для активации данной возможности используйте эту команду:
defaults write com.apple.dock scroll-to-open -bool TRUE; killall Dock
С помощью этой команды эту фичу панели получится отключить:
defaults write com.apple.dock scroll-to-open -bool FALSE; killall Dock
После активации команды можно навести курсор на значок приложения в Dock и смахнуть двумя пальцами вверх. Это откроет специальное меню для выбора одного из нескольких документов, которые в данный момент используются в приложении.
16. Вы также можете использовать с Dock режим одного окна
Как это сделать: для этого используйте команду для «Терминала»:
defaults write com.apple.dock single-app -bool true; killall Dock
Чтобы выключить данный режим, используйте команду:
defaults write com.apple.dock single-app -bool false;killall Dock
Эта возможность предназначена для тех, кто хочет максимально сильно сосредоточиться на работе или понизить нагрузку на свой Mac. После ее активации при открытии одного приложения система будет автоматически скрывать все остальные.
17. В Dock можно показывать только запущенные сейчас программы

Вот так выглядит Dock, когда в нем находятся только активные приложения
Как это сделать: для этого придется использовать «Терминал», нужна вот такая команда:
defaults write com.apple.dock static-only -bool true; killall Dock
Отменить этой действие получится данной командой:
defaults write com.apple.dock static-only -bool false; killall Dock
В этом случае Dock будет использовать только для работы с запущенным софтом, а весь остальной получится активировать с помощью стандартного Launchpad.
18. Dock также можно очень просто настроить через TinkerTool

Кроме настроек Dock в TinkerTool хватает возможностей для изменения других системных параметров
Как это сделать: TinkerTool — это бесплатное приложение для тонкой настройки macOS, которое можно скачать по ссылке.
Для использования большинства из возможностей, которые указаны в данном материале, можно использовать системные твикеры вроде TinkerTool. По большому счету, они просто хранят у себя в памяти все необходимые команды для «Терминала», и открывают доступ к ним в виде приятного интерфейса.
В качестве альтернативы для TinkerTool можно также попробовать программу OnyX, которую можно бесплатно скачать по ссылке. У нее аналогичный набор возможностей по настройке, но есть дополнительные системные инструменты для обслуживания Mac.
19. Dock можно максимально быстро вернуть в первозданный вид
Как это сделать: для этого используйте данную команду из «Терминала»
defaults delete com.apple.dock; killall Dock
С помощью этой команды получится избавиться от всех эффектов, которые вы активировали с помощью «Терминала».
20. Dock даже получится перенести на сенсорную полосу Touch Bar

Dock очень гармонично смотрится на панели Touch Bar
Как это сделать: это поможет сделать приложение Pock, которое продолжает активно развиваться продолжительное время — оно бесплатное и доступно по ссылке.
Если вы используете MacBook Pro с сенсорной полоской Touch Bar, обязательно попробуйте использовать ее для Dock. Это позволит вам сэкономить драгоценное место на экране своего ноутбука.
Источник