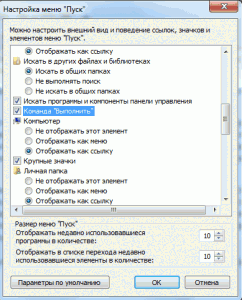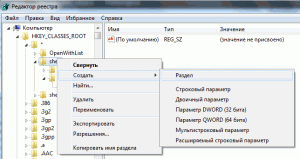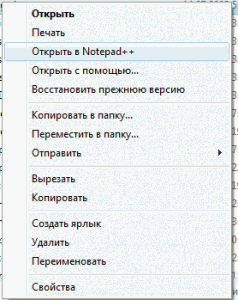- Убрать/добавить пункты в контекстном меню
- Добавляем в контекстное меню проводника Windows 7 свой пункт с иконкой
- Как добавить любую программу в контекстное меню рабочего стола Windows 10?
- Создаём ярлык или пункт в контекстном меню для избранных параметров Windows
- Добавляем пункт Настройки в контекстное меню
- Создание ярлыка для Настройки
- Добавляем пункт Настройки в контекстное меню
Убрать/добавить пункты в контекстном меню
Как видите, со временем, помимо стандартных пунктов меню, добавились ещё от установленных программ. С одной стороны это удобно. Ведь не нужно запускать ярлык или искать программу, а можно напрямую совершать действия сразу из контекстного меню. Но вот с другой стороны со временем таких пунктов бывает ну очень много и контекстное меню порой приходится даже прокручивать вверх или вниз в поисках нужных пунктов.
Поэтому иногда и хочется удалить эти пункты чтобы не мешались. Ведь Вы не всеми пунктами часто пользуетесь.
Итак, как убрать пункт из контекстного меню.
Для того, чтобы удалить пункт программы из контекстного меню (КМ сокращенно), можно воспользоватся как стандартными способами самой Операционной Системы, так и с помощью самих программ или специально предназначенных.
Самоё легкое для удаления — это поискать в настройках программы (которую хотите убрать) нужный пункт. Обычно он находится где-то в Интеграции или Загрузке/добавлении. Например для того, чтобы удалить пункт знаменитого архиватора WinRAR из КМ, нужно убрать галочку из Интеграции с оболочкой:
В других программах так же могут быть подобные настройки.
Другое дело когда Вы не нашли нужных настроек для удаления или их вообще нет (бывает и такое). Тогда можно воспользоваться стандартным способом самой систем, а именно правкой реестра.
Сразу Вас предупреждаю, что перед началом работы лучше бы подстраховаться и сделать резервную копию реестра.
Итак, запускаем реестр и переходим в ветку
перезагружаемся и проверяем. Пункт должен пропасть.
Если не пропал, то посмотрите ветку
и проделайте то же самое.
Если хотите удалить из КМ те пункты, которые появляются при ПКМ на папках, то нужно смотреть ветки:
Для пункта «Открыть с помощью. » отвечает ветка
Для КМ Логических дисков ветки:
Так же удалить пункты можно с помощью специальных программ. Например с помощью ShellExView
Теперь немного про то, как создать свой пункт в контекстном меню.
Дело в том, что добавить такой пункт для папок или определенных файлов, а так же на «пустом» месте с помощью реестра не получится. Можно лишь назначить на то, когда открывается при ПКМ на Рабочем столе. Поэтому я рекомендую почитать статью Дополнение в контекстное меню проводника и воспользоваться тем, что там описано.
Ну или же воспользоваться другой утилитой — Ultimate Windows Context Menu Customizer ( официальная страничка ) которая имеет кучу возможностей, но на английском. И там нам нужно лишь выбрать пункт и удалить его:
Если кому интересно подробнее и не разберетесь, то пишите в комментариях и я помогу. Там в левой колонке нужно выбрать пункт (компьютер, папка, файлы и т.п.) где вызывается контекстное меню, а правее выбрать что удалить и нажать кнопку внизу Remove Item. Если дружите с английским, то разберетесь.
Как добавить свою программу в КМ -> Создать можно догадаться если читали внимательно всю статью, а именно про удаление одного из этого пункта. Нужно лишь наоборот создать подраздел и написать для нужного расширения.
В целом статья получилась немного сумбурная и больше по части удаления из контекстного меню, т.к. я думаю что это более актуально, да и статья про добавление есть. Поэтому если что не понятно — пишите в комментариях. Разберемся.
Добавляем в контекстное меню проводника Windows 7 свой пункт с иконкой

И тогда я задался целью создать этот пункт во что бы то ни стало, потому как очень к нему привык и не представлял уже без него дальнейшей жизни. 🙂 Нутром чувствовал, что эту задумку как-то можно реализовать, но как это сделать я не знал. Как обычно рунет мне помочь ничем не смог. решение нашлось где-то далеко за морями-океанами и на каком-то ломаном английском. Автор слишком много слов употреблял из какого-то местного сленга, что я еле понял о чем речь. Поэтому буду рассказывать то, что я понял. 🙂
Редактировать будем реестр системы Windows. Такое занятие скорее для опытных пользователей. Хотя, если делать все по инструкции, справится и новичок. Для начала нам нужно открыть этот самый реестр. Для этого идем в Пуск — Выполнить, пишем в поле команду regedit и жмем Enter . Вызвать окно для выполнения этой команды можно еще сочетанием клавиш Win + R . Если у вас нет в меню пуска пункта Выполнить, то нажмите на Пуск правой кнопкой мыши и выберите Свойства. В открывшемся окне во вкладке Меню «Пуск» нажать на кнопку Настроить Найти пункт Выполнить и поставить на нем галочку и применить сохраненные параметры.
Итак, мы открыли редактор реестра. Нам нужно пройти по этому пути:
Нажимаем правой кнопкой мыши на shell и выбираем пункт: «Создать раздел».
Даем ему название, например Notepad и в правом окне кликаем дважды по строковому параметру и пишем значение: Открыть в Notepad++. Это та надпись, которая будет отображаться в контекстном меню. Затем на разделе Notepad кликаем правой кнопкой и создаем подраздел с названием: «command». Без кавычек. И в правом окне в строковый параметр прописываем путь к программе и в конце добавить: ″%1″ А чтобы узнать путь программы, нужно выбрать приложение, нажать Shift и правую кнопку мыши. Появится пункт: «Копировать как путь». У меня получилось вот так:
Все хорошо, появился пункт в контекстном меню, который нам был нужен, но смотрится это не очень красиво.
Поэтому нам нужно узнать способ добавления иконки к созданному нами пункту, чтобы не путаться и было сразу все видно и понятно. И решение этому есть. Для начала нужно найти эту иконку. Размер у нее должен быть небольшой, 16х16 пикселей. Я эту иконку достал из самой программы Notepad++. Делается это пр помощи программы Reshack. Чтобы добавить иконку жмем в редакторе реестра на раздел Notepad и в правом окне при помощи правой кнопки создаем строковый параметр. Называем его Icon. И вставляем туда скопированный путь иконки. Если все сделали правильно то должно получится примерно так:
Как вы уже поняли, таким образом можно добавлять в контекстное меню практически любые программы, которыми вы часто пользуетесь. Не совсем конечно удобно это делать, но зато полезно для практики. Будете знать устройство компьютера и его файловой системы. О своих экспериментах отписывайтесь в комментариях. Надеюсь, что у вас все получится.
Как добавить любую программу в контекстное меню рабочего стола Windows 10?
Порой нам необходимо, чтобы некоторые программы были в быстром доступе — ведь это очень ускоряет работу и взаимодействие с компьютером.
Пример тому подменю «Создать» , когда мы нажимаем правой кнопкой мыши на рабочем столе. В выпадающем списке появляется множество различных функций: создать папку, ярлык, таблицу Excel или документ Word (у кого установлен Офис), текстовый документ (блокнот) и так далее:
Сегодня мы научимся добавлять любые программы в меню быстрого доступа из рабочего стола в Windows 10. Работать будем с реестром, поэтому, сразу говорю: реестр опасен, — одно неверное движение и придётся переустанавливать всю систему. Всё делаем на свой страх и риск, я ответственности не несу.
Первым делом заходим в реестр («Win» + «R» ➡ вводим «regedit», жмём «Enter»), далее в адресной строке вводим и жмём интер (либо находим путь вручную):
Правой кнопкой мыши жмём на папку «shell» ➡ «Создать» ➡ «Раздел» (скриншот №1) ➡ далее вводим название, которое будет отображаться в контекстном меню (скриншот №2). Я назвал просто — Paint , т.к. именно это приложение мне нужно для быстрого запуска.
Теперь открываем строковый параметр (двойной щелчок по «(По умолчанию)» и вводим значение «&Paint» (скриншот №3) . При нажатии в контекстном меню той буквы, которая идёт после значка & (в данном случае это » P «) можно будет сразу открывать нужную программу.
Далее жмём правой кнопкой на свежесозданную папку «Paint» ➡ «Создать» ➡ «Раздел» ➡ называем «command» (скриншот №4).
Теперь нам нужно прописать путь к файлу, который должен открываться при нажатии на пункт в контекстном меню (по нажатию на «Paint»). Сделать это достаточно легко: открываем нужную нам программу ➡ заходим в Диспетчер задач (правой кнопкой мыши на панель задач ➡ диспетчер задач) ➡ ищем процесс с запущенным приложением ➡ правой кнопкой мыши ➡ «Открыть расположение файла» (скриншот №1).
Зажимаем «Shift» ➡ правой кнопкой на «mspaint» (если нужен Пэйнт) ➡ «Копировать как путь» (скриншот №2) . Затем возвращаемся в реестр, переходим в папку » command » ➡ открываем строковый параметр (двойной щелчок по (По умолчанию)) ➡ в поле «Значение» вставляем скопированный путь к исполняемой программе ➡ завершаем клавишей «ОК» — скриншот №3 — (в моем случае: «C:\Windows\System32\mspaint.exe»).
Важно! Кавычки не убираем, оставляем так, как скопировалось.
Закрываем реестр, проверяем (скриншот №4) и радуемся — теперь мы сможем быстро открыть Paint из контекстного меню на рабочем столе Windows 10.
Создаём ярлык или пункт в контекстном меню для избранных параметров Windows
Найти необходимую настройку в системах Windows 8 или 10 не составляет особого труда для умельцев. Все настройки сгруппированы в одном месте, которое можно найти несколькими способами, например Пуск — Параметры, а далее перейти в раздел, который необходимо настроить. Этот путь не является оптимальным, если требуется что-то настраивать особенно часто. Моя задача подсказать Вам как облегчить себе жизнь, создав ярлык к наиболее частым настройкам или поместив дополнительный пункт в контекстное меню Windows.
Задача для Windows 8 и 10 не является тривиально и решается простым путём. Запустите встроенное приложение Параметры и его отдельные настройки можно с помощью ms-settings схемы URI (единообразные идентификаторы ресурсов, которые можно использовать для создания ярлыка или пункта в контекстном меню Windows.
Добавляем пункт Настройки в контекстное меню
Microsoft Developer Network (MSDN) содержит полный список URI, которые Вы можете использовать. Стоит обратить внимание , что некоторые из них применимы к desktop версии Windows, некоторые — для Windows Phone, а некоторые — для обеих ОС. Кроме того, некоторые настройки немного изменяются в зависимости от того, используете ли вы Windows 10 или Windows 8.1. Посмотрим, для чего нужны некоторые из них и какие могут быть полезными для Вас.
- ms-settings: — Открывает главную страницу Настройки. Обратите внимание, что вам нужно будет включить двоеточие после URI.
- ms-settings:mousetouchpad — Открывает настройки мыши и сенсорной панели.
- ms-settings:network-ethernet — Открывает страницу Основные параметры Сети и Интернет.
- ms-settings:network-proxy — Открывает сетевые настройки прокси-сервера.
- ms-settings:datausage — Открывает страницу с обзором использования данных.
- ms-settings:speech — Открывает настройки речи.
- ms-settings:privacy-location — Открывает настройки для управления приложениями, использующими ваше местоположение.
- ms-settings:privacy-microphone — Открывает страницу для настройки какие приложения могут использовать микрофон.
- ms-settings:privacy-webcam — Открывает страницу для настройки, какие приложения могут использовать веб-камеру.
- ms-settings:windowsupdate — Открывает страницу Центра обновления Windows.
Теперь, когда у нас есть представление о некоторых настройках, давайте взглянем на то, как мы можем использовать их.
Создание ярлыка для Настройки
Щелкаем правой кнопкой мыши там, где хотим создать ярлык (например, на рабочем столе) и выбераем Создать — Ярлык. В окне Создать ярлык указываем в поле Укажите расположение объекта пишем нужную нам настройку и нажимаем кнопку Далее.
Далее вводим имя нового ярлыка и нажимаем кнопку Готово.
К примеру, группа полученных ярлыков выглядит так:
Теперь, вместо того чтобы плутать через лабиринты Настройки, Вы можете просто дважды щелкнуть по ярлыку и перейти непосредственно к тому что Вам нужно.
Добавляем пункт Настройки в контекстное меню
Вы также можете использовать эти же идентификаторы URI, чтобы добавить ярлыки для настроек непосредственно в контекстное меню Windows, вызываемое правой кнопкой мыши. Для этого откроем реестр Windows и создадим несколько разделов и параметров.
Предупреждение: Редактор реестра является мощным инструментом и его неправильное использование может сделать Вашу систему неустойчивой или даже неработоспособной. Если Вы никогда не работали с редактором реестра ранее, то отнеситесь к работе с ним с особой внимательностью и осторожностью. И, безусловно, создайте резервную копию реестра перед внесением изменений.
Откройте редактор реестра, нажав кнопку Пуск и введите regedit, нажмите Enter. Нажмите Да, если включен Контроль учетных записей пользователей (UAC). Данная статья позволяет понизить уровень UAC или выключить его полностью.
В редакторе реестра, используя левую боковую панель, переходим к следующему разделу: HKEY_CLASSES_ROOT \ Directory \ Background \ Shell. Там создаём раздел с названием нашей настройки, а внутри него еще один раздел с именем command. В строковом параметре (По умолчанию) пишем путь к обочке Explorer и идентификатор URI, например: c:\Windows\explorer.exe ms-settings:datausage для быстрого доступа к настройке Использование данных.
Таким способом, я создал две настройки: Настройки рабочего места и Параметры Сеть и Интернет.
Щёлкните правой кнопкой мыши в любом свободном пространстве на рабочем столе или в папке, и Вы должны увидеть новые команды в контекстном меню.