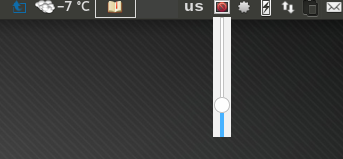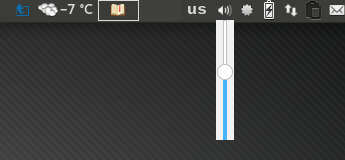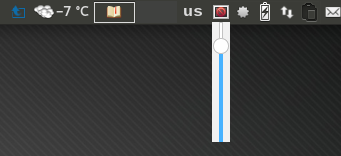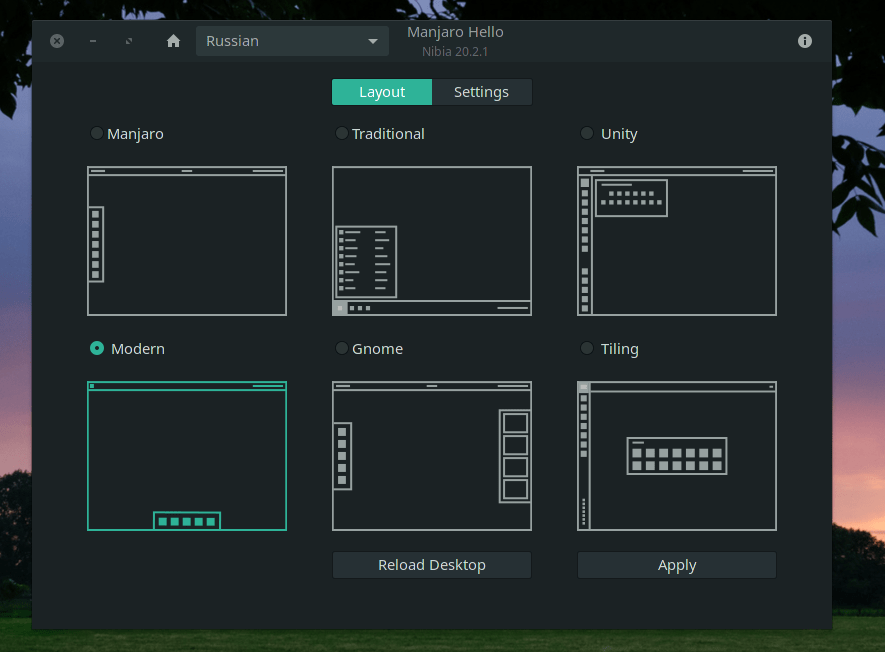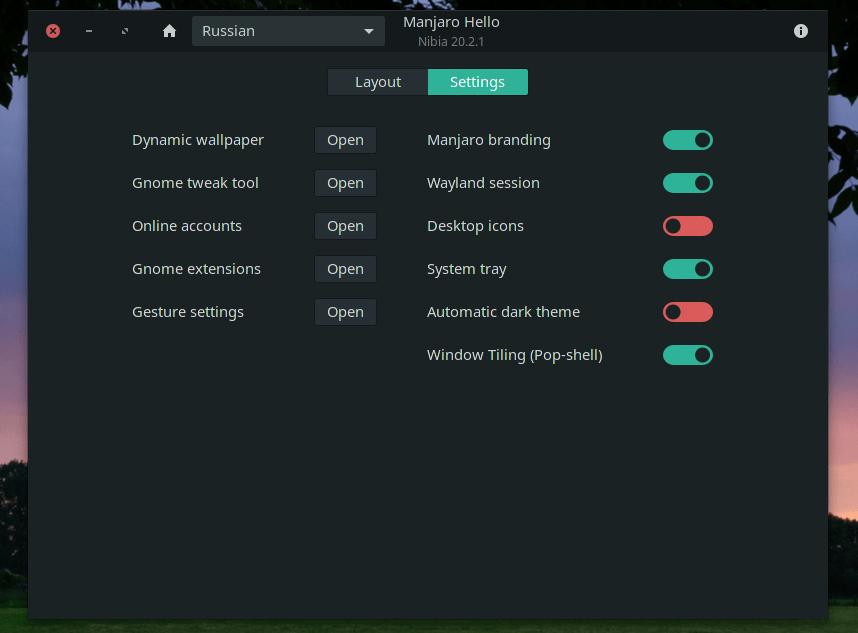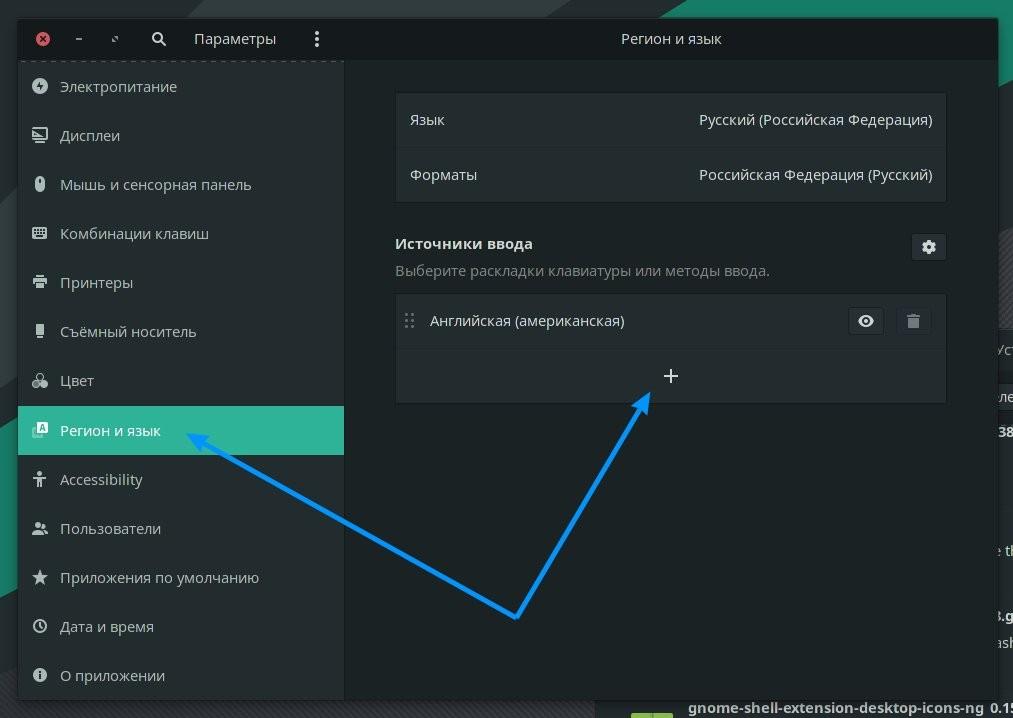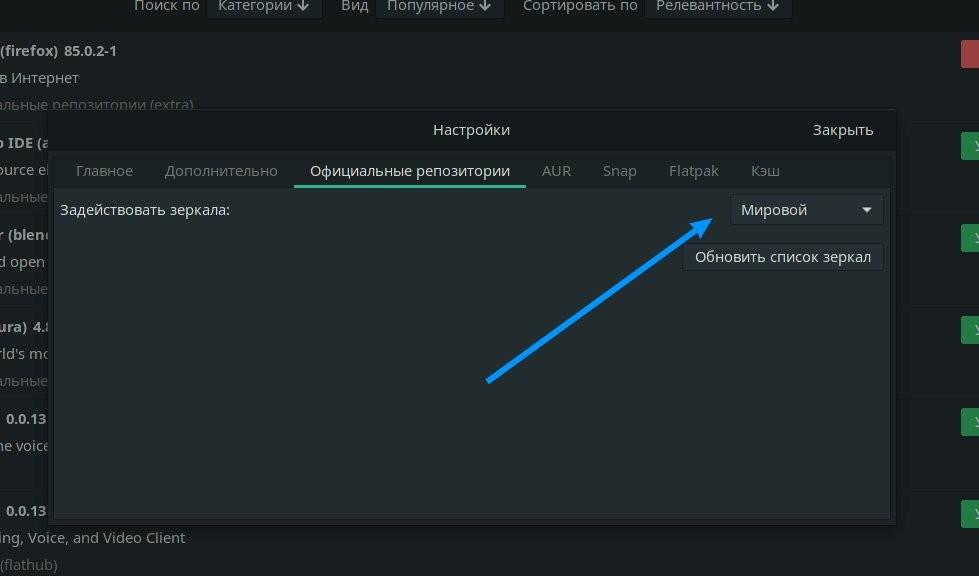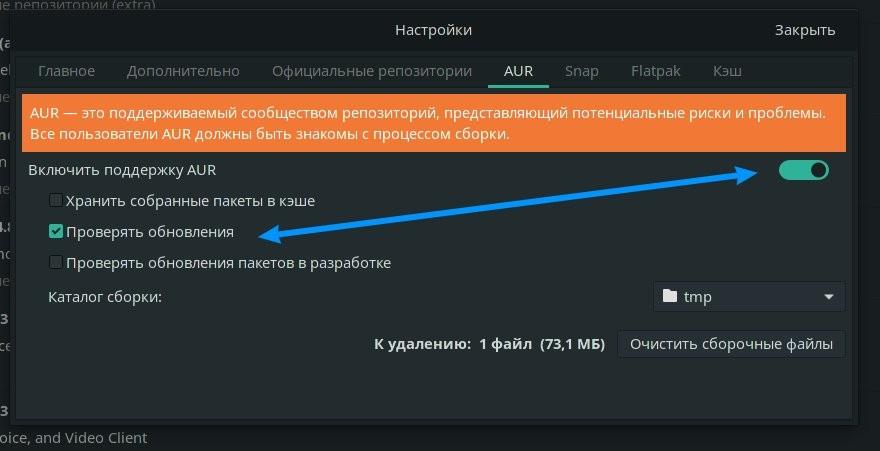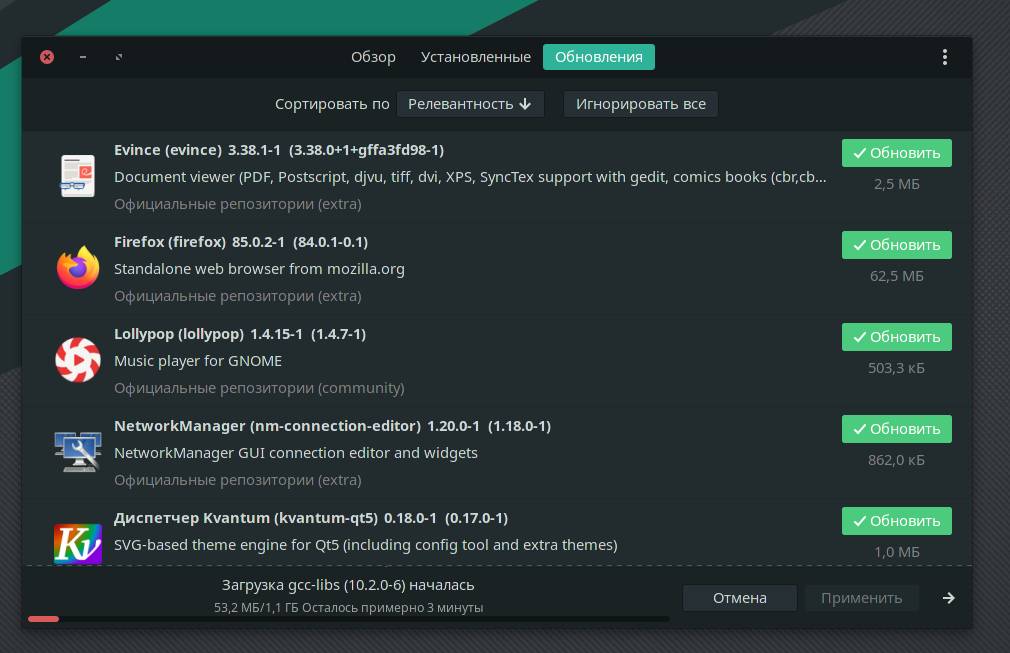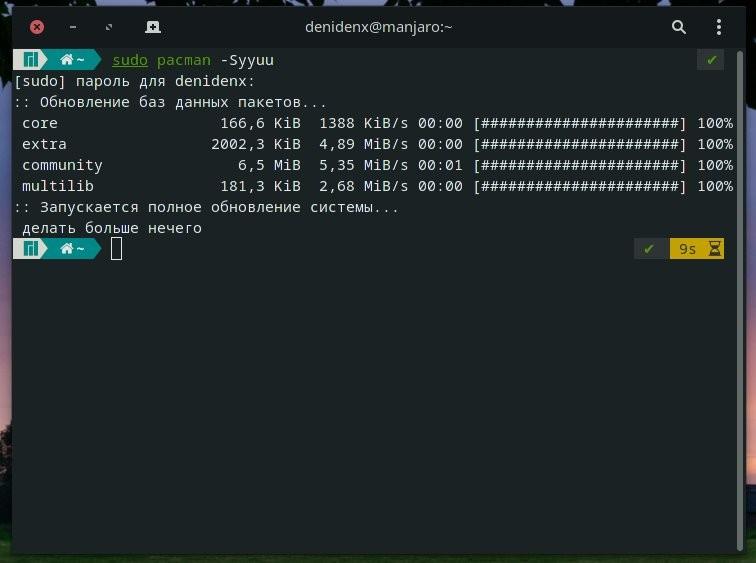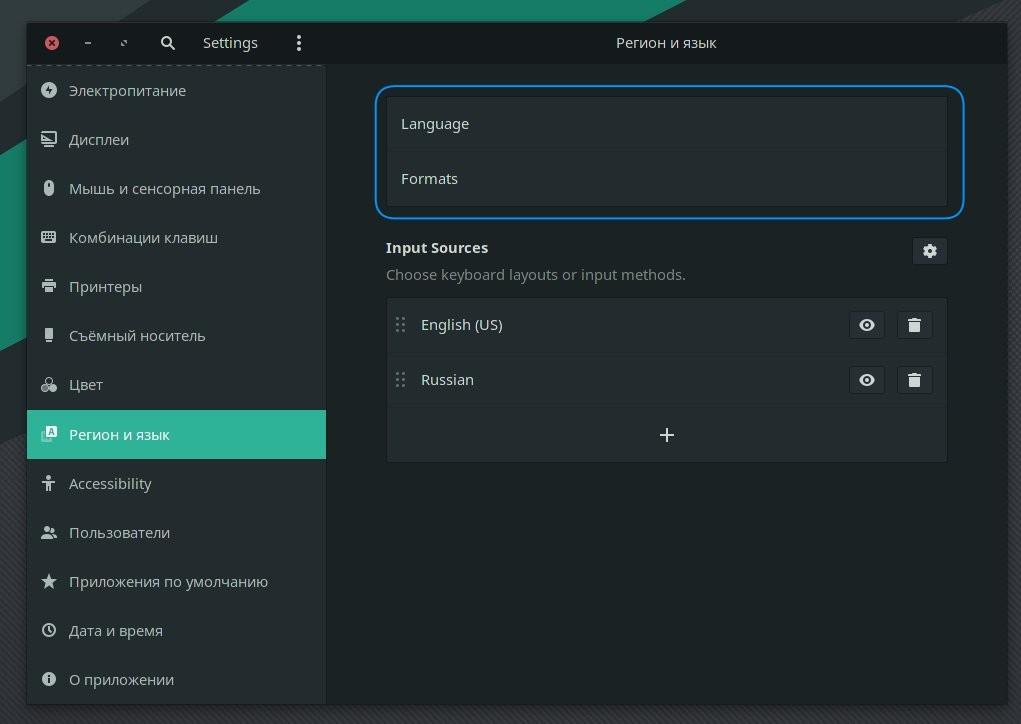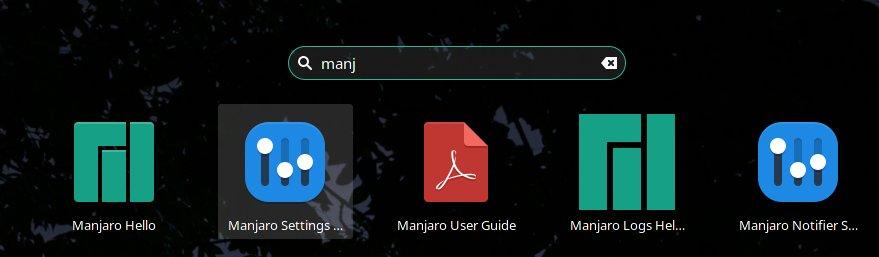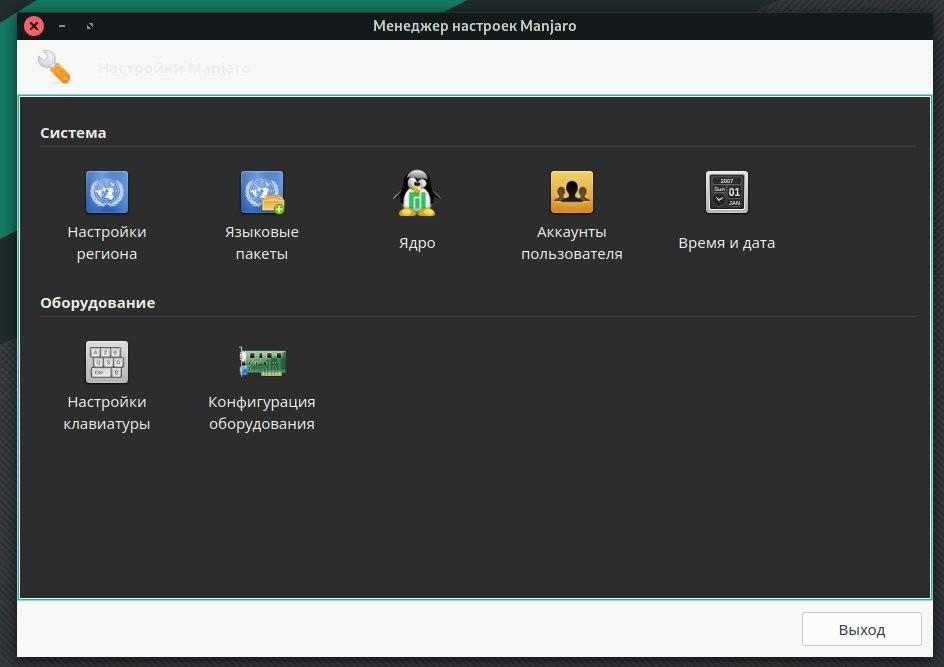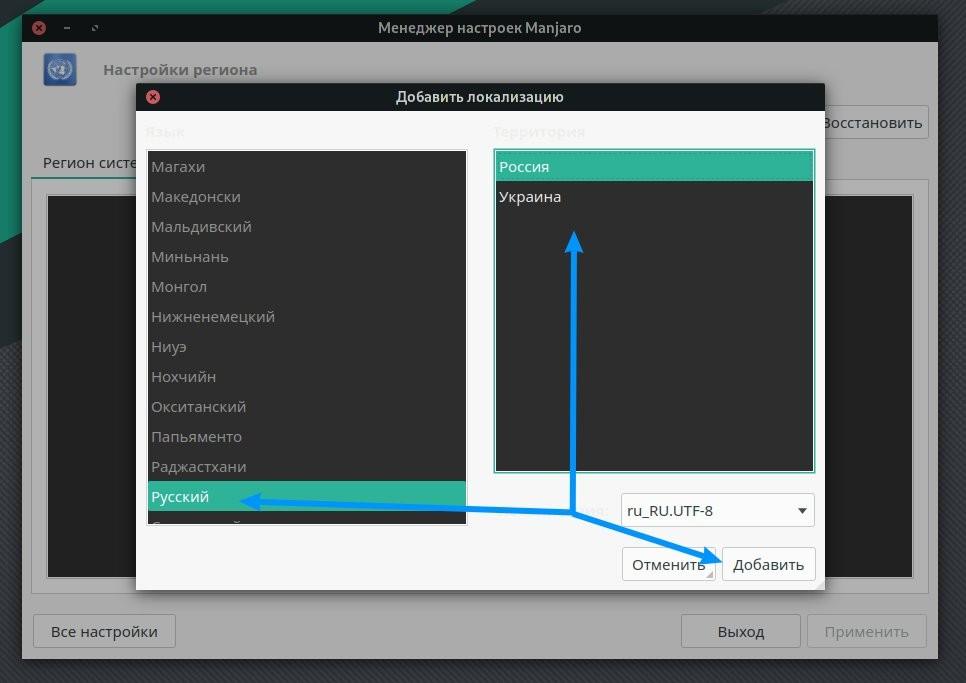- Иконки для linux manjaro
- Ярлыки на рабочем столе Manjaro Gnome
- Gnome Dock и значки
- Помощь проекту Papirus Development Team
- Пак оформления Papirus для KDE
- Пропадает иконка [решено]
- Best Themes For Arch Linux, Antergos, Apricity OS And Manjaro
- Best themes for Arch Linux, Manjaro, Antergos and Apricity OS
- 1. Arc
- 2. Gnome-Breeze
- 3. Zuki
- 4. Numix
- How to change the themes?
- Best icons for Arch Linux, Manjaro, Antergos and Apricity OS
- 1. Numix Circle
- 2. Numix square icons
- 3. Flattr
- 4. Paper Icons
- It’s time to let the imagination work
- Manjaro настройка после установки
- Manjaro настройка после установки
- Manjaro Hello
- Русский язык и раскладка клавиатуры
- Manjaro настройка AUR / Snap / Flatpak
- Flatpak
- Как устанавливать приложения из AUR / Snap / Flatpak
- Обновление системы manjaro
- Слетает язык после обновления системы
- Настройка вызова терминала
Иконки для linux manjaro
Если вы используете тёмный вариант оформления KDE и не дефолтный набор значков, возможно некоторые из иконок(кнопок) стали плохо читаемыми на тёмном фоне либо вообще отсутствуют. Это можно исправить, установив альтернативный (резервный) вариант значков для тёмной темы. Для этого просто в директории с вашим набором иконок =>
открываем файл index.theme и редактируем строку
вписав в начало списка название желаемого альтернативного набора значков.
Если файла нет, то создаём его с похожим содержимым (редактируйте под ваш вариант):
Скриншоты до и после:
ЗЫ: Кстати, у набора Zafiro установленного из файла (архива), скачанного отдельно из store.kde, есть папка places/16-A со светлыми значками для тёмной темы, и чтобы она применилась, нужно в index.theme заменить соответствующие указания places/16
А дальше можно найти названия и расположение недостающих иконок из /usr/share/icons/breeze-dark/ и переименовать подходящие из основного набора, отредактировать(inkscape’ом например), сделать симлинк или вообще нарисовать свои.
Ярлыки на рабочем столе Manjaro Gnome
Gnome Dock и значки
Помощь проекту Papirus Development Team
Приветствую вас мою дорогие 🙂 Я бывший админ блога MyKubik и друг всех линуксоидов 🙂
Обращаюсь с надеждой к Вам и последней просьбой о поддержке моего проекта Papirus и Arc KDE.
github.com/PapirusDevelopmentTeam
Ввиду семейных обстоятельств я вынужден покинуть проект 🙁
Проделана колоссальная работа по оптимизации и улучшению оформления тем значков Papirus и оформления Arc KDE. На сегодняшний день это оформление является одним из самых современных и качественных.
Прошу всех, кто знает Inkscape, имеет навыки мантейнинга или обладает другими полезными навыками посодействовать проекту.
Большой привет Сане, Амиру, Лёхе, Коляну, Игорьку и всем всем кто меня знает.
Ребята, поддержите проект, не дайте хотя бы в ауре помереть…
Пак оформления Papirus для KDE
Пропадает иконка [решено]
После очередного обновления заметил, что из системного лотка временами пропадает иконка регулировки громкости.
Глюк странный, если громкость установить в среднем положение, то иконка на месте. Установив громкость громче или тише, то иконка пропадает. Первый раз такое вижу, что делать и кто виноват не понятно.
Источник
Best Themes For Arch Linux, Antergos, Apricity OS And Manjaro
Last updated March 26, 2018 By Aquil Roshan 7 Comments
Arch Linux is the desire of heart for anyone looking towards extensive customization. I’ve seen customization which, well, could have been a new distro in themselves. You can customize to your content on other distros too. But with Arch, since you are packing everything one by one, you can choose to ditch something, add something extra or even use alternatives so it’s… Well “You”.
Another thing that allows you to do your thing on Arch Linux and Arch-based systems is the package manager. Pacman combined with the Arch User Repository make sure anything and everything you’d ever want are always at your disposal.
Talking about the themes, the amazing Arch User Repository provides a huge number of themes for all the desktop environments. In this article, we’ll be having a look on noteworthy of these. The first section will deal with themes and in the second section, let’s browse some cool icon packs. Then we mix and match.
Best themes for Arch Linux, Manjaro, Antergos and Apricity OS
1. Arc
Let’s start with the most famous (famous for a reason) desktop theme. Arc theme is a highly sophisticated theme which provides a gorgeous view. Arc theme comes in 3 variants. Arc theme modifies the sections of the window into clearly distinguishable parts. It is currently my favorite.


To download and install Arc theme, use the command below.
2. Gnome-Breeze
Who isn’t impressed by the absolute elegance of KDE Plasma desktop? Gnome-Breeze is the GTK theme which mimics this beauty on GTK based desktop environments.
To download and install Gnome-Breeze theme, use the command below.
3. Zuki
Zuki is a minimalistic and compact theme that still is quite appealing. Zuki also features some variants. The variants offer slightly different colour schemes. The theme comes with minimal padding and low on other shiny stuff. Still, some people might fancy it. Who am I to judge?
To download and install Zuki theme, use the command below.
4. Numix
No theme list can be complete without Numix. Numix has some pretty beautiful desktop themes. Well, it has to keep up with its gorgeous icons. Numix theme too comes in some variants from which you may choose the one that works for you.
To download and install Numix theme, use the command below.
How to change the themes?
Once you have downloaded the theme on your computer, you can browse and change theme using the below instructions.
Gnome: Use the Gnome tweak tool. The theme can be changed under appearance.
Cinnamon: Search for ‘Theme’ in the menu and use the entry. Various aspects regarding appearance can be adjusted here.
Mate and Xfce: Settings > Appearance
Best icons for Arch Linux, Manjaro, Antergos and Apricity OS
Now that we have got the theme handled, let’s take a peek at some icon packs to finish off the beautifying.
1. Numix Circle
Once you have got a nice theme and a mesmerizing wallpaper set, nothing completes the desktop like Numix Circle icons. Numix icon pack is colorful, vibrant and much more complete and consistent than any other custom icon pack out there. Yes, I said it and I’m ready to put my money on it too.
To get Numix circle icons, use the following command
2. Numix square icons
For those of you who are not really into the whole circle thingy, Numix has got some pretty neat square icons too. Numix has an extensive collection of icons for Linux software.
To get Numix square icons, use the following command
3. Flattr
Flattr is a beautiful, very unique set of icons for Linux. They are inspired by the flat icon trend and they look good coupled with a bright wallpaper.
To get Flattr icons, use the following command
4. Paper Icons
Paper icon set is an exhaustive collection of modern icons for Linux. They are beautiful and look good if coupled with either modern on material wallpapers.
To get Paper icons, use the following command
It’s time to let the imagination work
You can see that I have made the Gnome top panel transparent. I got the idea from Elementary OS and Apricity OS of course. You can get the instructions on how to make the Gnome top panel transparent here. A transparent top panel blends into the desktop background gracefully.
Well, these are not by any means everything that the Arch User Repository has to offer. There are a huge number of icon packs in the AUR. But the ones that are impressive and complete to a certain extent are listed here. This is a subjective topic so go ahead and tell us your favorite themes and icon packs in the comments below. Do share the article.
Like what you read? Please share it with others.
Источник
Manjaro настройка после установки
В прошлой статье про установку манжаро, мы закончили на том, что установили систему. Сегодняшняя тема: manjaro настройка после установки. Прям самые базовые вещи, которые следует сделать сразу, после того как установили систему.
Я специально переустановил себе всю систему, чтоб вместе с вами настраивать её с нуля. Никаких виртуалок, система установлена на моём основном ПК.
Несмотря на то, что мы выбрали русскую версию системы, локализована она не полностью и временами проскакивает английский язык.
А также, после полного обновления системы может слететь русский язык, как восстановить — расскажу ниже.
В статье осуществляется настройка Manjaro Nibia 20.2.1 с окружением GNOME.
Manjaro настройка после установки
После установки manjaro, вас встречает первое ваше окно, это Manjaro Hello.
Manjaro Hello
- Applications. Достаточно широкий выбор приложений, которые можно установить. Браузеры, текстовые редакторы, графические редакторы. Выбирайте исключительно по желанию, то, что вам необходимо.
- Gnome Layouts Manager. Настройка рабочего окружения, я использую «Modern», где док снизу. Вы можете выбрать тот, который больше всего вам нравится, выбираете и нажимаете «Apply / Применить». (Возможно иногда необходимо перезагрузить рабочий стол, нажмите «Reload Desktop».
Здесь же мы видим Settings / Настройки. Можем перейти туда и настроить наше окружение более детально.
У меня здесь обычно всё по умолчанию. Из важного отмечу:
- Desktop icons — отключаю, я люблю чистый рабочий стол. Если вам удобно пользоваться так, когда всё на рабочем столе — включите.
- Automatic dark theme — отключаю, потому что я использую темную тему всегда, не только ночью. Если включить, то днем у вас будет светлая тема и вы не будете иметь возможности установить темную тему вручную. Смотрите сами.
- Wayland session — графическая оболочка. Графическая оболочка, которая заменяет иксы. Единственное, если вы используете программу для стриминга или записи видео OBS, у вас не будет работать захват рабочего стола. Отключите и перезапустите сеанс. Надеемся, что OBS скоро пофиксят.
Русский язык и раскладка клавиатуры
Открываем меню приложений и заходим в параметры (в поиске так можете и писать «параметры»). Здесь выбираем «Регион и язык».
Далее нажимаем на плюс (+) и ищем русский язык или тот, который вам необходим. Выбираем и нажимаем «Добавить». Отлично! Теперь у вас есть русский и английский язык.
По умолчанию, переход с одного языка на другой во всех Linux системах (не только в manjaro), осуществляется через сочетание клавиш super+space.
Super — это клавиша с окнами на вашей клавиатуре.
Space — это клавиша пробела на вашей клавиатуре.
Многим пользователя, да и мне в том числе, не совсем удобна подобная раскладка. Т.к. много лет я пользовался Windows и мне привычнее alt+shift. Это легко настроить через Gnome Tweaks.
По умолчанию Gnome-tweaks уже установлен в manjaro. Зайдите в приложения и напишите в поиске gnome.
Если каким-то чудом у вас его нет, выполните в терминале команду:
sudo pacman -S gnome-tweaks
Окей, приступим к изменению раскладки через gnome-tweaks. Для этого нам необходимо перейти в раздел Клавиатура и мышь, затем выбрать «Дополнительные параметры раскладки».
В открывшимся окне, вам необходимо найти вкладку «Переключение на другую раскладку» и открыть её.
Выбираете привычную вашему сердцу раскладку, alt+shift или любую другую. Вариантов очень много. Более подробно о настройках gnome tweaks мы говорим в следующей статье. Пока остановимся на этом.
Manjaro настройка AUR / Snap / Flatpak
Если у вас медленный интернет, сначала выполните это действие, а затем уже приступайте к полному обновлению системы.
Для того чтоб иметь возможность устанавливать пакеты из AUR, Snap и Flatpak, нам необходимо перейти в pamac (Установка и удаление приложений).
Перейдем в настройки, для настройки наших репозиториев и пр.
Сразу можно перейти в раздел «Официальные репозитории«. Здесь вы можете выбрать сервер, откуда будут качаться обновления для вашей системы. У меня стоит всё по умолчанию, проблем со скоростью не испытываю. Но если у вас они есть, выберите свой регион и нажмите «обновить список зеркал».
Для чего нужен AUR — вы наверное и сами знаете. Нужен он для того, чтобы скачивать пакеты, которых нет в официальных репозиториях. Например, если вы любитель Яндекс Браузера или Google Chrome, здесь вы его сможете скачать. Включаем сам AUR и ставим галочку «проверять обновления».
Flatpak
Как устанавливать приложения из AUR / Snap / Flatpak
Точно также как и обычные приложения, только теперь из поиска будет выводиться и пакеты AUR / Snap / Flatpak, если они имеются конечно. Пишите в поиске нужное вам приложение и теперь вы можете выбирать откуда именно вы хотите его поставить:
У меня, допустим, из AUR установлен Google Chrome. Я знаю, что есть Chromium, но я хотел именно Google Chrome.
Обновление системы manjaro
Если у вас медленный интернет, сначала выполните предыдущий пункт по настройке репозиториев, а затем вернитесь к этому.
Сразу после установки системы, может появится окно, что есть доступные обновления. Откройте менеджер программ «Установка и удаление программ», перейдите во вкладку «Обновления», у вас будет список всех доступных обновлений. Они уже выбраны по умолчанию все, если вы с чем-то не согласны, можете снять галочку.
У меня же система новая и чистая, я со всем согласен и нажимаю «Применить». Обновлений аж на 1,1 ГБ. Оно и понятно, что с момента выхода дистрибутива уже накопилось достаточное кол-во обновлений. Странно только, почему разработчики сам дистрибутив не обновляют.
Далее вы сможете обновлять все свои приложения таким способом. Чтобы выполнить полное обновление системы через консоль, пропишите команду: sudo pacman -Syyuu
У меня система уже обновилось, поэтому показывает, что обновлений больше нет. Каким способом обновляться — решайте сами.
Слетает язык после обновления системы
Два раза я ставил manjaro и оба раза после полного обновления системы — слетает язык. Я не знаю с чем это связано. Ладно если бы в параметрах региона и языка можно было бы выбрать, но нет, слетает как-то очень странно. Поля становятся пустыми, без возможности выбора.
При этом, частично русский язык остается. В общем, если вы тоже столкнулись с такой же проблемой, не переживайте. Всё это дело поправимо.
Для начала нам необходимо перейти в Manjaro Settings.
Выбираем «Настройки региона».
Нажимаем «Добавить»
Выбираем нужный язык, сохраняем и перезагружаем систему. Всё вернется на свои места. Единственное, что вас могут спросить оставить имена папок или изменить, выбирайте по желанию. Я оставляю как есть.
Настройка вызова терминала
Во многих система по умолчанию можно вызвать терминал сочетанием клавиш CTRL+ALT+T. По каким-то неведанным мне причинам, в manjaro этого не завезли, поэтому настраиваем руками.
Заходим в параметры → комбинация клавиш → листаем в самый низ, далее нажимаем на плюс (+). Заполняем поля:
Имя: gnome-terminal
Команда: gnome-terminal
Комбинация клавиш: зажимаем CTRL + ALT + T (или любую удобную для вас комбинацию).
Нажимаем добавить → проверяем работоспособность.
В целом, система настроена и готова к использованию. Этим и хорош manjaro, что минимум действий в настройке. Все доступно из коробки, установил и пользуйся!
Источник