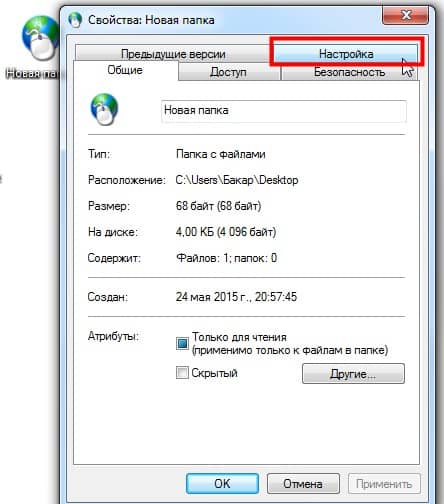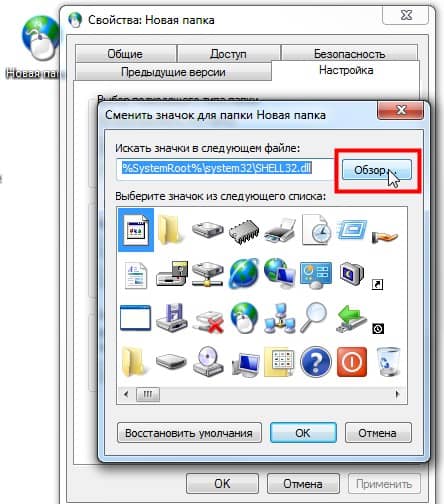Как заменить shell32.dll
Приветствую вас друзья с вами автор данного сайта и на этом не большом посте я бы хотел поделиться с информацией как заменить shell32.dll библиотека иконки windows.
p, blockquote 1,0,0,0,0 —>
p, blockquote 2,0,0,0,0 —>
p, blockquote 3,0,0,0,0 —>
Данный вопрос по сегодняшний день не очень распространенный и наверно почти никто не имеют проблему с библиотекой иконок windows.
p, blockquote 4,0,0,0,0 —>
shell32.dll – это файл в котором содержится источник всех иконок который находиться в операционном системе.
p, blockquote 5,0,0,0,0 —>
Замена файла shell32.dll понадобиться в том случаи когда у вас установлена старая операционная система windows и не хочется ее терять.
p, blockquote 6,0,0,0,0 —>
Например чтобы сменить обычную иконку на невидимую у вас не получиться по той причине что файл shell32.dll очень старый.
p, blockquote 7,0,0,0,0 —>
А по нашему методу мы можем исправить ситуацию за пару кликов. А невидимые иконки нужны чтобы создать невидимую папку. Про то как сделать невидимую папку кликаем по ссылке.
p, blockquote 8,0,0,0,0 —>
Для начала нам понадобится сам файл shell32.dll. ее можно скачать на официальном сайте http://free-dll.org/shell32-dll/?act=download Но прежде чем просто грубо скачать данный файл необходимо определиться скольких битная ваша операционная система windows х32 или х64. Моем случаи у меня система х32 поэтому я выберу файл shell32.dll именно х32 и самую последнюю версию.
p, blockquote 9,0,1,0,0 —>
Окей файл скачан дальше нужно проверить ее на вирусы я буду использовать антивирусную программу AVG. Я всегда использую эту антивирусную программу. Теперь у нас есть чистый файл и приступаем ее установке.
p, blockquote 10,0,0,0,0 —>
Замена файла shell32.dll
Чтобы упростить замена и установка файла shell32.dll воспользуемся следующим методом. Создаем на рабочем столе папку или можно уже существующий и находящий на любом разделе вашего жесткого диска. Наводим курсор мыши на папку и нажимаем правую кнопку мыши. Далее заходим «свойства»
p, blockquote 11,0,0,0,0 —>
p, blockquote 12,0,0,0,0 —>
и выбираем раздел «настройка».
p, blockquote 13,0,0,0,0 —>
p, blockquote 14,0,0,0,0 —>
А теперь заходим «сменить значок»
p, blockquote 15,0,0,0,0 —>
p, blockquote 16,0,0,0,0 —>
Откроется вот такое окно
p, blockquote 17,0,0,0,0 —>
p, blockquote 18,1,0,0,0 —>
Обратите внимание на верхнюю строку «искать значки в следующем файле» как мы видим что в этом строке указан путь именно к тому файлу shell32.dll которая мы должны заменить.
p, blockquote 19,0,0,0,0 —>
А теперь нажимаем на кнопку «обзор». Далее откроется окно где лежит файл shell32.dll.
p, blockquote 20,0,0,0,0 —>
А сейчас нужно изменить имя файла shell32.dll потому что уже существующий файл и скачанный имеют одинаковые имена. И чтобы установить новый файл,
p, blockquote 21,0,0,0,0 —>
нужно заменить, либо удалить уже существующий файл. А для того чтобы иметь страховку на всякий случаи я изменил имя скачанного файла shell32.dll на shell22.dll с помощью такого метода у нас существует два файла которая установленная и скачанная. Если в случаи скачанный файл не сработает корректно,
p, blockquote 22,0,0,0,0 —>
то в любой момент можно восстановить настройки по умолчание. И так файл переименован и ее можно переместить. Для этого берем файл shell22.dll и удерживая левая кнопка мыши перетаскиваем на окно где лежит файл shell32.dll.
p, blockquote 23,0,0,0,0 —>
p, blockquote 24,0,0,0,0 —>
После этого сразу же в этом окне выбираем наш файл shell22.dll и нажимаем «открыть» далее нажимаем «ок» и еще раз «ок».
p, blockquote 25,0,0,0,0 —>
Все теперь наш файл установлен и выбран по умолчании. Теперь можно использовать новые иконки на старой операционной системе windows на пример windows XP.
p, blockquote 26,0,0,0,0 —>
И в заключение я бы хотел рассказать почему я написал эту статью именно про файл shell32.dll.
p, blockquote 27,0,0,1,0 —>
Случаи это было совсем не давно.
p, blockquote 28,0,0,0,0 —>
Зашел я на свою страницу вконтакте и увидел сообщение. Пишет мне один парень «у меня есть проблема с невидимой папкой поможете?».
p, blockquote 29,0,0,0,0 —>
Он хотел создать невидимую папку с помощью моей статьи. И я ответил «да но мне нужен доступ к вашему компьютеру.
p, blockquote 30,0,0,0,0 —>
Нужна вот это программа AA_v3.5 Ammyy Admin чтобы я мог удаленно управлять вашим компьютером». Он согласился и я подключился к его компьютеру.
p, blockquote 31,0,0,0,0 —>
Оказалось что у него установлена старая операционная система windows и файл shell32.dll был старого образца, за счет чего он не мог создать невидимого ярлыка.
p, blockquote 32,0,0,0,0 —>
Я конечно старался для своего подписчика (удаленную помощь я оказываю всем свои подписчикам совершенно бесплатно) и помог исправить ситуацию.
p, blockquote 33,0,0,0,0 —>
Он меня конечно по благодарил и я разъединился. На следующий день он начел плевать мне в лицо (образно), опять пишет мне «ты мне что наделал из-за тебя мне пришлось у друга компьютер позычать».
p, blockquote 34,0,0,0,0 —>
Так вот не знаю? что он там натворил, но он начинал меня винит что я сломал у него операционную систему windows. Чтобы доказать этому парню что я не виноват я провел точно такие же действие на своем компьютере.
p, blockquote 35,0,0,0,0 —> p, blockquote 36,0,0,0,1 —>
А если у вас есть вопросы пишите в комментариях. Надеюсь что информация была полезной пока.
Вам будет интересно
Всем привет друзья! С вами как всегда я — старательный блоггер. Сегодня я расскажу вам…
И снова приветствую вас друзья! С вами автор данного блога. И на этом статье я…
Всем привет друзья! В этом статье я расскажу про программу, которая поможет снять галочки при…
Файл подкачки – это специально отведенное место на диске в компьютере, которое Windows задействует, если оперативной памяти будет недостаточно.…
Где расположены иконки приложений Windows 10?
Если вы хотите изменить значок по умолчанию для определенной папки или ярлык, который вы создали, вы можете спросить, где можно найти новые значки. Хотя существует множество веб-сайтов, предлагающих пользовательские наборы значков, вы, тем не менее, можете предпочесть использовать значки, которые уже найдены на вашем компьютере или устройстве с Windows 10. В этой статье мы покажем вам, где значки хранятся в Windows 10. Если вы хотите найти все файлы значков Windows 10 по умолчанию, читайте дальше.
Как хранятся значки Windows 10?
Иконки обычно хранятся внутри файлов ICO. Однако файлы ICO имеют большой недостаток: они могут содержать только один значок. В Windows 10 множество приложений, папок, файлов и ярлыков, и многие из них имеют свои уникальные значки. Если бы у Windows был файл ICO для каждого используемого значка, это привело бы к значительному числу файлов значков.
Чтобы решить эту проблему, вместо использования файлов ICO для хранения значков, Windows использует файлы DLL. Основным преимуществом DLL- файла является тот факт, что он может содержать несколько значков внутри. На самом деле, вы можете сравнить DLL- файл значков с библиотекой значков. Если вы хотите изменить значок определенного файла, папки или ярлыка, вы можете просто установить его расположение значка, чтобы оно указывало на определенный файл DLL и конкретный значок из него.
Большинство значков из Windows 10 хранятся в файлах DLL. В следующем разделе мы покажем, где находятся эти библиотеки DLL со значками в Windows 10.
Где расположены значки Windows 10 по умолчанию?
Мы попытались упорядочить наш список значков Windows 10 по умолчанию как по расположению их файлов DLL, так и с учетом основного назначения значков, найденных внутри файлов DLL. Далее вы можете увидеть наш список мест из Windows 10, где вы найдете файлы .DLL, содержащие значки:
1. %systemroot%\system32\imageres.dll
Файл imageres.dll содержит много значков, используемых практически везде в Windows 10. Он содержит значки для различных типов папок, аппаратных устройств, периферийных устройств, действий и так далее.
2. %systemroot%\system32\shell32.dll
Файл shell32.dll также содержит множество значков, используемых в различных частях Windows 10. Вместе с imageres.dll , shell32.dll содержит одну из самых больших коллекций значков. Внутри вы можете найти значки для Интернета, устройств, сетей, периферийных устройств, папок и так далее.
3. %systemroot%\system32\pifmgr.dll
Pifmgr.dll содержит некоторые значки в старом стиле, которые были найдены в более старых версиях Windows, таких как Windows 95 и Windows 98. В нем вы можете найти забавные значки, которые изображают такие вещи, как окно, труба, шар, шляпа волшебника, и другие. 🙂
4. %systemroot%\explorer.exe
Explorer.exe имеет несколько значков, используемых File Explorer и его более ранними версиями. Первый значок является значком по умолчанию, используемым в проводнике , но следующие использовались в старых версиях Windows для таких вещей, как принтеры, папки, действия, приложения для обмена сообщениями, почта и другие.
5. %systemroot%\system32\accessibilitycpl.dll
Accessibilitycpl.dll имеет набор значков, которые используются в основном для специальных возможностей в Windows 10. Он имеет значки с людьми, курсорами мыши, увеличительным стеклом, мышью и клавиатурой и так далее.
6. %systemroot%\system32\ddores.dll
Ddores.dll содержит значки для аппаратных устройств и ресурсов, таких как динамики, наушники, экраны, компьютеры, пульты дистанционного управления и игровые планшеты, мыши и клавиатуры, камеры, принтеры и так далее.
7. %systemroot%\system32\moricons.dll
Moricons.dll — это еще один файл, который содержит значки в старом стиле, используемые Microsoft в старых версиях Windows. Большинство значков здесь относятся к программам MS-DOS, но у вас также есть значки для старых языков программирования, таких как Turbo Pascal или FoxPro.
8. %systemroot%\system32\mmcndmgr.dll
Mmcndmgr.dll — еще один файл со старинными значками, который, как мы полагаем, был разработан главным образом для настроек, связанных с управлением компьютером. Среди прочего, он включает в себя значки для сетей, папок, аутентификации, времени, компьютеров и серверов.
9. %systemroot%\system32\mmres.dll
Mmres.dll имеет несколько значков с различными аудио ресурсами, такими как динамики, наушники, микрофоны и веб-камера.
10. %systemroot%\system32\netcenter.dll
Netcenter.dll имеет несколько значков для сетевых настроек и функций.
11. %systemroot%\system32\netshell.dll
Netshell.dll содержит значки для всех видов сетевых подключений и соответствующего оборудования или технологий.
Например, внутри него вы можете найти значки для Bluetooth, беспроводных маршрутизаторов и сетевых подключений.
12. %systemroot%\system32\networkexplorer.dll
Networkexplorer.dll — другой файл .dll с несколькими периферийными устройствами, такими как телефон, маршрутизатор, принтер или факс, и некоторыми значками, связанными с сетью.
13. %systemroot%\system32\pnidui.dll
Pnidui.dll имеет значки для настроек, связанных с сетью (состояние Ethernet или беспроводной сети, расположение в сети и т.д.). Большинство значков здесь прозрачного белого цвета, поэтому вы должны выбрать их, чтобы увидеть, как они выглядят.
14. %systemroot%\system32\sensorscpl.dll
Sensorscpl.dll имеет несколько значков для разных типов датчиков. Хотя большинство из них выглядят одинаково, их детали указывают на такие вещи, как температура, мощность, ветер и т.д.
15. %systemroot%\system32\setupapi.dll
Setupapi.dll имеет значки, используемые для мастеров установки различных аппаратных устройств. Он имеет экраны, периферийные устройства, аппаратные компоненты, разъемы и разъемы, игровые панели и другие.
16. %systemroot%\system32\wmploc.dll
Wmploc.dll содержит мультимедийные значки, используемые для мультимедийных устройств, музыкальные и видеофайлы, папки, CD и DVD диски и так далее.
17. %systemroot%\system32\wpdshext.dll
Wpdshext.dll имеет значки для некоторых портативных устройств, таких как камеры, телефоны или mp3-плееры, и несколько индикаторов батареи.
18. %systemroot%\system32\compstui.dll
Comstui.dll включает в себя различные классические иконки из более старых версий Windows.
На нем есть иконки с лампочками, почтой, принтерами, документами, телефонами, факсимильными аппаратами и так далее.
19. %systemroot%\system32\ieframe.dll
Ieframe.dll содержит значки, используемые Internet Explorer для его ярлыков, кнопок и меню.
20. %systemroot%\system32\dmdskres.dll
Dmdskres.dll содержит значки, используемые только для управления дисками.
21. %systemroot%\system32\dsuiext.dll
Dsuiext.dll включает в себя значки для сетевых служб. Он имеет значки с серверами, людьми, принтерами, офисными зданиями, службами аутентификации и так далее.
22. %systemroot%\system32\mstscax.dll
Mstscax.dll хранит только несколько значков, используемых для подключений к удаленному рабочему столу, с компьютерами, уведомлениями и сертификатами безопасности.
23. %systemroot%\system32\wiashext.dll
Wiashext.dll имеет несколько значков для различных устройств обработки изображений, таких как сканеры, камеры, фото и видеокамеры, и несколько похожих значков.
24. %systemroot%\system32\comres.dll
Comres.dll содержит несколько значков, которые изображают пользователя, папку, карандаш и некоторые действия.
25. %systemroot%\system32\mstsc.exe
Mstsc.exe содержит несколько других значков, связанных с сетью, но также включает в себя другие значки, такие как динамик, микрофон и логотип Windows 8.
26. actioncentercpl.dll, aclui.dll, autoplay.dll, comctl32.dll, xwizards.dll, ncpa.cpl, url.dll (все в %systemroot%\system32\)
Все эти файлы содержат значки; однако у многих есть только одна иконка внутри или только несколько, поэтому мы решили упомянуть их все вместе. У них есть значки, используемые в Центре действий Windows 10 , некоторые значки ошибок и информации, значки автозапуска, некоторые значки пользователей и значки веб-сайтов.
Как использовать значки, хранящиеся в файле .DLL
Значки, хранящиеся в файлах .DLL, не могут быть скопированы и сохранены в другом месте, по крайней мере, если вы не используете специальное приложение, которое может извлекать значки из файлов .DLL. Однако вы можете использовать любой значок, хранящийся в таком файле, чтобы установить его в качестве значка, используемого папкой, библиотекой или ярлыком. Просто скопируйте и вставьте путь, который мы указали для интересующей вас DLL, в поле «Искать значки в этом файле».