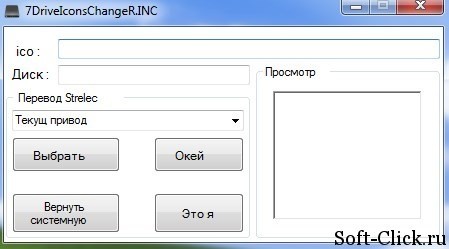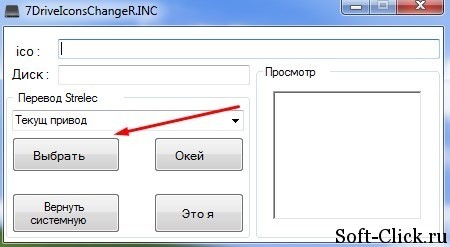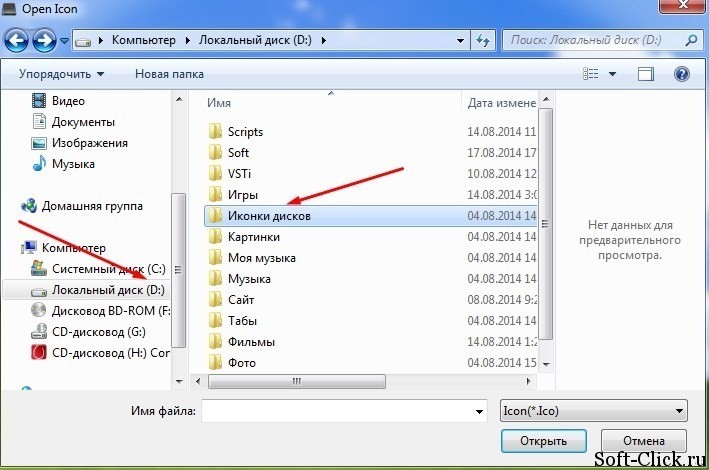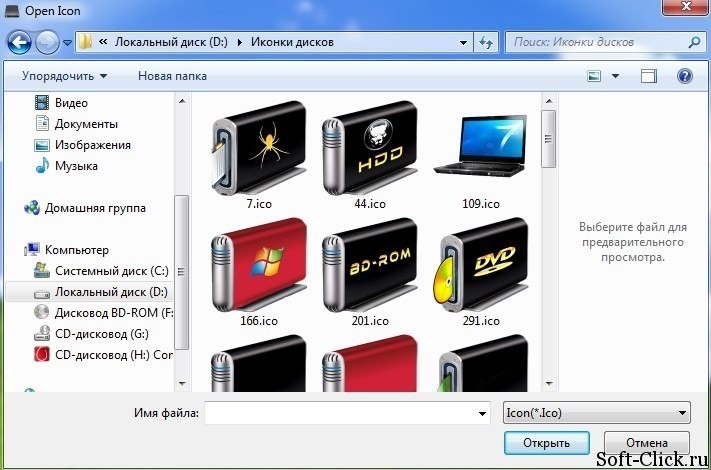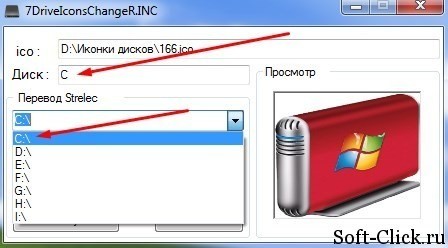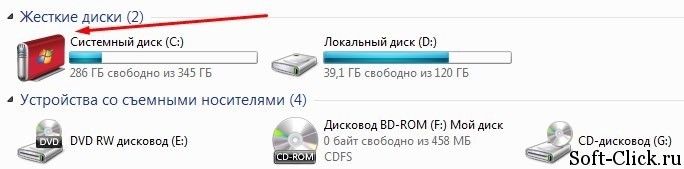- Иконки жестких дисков
- Как изменить, восстановить иконки системных дисков в Windows 10
- Как изменить, восстановить иконки системных дисков в Windows 10
- Заключение
- Как изменить иконки дисков в Windows.
- Как изменить иконку локального диска
- Порядок действий:
- Как заменить иконки системных дисков
- Как заменить иконки системных дисков
Иконки жестких дисков

Всего иконок жестких дисков в этой коллекции — 91 штука. Они находятся в трех папках. 2 папки с иконками в формате ICO и одна в формате PNG. Размер иконок тоже разный. Иконки в одной из папок формата ICO имеют размер 72×72 пикселя. Все остальные имеют размер 128×128 пикселей. Размер архива подсвечивается при наведении на кнопку скачивания. Иконки подойдут как для оформления информации на сайте на компьютерную тематику, так и изменения внешнего вида жестких дисков в операционной системе. В добавок можно еще изменить внешний вид системных папок и настроить внешний вид всей системы так, как вам хочется.
Скачать иконки жестких дисков вы можете нажав на красную кнопку. Можете так же посмотреть и скачать иконки в стиле mac или Apple. Можете скачать большую коллекцию иконок для Windows. И если вам не составит особого труда, то поделитесь пожалуйста этой записью в социальных сетях. Заранее спасибо.
Как изменить, восстановить иконки системных дисков в Windows 10
Всем привет. Как изменить иконки (значки) системных дисков в операционной системе windows 10, или восстановить их. Не так давно я устанавливал программу для тестирования жёстких дисков, восстановление повреждённых (BAD) секторов HDD. После её удаления у меня на компьютере почему-то пропали иконки (значки) локальных дисков.
Как-то на блоге я уже писал похожую статью на тему как заменить иконки системных дисков на сторонние. В этой статье я использовал утилиту 7Drive Icons. Можете посмотреть тут, но эта программа у меня выкинула вот такую ошибку, на десятке.
На скриншоте видно что ошибка в реестре. Поискав решение в интернете. Что можно сделать в данной ситуации. Толком ничего не нашёл. Вот скриншот моих пропавших иконок (значков). Два я уже восстановил (слева).
Как изменить, восстановить иконки системных дисков в Windows 10
Короче, ближе к делу. Бесплатная утилита Eight Drive Icon Changer которая собственно мне и помогла в данной проблеме. Служит она для замены системных иконок на свои собственные. Или те которые уже есть в системных ресурсах.
Утилита бесплатная, проста в использовании и не требует установки на компьютер. Интерфейс английский. Скачать сиё чудо можно по этой ссылке. После загрузки распакуйте архив и запустите Eight Drive Icon Changer.exe файл.
Для восстановления значков локальных дисков (у меня это диск Е, и F), нажмите на надпись C:\Fixid (NTFS). Затем в выпадающем меню выберите нужный Вам диск для восстановления значка.
После чего тапните по кнопке «Restore». В открывшимся окне нажмите «Да». В следующем окне жмём «Ок». Для замены иконок на свои собственные, выберите нужную букву диска. Затем нажмите на кнопку «Load». После чего укажите путь к нужной иконке (значку). Для этого нажмите на троеточие внизу окно справа. Затем нажмите на кнопку «Change», подтвердите «Да», «Ок».
Вот что у меня в результате получилось.
Значки для программы в формате ICO здесь , вот значки в PNG формате. Для конвертирования из PNG в ICO, можете воспользоваться этим бесплатным онлайн-сервисом.
Заключение
Бесплатная утилита Eight Drive Icon Changer позволяет легко изменить иконки дисков установленные по умолчанию в операционной системе Windows 10 в несколько кликов мышки.
Как изменить иконки дисков в Windows.
Оформления системы Windows со временем приедается, особенно любителям частой смены тем, обоев, значков и так далее. Изменить визуальное оформление можно достаточно разными способами, такими как скачивание сторонних тем и обоев, иконок, специальных программ, с помощью которых можно все настроить по своим предпочтениям. В данной статье рассмотрим способ изменить иконки отображения жестких дисков и их разделов. Это не сложный способ, поэтому даже новички, последовательно выполняя все описанные ниже инструкции, смогут это сделать. Главное, для изменений не потребуется скачивать и устанавливать каких-либо специальных программ – все настраивается с помощью средств системы Windows.
Перед началом всех манипуляций создайте точку восстановления Windows. Если сделаете что-то не так, всегда будет возможность вернуть все обратно.
В качестве иконок можно устанавливать любые картинки, но обязательно с расширением .ico. В сети Интернет сайтов с такими картинками тысячи, поэтому выбрать по вкусу и скачать их не составляет проблем. Например, на сайте http://www.iconarchive.com/tag/icon-64×64 .
Для изменения иконок к каждой букве диска нам понадобится редактор реестра. Для этого зажимаем клавиши Win+R, в окне «Выполнить» пишем regedit и нажимаем Enter или OK. В открывшемся редакторе реестра в левой части окна проходим по пути: HKEY_LOCAL_MACHINE\ SOFTWARE\ Microsoft\ Windows\ CurrentVersion\ Explorer\ DriveIcons.
В разделе DriveIcons создаем раздел (правой клавишей мыши по разделу → Создать → Раздел), название которого будет соответствовать букве диска, на котором вы хотите сменить иконку. Например, называем раздел D, открываем его и создаем еще один раздел с названием DefaultIcon.
Выделяем нажатием подраздел DefaultIcon и в правой части окна дважды кликаем по значению «По умолчанию».
В открывшемся окошке, в строке «Значение» указываем путь до папки, где хранятся скачанные иконки и название необходимой иконки. Выглядит это примерно так: «D:\ICO\51.ico» (обязательно в кавычках)
Нажимаем ОК и закрываем редактор реестра. Аналогичные действия проводим, чтобы изменить иконки для других дисков.
Если все сделано правильно, после перезагрузки компьютера, иконки дисков примут желаемый вид. Кто не хочет ждать перезагрузки – открываем Диспетчер задач, находим Проводник в списке запущенных программ, нажимаем по нему правой клавишей мышки и выбираем пункт «Перезапустить».
Важно! Внимательно указывайте путь к расположению иконки, малейшая неточность и вместо иконки будет пустое место.
Как изменить иконку
локального диска
Если на компьютере с Windows Вам чем-то не нравится стандартная иконка локального диска, ее можно изменить на любую другую.
Все, что понадобится — это новая иконка в виде файла с расширением ICO. Ее можно скачать с интернета или же создать самостоятельно. Желательно, чтобы изображение этой иконки было достаточно большим (не менее 64х64 пикселов), иначе внешний вид диска, к которому вы собираетесь ее «приделать», в некоторых режимах отображения будет не очень привлекательным.
Нужно также внести несколько несложных изменений в системный реестр Windows.
Порядок действий:
1. Скопировать файл новой иконки в любой из внутренних разделов компьютера. Название файла иконки может быть любым. Назовем его, например, iconka.ico и скопируем на диск C.
При желании, этот файл можно сделать скрытым, чтобы каждый раз при открытии диска он не «мозолил глаза».
2. Открыть редактор реестра.
Напомню, что для этого необходимо на клавиатуре нажать комбинацию клавиш Win+R, в открывшемся окне напечатать или скопировать туда с этой страницы команду regedit и нажать клавишу Enter.
3. В редакторе отрыть ветку HKEY_LOCAL_MACHINE\ SOFTWARE\ Microsoft\ Windows\ CurrentVersion\ Explorer\ DriveIcons .
Неопытным пользователям объясню, что с этой целью в левой части редактора нужно открыть раздел HKEY_LOCAL_MACHINE, в нем — раздел SOFTWARE, в нем — Microsoft, и так, пока не доберетесь до DriveIcons. Подробнее о работе в редакторе реестра можно узнать здесь.
Если в разделе Explorer раздел с названием DriveIcons отсутствует, его необходимо там создать (щелкнуть по разделу Explorer правой кнопкой мышки и выбрать «Создать» ⇒ «Раздел»).
4. В разделе Explorer создать новый раздел. В качестве его названия нужно указать букву диска, иконку которого требуется изменить.
Например, если нужно изменить иконку диска (С:), название этого раздела должно быть С (см. изображение).
5. В разделе, созданном на предыдущем этапе (с буквой диска), создать новый раздел и назвать его DefaultIcon.
6. Выделить раздел DefaultIcon, созданный на предыдущем этапе (щелкнуть по нему мышкой), после чего дважды щелкнуть мышкой по ключу с названием «(По умолчанию)», который отобразится в правой части редактора реестра (см. изображение).
7. Откроется окно изменения параметра, в котором в поле «Значение» нужно указать путь к файлу иконки (в моем случае это «C:\iconka.ico», см. изображение), после чего нажать кнопку «Ок».
8. Закрыть редактор реестра и перезагрузить компьютер. После загрузки Windows у выбранного диска будет уже другая иконка.
Действуя в изложенном выше порядке, можно изменить иконку любого из дисков компьютера (или нескольких дисков). При этом, каждому диску можно присвоить собственную иконку.
Однако, описанный способ не подходит для флешек и других съемных носителей, поскольку новая иконка закрепляется за конкретной буквой диска, а у флешки на разных компьютерах буквы могут отличаться.
Как заменить иконки системных дисков
Доброго времени суток. Из этой статьи Вы узнаете как заменить стандартные иконки системных дисков на свои. Программа на русском языке и проста в использовании. Для начала скачаем программу 7DriveIconsChanger . В архиве с программой вложены несколько иконок которые как я думаю Вам понравятся. Также в Интернете Вы найдёте огромное количество различных иконок под каждый системный диск.
Как заменить иконки системных дисков
Первым делом извлекаем папку с иконками, ну например на Диск D, я сделал именно так. Запускаем программу от имени администратора. Появляется вот такое окно.
В графе ICO будет путь к самой иконке в формате ICO. Нажимаем на кнопку «Выбрать».
После этого выбираем диск куда мы поместили папку с иконками, в нашем случае это Диск D.
Открываем папку с иконками и выбираем понравившуюся нам иконку.
В графе Диск нужно вставить букву диска. К примеру C. В 3-й графе тоже выбираем букву диска., т.е C.
Нажимаем кнопку «Окей».
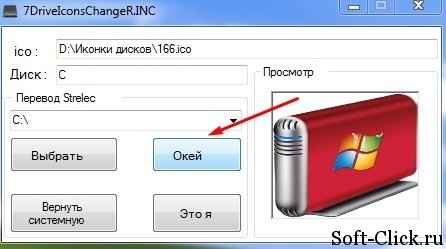
Если вы хотите вернуть иконки на системные, просто кликните на кнопку «Вернуть системную» Всё проделанное тестировал на Windows 7 думаю на других операционных системах тоже всё будет работать.