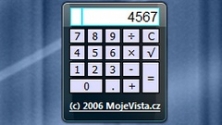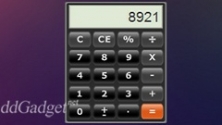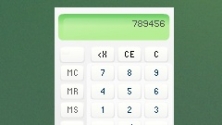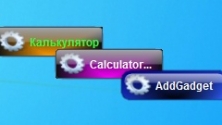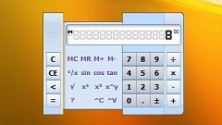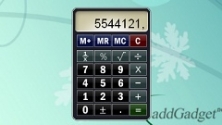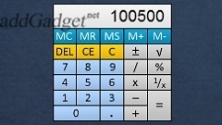- Добавление приложения «Калькулятор» на рабочий стол в Windows 10
- Способ 1: Добавление иконки на панель задач
- Способ 2: Создание ярлыка из исполняемого файла
- Способ 3: Ручное создание ярлыка
- Гаджеты калькуляторы на рабочий стол Windows
- Быстрый доступ к Калькулятору Windows 10. Ярлыки на рабочем столе и панели задач, команды
- В главном меню
- Последовательность действий:
- Через системный поиск
- В Проводнике
- Вручную
- Последовательность:
- Командой
- Что делать? Рассказываю:
- Консоль
- Командой PowerShell
Добавление приложения «Калькулятор» на рабочий стол в Windows 10
Способ 1: Добавление иконки на панель задач
Этот вариант подойдет тем пользователям, кому нужен «Калькулятор» для быстрого доступа, но не хочется захламлять основное пространство рабочего стола лишним ярлыком. Тогда иконку приложения можно добавить на панель задач, выполнив пару простых действий:
- Откройте «Пуск» и через поиск отыщите «Калькулятор».
Справа нажмите по кнопке со стрелкой вниз, чтобы открыть дополнительные параметры.
Затем переходите к использованию «Калькулятора», а также перетаскивать иконку вправо или влево в отношении положения остальных пиктограмм.
Закрепить можно уже запущенное приложение, нажав ПКМ по его значку на панели задач и выбрав соответствующий пункт.
Способ 2: Создание ярлыка из исполняемого файла
У приложения «Калькулятор», как и у любой другой программы в операционной системе, есть исполняемый файл, через который и производится ее запуск. Функциональность Windows 10 позволяет создать ярлык такого объекта, поместив его на рабочий стол, чтобы быстро открывать необходимый софт. Для стандартного инструмента это выполняется так:
- В «Проводнике» перейдите по пути C:\Windows\System32 и отыщите там исполняемый файл с названием «Calc».
Нажмите по нему правой кнопкой мыши и выберите пункт «Создать ярлык».
Появится уведомление о том, что в системных каталогах недопустимо создание ярлыков, а вместо этого предлагается поместить его на рабочий стол. Подтвердите выполнение данного действия.
Теперь вы можете наблюдать, что на рабочем столе был создан соответствующий ярлык, который используется для запуска стандартного «Калькулятора».
Способ 3: Ручное создание ярлыка
Альтернативный вариант создания ярлыка с «Калькулятором» — использование специально отведенной для этого функции, доступной в Windows 10. От пользователя потребуется вручную ввести путь к объекту, после чего значок будет помещен на рабочий стол.
- Для этого кликните ПКМ по пустому месту на рабочем столе, наведите курсор на пункт «Создать» и выберите строку «Ярлык».
При появлении поля с расположением объекта вставьте путь C:\Windows\System32 и переходите далее.
Задайте произвольное название для ярлыка и завершите создание.
Убедитесь в том, что ярлык был успешно добавлен, а потом переходите к его запуску.
На нашем сайте дополнительно можно ознакомиться с двумя тематическими статьями, которые связаны с «Калькулятором» в Виндовс 10. Там вы узнаете о том, как быстро отыскать приложение в операционной системе и решить проблемы с его запуском.
Гаджеты калькуляторы на рабочий стол Windows
Данная категория Windows гаджетов предлагает пользователю скачать различные виды калькуляторов, которые могут выполнять самые разные вычисления прямо на рабочем столе. Каждый представленный гаджет-калькулятор оригинально оформлен и отличается своим неповторимым стилем. Тут имеются и стандартные калькуляторы, которые осуществляют простые вычисления и те, которые могут вычислить корни, дроби, синусы и косинусы.
Симпатичный калькулятор для рабочего стола, который имеет два вида отображения:
Glossy Calculator — гаджет-калькулятор, который должен находиться на
Этот гаджет — не совсем обычный калькулятор, который выглядит очень
Это маленький гаджет, который выполняет функции обычного калькулятора.
Данный гаджет может послужить отличной заменой стандартному калькулятору,
Гаджет калькулятор MCG Calculator позволит вам выполнять простые математические
Симпатичный белый калькулятор для рабочего стола, обладающий базовыми функциями
Простенькое приложение, которое добавляет на рабочий стол не калькулятор, а
Обычный гаджет-калькулятор с базовым функционалом для рабочего стола Windows 7.
Гаджет-калькулятор, обладающий расширенными возможностями для решения
Хороший калькулятор, с возможностью изменения цвета и размера.
Гаджет калькулятора, обладающего базовой функциональностью для повседневного
Простейший гаджет калькулятора, без дополнительных настроек.
Быстрый доступ к Калькулятору Windows 10. Ярлыки на рабочем столе и панели задач, команды
Держите под рукой старый калькулятор, поскольку добраться к программному через меню слишком долго? «Блог системного администратора» расскажет, как поместить значок приложения в быстрый доступ.
- на панели задач;
- на рабочем столе.
Дополнительно применяются команды: методы универсальны, не зависят от особенностей интерфейса.
Выберите наиболее подходящий для вас метод, исходя из сформировавшихся предпочтений, состояния зрения, качества и размера монитора.
В главном меню
Не нравятся лишние ярлыки на рабочем столе? Поместите Калькулятор на панель задач ОС. Преимущества:
- выглядит аккуратно;
- всегда под рукой.
Недостаток: значок маленький. Рекомендую пользователям с хорошим зрением.
Последовательность действий:
- Войдите в главное меню (кнопка «Пуск» с лого Windows в левом нижнем углу экрана).
- Прокрутите список элементов меню до значка приложения.
Закрепите на панели задач — используйте соответствующий подпункт контекстного меню из пункта «Дополнительно». Доступ к меню — по щелчку правой кнопкой мыши.
Ярлык для доступа к программе располагается на панели задач. Перемещайте курсором мыши, чтобы достичь наиболее удобного расположения.
Через системный поиск
Щелкните по значку-лупе на панели задач для доступа к строке поиска по ОС — располагается в нижней части нового окна. Напечатайте в строке: калькулятор.
В правой части окна находится перечень доступных действий. Щелкните по опции закрепления на панели задач.
В итоге: пиктограмма приложения размещена на панели задач. Сдвигайте мышью влево или вправо, чтобы она располагалась там, где удобнее.
В Проводнике
Откройте Проводник для навигации по файловой системе. Перейдите в каталог System32. Располагается в папке Windows на основном диске (C).
Щелкните по подпункту создания ярлыка пункта «Создать» контекстного меню исполняемого файла программы (calc, calc.exe — если включено отображение расширений).
Перетащите мышью на рабочий стол. Расположите в наиболее удобном месте экрана. Переименуйте, чтобы не возникало сомнений в том, к какой программе ярлык обеспечивает доступ (при желании или необходимости).
Примените опцию закрепления на панели задач из контекстного меню исполняемого файла программы, если предпочитаете расположить пиктограмму там, а не на рабочем столе.
Расположите ярлык и на рабочем столе и на панели задач для более удобного доступа. Ситуации выбора в данном случае нет — возможно совместить и то и другое.
Вручную
Последовательность:
- Определите место на рабочем столе, где станет располагаться ярлык программы.
- Щелкните правой кнопкой мыши для перехода к выбору действия.
- Кликните по подпункту «Ярлык» пункта «Создать».
- Пользователю предложено выбрать элемент, для которого создается ярлык.
- Укажите путь к программе. Напоминаю, она располагается в папке System32 каталога Windows на системном диске C. Перейдите далее, к следующему шагу создания значка.
- Назовите так, чтобы вам было понятно, о какой программе идет речь.
- Готово, пиктограмма для запуска программы — на рабочем столе.
Командой
Команда порой самый простой метод выполнения задачи на ПК. Не понадобятся лишние ярлыки, навигация по элементам графического интерфейса и меню.
Что делать? Рассказываю:
- Кликните правой кнопкой мыши по экранной кнопке «Пуск».
- Откройте окно ввода команд щелчком по пункту «Выполнить».
- Напечатайте: calc
- Ok и окно программы появится на экране.
Консоль
Откройте командную строку (ввод cmd в строке ввода окна «Выполнить»). Введите и примените (клавиша Enter) команду calc
Командой PowerShell
Щелчком по соответствующему пункту контекстного меню кнопки «Пуск» откройте PowerShell. Введите: calc
После нажатия на клавишу Enter откроется окно Калькулятора.
Какой способ быстрого доступа к софту вы предпочитаете? Поделитесь своим мнением в комментариях.
Авторизуясь, вы даете согласие на обработку персональных данных.