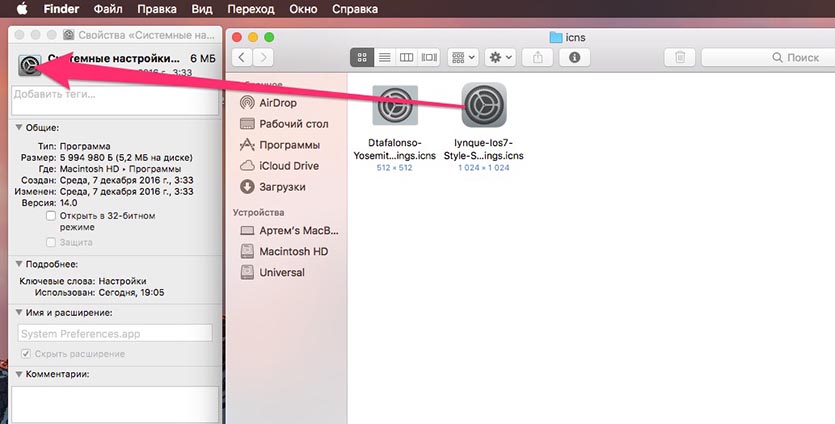- Лучшая подборка значков приложений для OS X
- Flat-коллекция Dots
- Иконки OS X Yosemite
- Пак в стиле iOS 8
- Отдельные иконки
- Достойные упоминания
- Вот как поменять иконки в Mac OS X Yosemite
- Как поменять иконки в Mac OS X Yosemite
- Как создавать новые значки приложений в Mac OS X
- Как заменить красный значок iTunes 12 на старый синий значок из iTunes 11
- Изменение значков файлов и папок на Mac
- Как использовать свое изображение или изображение из Интернета
- Как использовать значок от другого файла или папки
- Как вернуться к исходному значку
- Теперь у вас уникальный Mac. Поменяйте иконку любого приложения
- Как менять иконки приложений
- Как сделать иконки больше или меньше на Mac — Вокруг-Дом — 2021
- Table of Contents:
- Изменить размеры значков на рабочем столе
- Изменить размеры значков в Windows Finder
- Как сделать иконки больше или меньше
- Как сделать веб-страницу больше или меньше для просмотра на Mac
- Как сделать иконки на рабочем столе меньше (или больше) в Windows — 4 метода
- Как уменьшить размер иконок в Launchpad Mac OS X? (Октябрь 2021).
Лучшая подборка значков приложений для OS X
Плоский дизайн, полупрозрачные панели, уход от градиентов и текстур в iOS хорошо просматриваются и в OS X Yosemite, благодаря чему новая настольная платформа Apple выглядит гораздо современнее. Иконки в OS X 10.10 также изменились по сравнению OS X 10.9: они получили новый минималистичный и более плоский дизайн – в лучших традициях iOS 7.
Не так давно MacDigger рассказывал о попытках пользователей создать коллекции значков приложений для OS X Yosemite. Дизайнеры выпускают свои варианты пиктограмм, выдержанных в одном стиле с новой ОС.
В нашей сегодняшней подборке лучшие иконки для Mac в стилистике OS X Yosemite и iOS 8. Значки можно не только просмотреть – понравившиеся варианты можно загрузить в высоком качестве на компьютер. О том, как выполняется замена значков в OS X, можно узнать в нашей инструкции.
Flat-коллекция Dots
В подборке Dots больше 100 иконок. Все значки выполнены в «плоском» стиле круглой формы. Представлены многие популярные Mac-приложения, начиная от iMessage и Time Machine, заканчивая Skype, Steam и Dropbox.
Иконки OS X Yosemite
Набор стандартных иконок операционной системы OS X. Если заменить значки и поставить стандартные обои, можно приблизить облик Mavericks к новой платформе.
Пак в стиле iOS 8
Коллекция иконок округлой формы. Значки напоминают иконки iOS. Создатели коллекции предлагают также альтернативный вариант и набор системных иконок.
Отдельные иконки
Финальный релиз OS X Yosemite выйдет через три месяца после начала тестирования – осенью этого года. Но вы можете прямо сейчас приблизить облик OS X Mavericks к OS X Yosemite, заменив значки сторонних приложений.
Достойные упоминания
Пак OS X Mavericks Icon Set предлагает набор плоских иконок. В коллекции девять пиктограмм: App Store, iTunes, Safari, Сообщения, Finder, Mail, Просмотр, FaceTime и Настройки.
Источник
Вот как поменять иконки в Mac OS X Yosemite

Я ненавижу новые иконки в Mac OS X Yosemite — особенно новый красный значок iTunes. Как изменить значки в Mac OS X Yosemite и (например) вернуть оригинальный синий значок iTunes?
Значки представляют все виды вещей и элементов в Mac OS X. Ваш Mac использует значки для представления приложений, служебных программ, папок и файлов. Вообще говоря, значки выглядят так, как они представляют, поэтому папка выглядит как бумажная папка, а приложение Notes — как блокнот. Со временем вы привыкнете к значкам OS X, и они помогут вам быстро перемещаться по вашему Mac.
Когда Apple вводит новые значки, такие как красный значок iTunes, это может вызывать неприятные ощущения. К счастью, довольно легко изменить иконки в OS X на что угодно.
Это также отлично подходит для людей, которые хотят настроить свою редакцию OS X и добиться определенного вида с помощью значков, которые они хотят. Также интересно посмотреть на значки Apple (они прекрасно сделаны) и поменять их на те, которые вы хотите.
В этом уроке мы рассмотрим значок iTunes (потому что он, похоже, является текущим мальчиком для битья), но вы можете использовать эти инструкции для изменения любого значка в OS X, который вы хотите.
Суперсовременные советы для Mac OS X Yosemite
Уловки Mac: 10 вещей, которые вы не знали, ваш Mac мог бы сделать
Как использовать Системные настройки в Mac OS X Yosemite
OS X 10.10 Yosemite — углубленный обзор
Как поменять иконки в Mac OS X Yosemite
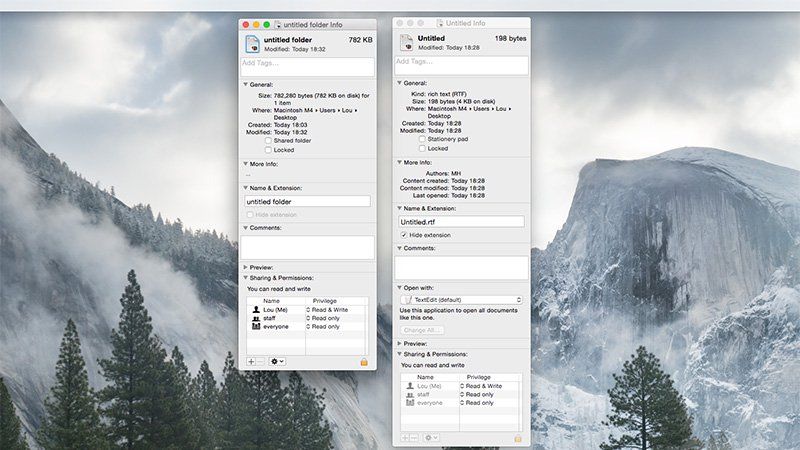
Прежде чем менять какие-либо значки для ключевых приложений, стоит поиграть с иконками для одноразовых файлов и папок, чтобы выяснить, как работает процесс смены значков.
Значки в Mac OS X используют формат .icns. Эти значки можно вырезать и вставить из одного элемента в Mac OS X в другой. Чтобы проверить это, мы собираемся создать пустую папку на рабочем столе, но дадим ей значок из пустого текстового документа. Лучше начать с этих одноразовых предметов, а не прыгать прямо в редактирование значков приложений.
- В Finder выберите «Файл»> «Новая папка».
- Откройте «Редактирование текста» и выберите «Файл»> «Создать», затем «Файл»> «Сохранить». Выберите рабочий стол и нажмите «Сохранить».
- Теперь у вас должна быть папка с именем «Untitled Folder» и файл с именем «Untitled» на рабочем столе. Выберите папку и выберите «Файл»> «Информация» (Command-I), чтобы открыть ее окно «Информация». Теперь выберите файл и выберите «Файл»> «Информация».
- Теперь у вас есть два информационных окна. Один для папки и один для файла. Каждый из них имеет небольшой графический предварительный просмотр своего значка в верхней части информационного окна. Нажмите на маленькую иконку в окне Info текстового документа. Теперь он должен быть выделен синим цветом.
- Выберите «Правка»> «Копировать» (Command-C).
- Теперь выделите значок в информационном окне папки и выберите «Правка»> «Вставить».
Когда вы сделаете это, вы увидите, что папка на рабочем столе изменится с рисунка папки на рисунок текстового документа. Вы только что изменили его значок! Вот несколько вещей, на которые стоит обратить внимание:
- Вы изменили не все значки папок, а только конкретный значок для этой папки. Откройте окно Finder и все остальные папки будут иметь обычный значок.
- «Папка без названия» остается папкой. Вы можете дважды щелкнуть, чтобы открыть его, и даже перетащить текстовый документ без названия в папку.
- Обратите внимание, насколько это сбивает с толку. Иконки — это метафоры, которые представляют предметы, действия и понятия. Смена значков — это интересный трюк с OS X, но вы редко будете улучшать работу с Mac, меняя значки вокруг.
Как создавать новые значки приложений в Mac OS X
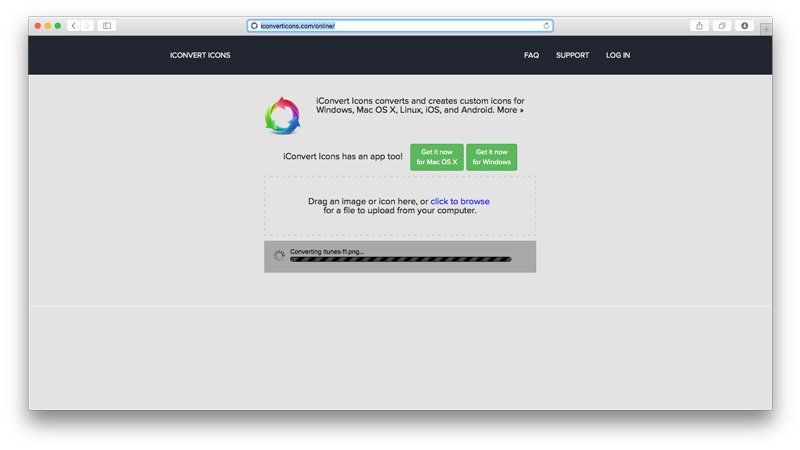
Имея это в виду, мы рассмотрим изменение значка на Mac. Конечно, легко поменять местами иконки, используя приведенный выше трюк. Но вы можете изменить только один значок на другой, который уже используется. Что делать, если вы хотите заменить иконку на совершенно другую: можете ли вы создавать иконки или загружать иконки для Mac из Интернета?
Хорошая новость в том, что вы можете. Иконки хранятся в формате .icns. Важно помнить: не используйте png или jpeg и не путайте ICNS с ICO (это формат Windows).
Вы можете создавать свои собственные файлы с помощью таких программ, как Adobe Photoshop или Pixelmator, а затем конвертировать их в icns (размеры 1024 x 1024 пикселей; обязательно используйте чистый альфа-фон и сохраняйте файлы в формате PNG, а затем конвертируйте их в ICNS).
В App Store есть много программ, которые позволяют вам конвертировать графику в icns. В качестве альтернативы вы можете использовать онлайн-сервис конвертации, такой как iConvertIcons.
Вы также можете загрузить заменяющие значки из Интернета. Такие сервисы, как Icon Archive, позволяют загружать иконки. Просто не забудьте выбрать формат ICNS.
Как заменить красный значок iTunes 12 на старый синий значок из iTunes 11
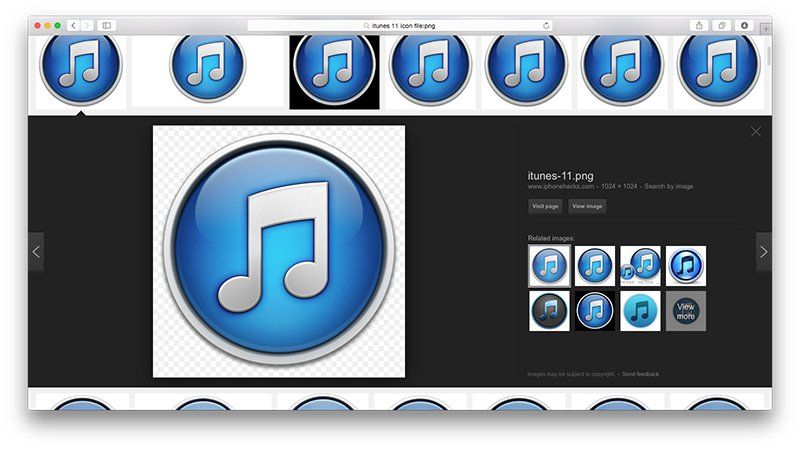
В этом примере мы покажем вам, как заменить красный значок iTunes 12 на синий значок iTunes 11.
- Откройте Safari и введите в поиске Google следующее: «iTunes 11 icon kind: png». Нажмите Изображения в поиске Google, чтобы просмотреть все доступные изображения.
- Сканируйте изображения, чтобы найти изображение размером 1024 x 1024. Убедитесь, что оно имеет альфа-фон (это означает, что фон представляет собой шахматную доску из серых и белых квадратов, а не из сплошного белого). Перетащите файл на рабочий стол.
- Теперь откройте веб-сайт iConvertIcons.com.
- Перетащите файл, загруженный с рабочего стола, в область «Перетащите изображение сюда» на веб-сайте iConvertIcons. Подождите, пока произойдет преобразование.
- Нажмите синий значок загрузки с пометкой ICNS.
- Откройте папку «Загрузки».
- Нажмите на файл, заканчивающийся на HQX. Он извлечет текстовый документ со значком и инструкциями. Выберите файл и выберите «Файл»> «Информация».
- Откройте папку «Приложения» и выберите iTunes. Выберите «Файл»> «Информация».
- Выберите синий значок iTunes в окне «Информация» текстового документа и выберите «Правка»> «Копировать».
- Выберите красный значок в окне информации iTunes и нажмите «Правка»> «Вставить».
- Поскольку это приложение, вам нужно будет ввести пароль администратора и нажать ОК.
Приложение iTunes в доке не изменится сразу. Но когда вы откроете приложение iTunes, оно немедленно переключится на новый синий значок.
Источник
Изменение значков файлов и папок на Mac
Для любого файла или папки можно выбрать произвольный значок, использовав для этого собственные картинки, значки, загруженные из интернета, или значок другого файла или папки.
Как использовать свое изображение или изображение из Интернета
На Mac скопируйте изображение, которое Вы хотите использовать, в буфер обмена.
Один из способов — дважды нажать файл изображения, чтобы открыть его в приложении «Просмотр» 
Выберите файл или папку, значок которых Вы хотите изменить, затем выберите «Файл» > «Свойства».
В верхней части окна «Свойства» нажмите значок.
Выберите «Правка» > «Вставить».
Если пункт «Правка» > «Вставить» недоступен, убедитесь, что нажимаете значок в верхней части окна «Свойства».
Если после вставки вместо собственного изображения Вы видите общее изображение JPEG или PNG, убедитесь, что перед вставкой выбрали «Правка» > «Скопировать».
Как использовать значок от другого файла или папки
На Mac выберите файл или папку, значок которых Вы хотите использовать, затем выберите «Файл» > «Свойства».
В верхней части окна «Свойства» нажмите значок, затем выберите «Правка» > «Копировать».
Выберите другой файл или папку и нажмите «Файл» > «Свойства».
Нажмите значок в верхней части окна «Свойства».
Выберите «Правка» > «Вставить».
Значок папки заменяется выбранным изображением.
Если пункт «Правка» > «Вставить» недоступен, убедитесь, что нажимаете значок в верхней части окна «Свойства».
Если после вставки вместо собственного изображения Вы видите общее изображение JPEG или PNG, убедитесь, что перед выбором пункта «Правка» > «Скопировать» Вы нажали значок в окне «Свойства».
Как вернуться к исходному значку
На Mac выберите файл или папку и нажмите «Файл» > «Свойства».
В верхней части окна «Свойства» выберите созданный Вами значок, затем выберите «Правка» > «Вырезать».
Источник
Теперь у вас уникальный Mac. Поменяйте иконку любого приложения
Многие пользователи любят настраивать все под себя и кардинально менять внешний вид операционной системы.
Иногда так и хочется заменить иконку той или иной программы, чтобы она не выбивалась из общей стилистики, была более заметна или просто не надоедала.
? Спасибо re:Store за полезную информацию. ?
Изменить иконки программ и игр в macOS проще простого.
Как менять иконки приложений
1. Для начала понадобится найти саму иконку. Подойдут далеко не все картинки – только файлы в формате *.icns.
Вот большая база подходящих иконок с поиском и каталогизатором.
2. После скачивания иконки нужно найти приложение, иконку к которому будем менять.
Чаще всего приложения находятся в папке Программы (открыть её можно в верхней панели Finder: Переход -> Программы), но иногда могут располагаться и по другому пути.
3. Теперь открываем свойства нужного нам приложения через контекстное меню или при помощи сочетания клавиш ⌘+I при выделенном объекте.
4. Остается лишь перетянуть скачанную иконку на родную пиктограмму в свойствах.
Вот и все, иконка заменена. Если в Док или Launchpad продолжает отображаться старая картинка, она изменится после перезагрузки Mac.
Источник
Как сделать иконки больше или меньше на Mac — Вокруг-Дом — 2021
Table of Contents:
Значки на рабочем столе Mac и в любом окне Finder могут быть изменены в соответствии с вашими предпочтениями. Большие значки удобны для просмотра и использования детьми и людьми с плохим зрением, а маленькие значки не дают вашему рабочему столу выглядеть беспорядочно и позволяют получить доступ к большему количеству приложений без прокрутки в окнах Finder. На Mac под управлением OS X Yosemite измените размеры значков с помощью ползунка в «Показать параметры просмотра».
Изменение размера значков для настройки вашего Mac.credit: любезно предоставлено Apple
Изменить размеры значков на рабочем столе
Перейти в раздел «Показать параметры просмотра». Предоставлено Apple.
Щелкните правой кнопкой мыши в любом месте на рабочем столе и выберите «Показать параметры просмотра».
Отрегулируйте размер с помощью slider.credit: Предоставлено Apple
Щелкните ползунок «Размер значка» и перетащите его вправо или влево, чтобы сделать значки больше или меньше. Изменение размера влияет на каждый значок на рабочем столе одновременно.
Выпуск слайд-кредита: Предоставлено Apple
Отпустите ползунок, когда вы будете удовлетворены размером значков.
Изменить размеры значков в Windows Finder
Перейти в раздел «Показать параметры просмотра». Предоставлено Apple.
Нажмите на значок Cog в любом окне Finder и выберите «Показать параметры просмотра». Вы также можете открыть «Показать параметры просмотра», щелкнув правой кнопкой мыши значок.
Отрегулируйте размер значка. Кредит: Предоставлено Apple
Перетащите ползунок «Размер значка» вправо или влево, чтобы сделать значки больше или меньше.
Выпуск слайд-кредита: Предоставлено Apple
Отпустите ползунок, когда вы будете удовлетворены размером значков. Изменение размера значков в одном окне Finder не влияет на другие окна Finder.
Как сделать иконки больше или меньше
Если значки на рабочем столе слишком маленькие и плохо различимы или слишком велики, и вы хотели бы видеть больше вашего любимого фонового изображения, вы можете быстро изменить их размер.
Как сделать веб-страницу больше или меньше для просмотра на Mac
Как сделать иконки на рабочем столе меньше (или больше) в Windows — 4 метода
Как сделать иконки на рабочем столе меньше, в Windows 10 и других версиях Windows. Как изменить размер значков на рабочем столе и сделать их больше или меньше, в зависимости от того, что вам нужно.
Как уменьшить размер иконок в Launchpad Mac OS X? (Октябрь 2021).
Источник