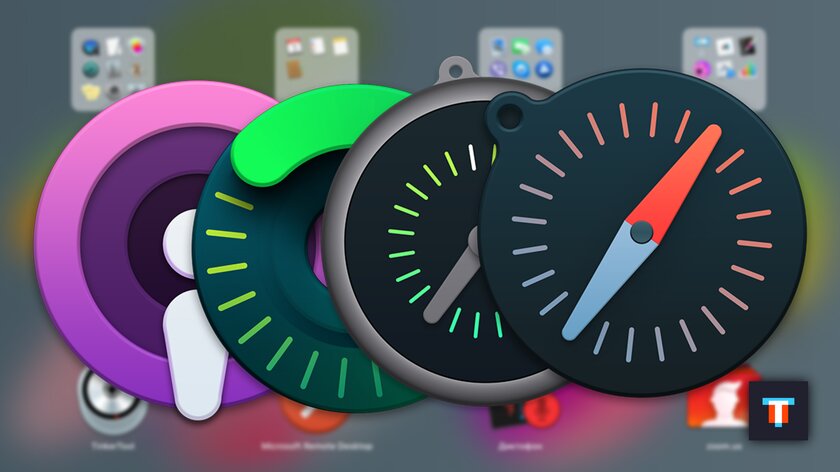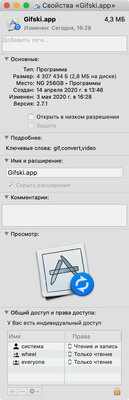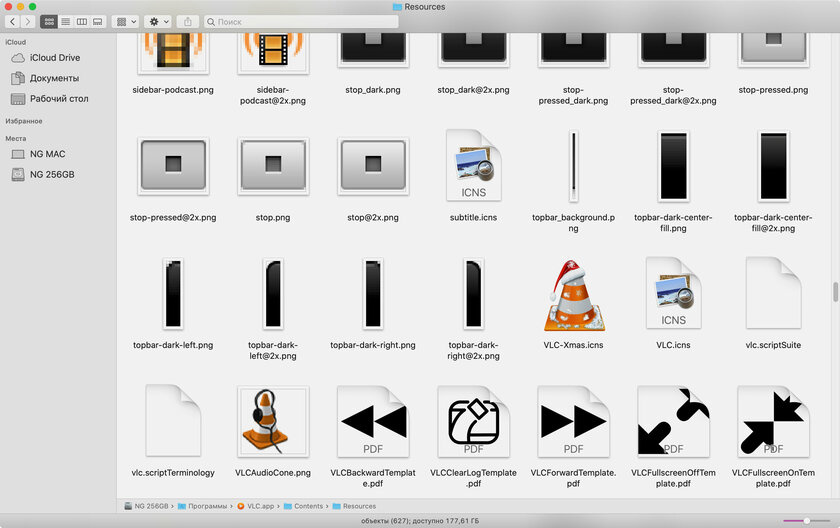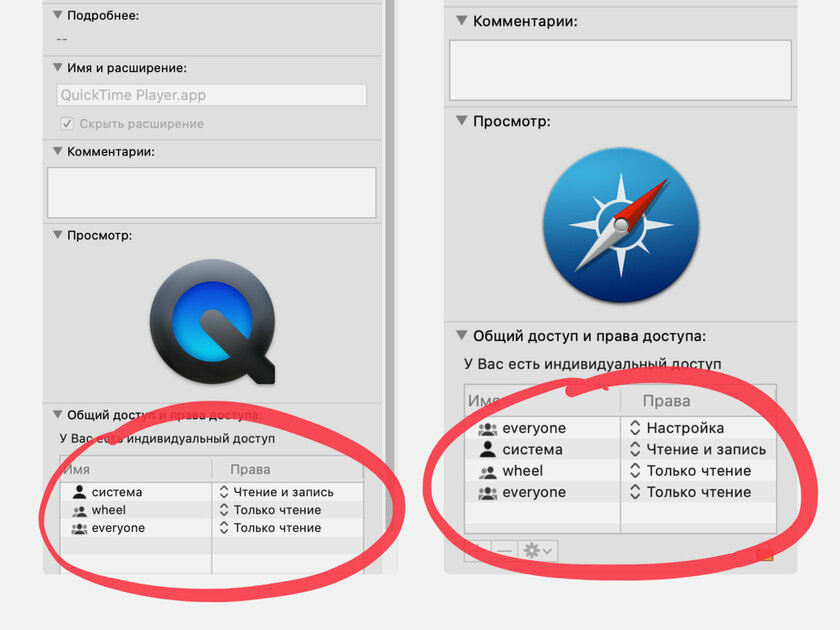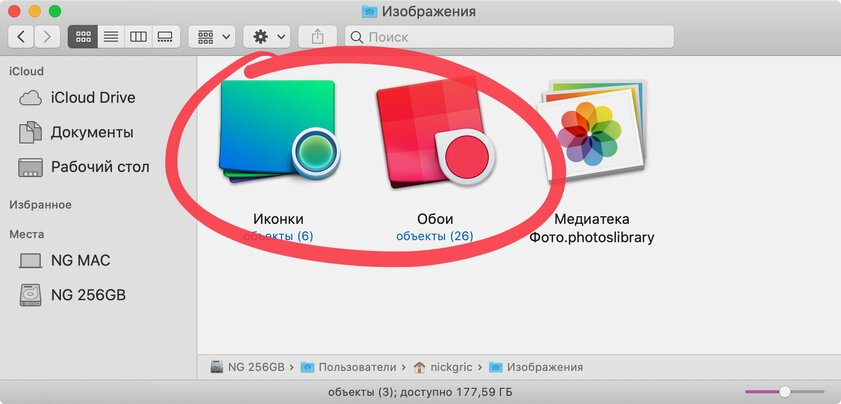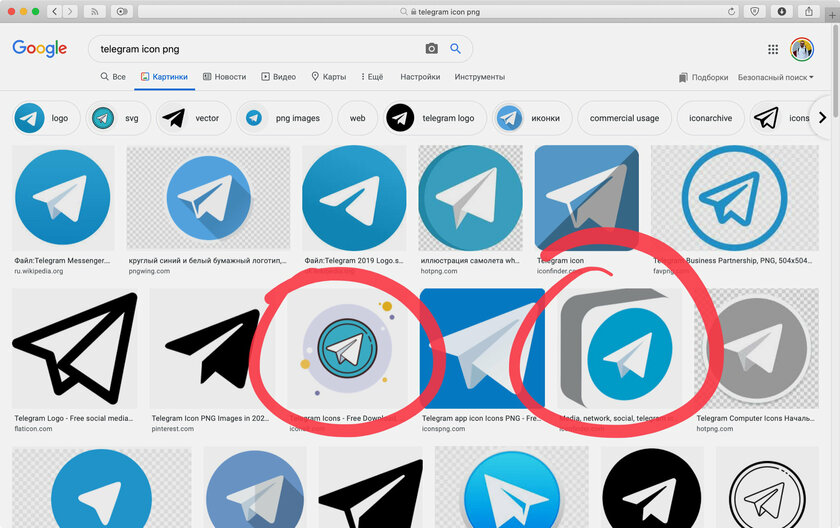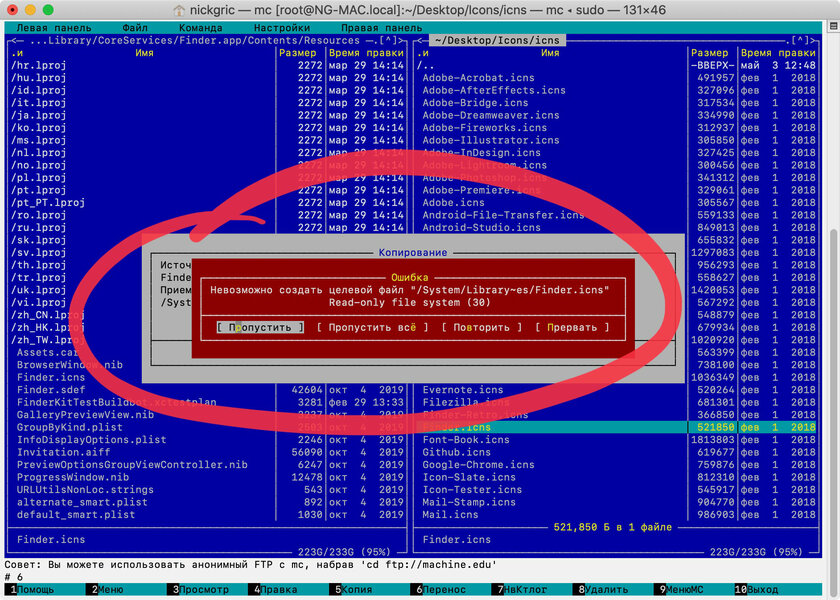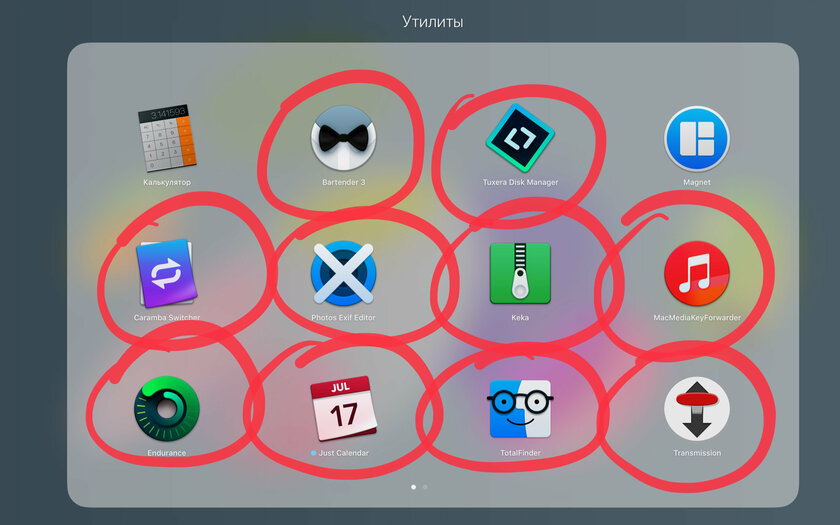- Как изменить иконки программ на Mac
- Как изменить значки сторонних приложений на Mac
- Если значок стороннего приложения в Dock не заменился
- Как заменить иконки встроенных в macOS программ
- Как заменить иконки папок в macOS и вернуть стандартные
- Где взять альтернативные иконки для компьютеров Apple
- С какими трудностями при этом есть риск столкнуться
- Подводя итоги: а стоит ли настолько сильно заморачиваться
- Создание иконок для приложений Mac OS X
Как изменить иконки программ на Mac
Жаль, но, в отличие от iOS, в macOS нет четких гайдов, какие значки должны быть у приложений для Mac. Именно поэтому разработчики изгаляются как могут и рисуют кто во что горазд: одни делают круглые ярлыки, другие наклоненные влево прямоугольники, третьи на волне ностальгического скевоморфизма пытаются перенести в цифровой мир объекты из реального. Получается странная каша из форм и стилей, которая вкупе отвратительно выглядит как в Dock, так и в Launchpad. Хорошо, что с этим досадным недоразумением можно достаточно просто разобраться. В этой статье, я расскажу, как это сделать.
Как изменить значки сторонних приложений на Mac
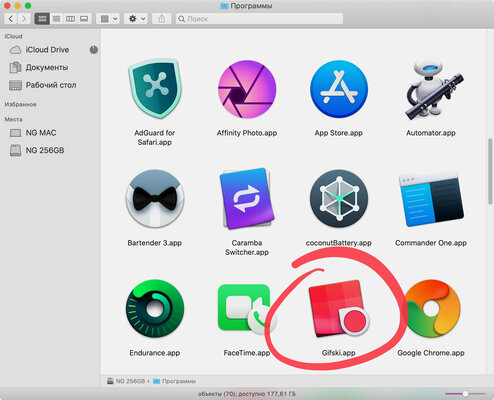
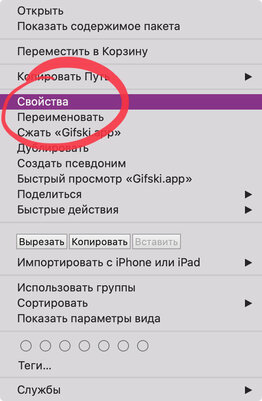
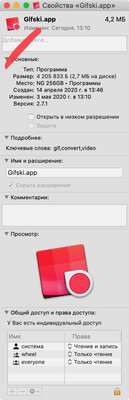
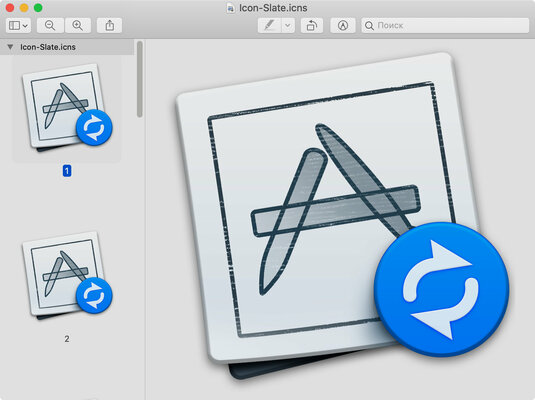
Для того, чтобы изменить иконки сторонних программ в macOS, для начала нужно раздобыть один или несколько подходящих значков. Проще всего использовать изображения в форматах PNG, ICO или ICNS с прозрачным фоном. В интернете можно найти как одинокие варианты, так и целые паки. Вот как это сделать.
Шаг 1. Открываем Finder — стандартный файловый менеджер Mac.
Шаг 2. Переходим в папку «Программы» — это можно сделать как с помощью одноименного пункта в боковом меню Finder, так и через системный диск macOS, который содержит папку «Программы» в корне.
Шаг 3. Активируем контекстное меню приложения, иконку которого нужно заменить.
Шаг 4. Выбираем пункт «Свойства» и оставляем это меню открытым.
Шаг 5. Теперь открываем папку со значком, который мы скачали в интернете.
Шаг 6. Открываем его через приложение «Просмотр».
Шаг 7. Выделяем изображение целиком с помощью пункта «Выбрать все» в разделе «Правка» из строки меню или сочетания клавиш Command(⌘) + «A».
Шаг 8. Копируем выделенную область с помощью пункта «Скопировать» в разделе «Правка» из строки меню или сочетания клавиш Command(⌘) + «C».
Шаг 9. Возвращаемся в «Свойства» приложения из четвертого шага.
Шаг 10. Выделяем значок программы слева от ее названия в верхней части «Свойств».
Шаг 11. Вставляем скопированный значок с помощью пункта «Вставить» в разделе «Правка» из строки меню или сочетания клавиш Command(⌘) + «V».
Шаг 12. Подтверждаем свое намерение с помощью Touch ID, если у вас Mac со встроенным сканером отпечатков пальцев, или вводом пароля от учетной записи администратора вашей версии macOS.
После указанной процедуры значки в Launchpad поменяются автоматически. А вот Dock сохранит прежние иконки даже после перезагрузки Mac, пока вы не закроете программы, уберете их из панели с помощью функции «Удалить из Dock» из контекстного меню, а потом добавите снова с помощью Drag-and-drop.
Если значок стороннего приложения в Dock не заменился
Случается, иконка дополнительной программы в главной панели macOS остается неизменной даже после указанных манипуляций. Это касается, например, мультимедийного плеера VLC — он показывает новый значок в Dock до запуска, но после возвращается к дефолту. В этом случае нужны дополнительные действия.
Шаг 1. Открываем Finder — стандартный файловый менеджер Mac.
Шаг 2. Переходим в папку «Программы» — это можно сделать как с помощью одноименного пункта в боковом меню Finder, так и через системный диск macOS, который содержит папку «Программы» в корне.
Шаг 3. Активируем контекстное меню приложения, иконку которого нужно заменить.
Шаг 4. Выбираем пункт «Показать содержимое пакета».
Шаг 5. Ищем дефолтный значок программы с разрешением PNG, ICO или ICNS стандартными средствами Finder.
Шаг 6. Называем таким же именем кастомный значок и перемещаем его в указанный каталог с заменой базового — в этом случае важно, чтобы формат нового соответствовал формату старого.
Если брать в пример VLC, то после этих действий он показывает новый значок уже и после запуска. Тем не менее, я не исключаю, что этот способ может не работать с некоторыми приложениями для Mac. Если столкнулись с таким, обязательно пишите в комментарии — попробуем разобраться вместе.
Как заменить иконки встроенных в macOS программ
Актуальные версии операционной системы для Mac ограничивают доступ к системным файлам, поэтому получится изменить далеко не все значки встроенных приложений. Но с некоторыми действительно можно поступить, так как я писал выше. Это, к примеру, касается следующих программ:
На этом, собственно, практически все. Finder, «Музыка», «Подкасты», «Книги», «Заметки» и другие встроенные приложения сегодня не поддаются кастомизации ни с отключенной проверкой целостности системы, ни через корневого пользователя macOS, ни через утилиты UNIX, запускаемые через MacPorts. Жаль.
Как заменить иконки папок в macOS и вернуть стандартные
В macOS можно очень просто заменить значки избранных папок, чтобы они более быстро воспринимались визуально. Это логично сделать с каталогами, которые чаще всего используются в профессиональных целях. Жаль, но на отображение папок в боковом меню Finder это никак не повлияет.
Шаг 1. Открываем Finder — стандартный файловый менеджер Mac.
Шаг 2. Переходим в необходимую папку.
Шаг 3. Активируем контекстное меню папки, иконку которой нужно заменить.
Шаг 4. Выбираем пункт «Свойства» и оставляем это меню открытым.
Шаг 5. Теперь открываем папку со значком, который мы скачали в интернете.
Шаг 6. Открываем его через приложение «Просмотр».
Шаг 7. Выделяем изображение целиком с помощью пункта «Выбрать все» в разделе «Правка» из строки меню или сочетания клавиш Command(⌘) + «A».
Шаг 8. Копируем выделенную область с помощью пункта «Скопировать» в разделе «Правка» из строки меню или сочетания клавиш Command(⌘) + «C».
Шаг 9. Возвращаемся в «Свойства» папки из четвертого шага.
Шаг 10. Выделяем значок папки слева от ее названия в верхней части «Свойств».
Шаг 11. Вставляем скопированный значок с помощью пункта «Вставить» в разделе «Правка» из строки меню или сочетания клавиш Command(⌘) + «V».
Подтверждение с помощью сканера отпечатков пальцев Touch ID или пароля администратора не предусмотрено — иконка меняется сразу. Тем не менее, у вас есть возможность быстро удалить кастомный значок и вернуть системный — для этого нужно выделить иконку в «Свойствах» и нажать на кнопку Delete.
Где взять альтернативные иконки для компьютеров Apple
Во-первых, новые значки можно банально вытянуть из раздела «Картинки» в меню поиска Google. Для этого в своем запросе достаточно использовать имя программы, название типа изображения «icon» и имя формата: «png», «ico» или «icns». Для замены значков наиболее распространенных приложений этого достаточно.
Во-вторых, для этого я также рекомендую использовать сайт DevianArt. По факту, это социальная сеть, которую использует внушительное число творческих пользователей, которые, в том числе, занимаются кастомайзингом операционных систем. Милости прошу в поиск с теми же запросами, о которых говорил выше.
В-третьих, для этого также логично использовать более традиционный ресурс IconArchive. У него также есть система поиска, в которой можно использовать просто названия приложений. На каждый из запросов сайт выдает внушительное число вариантов в разных форматах. Это победа.
В-четвертых, у вас есть возможность нарисовать или перерисовать иконку приложения самостоятельно. К примеру, если вы хотите изменить цвет значка, просто скопируйте его в графический редактор из тех же «Свойств», а потом перенесите туда готовый файл со всеми необходимыми изменениями.
В-пятых, вы можете также использовать значки одних приложений в паре с другими. Для этого откройте сразу пару меню «Свойств», потом скопируйте иконку первой программы из одного и вставьте ее вместо иконки второй программы из другого. Да, так также можно.
С какими трудностями при этом есть риск столкнуться
Не все значки можно заменить. К сожалению, значки не всех приложений получится заменить даже после танцев с бубном. Это, в первую очередь, касается встроенных приложений, которые являются частью операционной системы Mac. С выходом macOS 10.15 Catalina разработчики Apple сделали платформу, которую используют ее компьютеры, еще более безопасной для простых пользователей. Сломать ее практически невозможно, но, вместе с тем, продвинутые владельцы лишились львиной доли возможностей кастомизации. Хорошо хоть, в отличие от сторонних, значки стандартных программ выглядят более-менее адекватно.
Иконки возвращаются после обновлений. Да, в большинстве случаев, после апдейта конкретного приложения его значок будет возвращен в дефолтный статус. Скорее всего, в Dock иконка останется кастомной, но в Launchpad она сразу же будет стандартной. Поэтому есть смысл оставить папку со своими избранными значками, которые вы используете для замены, и проводить ревизию обновленного софта с хоть какой-то периодичностью. Полагаю, что не самым педантичным пользователям будет достаточно проводить указанную процедуру не чаще одного раз в месяц.
Подводя итоги: а стоит ли настолько сильно заморачиваться
Сложный вопрос, на который каждый даст ответ самостоятельно. Кто-то действительно любит настраивать операционную систему под себя, поэтому точно оценит такую возможность. Другие трезво понимают, что никаких технических преимуществ это собой не несет, поэтому и смысла во всей этой затее ровно ноль.
Источник
Создание иконок для приложений Mac OS X

По роду деятельности я начинающий IOS кодер. Так случилось что недавно собрал совсем маленькую прогу под Mac и мне нужно было сделать иконку для своего же небольшого приложения. Узнав что установка иконки под эти две платформы сильно отличается решил опубликовать туториал для тех кому это может понадобиться.
Те кто писал под IOS знают что в минимальном случае для отображения приложения в симуляторе нужно всего две иконки — для старых и для ретиновских дисплеев (случай публикации где нужно больше размеров в этой статье мы рассматривать не будем). Существующие иконки в соответствующих размерах просто перетягиваются в соответствующие плейсхолдеры в Xcode 4. С четвертой версии их даже не нужно подписывать специальным образом — XCode делает это автоматически записывая их как icon.png и icon@2x.png. С приложениями для Mac OS X все не так просто, поэтому приступим.
Этап 1 — Подготовка размеров
И так для начала мы должны понимать что приложение в системе будет отображаться в разных местах и поэтому размеров только для отображения в системе (опять таки публикацию не рассматриваем) будет гораздо больше. Например иконка в доке, в списке программ, при отображении через Cover Flow или в строке Spotlight. И так стандартных размеров до появления ретиновских дисплеев необходимо было пять:
Здесь обратите внимание на то что если Ваша иконка имеет высокую детализацию то вам может понадобиться отдельно перерисовать иконку для размеров 32х32 и 16х16 для ее более адекватного отображения. Также с появлением ретины теперь Вам нужно представить 10 иконок для приложения.
Итак всего нам понадобится десять иконок. Пять под старые и пять с учетом ретина-дисплеев.
Обратите внимание на то что для того чтобы вы смогли завершить процесс Вам нужно верно подписать все иконки. Ретиновские иконки должны быть подписаны не их реальным размером а удвоенным от стандартного. Например ретиновская иконка размером 1024х1024 должна быть подписана как icon_512x512@2x.png. То есть название ретиновских совпадает со стандартными и содержит префикс @2x.
Хабраюзер Dreddikлюбезно предоставил информацию по радиусам иконок что может быть полезно интересующимся, за что ему большое спасибо!
1024×1024 = 160
512×512 = 80
144×144 = 23 (iPad retina)
114×114 = 18 (iPhone/iPod touch (Retina))
72×72 = 11 (iPad)
57×57 = 9 (iPhone/iPod touch)
Этап 2 — Собираем бандл.
Итак иконки всех размеров у Вас готовы, подписаны и лежат в одной папке. Вы не можете просто перетащить их в Xcode, сначала для это мы сделаем из всех этих иконок бандл. Для начала создайте (например на рабочем столе) новую папку и переименуйте ее в icon.iconset. Перед сохранением имени выскочит модальное окошко с уточнением действительно ли мы хотим сохранить эту папку с расширением .iconset, мы соглашаемся.
Далее перетаскиваем подготовленные иконки в этот новосозданный бандл. Если после перетаскивания вы кликнете на этом бандле и нажмете пробел Вы должны будете увидеть что Finder уже видит это как бандл а не папку. Двигая слайдер внизу Вы можете просмотреть все версии иконок находящиеся в папке.
Далее нам необходимо произвести конвертацию этого бандла в формат в котором Xcode сможет им воспользоваться. В этом нам поможет утилита iconutil. Открываем Terminal и идем в ту директорию где лежит наш бандл, в нашем случае на рабочем столе и вводим в Terminal следующее:
iconutil -c icns icon.iconset
После этой процедуры в этой же директории появляется файл icon.icns который нам и нужен. Обратите внимание что процедура пройдет успешно только если количество иконок было верным и они были подписаны правильно, иначе Вы получите предупреждение.
Завершающия стадия. Идем в Xcode, открываем рабочую область проекта и идем Project -> Targets -> Summary. На этой вкладке сверху видна область для иконки. Перетягиваем наш новосозданный .icns туда и все готово.
Всем добрых выходных!
Источник