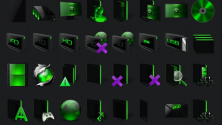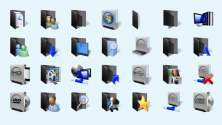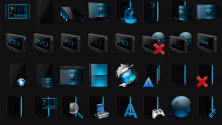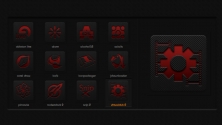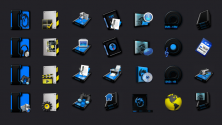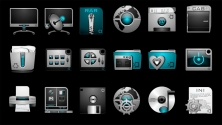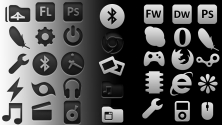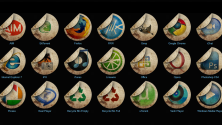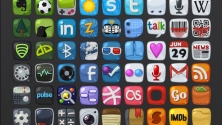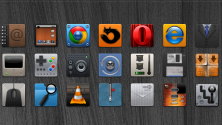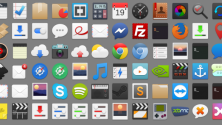- Иконки из будущего обновления Windows 10 уже можно поставить на старую версию системы
- Как скачать и установить новые значки из Windows 10 (21343)
- Как сменить иконки в операционной системе Windows
- Что являют собой файлы иконок?
- Где взять иконки для Windows?
- Как сменить иконку папки
- Как сменить иконку ярлыка
- Как сменить иконки рабочего стола
- Как сменить иконку файла
- Как сменить иконку типа файлов
- Автоматическая смена иконок с помощью патчей
- Иконки для рабочего стола Windows
Иконки из будущего обновления Windows 10 уже можно поставить на старую версию системы
Несколько дней назад Microsoft удивила пользователей новыми значками в тестовой версии Windows 10 с номером сборки 21343. Компания готовит серьёзное обновление интерфейса операционной системы, которое выйдет во второй половине 2021 года. Многие системные приложения в инсайдерской сборке, включая «Проводник», уже получили новые иконки. Теперь все новые значки можно скачать и установить в более старых версиях Windows.
Ресурс MSFTNEXT извлёк значки из файлов Shell32.dll и Imageres.dll. Все они имеют расширение .ico, поэтому подходят для предыдущей версии Windows 10 или даже более ранних редакций ОС (Windows 8 и Windows 7). Большинство иконок выполнены в соответствии с новым дизайном Fluent. Некоторые из них имеют разные стили, чтобы хорошо сочетаться не только со светлой, но и с тёмной темой оформления.
Как скачать и установить новые значки из Windows 10 (21343)
- Загрузите архив по этой ссылке.
- Скопируйте из него папки Shell32 и Imageres в любое место на диске (все иконки занимают 20 МБ).
- Теперь можно использовать значки для ярлыков на рабочем столе и для кастомизации операционной системы.
Обновление Windows 10 с существенными изменениями в интерфейсе носит кодовое название Sun Valley. Можно предположить, что не все из этих значков войдут в него. Возможно, некоторые из них не пройдут окончательный отбор, как это было с иконкой «Корзины» в предварительной версии Windows 10, когда инсайдеры её забраковали.
Как сменить иконки в операционной системе Windows
К омпания Microsoft даже если бы и хотела кардинально преобразить иконки Windows, представив на обозрение пользователей их, скажем, в каком-нибудь кричащем стиле с красной или фиолетовой цветовой гаммой, она этого никогда не сделает. Причина – узкие рамки концепции. Дизайн-концепция любого продукта предусматривает его узнаваемость массами, и его внешнее преображение не должно выходить за определённые рамки.
Именно потому от версии к версии Windows мы можем наблюдать некую визуальную трансформацию иконок, но эти изменения вряд ли можно назвать кардинальными. От ХР к Vista, от Vista к «Семёрке», от «Семёрки» к «Восьмёрке» увидим практически один и тот же дизайн иконок Windows с преобладанием жёлтых оттенков. Даже в новой версии Windows 10, где иконки больше всего не похожи на имеющиеся во всех остальных версиях операционной системы, они лишь обрели плоскость очертаний и изменённую прорисовку. Но всё так же остались в жёлтой цветовой гамме и с теми же отдельными элементами картинок.
Благо, в системе Windows смена приевшейся картины – дело рук самих пользователей. Ниже рассмотрим, как сменить иконки Windows.
Что являют собой файлы иконок?
Файлы иконок Windows имеют расширение «.ico» и являют собой картинку небольшого размера, как правило, не более 48х48 пикселей. Самые распространённые размеры картинок иконок – это 16х16, 32х32 и 48х48 пикселей. Могут быть размеры и побольше – например, 64х64 или 128х128 пикселей, но это, в большинстве случаев, уже сторонние иконки, специально создаваемые для замены стандартных. В старых версиях системы большие размеры иконок могут отображаться некорректно, потому среди файлов установки программ редко когда встретим файлы иконок с большими размерами картинки. Помимо файлов с расширением «.ico», в качестве иконок в Windows можно задействовать и другие типы файлов – например, файлы запуска «.exe» или файлы библиотек «.dll». Однако таковые не особо хорошо смотрятся при увеличенных масштабах ярлыков.
Иконки, специально создаваемые профессиональными дизайнерами, могут содержать несколько изображений разных размеров.
При уменьшении масштаба ярлыков картинки таких иконок не будут терять резкость, а при увеличении – соответственно, детализацию. Если изображений в иконке несколько, компьютер автоматически подбирает нужный размер для отображения, и такие ярлыки всегда смотрятся привлекательно – будь это системный проводник, будь это стартовый Metro-экран с плитками, будь это док-панель или панель запуска внутри стороннего файлового менеджера.
Где взять иконки для Windows?
Если не для подмены ярлыков запуска одних программ иконками совершенно других, дабы внести хаос в работу жертв таких розыгрышей, а для безобидного изменения дизайна Windows, естественно, на компьютере должны быть сторонние иконки.
Их коллекциями можно скачать в Интернете, введя ключевой запрос типа «Иконки скачать» или «Icons Pack скачать» . Архивный файл с коллекцией иконок необходимо распаковать и поместить где-то в укромное место. Папки с иконками желательно в дальнейшем не перемещать и не переименовывать, ведь тогда будет утерян путь размещения, настроенный для ярлыков, и всё нужно будет настраивать заново.
Иконки можно создать самостоятельно из собственных изображений. Любым из графических редакторов (даже тем же штатным Paint) нужную картинку можно обрезать и уменьшить в размере, например, до 48х48 пикселей. Затем сохранить в формате BMP . После этого расширение «.bmp» в проводнике Windows или стороннем файловом менеджере переименовывается на «.ico» . И всё — иконка готова.
Изображение практически любого формата можно преобразовать в ICO с помощью программных или онлайн-конвертеров. Для создания иконок есть специальные небольшие программки по типу минималистичного графического редактора — например, Easy Picture2Icon, M-Icon Editor, IconUtils, ArtIcons и прочие.
Как сменить иконку папки
Для каждой отдельной папки в Windows можно настроить свою уникальную иконку. Для этого нужно выбрать эту самую папку и с помощью контекстного меню открыть её свойства.
Во вкладке «Настройка» окна свойств папки жмём кнопку смены значка .
Увидим подборку существующих в системе значков, но не они нам нужны, и так уже приелись. Жмём кнопку обзора, в проводнике выбираем папку с сохранёнными иконками и открываем файл понравившейся.
Вернувшись в окно свойств, жмём кнопку «Применить». И можем наблюдать, как папка преобразилась.
Как сменить иконку ярлыка
Как и для папки, для каждого отдельного ярлыка запуска программы, штатной службы, сохранённой веб-страницы или прочего объекта можно назначить другую иконку. Вызываем на ярлыке контекстное меню и жмём «Свойства».
Во вкладке «Ярлык» кликаем кнопку смены значка.
Далее нажимаем кнопку обзора и в проводнике указывать путь к иконке.
Жмём «Ок» в окне смены значка.
Вернувшись в окно свойств ярлыка, кликаем внизу «Применить» и подтверждаем решение в окошке запроса прав администратора. После чего можем наблюдать этот ярлык с уже изменённой иконкой.
Как сменить иконки рабочего стола
Свои иконки для некоторых элементов рабочего стола – содержимого компьютера, пользовательского профиля, сети, корзины и пр. – можно настроить в разделе персонализации. На пустом месте рабочего стола вызываем контекстное меню и выбираем, собственно, пункт «Персонализация».
Вверху слева жмём ссылку изменения значков рабочего стола.
Для каждого элемента в отдельности кликаем кнопку «Сменить значок».
Затем, нажав кнопку обзора, выбираем иконку в проводнике.
После применения изменений выбранный элемент рабочего стола преобразится.
Как сменить иконку файла
Windows не предусматривает возможность смены иконок для отдельных файлов. Документы, видео-, аудиозаписи, рисунки и прочие файлы будут иметь облик приложения, которое их воспроизводит по умолчанию. Тем не менее, придать уникальный вид отдельным часто запускаемым файлам можно, создав для них ярлыки на рабочем столе и настроив иконки этих ярлыков указанным выше способом.
Как сменить иконку типа файлов
Не предусматривает Windows и настройку пользовательских иконок для отдельных типов файлов. Но это возможно с помощью бесплатной сторонней программы Default Programs Editor. Она предназначена для редактирования контекстного меню Windows и изменения настроек ассоциаций файлов.
После запуска программы жмём «File Type Setings», затем – «Icon».
Далее выделяем нужный тип файлов и жмём «Next».
В следующем окне жмём «Browse».
Затем нажимаем ещё одну кнопку обзора (уже системную) для указания пути к нужной иконке.
Сохраняем иконку для выбранного типа файлов нажатием кнопки «Save Icon».
Можем смотреть, что изменилось: тогда как прочие типы файлов будут отображаться значками своих приложений, у настроенного только что типа файлов будет собственная иконка.
Автоматическая смена иконок с помощью патчей
Выше мы рассмотрели способы ручной настройки иконок для отдельных элементов. Но стандартные иконки Windows можно автоматически заменить на другие – созданные в едином стиле коллекции. Тематические иконки, внедряемые в Windows с помощью патчей, заменяют стандартные значки папок, устройств и дисков, элементов сети, рабочего стола, панели управления и прочих объектов системы. Применение патча для смены системных иконок – куда проще способ освежить внешней вид системы, нежели ручная настройка значков папок и ярлыков, однако это далеко не самое безопасное действо.
Ну и как же без базовых правил безопасности? Перед любыми трансформационными операциями с применением патчей необходимо создать точку восстановления или резервную копию .
Патчи для применения сторонних иконок можно встретить в виде универсальных утилит, которые могут работать с несколькими пакетами иконок.
А уже сами пакеты иконок, работая в связке с таким патчем, подбираются отдельно на вкус и цвет каждого.
Другой тип патчей – отдельные коллекции, внедряемые в систему с помощью собственного инсталлятора.
Пропатчивание Windows проводится в процессе инсталляции таких программ.
И без лишней возни на выходе получаем уже готовый результат – изменённый дизайн иконок.
Иконки для рабочего стола Windows
Набор иконок Neon Green Blade выполнен в деловом стиле.
Иконки стиля Black Glass универсальны и подходят для использования с любой
Набор иконок выполнен в приглушенных сине-голубых тонах и по стилю близок
Представленный пакет иконок Alienware inspired выполнен в необычном и
Набор стеклянных иконок в необычном стиле.
Представляем вам новую коллекцию иконок для папок, файлов и других приложений,
HydroPRO-Icons представляет собой специальный набор иконок с помощью, которого
При оформлении элементами рабочего стола своего компьютера такими значками, у
Иконки разработаны с учетом особенностей дизайна, оформления и некоторых
Набор значков Dark Shine относится к категории одних из лучших и наиболее
Рисуя эти иконки, создатель разработал уникальный стиль, в основе которого
Пользователям предлагается пакет иконок для операционной системы Windows 7 Dark
Дизайн этих иконок поражает своей простотой и отсутствием лишних деталей.
Иконки стиля Gold востребованы деловыми людьми, владеющими или управляющими
Новые качественные иконки для рабочего стола в стиле Hologram отлично подойдут
Значки представленных иконок выполнены в стиле минимализма прекрасно
В комплекте представленных значков не так много элементов, однако, все они
Иконки Token представлены в белом и тёмно-сером тонах.
Данный набор иконок предназначен для серьезных пользователей, занимающихся
В стиле иконок GP Icons присутствуют элементы брутальности, заключающиеся в
Пакет иконок Blawb учитывает психологические и индивидуальные особенности
Вниманию пользователей представлены специфические иконки TABDicons,
Сборка Variations известна уже давно и все представленные иконки отлично
Красивые привлекательные иконки, которые подойдут для оформления рабочего стола