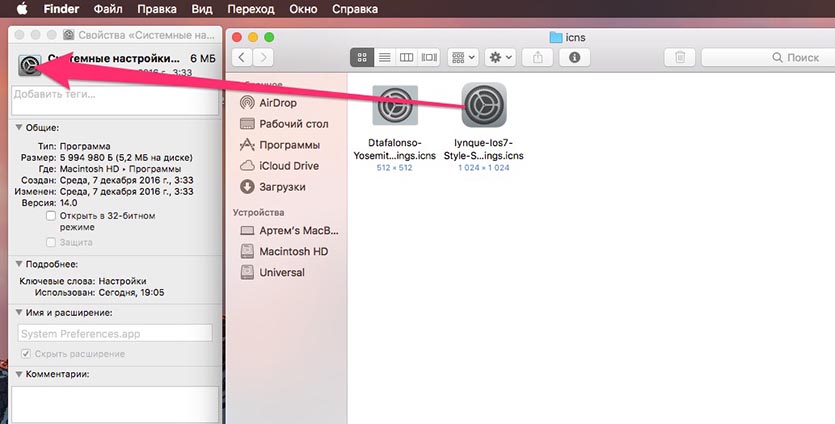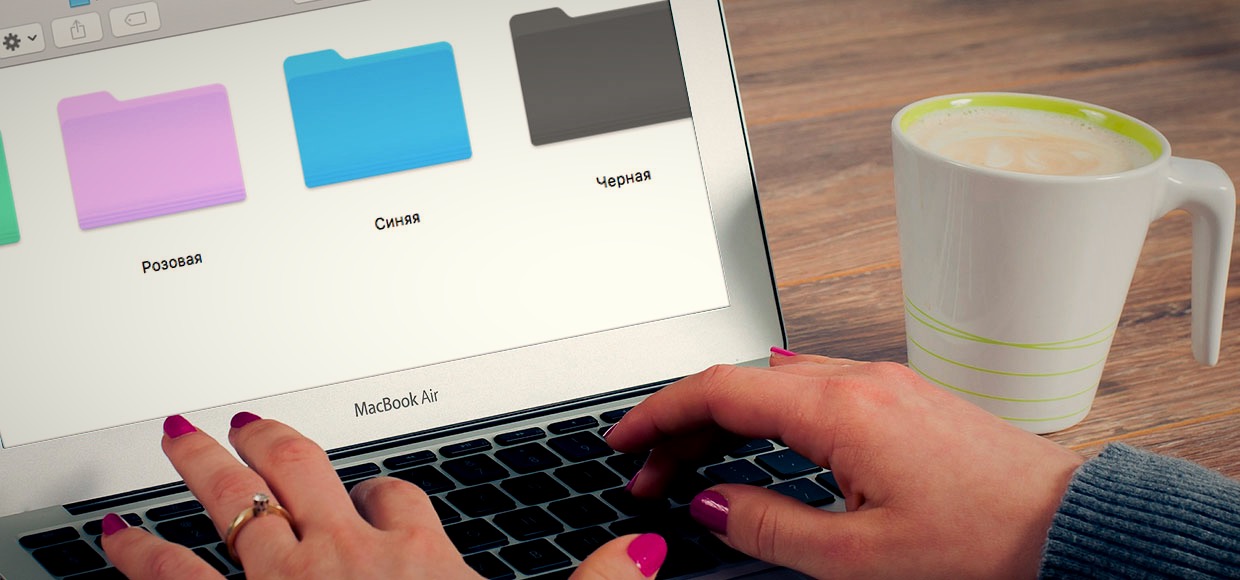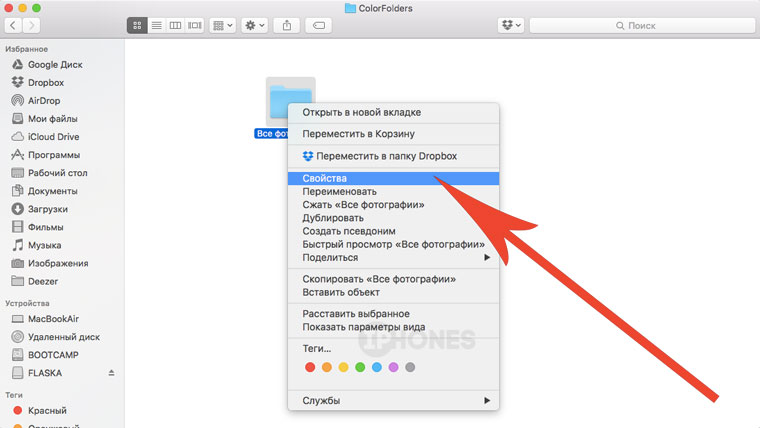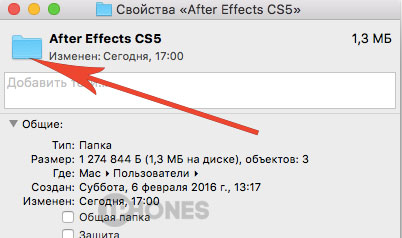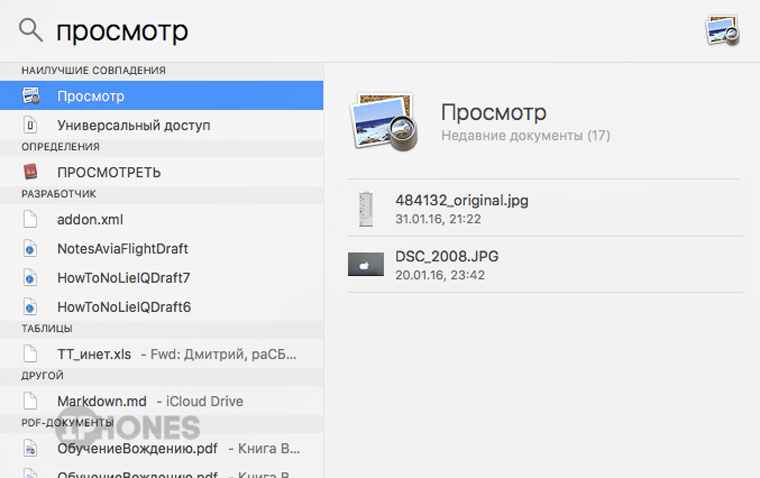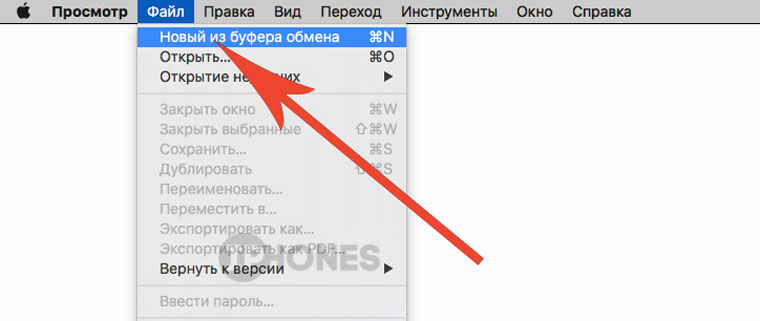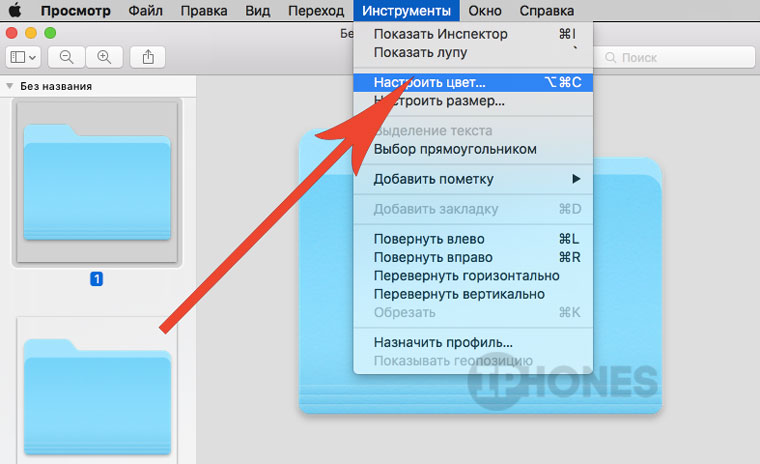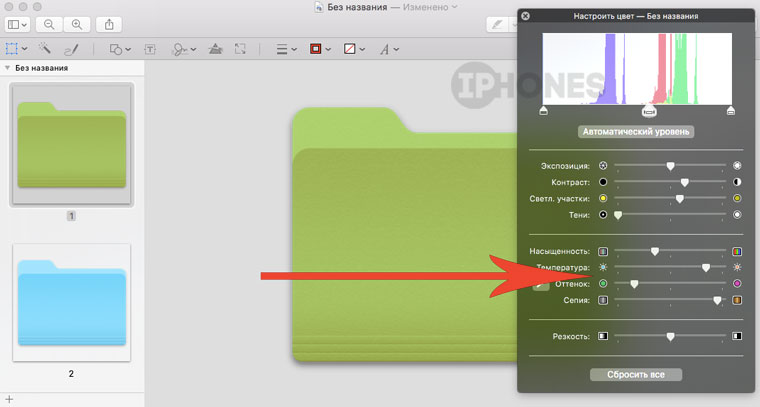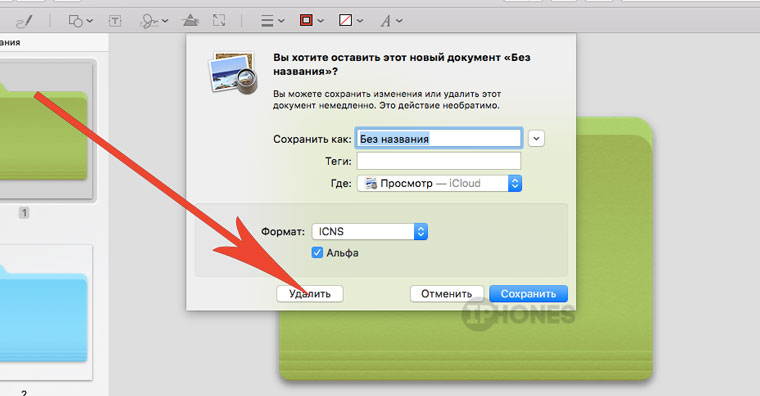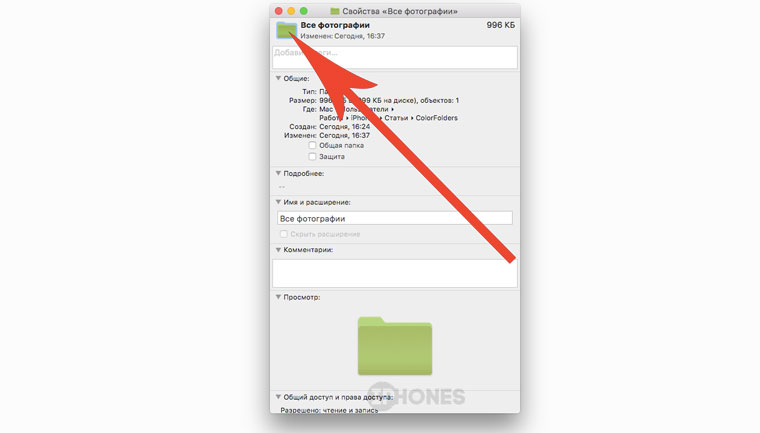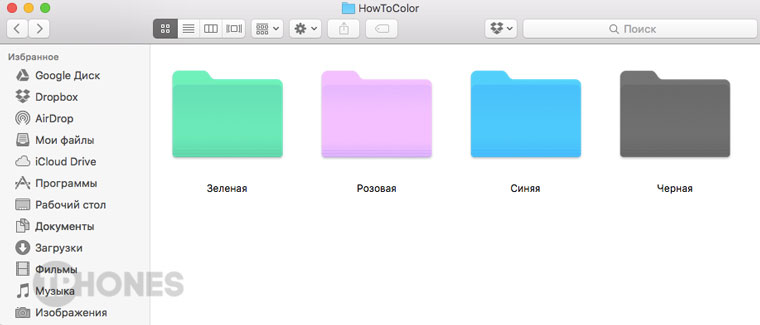- Как скачать и установить иконки Mac OS для Windows вручную и с помощью программы?
- Вручную
- Программа
- Теперь у вас уникальный Mac. Поменяйте иконку любого приложения
- Как менять иконки приложений
- Изменение значков файлов и папок на Mac
- Как использовать свое изображение или изображение из Интернета
- Как использовать значок от другого файла или папки
- Как вернуться к исходному значку
- Меняем цвет папок в OS X
- Создание иконок для приложений Mac OS X
Как скачать и установить иконки Mac OS для Windows вручную и с помощью программы?
Наверное, каждый пользователь персонального компьютера или ноутбука хочет, чтобы его оформление операционной системы было уникальным. Для этого существует много встроенных инструментов, а также разработки сторонних специалистов. Они позволяют поменять общий вид, поставить новые звуки, выбрать другой рисунок рабочего стола. А некоторые даже предоставляют возможность использовать иконки Mac OS для Windows. Если на устройстве установлена операционка от Microsoft и при этом вы всегда мечтали сделать образ, похожим на ОС от Apple – эта статья как раз для вас.
Вручную
Итак, существует масса наборов, которые имитируют иконки OS X, причем всех версий. Пользователи могут скачать подходящий, и вручную устанавливать отдельные картинки. Для изменения значков рабочего стола необходимо:
Нажать на нем ПКМ и выбрать «Персонализация» (это работает для Windows 7 и более новых версий).
В левой части окна нужно нажать соответствующую ссылку.
После этого выбираем элемент, который мы хотим сменить. Внизу находится кнопка «Сменить значок».
Далее указываем путь к новой картинке.
Подтверждаем свои действия.
Для размещения нового рисунка, на ярлыке нажимаем правой кнопкой, а затем выбираем «Свойства». На первой же вкладке будет нужная нам ссылка.
Программа
Существует широкий выбор обеспечения, которое предлагает ставить другие изображения файлов для Windows XP и новых модификаций. И одной из них является IconPackager . Приложение позволяет ставить иконки OS X Yosemite и любые другие, которые выполнены в формате *.ip.
Продукт абсолютно не требователен к используемому оборудованию, а потому его можно устанавливать на все аппараты – это не повлечет никаких изменений в скорости работы.
Главным достоинством ПО является то, что с его помощью можно меняются все значки в ОС.
Это происходит быстро и без каких-либо сбоев. Нужно просто выполнить всего несколько щелчков мыши. Только представьте для Windows 8.1 можно установить иконки OS X El Capitan или другие, которые больше подойдут лично под вашу цветовую гамму.
Что ж, как видите, поменять пиктограммы на своей операционной системе от Microsoft можно максимально просто. Сюда устанавливаются пакеты значков, не только нарисованные другими авторами, но и даже из сторонних ОС. Для это нужно только скачать подходящий набор, инсталлировать соответствующее ПО, а затем воспользоваться им.
Надеюсь, вы без проблем смените все желаемые изображения на агрегате.
Источник
Теперь у вас уникальный Mac. Поменяйте иконку любого приложения
Многие пользователи любят настраивать все под себя и кардинально менять внешний вид операционной системы.
Иногда так и хочется заменить иконку той или иной программы, чтобы она не выбивалась из общей стилистики, была более заметна или просто не надоедала.
? Спасибо re:Store за полезную информацию. ?
Изменить иконки программ и игр в macOS проще простого.
Как менять иконки приложений
1. Для начала понадобится найти саму иконку. Подойдут далеко не все картинки – только файлы в формате *.icns.
Вот большая база подходящих иконок с поиском и каталогизатором.
2. После скачивания иконки нужно найти приложение, иконку к которому будем менять.
Чаще всего приложения находятся в папке Программы (открыть её можно в верхней панели Finder: Переход -> Программы), но иногда могут располагаться и по другому пути.
3. Теперь открываем свойства нужного нам приложения через контекстное меню или при помощи сочетания клавиш ⌘+I при выделенном объекте.
4. Остается лишь перетянуть скачанную иконку на родную пиктограмму в свойствах.
Вот и все, иконка заменена. Если в Док или Launchpad продолжает отображаться старая картинка, она изменится после перезагрузки Mac.
Источник
Изменение значков файлов и папок на Mac
Для любого файла или папки можно выбрать произвольный значок, использовав для этого собственные картинки, значки, загруженные из интернета, или значок другого файла или папки.
Как использовать свое изображение или изображение из Интернета
На Mac скопируйте изображение, которое Вы хотите использовать, в буфер обмена.
Один из способов — дважды нажать файл изображения, чтобы открыть его в приложении «Просмотр» 
Выберите файл или папку, значок которых Вы хотите изменить, затем выберите «Файл» > «Свойства».
В верхней части окна «Свойства» нажмите значок.
Выберите «Правка» > «Вставить».
Если пункт «Правка» > «Вставить» недоступен, убедитесь, что нажимаете значок в верхней части окна «Свойства».
Если после вставки вместо собственного изображения Вы видите общее изображение JPEG или PNG, убедитесь, что перед вставкой выбрали «Правка» > «Скопировать».
Как использовать значок от другого файла или папки
На Mac выберите файл или папку, значок которых Вы хотите использовать, затем выберите «Файл» > «Свойства».
В верхней части окна «Свойства» нажмите значок, затем выберите «Правка» > «Копировать».
Выберите другой файл или папку и нажмите «Файл» > «Свойства».
Нажмите значок в верхней части окна «Свойства».
Выберите «Правка» > «Вставить».
Значок папки заменяется выбранным изображением.
Если пункт «Правка» > «Вставить» недоступен, убедитесь, что нажимаете значок в верхней части окна «Свойства».
Если после вставки вместо собственного изображения Вы видите общее изображение JPEG или PNG, убедитесь, что перед выбором пункта «Правка» > «Скопировать» Вы нажали значок в окне «Свойства».
Как вернуться к исходному значку
На Mac выберите файл или папку и нажмите «Файл» > «Свойства».
В верхней части окна «Свойства» выберите созданный Вами значок, затем выберите «Правка» > «Вырезать».
Источник
Меняем цвет папок в OS X
Добавь красок в организацию файлов.
В операционной системы OS X предусмотрен ряд алгоритмов для организации файлов. Один из них – установка цветных тегов для папок. Но как поступить в том случае, если хочется полностью сменить ее цвет?
Что это дает: возможность ассоциативной работы с папками путем назначения их цвета. Например, красная – для документов, зеленая – для фотографий, черная – для игр и т.д.
1. Создайте папку в любой директории. Откройте ее контекстное меню (правый щелчок мышью) и выберите пункт Свойства.
2. В левом верхнем углу меню Свойства подсветите значок-изображение папки. Для этого достаточно тапнуть по логотипу один раз.
3. Нажмите комбинацию клавиш CMD + C, тем самым скопировав изображение в буфер обмена. Окно свойств папки не закрывайте.
4. Откройте штатное приложение Просмотр. Для поиска приложения воспользуйтесь Spotlight.
5. Сразу после запуска приложение Просмотр откройте меню Файл -> Новый из буфера обмена или воспользуйтесь комбинацией клавиш CMD + N.
6. Откроется скопированное изображение логотипа – изображения значка папки. Перейдите в меню Инструменты -> Настроить цвет….
7. В меню редактирования цвета перемещайте ползунки для получения необходимого цвета и оттенка.
8. Окончив редактирование и подбор цвета, откройте пункт Правка -> Скопировать, либо воспользуйтесь комбинацией клавиш CMD + C.
Закройте Редактор изображений ОТКАЗАВШИСЬ от сохранения изменений. Выберите пункт Удалить.
9. Вернитесь к диалоговому окну Свойств папки. Подсветите пиктограмму – изображение значка и нажмите комбинацию клавиш CMD + V.
Новый цвет папки будет скопирован из буфера обмена, а сам значок моментально изменит свой цвет.
Особенность данного способа заключается в том, что вы можете изменять цвет отдельных папок в конкретной директории, не затрагивая всю структуру файловой системы.
Для возврата штатного цвета достаточно выполнить указанные в инструкции шаги с любой стандартной папкой (не применяя никаких изменений в Редакторе изображений).
Источник
Создание иконок для приложений Mac OS X

По роду деятельности я начинающий IOS кодер. Так случилось что недавно собрал совсем маленькую прогу под Mac и мне нужно было сделать иконку для своего же небольшого приложения. Узнав что установка иконки под эти две платформы сильно отличается решил опубликовать туториал для тех кому это может понадобиться.
Те кто писал под IOS знают что в минимальном случае для отображения приложения в симуляторе нужно всего две иконки — для старых и для ретиновских дисплеев (случай публикации где нужно больше размеров в этой статье мы рассматривать не будем). Существующие иконки в соответствующих размерах просто перетягиваются в соответствующие плейсхолдеры в Xcode 4. С четвертой версии их даже не нужно подписывать специальным образом — XCode делает это автоматически записывая их как icon.png и icon@2x.png. С приложениями для Mac OS X все не так просто, поэтому приступим.
Этап 1 — Подготовка размеров
И так для начала мы должны понимать что приложение в системе будет отображаться в разных местах и поэтому размеров только для отображения в системе (опять таки публикацию не рассматриваем) будет гораздо больше. Например иконка в доке, в списке программ, при отображении через Cover Flow или в строке Spotlight. И так стандартных размеров до появления ретиновских дисплеев необходимо было пять:
Здесь обратите внимание на то что если Ваша иконка имеет высокую детализацию то вам может понадобиться отдельно перерисовать иконку для размеров 32х32 и 16х16 для ее более адекватного отображения. Также с появлением ретины теперь Вам нужно представить 10 иконок для приложения.
Итак всего нам понадобится десять иконок. Пять под старые и пять с учетом ретина-дисплеев.
Обратите внимание на то что для того чтобы вы смогли завершить процесс Вам нужно верно подписать все иконки. Ретиновские иконки должны быть подписаны не их реальным размером а удвоенным от стандартного. Например ретиновская иконка размером 1024х1024 должна быть подписана как icon_512x512@2x.png. То есть название ретиновских совпадает со стандартными и содержит префикс @2x.
Хабраюзер Dreddikлюбезно предоставил информацию по радиусам иконок что может быть полезно интересующимся, за что ему большое спасибо!
1024×1024 = 160
512×512 = 80
144×144 = 23 (iPad retina)
114×114 = 18 (iPhone/iPod touch (Retina))
72×72 = 11 (iPad)
57×57 = 9 (iPhone/iPod touch)
Этап 2 — Собираем бандл.
Итак иконки всех размеров у Вас готовы, подписаны и лежат в одной папке. Вы не можете просто перетащить их в Xcode, сначала для это мы сделаем из всех этих иконок бандл. Для начала создайте (например на рабочем столе) новую папку и переименуйте ее в icon.iconset. Перед сохранением имени выскочит модальное окошко с уточнением действительно ли мы хотим сохранить эту папку с расширением .iconset, мы соглашаемся.
Далее перетаскиваем подготовленные иконки в этот новосозданный бандл. Если после перетаскивания вы кликнете на этом бандле и нажмете пробел Вы должны будете увидеть что Finder уже видит это как бандл а не папку. Двигая слайдер внизу Вы можете просмотреть все версии иконок находящиеся в папке.
Далее нам необходимо произвести конвертацию этого бандла в формат в котором Xcode сможет им воспользоваться. В этом нам поможет утилита iconutil. Открываем Terminal и идем в ту директорию где лежит наш бандл, в нашем случае на рабочем столе и вводим в Terminal следующее:
iconutil -c icns icon.iconset
После этой процедуры в этой же директории появляется файл icon.icns который нам и нужен. Обратите внимание что процедура пройдет успешно только если количество иконок было верным и они были подписаны правильно, иначе Вы получите предупреждение.
Завершающия стадия. Идем в Xcode, открываем рабочую область проекта и идем Project -> Targets -> Summary. На этой вкладке сверху видна область для иконки. Перетягиваем наш новосозданный .icns туда и все готово.
Всем добрых выходных!
Источник