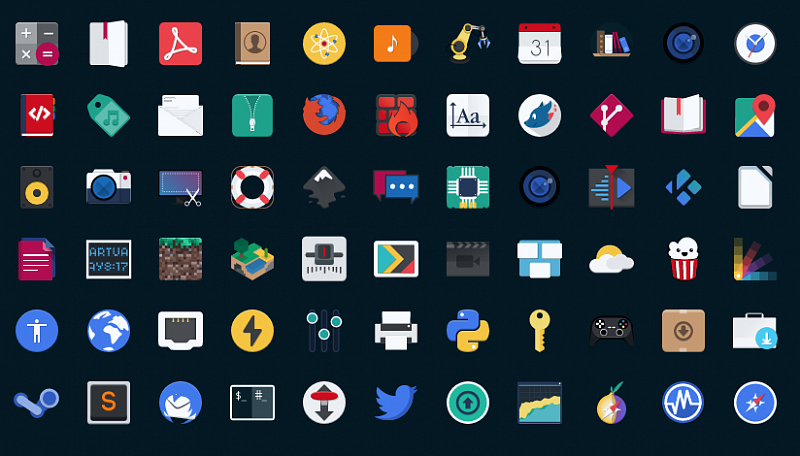- Меняем значки в Linux Mint. Краткое руководство
- Как поменять значки в Linux Mint
- Как установить альтернативные иконки в Linux Mint
- 6 крутых тем для иконок на Linux
- Как сделать Linux похожим на Windows 10
- Быстрый путь
- Измените тему рабочего стола Linux
- Установка Boomerang Win 10
- Изменить ваши иконки
- Изменить обои
- Хотите сделать свой рабочий стол еще более похожим на Windows?
- Хотите, чтобы Linux выглядел как macOS?
- 10 лучших тем иконок для Linux
- 1 Papirus
- 2 Paper
- 3 Numix
- 4 Evolvere
- 5 Moka
- 6 Arc
- 7 Flattr
- 8 La Capitaine
- 9 Xenlism Wildfire
- 10 Faenza
- Заключение
Меняем значки в Linux Mint. Краткое руководство
Поменять значки в Linux Mint — довольно простая задача. Казалось бы, зачем писать отдельный пост на эту тему. Но дело в том что, я хочу показать как заменить эти самые значки на любые какие вздумается, а не только на те, которые присутствуют в системе по дефолту.
Как поменять значки в Linux Mint
Дело в том что данная настройка рассматривается на примере рабочего стола Xfce4, поэтому, например для других DE будут небольшие отличия. Однако, в любом случае нажимаем стартовое меню и находим пункт «Настройки» -> «Внешний вид».
Во вкладке «Значки» выбираем понравившиеся нам иконки.
Можно поставить желтенькие.
Хотя мне понравились зеленые иконки, которые я раньше не видел.
Как установить альтернативные иконки в Linux Mint
Возможно вам будет недостаточно того набора значков, который присутствует в системе. Поэтому мы отправимся с вами на сайт https://www.gnome-look.org и выберем то что нам подходит. Темы значков находятся в разделе «Icon Themes» в меню слева.
Далее выбираем понравившиеся нам значки. Мне приглянулись вот эти.
Жмем на вкладку «Files» и далее кнопку загрузки.
Теперь нам осталось только зайти в папку «Загрузки», найти эти значки и разархивировать их в папку. Потому как архив с иконками система не поймет.
После нажатия «Извлечь сюда» у нас появится папка с иконками. Далее заходим в терминал и устанавливаем Midnigth Commander. Через него будет проще скопировать значки в нужное место. Ну вообще вы могли и архив извлечь при помощи командной строки, но я привык так.
6 крутых тем для иконок на Linux
Несомненно стандартные темы значков Ubuntu и Linux Mint хороши, но Linux можно изменить до неузнаваемости и настроить внешний вид под настроение. Попробуйте темы из этой подборки , которую мы нашли.
1. Flat Remix Icons
Тема Flat Remix пропитана насквозь material design, контрастные плоские значки с тенями и градиентами.
Устанавливаем тему с помощью Terminal для Ubuntu и Linux Mint:
Для дистрибутивов на основе Fedora:
2. Paper Icon Theme
Paper Icon Theme — часть проекта FreeDesktop с открытым исходным кодом. Современный material design с закругленными краями.
Устанавливаем тему Paper Icon на Ubuntu или Linux Mint с помощью Terminal:
Для установки темы Paper Icon на Fedora или openSUSE перейдите по ссылке , выберете ОС и воспользуйтесь соответствующей инструкцией.
3. Shadow Icon Theme
Shadow — тема с яркими круглыми иконками и тенями, благодаря которым тема получила, судя по всему, свое название.
Устанавливаем тему Shadow Icon на Ubuntu или Linux Mint с помощью Terminal:
4. Oranchelo Icons Theme
Oranchelo — своеобразные иконки в духе material и минимализма.
5. Papirus Icon Theme
Papirus — забавная тема в стиле material и flat, доступно 6 вариантов.
6. Numix Circle Icon Theme
Numix Circle — тема с круглыми значками и мягкой цветовой гаммой.
Темы менял: Georgiy Lyamin
Все наши статьи, включая новости можно почитать здесь .
Как сделать Linux похожим на Windows 10
Если вы давно пользуетесь Linux, вероятно, у вас есть любимая тема или темы. Если вы новичок в Linux, есть решение, которое может помочь вам при первых попытках ознакомиться с Linux. Где ваш рабочий стол будет выглядеть как то, к чему вы привыкли.
Одной из сильных сторон Linux является его гибкость, поэтому, его легко заставить выглядеть так, как вы хотите, включая возможность сделать его похожим на Windows. Как только вы ознакомитесь с системой, вы можете настроить ее так, чтобы она выглядел и работал так, как вам нравится.
Быстрый путь
Если вы используете Ubuntu, что делают многие, на самом деле есть очень простой вариант. Это так быстро, что вы можете перейти от стандартной Ubuntu к Windows-подобию за считанные секунды. Это в основном о Windows 10, но есть варианты и с Windows XP и с Windows 7.
Этот подход использует легковесную среду рабочего стола UKUI, разработанную с использованием GTK и Qt. Её легко установить, а если он вам не понравится, так же легко удалить.

UKUI – это бесплатный инструмент, который предоставляет множество визуальных настроек в стиле Windows. Файловый менеджер Peony очень похож на File Explorer из Windows, он также содержит меню «Пуск», напоминающее операционную систему от Microsoft. Вы также найдете знакомый уголок панели задач с ползунком громкости и информацией о дате и времени.
Вам не нужно связываться с какими-либо приложениями тем или заменять системные приложения, чтобы эта тема работала. Среда рабочего стола UKUI доступна прямо из Ubuntu Software или с помощью команды прямой загрузки:
Если вы попробуете эту тему и решите, что вам она не нравится, просто откройте окно терминала и выполните следующую команду, чтобы удалить тему:
sudo apt purge ukui-desktop-environment ubuntukylin-default-settings peony-common
Хотя этот метод прост, он не лишен недостатков. Во-первых, он близок, но не достаточно похож на Windows 10. Во-вторых, поскольку это полная перекраска рабочего стола, вы не можете многое сделать для его настройки.
Если вы предпочитаете погрузиться в грязь, читайте дальше, где будут рассмотрены более настраиваемые подходы.
Измените тему рабочего стола Linux
Тема, которую мы собираемся использовать, взята из проекта Бумеранг (Boomerang Project). Для этого есть несколько причин, но основная заключается в том, что он работает на нескольких рабочих столах.
GNOME – это рабочий стол Ubuntu по умолчанию, как и многих других дистрибутивов, но вы можете использовать что-то другое. Тема Boomerang Win 10 совместима с GNOME, Cinnamon, Unity, Openbox, MATE, Fluxbox и Xfce. Для этого требуется GTK 3.6 или выше и движок рендеринга Murrine GTK 2. Если у вас есть такие, вы можете использовать данную тему.
Установка Boomerang Win 10
Сначала зайдите на страницу загрузки Boomerang Win 10. Тема доступна в двух версиях: светлая и темная. Загрузите одну или оба.
Извлеките файлы в выбранном вами графическом файловом менеджере. Вы также можете сделать это с помощью следующей команды в терминале:
Для светлой темы:
Для тёмной темы:
Обратите внимание на имя файла, так как проект продолжает развиваться, оно может отличаться.
Теперь, пришло время перенести тему или темы в каталог тем. Если вы еще не устанавливали темы, вам может потребоваться создать папку с помощью следующей команды:
Теперь из каталога «Загрузки» (или из того места, куда вы скачали файлы тем), выполните следующую команду, чтобы переместить тему в каталог тем.
Для светлой темы:
Для тёмной темы:
Опять же, вам может понадобиться изменить имя файла.
Если вы используете GNOME, вам нужно установить GNOME Tweaks, чтобы сменить тему. Вы можете установить его, выполнив следующее:
sudo apt install gnome-tweaks

Подтвердите, что вы хотите установить его и подождите, пока он установится. Теперь вы можете изменить свою тему. В Ubuntu запустите твики из панели запуска приложений. Перейдите к Внешний вид в левой панели. Затем, в разделе Темы выберите Windows-10-2.1 или аналогичную.

Если вы используете другую среду рабочего стола, инструкции для фактической настройки темы будут отличаться, но остальная часть процесса будет такой же.
Изменить ваши иконки
Чтобы сделать свой рабочий стол Linux похожим на Windows 10 окончательно, необходимо так же сменить тему значков. Для начала перейдите на страницу GitHub со значком Boomerang для Windows 10. Здесь нажмите на Clone or download, затем выберите Download ZIP.
Как вы сделали с темой, распакуйте архив. Вы можете сделать это в вашем файловом менеджере или в терминале.
Теперь вы можете переместить это в каталог для ваших тем значков. Как и в случае с темами приложений, вам может потребоваться создать этот каталог:
Теперь переместите только что извлеченную папку темы значков в каталог:
Теперь, если вы работаете в Ubuntu, откройте Tweaks, вернитесь на панель Внешний вид и в разделе Иконки выберите Windows-10-master.

Как и в случае с темой приложения, если вы используете другой рабочий стол, шаги по выбору новой темы значков отличаются. После того, как вы узнали, как изменить тему приложения, изменение темы значков должно быть аналогичным.
Изменить обои
Если вы хотите пройти весь путь, вам необходимо изменить свои обои. Если вы тот тип, который никогда не менял обои для Windows 10, вероятно, вы не хотите делать этот шаг. Тем не менее, если вы видите то, насколько вы можете сделать Linux похожим на Windows 10, этот шаг очень важен.

Если у вас есть компьютер под управлением Windows 10, вы можете просто скопировать обои оттуда. Если вы не хотите этого делать, не волнуйтесь. Обои по умолчанию для Windows 10 доступны в альбоме Imgur, предоставленном MSPoweruser.
Хотите сделать свой рабочий стол еще более похожим на Windows?
Теперь, когда у вас есть тема приложения, тема значков и набор обоев, вы почти у цели. В зависимости от того, какую среду рабочего стола вы используете, ваши настройки могут более или менее походить на Windows. Однако, если вы используете GNOME, вы заметите, что вы еще далеко.
Чтобы максимально использовать тему проекта «Бумеранг» и сделать свой рабочий стол максимально похожим на Windows, вы можете рассмотреть возможность изменения среды рабочего стола на Cinnamon. По умолчанию в нижней части экрана Cinnamon есть панель задач, аналогичная Windows 10.
Чтобы установить Cinnamon в Ubuntu используйте следующие команды:
sudo add-apt-repository ppa:gwendal-lebihan-dev/cinnamon-nightly
sudo apt-get update
sudo apt-get install cinnamon lightdm
По окончании установки, выйдите из системы и в окне входа в систему выберите окружение Cinnamon.

Хотите, чтобы Linux выглядел как macOS?
Мы рассмотрели, как сделать Linux похожим на Windows, но как насчет macOS? Как уже упоминалось выше, параметры настройки делают это легко. Проект Бумеранг даже предлагает темы, похожие на macOS, поэтому многие из тех же советов здесь все еще применимы.
10 лучших тем иконок для Linux
Linux хорош изначально, но темы оформления иконок не всегда выглядят свежо и оригинально, но если внести небольшие изменения – внешний вид графической оболочки можно изменить практически до неузнаваемости (в лучшую сторону, конечно же). Мы собрали 10 лучших тем иконок для Linux и готовы поделиться ими с вами.
Для установки большинства тем вам необходимо воспользоваться терминалом, однако, иногда нужно вручную распаковать архив с иконками. Для установки темы достаточно перенести иконки в папку /usr/share/icons/.
1 Papirus
Papirus — новая тема иконок от команды Papirus Development Team, которая позволит кардинально изменить вид иконок вашего рабочего стола. Papirus Development Team также разрабатывает темы иконок для LibreOffice, SMPlayer, и Filezilla.
2 Paper
Paper — это тема иконок от snwh. Paper является одним из самых популярных эстетических наборов и включает в себя gtk-тему с яркими цветами, но меньшим количеством значков, чем у других тем (в Paper отсутствуют иконки для файлов с исходном кодом различных языков программирования, которые есть у Papirus и Numix).
3 Numix
Numix — это тема значков из проекта Numix, крупного игрока в плане оформления Linux. Их темы являются стандартными для нескольких дистрибутивов и популярны среди пользователей. Numix выглядит довольно хорошо, но (на мой взгляд) не хватает тонкости и изящества, которую вы видите с темами Paper и Papirus.
4 Evolvere
Evolvere — это пакет квадратных иконок, который относительно неплохо выглядит. Внутри того, что автор называет «Evolvere Suite», вы найдете варианты темы с разными стилями папок и несколько разными значками. Тема, который я показываю на скриншоте сверху — «Evolvere Sunken».
5 Moka
Moka — еще одна тема иконок от snwh. Она используется в качестве основной для нескольких других тем, таких как тема иконок Arc. На скриншоте выше — Moka с темой Adwaita, которая является стандартной для пользователей Gnome. Moka имеет небольшую круговую границу — мне это нравится.
6 Arc
Тема иконок Arc, созданная разработчиком безумно популярной темы Arc gtk, является отличным примером материального дизайна. Я просто хочу, чтобы они сделали еще несколько значков, так как выглядят они просто великолепно!
7 Flattr
Flattr — еще одна тема основанная на материальном дизайне. Она неплохо справляется с этим. Несколько других тем, таких как Super Flat Remix, определенно вдохновлялись темой Flattr.
8 La Capitaine
La Capitaine — это тема значков, которая «черпает вдохновение из последних версий macOS и материального дизайна Google». На скриншоте я показываю иконки La Capitaine с темой Gnome OSX II GTK, получился вполне себе Mac-look. La Capitaine основан на наборе под названием «Antü» Фабиана Алексиса, который используется в KaOS (дистрибутив с оболочкой KDE).
9 Xenlism Wildfire
Xenlism Wildfire — эта тема иконок, которая выглядит немного по-другому: тема содержит больше «изображений в изображениях» и выглядит немного веселее. Если вам нравятся яркие цвета и скругленные уголки у иконок приложений — однозначно ваш выбор!
10 Faenza
Faenza — еще одна тема «старомодных» иконок с большей реалистичностью, чем плоские темы, такие как Paper, Papirus и Xenlism. Приложения в основном показаны как квадраты, а значки имеют небольшие тени.
Заключение
Мы рассмотрели 10 лучших тем иконок для Linux. Ранее мы делали обзор на лучшие GTK темы. Если вы пользуетесь другими темами и вам есть что добавить, пишите в комментарии.