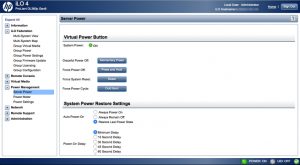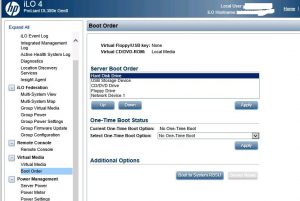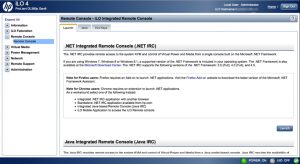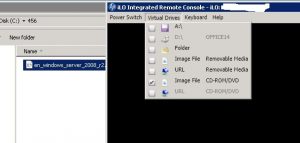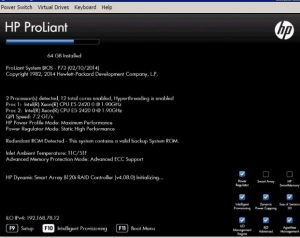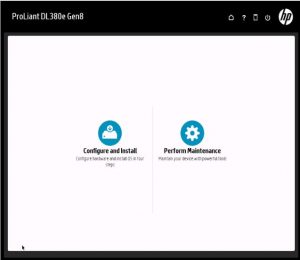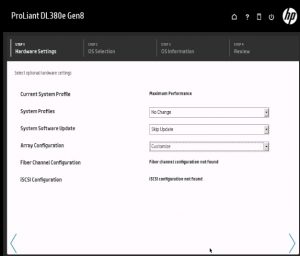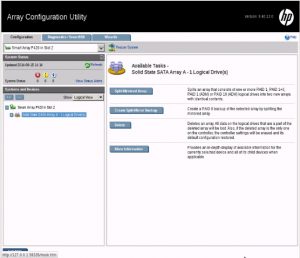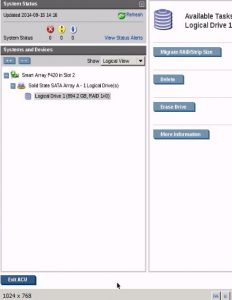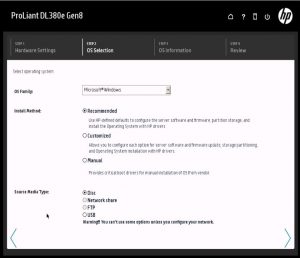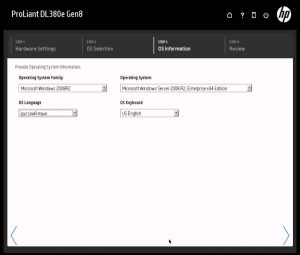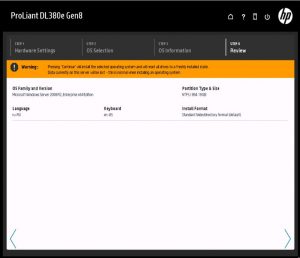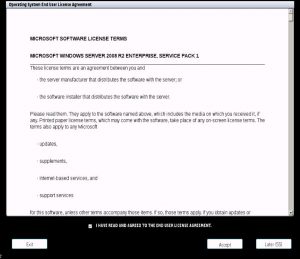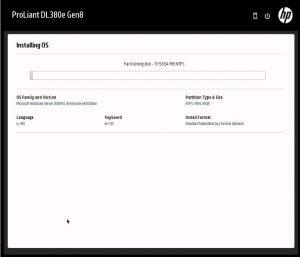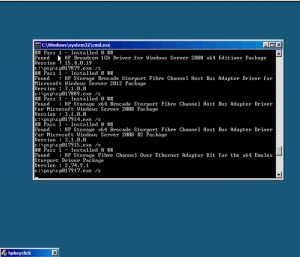- HP ProLiant ML350 G6: Настройка iLO на Windows Server 2016.
- 1. Устанавливаем драйвера.
- 2. Устанавливаем утилиту для настройки.
- 3. Настраиваем.
- Oh, MSBRO !
- Сетевые заметки системного администратора
- Установка Windows Server на систему HP Proliant Gen8 (сервер DL380e Gen8)
- Установка Windows на HP Proliant
- Процесс установки
- Установка операционной системы на серверах HP с помощью HP ILO 3 на примере VMware ESXi 6.0.0
- Установка Windows Server 2012 на сервера HP ProLiant G7 и приключения с ILO3 и Smart Array
HP ProLiant ML350 G6: Настройка iLO на Windows Server 2016.
Относительно недавно попал мне в руки брендовый сервер HP ProLiant ML350 G6 с утерянными данными для подключения к iLO. (Integrated Lights-Out — механизм управления серверами в условиях отсутствия физического доступа к ним.). Сервер находится в другом городе, поэтому доступ к iLO очень актуален. Как же хорошо что у HP есть утилита, которая позволяет изменить настройки Integrated Lights-Out из-под хостовой ОС без знания логина и пароля. Операционка на сервере относительно свежая — Windows Server 2016, но драйверы почему-то автоматом не нашла. Пришлось ставить руками.
1. Устанавливаем драйвера.
Подключившись по RDP, ваш покорный слуга обнаружил два устройства без драйверов.
Устройство номер раз.
Имя: «Основное системное устройство.» (Base System Device)
ID: PCI\VEN_0E11&DEV_B204&SUBSYS_3305103C&REV_03
Это интерфейс управления iLO ( HP ProLiant Integrated Lights-Out Management Interface). На сайте HP драйверы на него есть только для Windows Server 2008 R2 и ниже, но вручную их можно установить и на Windows Server 2016. Скачать их можно отсюда или с сайта hp.
Устройство номер два.
Имя: «Интерфейс IPMI» ( IPMI Interface)
ID: PCI\VEN_103C&DEV_3302&SUBSYS_3305103C&REV_00
Это интерфейс управления iLO 2 (HP ProLiant iLO 2 Management Controller). Ситуация с драйвером аналогичная. Скачиваем отсюда или с сайта hp и устанавливаем ручками.
2. Устанавливаем утилиту для настройки.
Версия 4.0 лежит здесь или на сайте hp. Запускаем жмем install.
Есть версии новее, но просто кнопкой инстал они устанавливаться отказались, пришлось открывать установочный файл архиватором и устанавливать msi-пакет. Радикальных отличий в разных версиях ваш покорный слуга не заметил.
3. Настраиваем.
Запускаем утилитку Пуск —> HP System Tools —> HP Lights-Out Online Configuration Utility —> HP Lights-Out Online Configuration Utility.exe
Настройки сети Network —> Standard Network Settings.
Настройки пользователя User —> Выбираем пользователя. —> View\Modify. Менаяем пароль администратору или создаем нового пользователя, предыдущий пароль для этого не требуется.
Теперь можно подключиться к iLO с любого другого компьютера в локальной сети, для подключения лучше использовать Internet Explorer.
Всё это замечательно работает на Windows Server 2016. Думаю, что и на Windows Server 2012 / 2012 R2 тоже взлетит.
Oh, MSBRO !
Сетевые заметки системного администратора
Установка Windows Server на систему HP Proliant Gen8 (сервер DL380e Gen8)
Поставили задачу: установить Windows 2008 R2 на систему на сервер HP DL380e Gen8.
Имеется подключение к ILO4, у нас есть дистрибутив Windows 2008 R2 в виде ISO файла.
Замечу, что можно поставить и просто Windows 2008 SP2, способ подойдет и для установки Windows 2012.
Также имеем немного лени и нежелание устанавливать все пакеты драйверов.
На сервере HP DL380e Gen8 есть Intelligent Provisioning, которое поспособствует нашей лени.
1. Образ с дистрибутивом Windows помещаем в папку на нашем компьютере, с которого производим установку. Желательно не использовать длинные пути и переименовать ISO файл чтобы название было покороче. Из за старых багов так же не рекомендую использовать русские буквы или пробелы. У меня путь такой: C:\456\en_windows_server_2008_r2.iso — установка прошла отлично.
2. Заходим в раздел Power Menegment и выключаем сервер в разделе Power Management \Server Power
Ищем Graceful Power Off: \ Virtual Power Button: — жмем «Momentary Press».
После этого заходим в ILO4 и меняем сразу порядок загрузки:
3. Заходим на вкладку Remote Console и запускаем .NET Integrated Remote Console (.NET IRC). В принципе можно запустить и Java Integrated Remote Console (Java IRC) консоль, но мне так удобнее.
4. В консоли монтируем наш образ ISO с которого будем ставить Windows
5. Перегружаемся. Ждем появление кнопки Intelligent Provisioning, жмем F10 и ждем.
6. Возможно у вас после загрузки Intelligent Provisioning появится мастер активации. Жмем пропустить активацию.
7. Попадаем в итоге в меню установки (Configure and Install)
8. Конфигурация — первый шаг (выставлена опция сконфигурировать массив Array Configuration \ Customize ):
9. Конфигурация — после первого шага конфигурируем массив дисков.
Обязательно создайте хотя бы один Logical Drive
10 . После настройки массива жмем Exit ACU
11. Второй шаг подготовки к установке (источник установки — Disc):
13. Четвертый шаг:
14. Лицензионное соглашение
15. Все, установка пошла (довольно долго, может быть с полчаса)
16. Далее все стандартно как и при обычной установке Windows. Сервер сам перегрузится, попросит ввести пароль учетной записи «Администратор».
17. После того как вы зайдете под учетной записью «Администратор» (или «Administrator» если Windows у вас EN редакции) пойдут устанавливаться драйвера и прочее…
18. После перезагрузки заходим в систему и проверяем что нам установил мастер установки
Думаю, далее вы уже сами разберетесь.
Нет похожих постов.
Установка Windows на HP Proliant
Блейд-сервера и «башни» серии Proliant пользуются спросом. Их можно обнаружить и в небольших офисах со скромными корпоративными сетями, и в полномасштабных ЦОДах. Естественно, периодически на них приходится переустанавливать ОС. Далее рассмотрим установку Windows на HP Proliant через интерфейс iLO.
Для подготовки процедуры понадобится только поместить ISO образ устанавливаемой операционной системы на диск сервера. Располагать его следует так, чтобы путь был как можно короче, без пробелов и кириллических символов. Название образа тоже желательно сократить.
Процесс установки
- Выключаем устройство (Power Management\Server Power => Gracefull Power Off\Momentary Press).
- Задаём приоритет устройств для загрузки (Virtual Media\Boot order, CD/DVD Drive на первое место).
- Открываем .NET IRC (Remote Console, вкладка Launch, кнопка с таким же названием).
- Монтируем образ устанавливаемой ОС (Virtual Drives, метка напротив Image File CD-ROM/DVD).
- Включаем сервер через консоль, и жмём F10, когда появляется опция Intelligent Provisioning.
- Пропускаем активацию, буде таковая начнётся.
- Выбираем Configure and Install.
- На начальном шаге настройки задаём параметру Array Configuration значение Customize.
- Затем откроется Array Configuration Utility, в которой настраиваем массив. Необходим минимум один Logical Drive.
- Завершив настройку, жмём Exit ACU.
- Следующий этап – выбор семейства ОС (Microsoft Windows), типа установки (Recommended) и источника (Disc).
- З-й шаг предполагает выбор версии устанавливаемой ОС.
- Последний этап подготовки показывает выбранные настройки.
- Принимаем лицензионное соглашение.
- Процесс установки начался. Он может занимать достаточно много времени, в зависимости от версии устанавливаемой операционной системы и особенностей работы конкретного сервера.
- В финале процесса компьютер перезагрузится, и предложит войти под учётной записью администратора.
- После загрузки ОС начнёт установку необходимых драйверов и других программных компонентов.
- После этой процедуры снова произойдёт перезагрузка.
- Проверить установленные компоненты поможет окно «Программы и компоненты», что в Панели управления.
Если используемый сервер не поддерживает Intelligent Provisioning или iLO (что маловероятно), то для установки вручную понадобится установочный носитель и немного другие действия.
Установка операционной системы на серверах HP с помощью HP ILO 3 на примере VMware ESXi 6.0.0
Периодически возникает вопрос: как установить операционную систему на сервер, не имея к нему физического доступа. Ситуация, когда сервер находится на другом конце города, а то и вовсе страны, не редкость. Да и проводить манипуляции с блейд-серверами через консольный кабель не всегда удобно.
У крупных производителей серверных решений существуют специальные средства удаленного присутствия, такие как IPMI, ILO, iDRAC, предоставляющие функции управления питанием, информацию о состоянии системы, графическую виртуальную консоль и возможность монтировать образы и каталоги.
По сути, это отдельный микрокомпьютер с выделенным ethernet-интерфейсом, не зависящий от ресурсов серверной системы, за исключением, разве что, питания.
Итак, попробуем обратиться к панели управления нашим сервером: 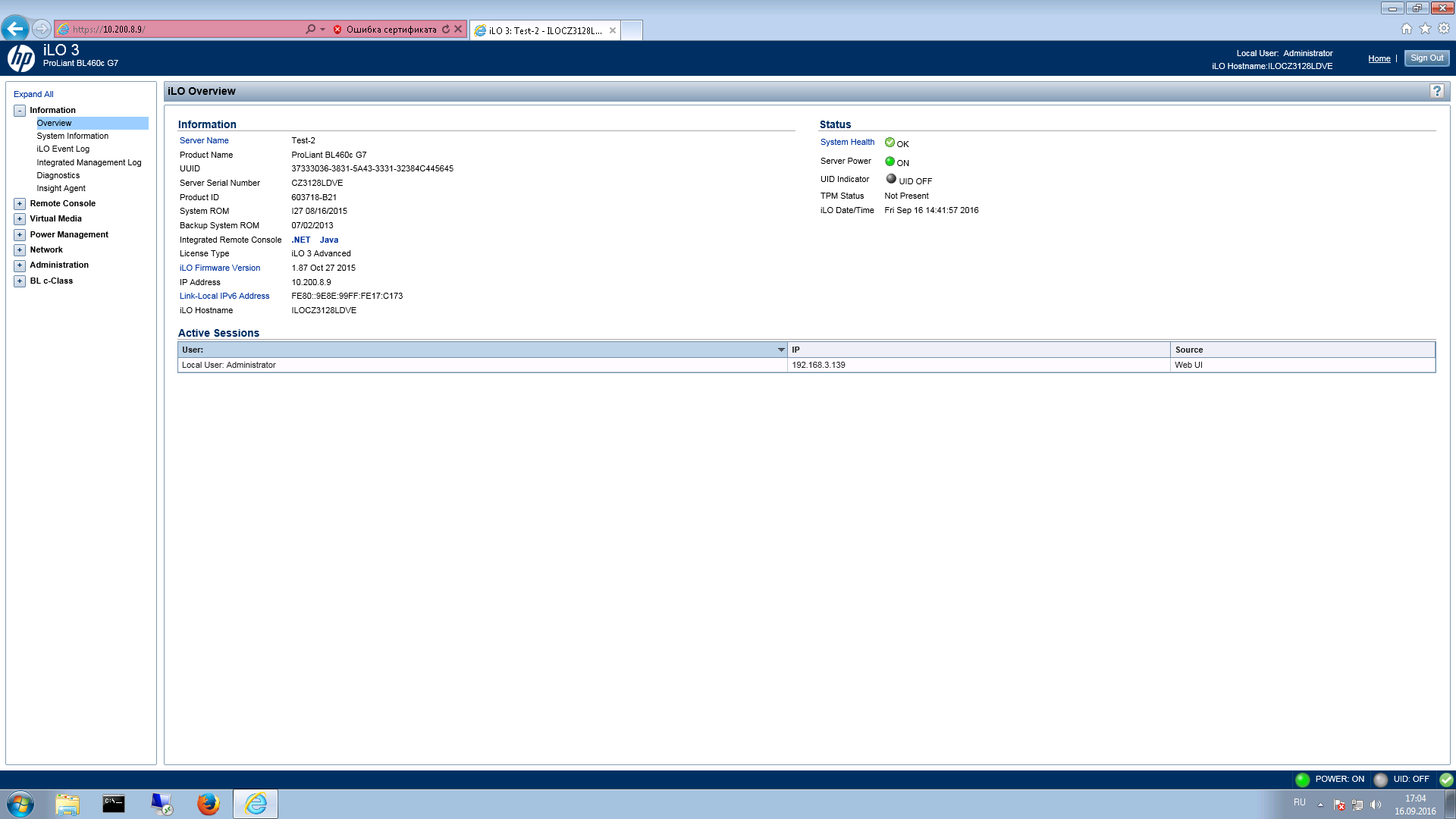
Здесь мы видим краткую сводку по состоянию системы, и под пунктом «Integrated Remote Console» — нужная нам виртуальная графическая консоль. Запустить консоль можно прямо отсюда, либо перейти по ссылке Remote Console, чтобы ознакомиться с кратким описанием.
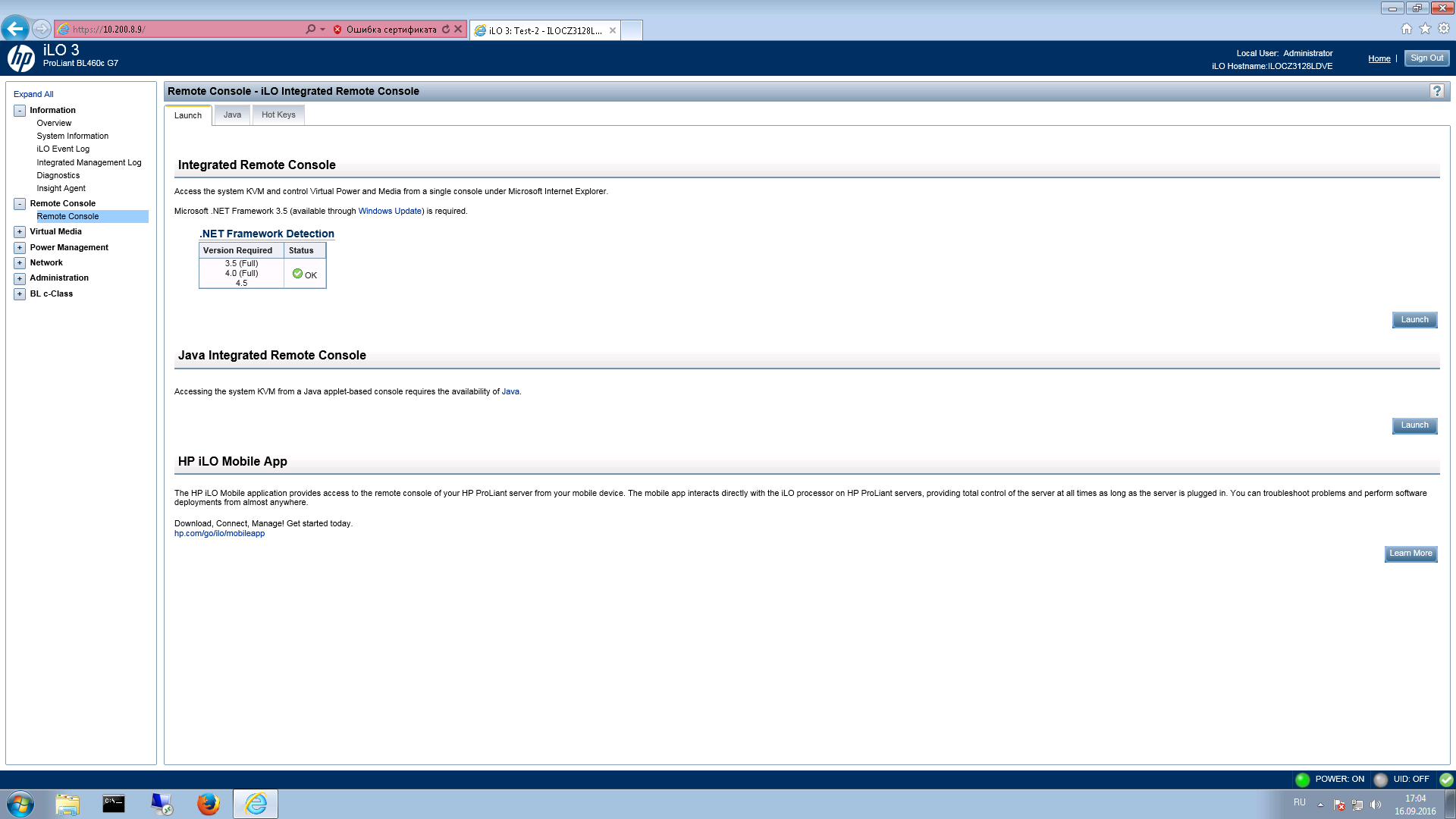
Доступ организован двумя способами: Net-приложением и java-апплетом. Доступ к первому возможен исключительно из операционной системы Windows и браузера Internet Explorer. Java-приложение менее требовательно и будет работать на любой системе с установленной виртуальной машиной java. Например, в операционной системе GNU/Linux потребуется установить пакет IcedTeaPlugin со всеми зависимостями.
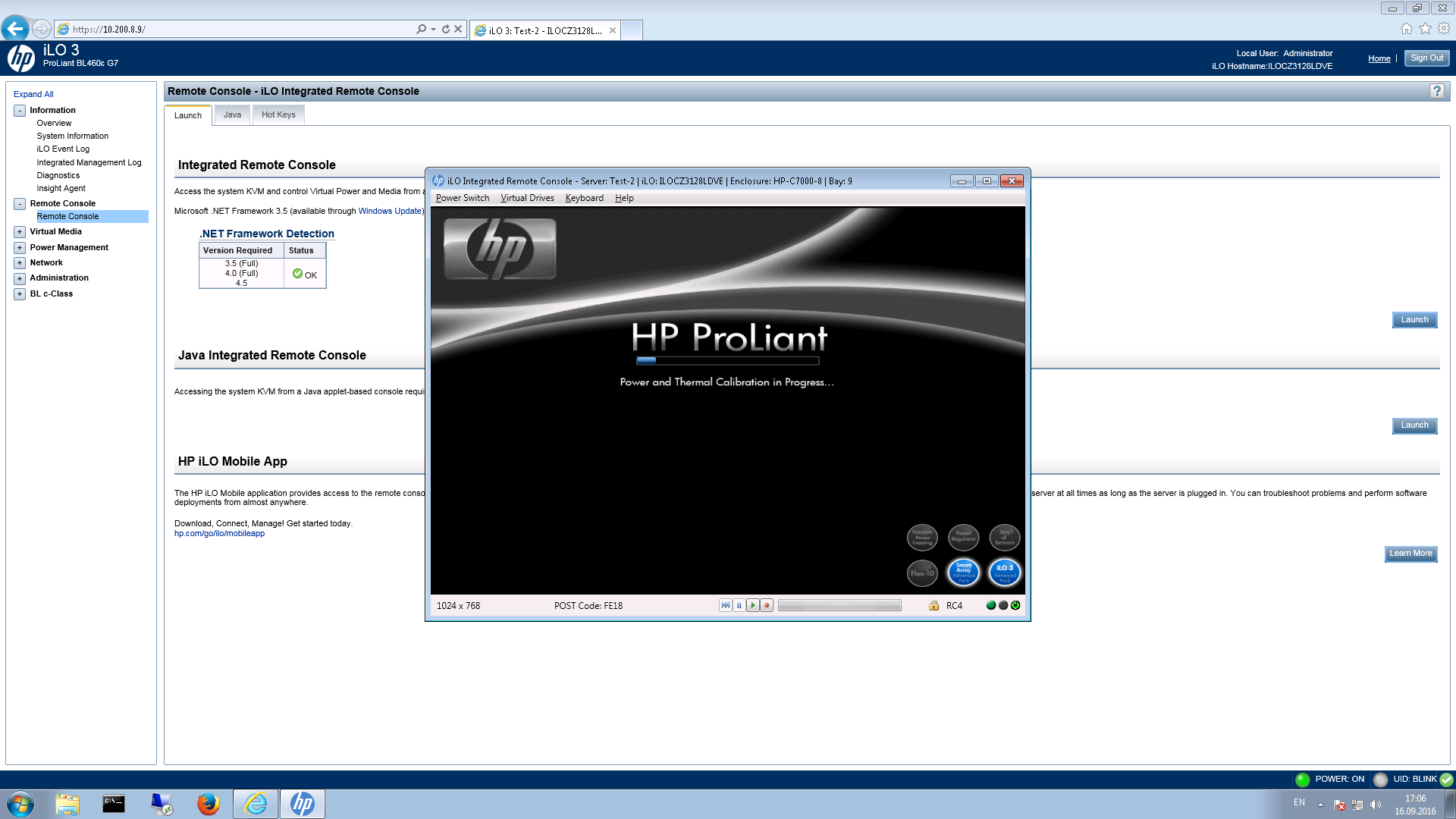

Функционал предлагаемый обеими реализациями практически одинаков.
Приступим к установке операционной системы. Для примера, мы выбрали VMware ESXi 6, образ которой и был скачан с официального сайта.
В меню «Virtual Drives» выберем пункт «Image File»: 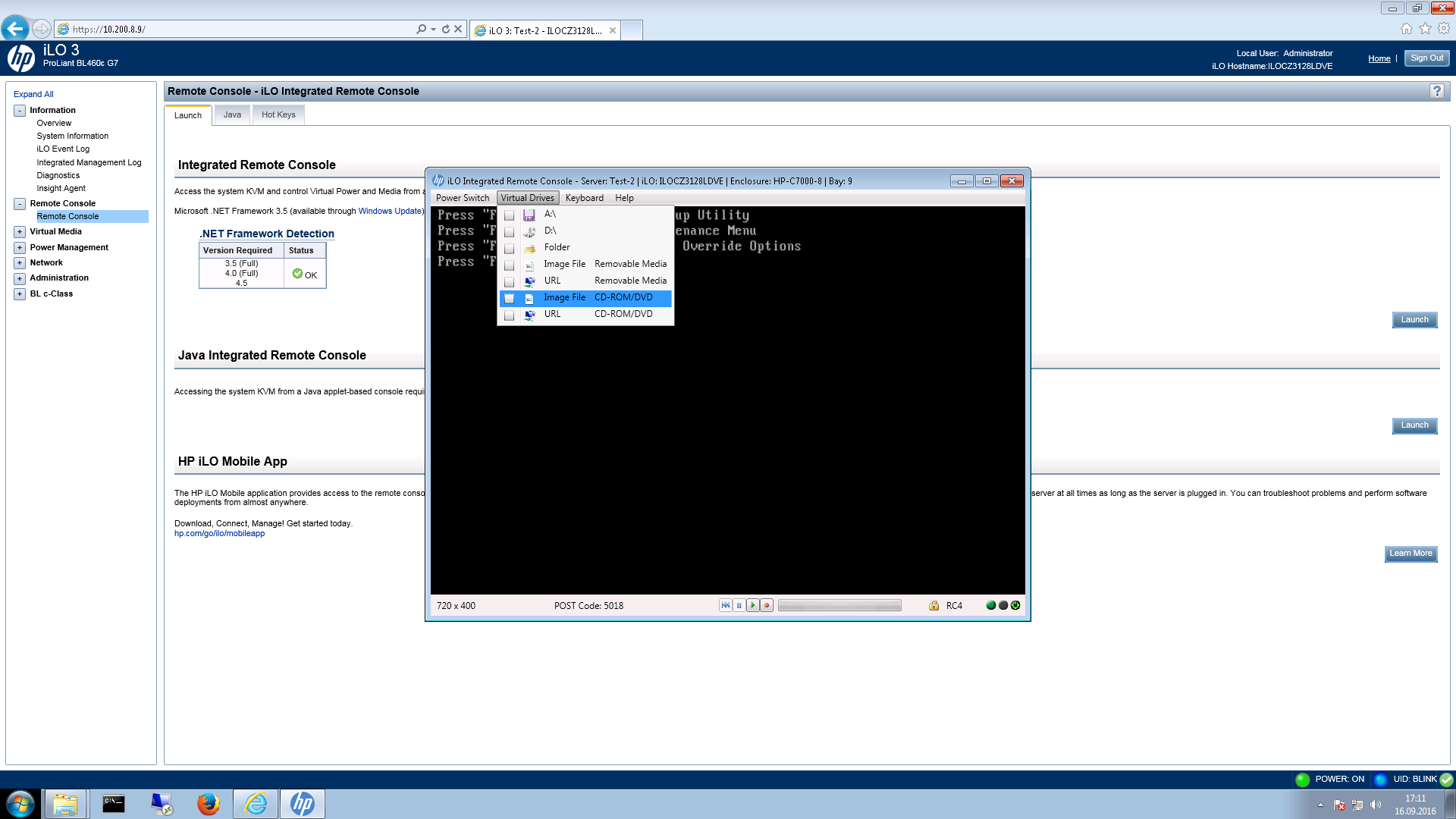
И выберем в стандартном диалоге нужный образ:
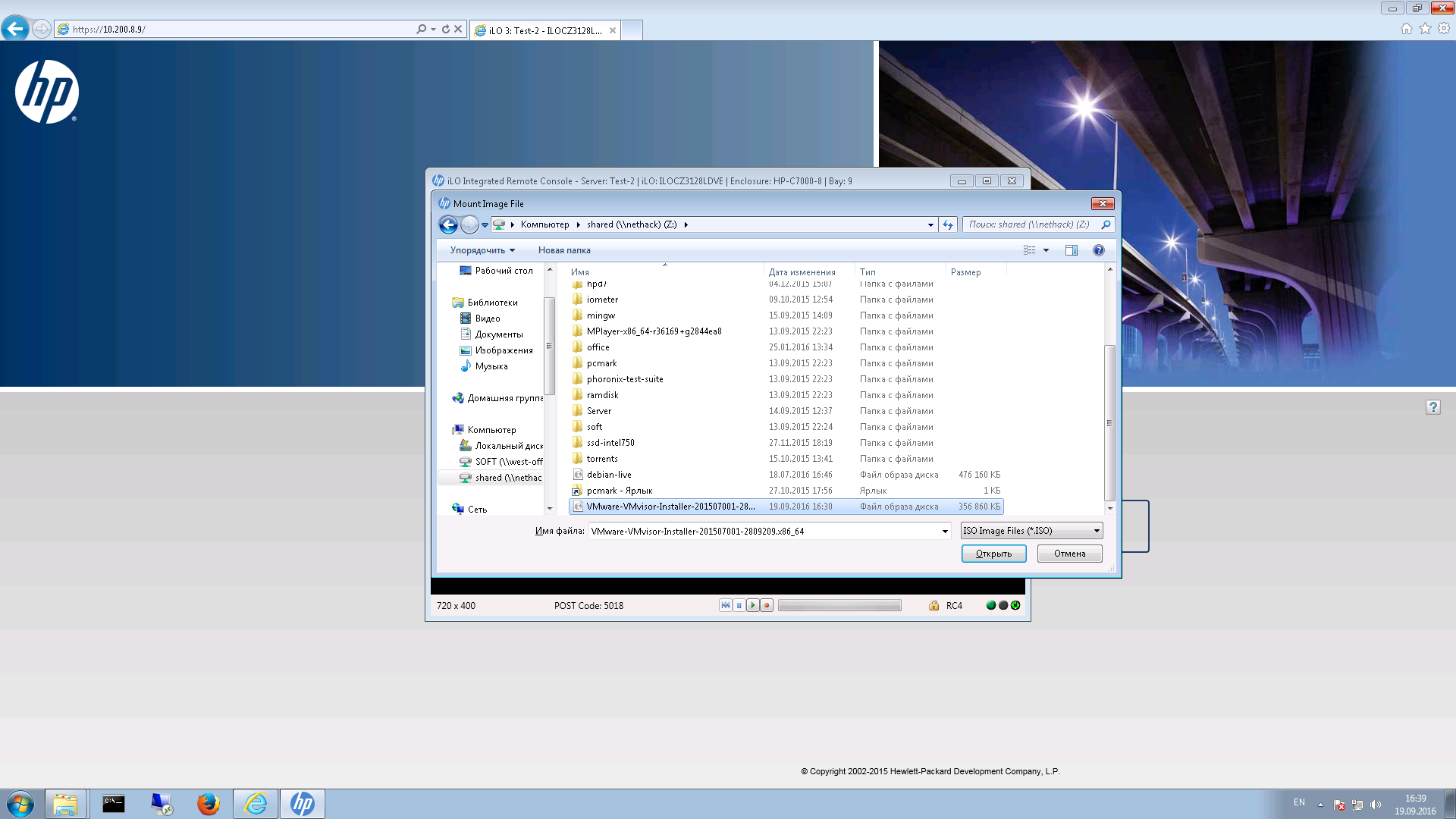
Несколько секунд, и видим меню isolinux с предложением начать установку:

Соглашаемся и процесс запущен: 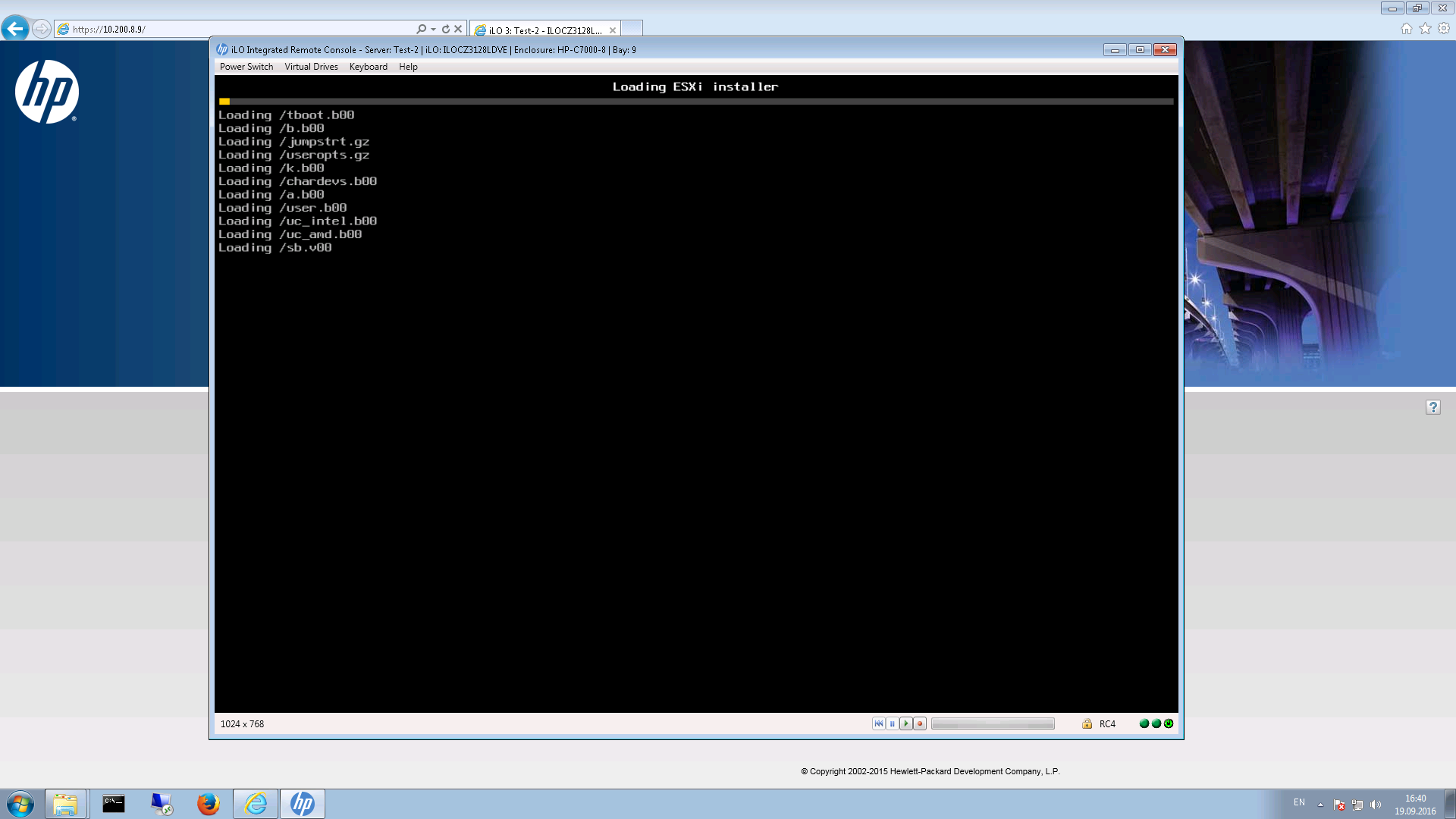
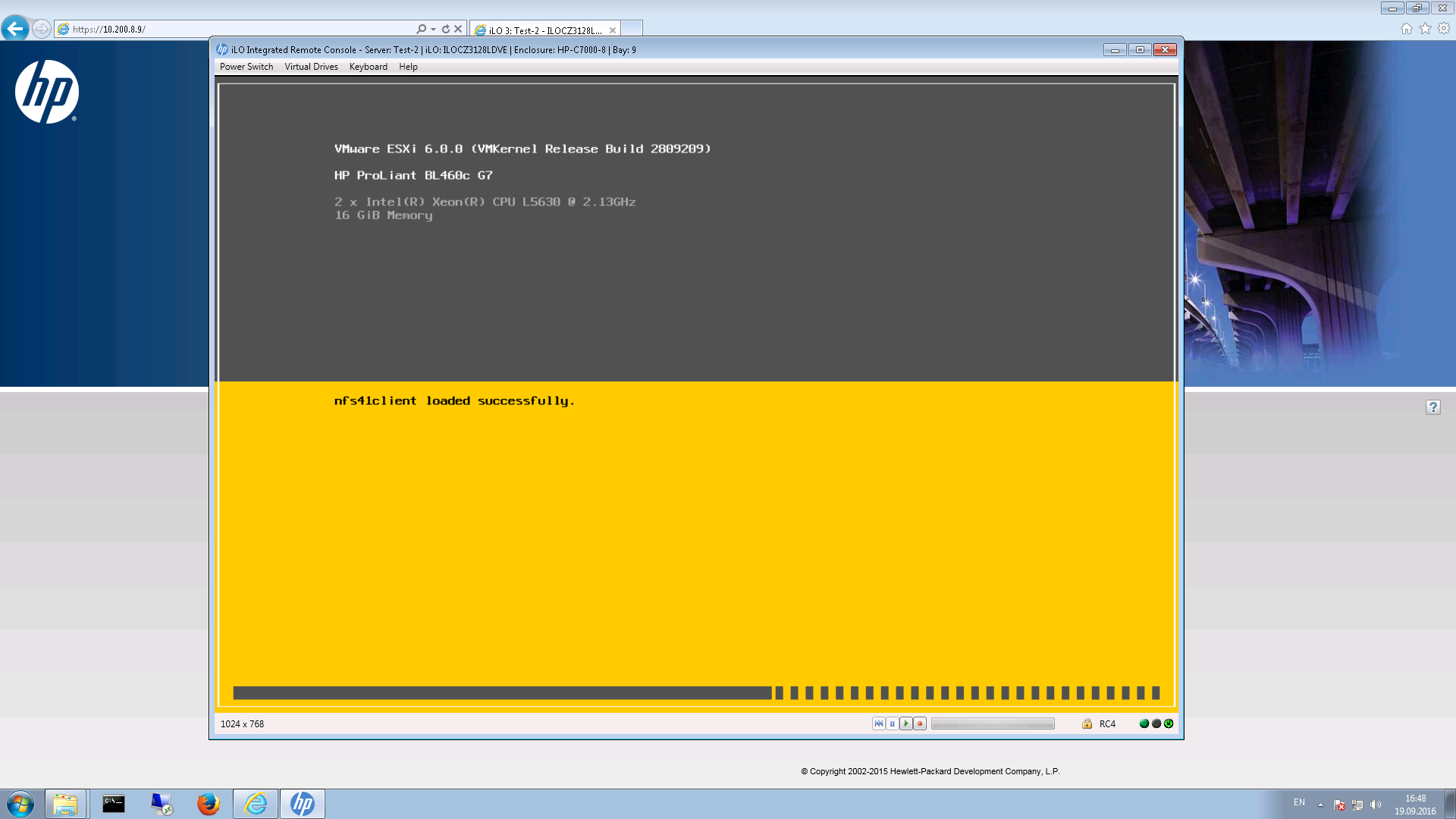
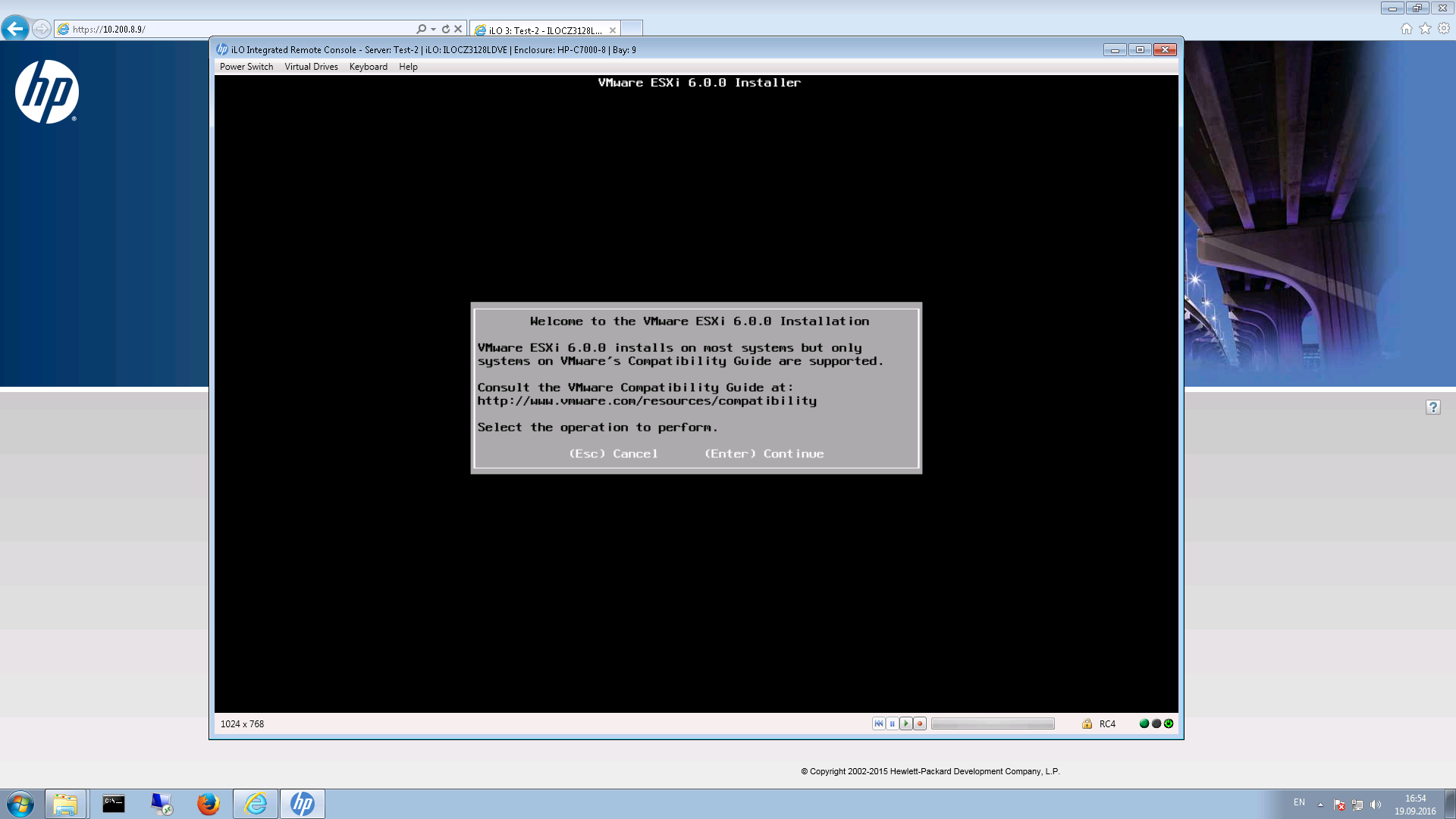
Выбираем устройство, на которое будет установлена система:
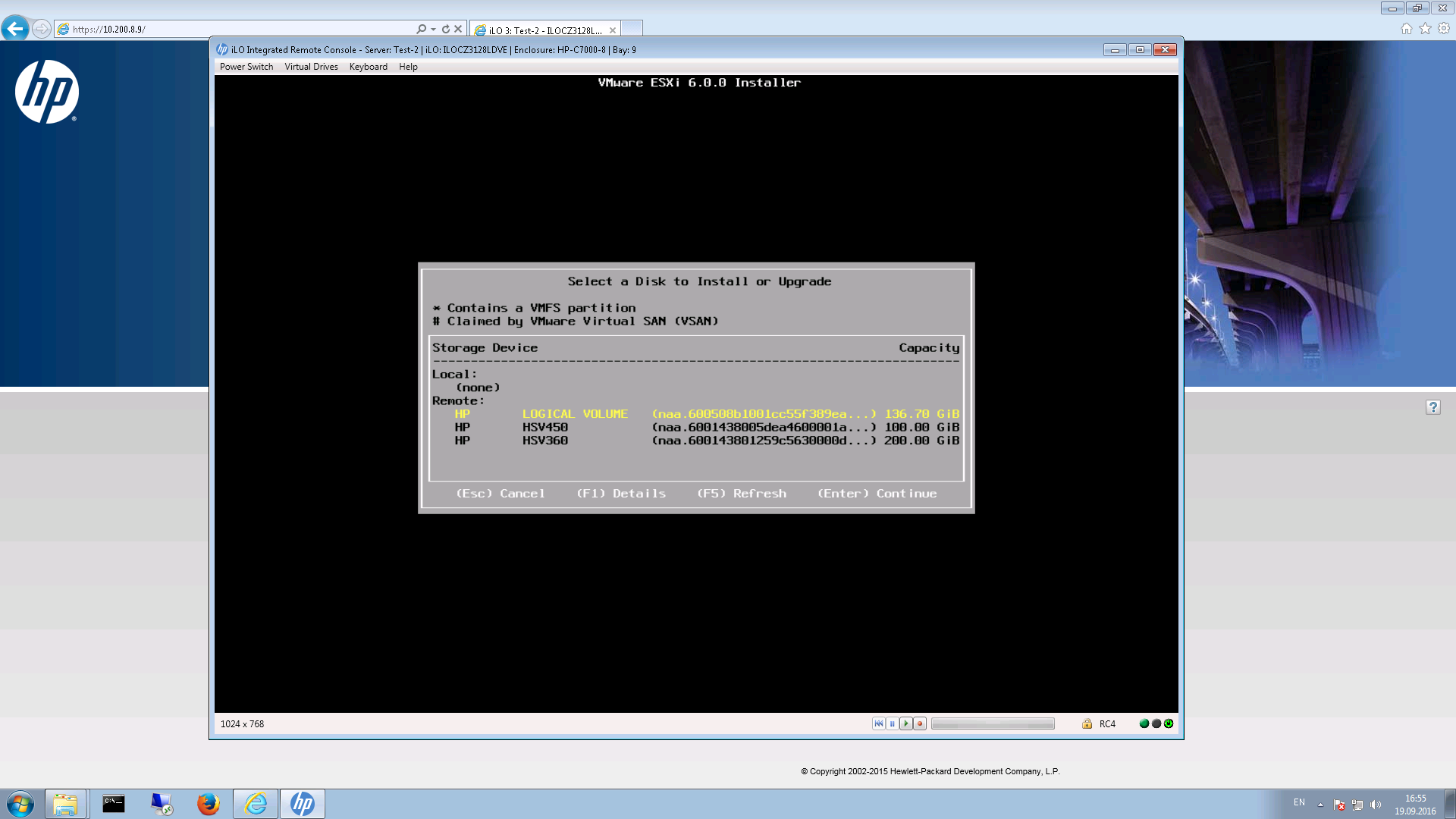
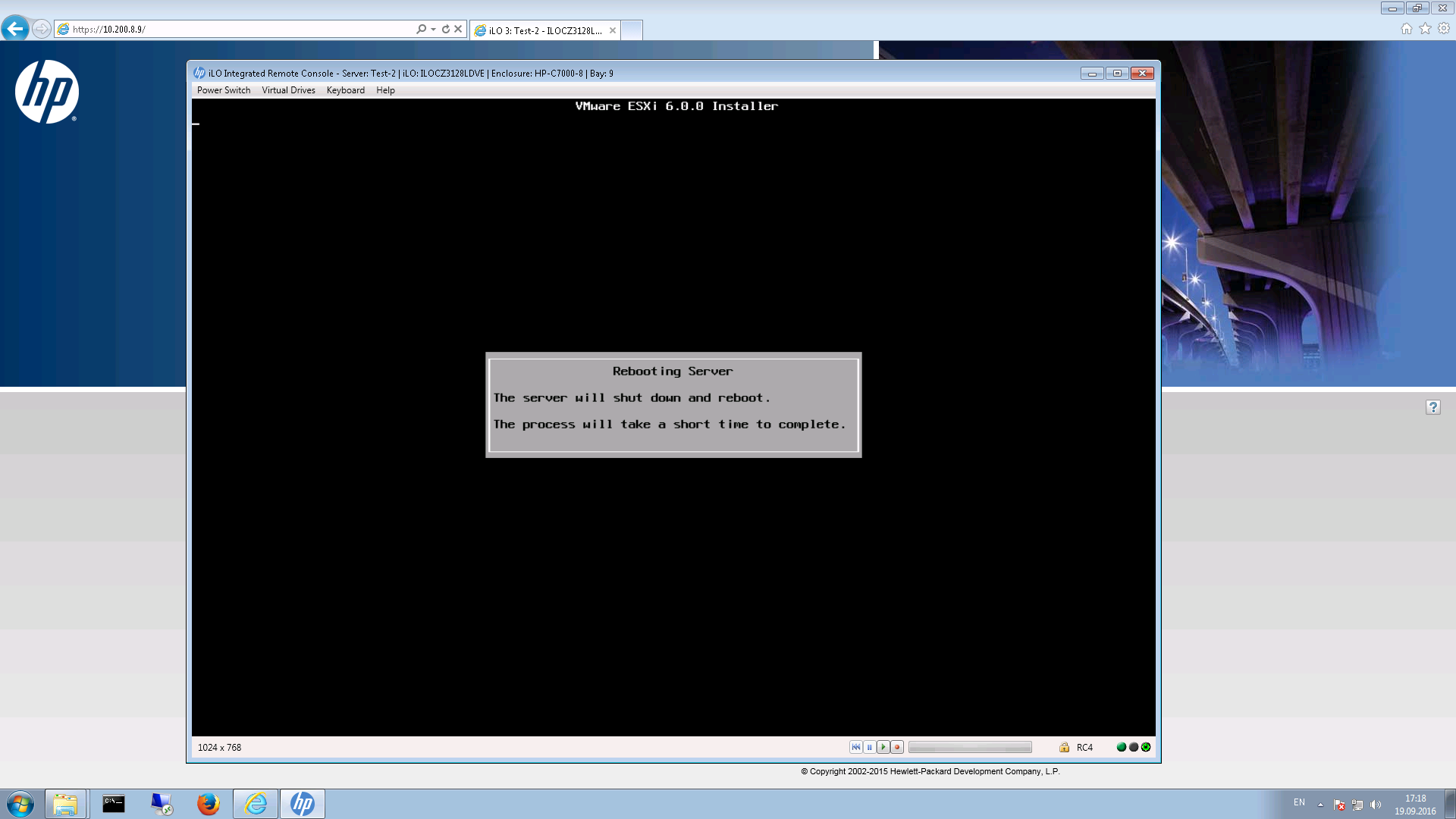
Образ ILO отмонтирует самостоятельно. Сервер перезагружен, и мы видим результат: операционная система установлена, можно переходить к настройке:
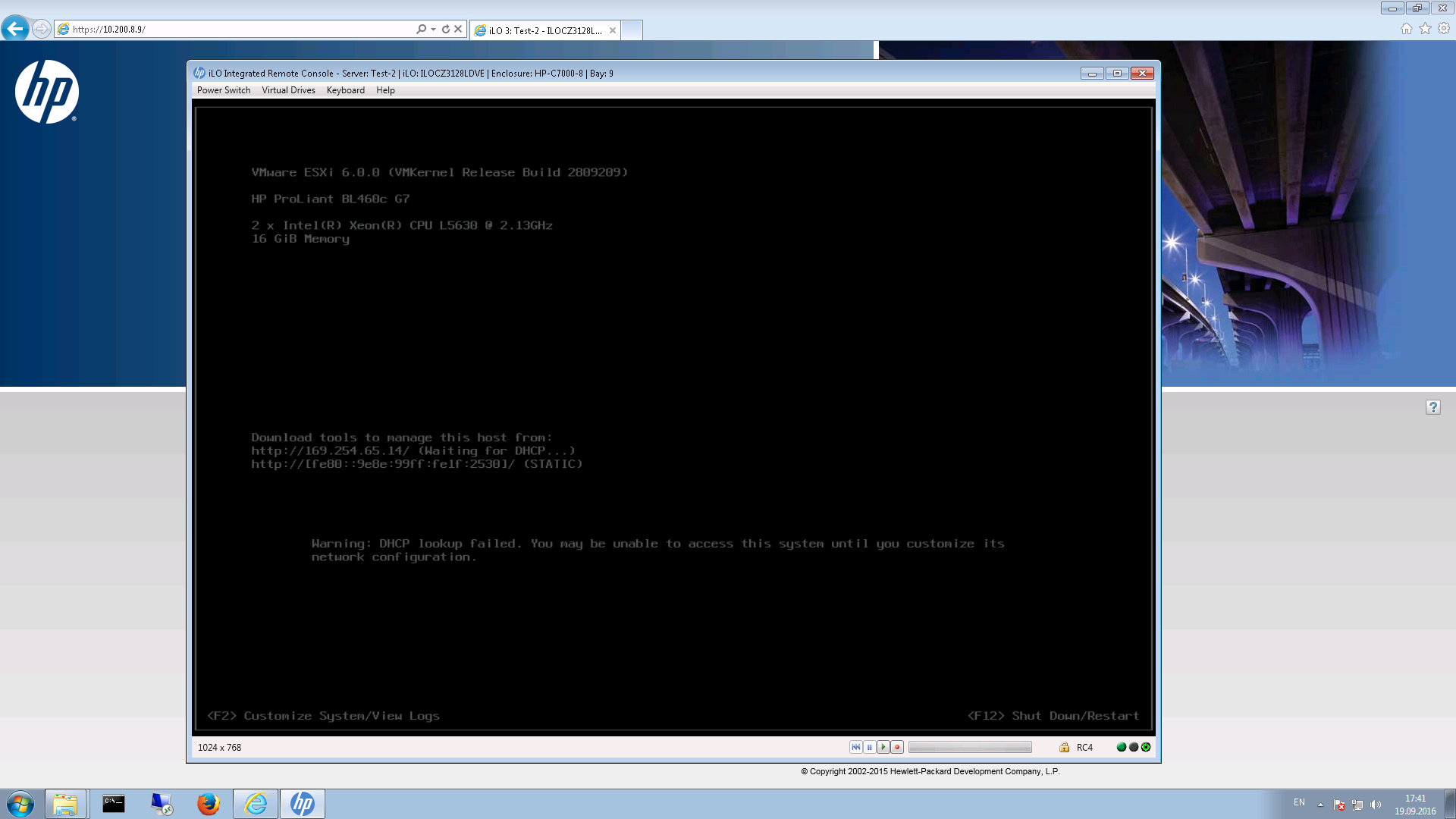
Процесс очень простой, не требующий каких-либо сложных манипуляций. На этом все.
Установка Windows Server 2012 на сервера HP ProLiant G7 и приключения с ILO3 и Smart Array

Подумав что не лишним будет так же обновить все firmware на элементах сервера, я скачал с HP.com свежий диск SPP (Service Pack for Proliant 2012.10) и подключив образ через вьювер iLO запустил обновление всей firmware. Все прошло успешно, сервер перезагрузился. Перемонтировав образ с Windows Server 2012 я с удивлением обнаружил что сервер более не видит Virtual CD/DVD. Попробовав другие загрузочные образы, с целью исключить возможную корявость образа с Windows, я понял что дело не в образе, а просто iLO перестало подключать виртуальный CD к серверу. В поисках причины я начал сравнивать версии firmware с другими серверами в шасси и обнаружил что версия iLO обновилась с 1.28 до 1.50. Скачав с сайта старую версию и сделав iLO downgrade я восстановил функциональность загрузки с Virtual Media.
Однако на этом приключения не закончились. Подсунув вьюверу iLO диск с образом Windows Server 2012 я обнаружил, что драйвера Smart Array P410i в наборе нет, и устанавливаться на массив винда отказалась. Поискав на сайте HP и прочих сайтах по поводу новой версии SmartStart CD (а ранее все установки Windows проводились через него — он готовил дистрибутив для установки интегрируя в него драйвера и утилиты перед установкой), я с удивлением обнаружил что HP более не будет поддерживать SmartStart CD (ну еще бы, ведь у ProLiant Gen8 серверов новая технология — им теперь этот CD даром не нужен). Обратившись за разъяснениями к техподдержке получил ответ — попробуйте подсунуть винде такие то драйвера и ссылку. Скачав по ссылке упакованный инсталлятор с драйвером я его распаковал с помощью 7zip и подумал как бы мне его грамотнее интегрировать в образ, ведь этот сервер не последний, на который придется ставить Windows Server 2012.
Я поступил следующим образом.
Шаг 1. Распаковываем из образа файлы boot.wim и install.wim в какую-нибудь рабочую папку (например C:\Work).
Шаг 2. Распаковываем файлы драйвера в какую нибудь папку (например C:\Work\Driver)
Шаг 3. Устанавливаем Windows ADK (брать тут) — из всего ADK нам нужен только Deployment Tools.
Шаг 4. Создаем временную пустую папку для монтирования в нее образов boot и install (например C:\Work\Mount)
Шаг 5. Монтируем с помощью утилиты dism образ boot.wim
Шаг 6. Добавляем файлы драйвера в образ с помощью утилиты dism
Шаг 7. Демонтируем наш образ и сохранением изменений
Шаг 8. Теперь делаем то же самое но с образом install. Так как образ install содержит несколько вариантов установки (ну вы помните, да? Standard, Standard Core и т.д.) вы должны решить в какой конкретно вариант вы будете интегрировать драйвер или же делать это для всех вариантов, как поступил например я.
Просмотреть все варианты можно следующей командой:
Смотрим индекс нужного варианта и используем его, либо последовательно монтируем каждый вариант и добавляем драйвер.
Следующие команды повторяем меняя только индекс в первой:
Шаг 9. Упаковываем полученные образы boot.wim и install.wim обратно в образ с помощью UltraISO или PowerISO (или других, умеющих работать с ISO, утилит)
Загружаемся с данного образа на лезвии и получаем долгожданный Profit.
Вот так вот компания HP в стремлении пересадить всех на сервера нового поколения затрудняет жизнь системным администраторам.