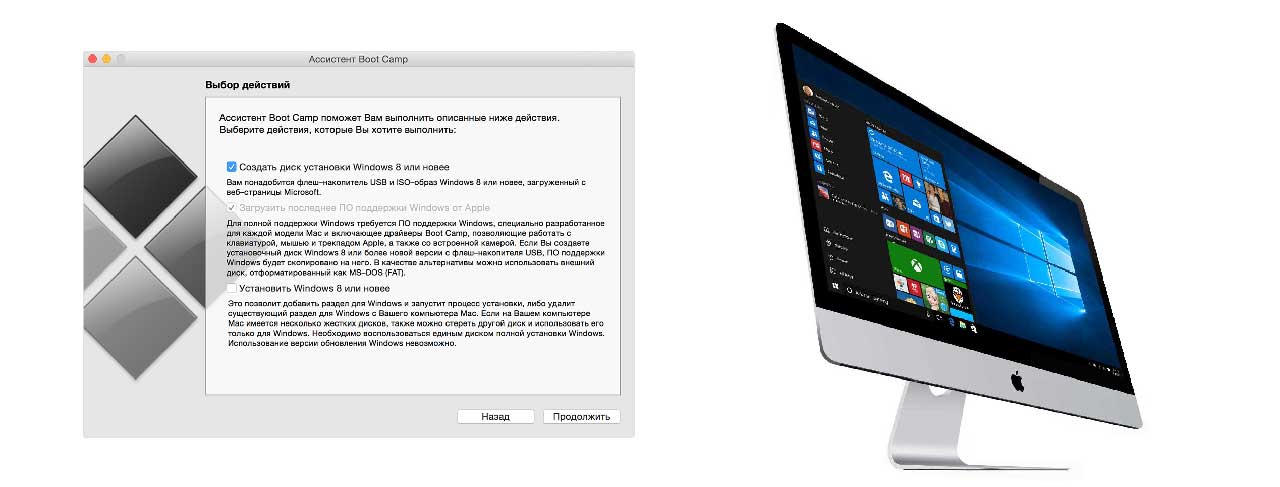- Установка Windows 10 на компьютере Mac с помощью приложения «Ассистент Boot Camp»
- Необходимые условия для установки Windows 10 на компьютере Mac
- Инструкции по установке Windows 10 на компьютере Mac
- 1. Проверьте настройки функции «Безопасная загрузка»
- 2. Использование приложения «Ассистент Boot Camp» для создания раздела Windows
- 3. Форматирование раздела Windows (BOOTCAMP)
- 4. Установка Windows
- 5. Использование установщика Boot Camp в Windows
- Процедура переключения между Windows и macOS
- Дополнительная информация
- Как установить Windows 10 на MacBook или iMac 2011 года и более ранние?
- Установить windows на imac с флешки
- Как установить Windows на iMac с флешки
- Пошаговый процесс установки
- Установить Windows на iMac с флешки
- Советы экспертов: Как правильно выбрать сервис?
Установка Windows 10 на компьютере Mac с помощью приложения «Ассистент Boot Camp»
С помощью Boot Camp можно установить Microsoft Windows 10 на компьютере Mac и переключаться между macOS и Windows при его перезагрузке.
Необходимые условия для установки Windows 10 на компьютере Mac
- MacBook, выпущенный в 2015 г. или позже
- MacBook Air, выпущенный в 2012 г. или позже
- MacBook Pro, выпущенный в 2012 г. или позже
- Mac mini, выпущенный в 2012 г. или позже
- iMac, выпущенный в 2012 г. или позже 1
- iMac Pro (все модели)
- Mac Pro, выпущенный в 2013 году или позже
Последние обновления macOS, которые могут включать обновления приложения «Ассистент Boot Camp». Приложение «Ассистент Boot Camp» необходимо для установки Windows 10.
Не менее 64 ГБ свободного места на загрузочном диске Mac:
- Достаточно 64 ГБ дискового пространства, но для оптимальной работы требуется не менее 128 ГБ. Это минимальный объем, необходимый для автоматических обновлений Windows.
- Если объем оперативной памяти (ОЗУ) компьютера iMac Pro или Mac Pro составляет 128 ГБ или больше, на загрузочном диске должно быть как минимум столько же свободного места 2 .
Внешний флеш-накопитель USB объемом памяти не менее 16 ГБ, если только не используется компьютер Mac, для которого не требуется флеш-накопитель для установки Windows.
64-разрядная версия Windows 10 Home или Windows 10 Pro в виде образа диска (ISO) или на другом установочном носителе. При первой установке Windows на компьютере Mac используйте полную версию Windows, а не обновление.
- Если ваша копия Windows записана на флеш-накопитель USB или у вас есть ключ продукта Windows и нет установочного диска, загрузите образ диска Windows 10 на сайте Microsoft.
- Если ваша копия Windows записана на диск DVD, может потребоваться создать его образ.
Инструкции по установке Windows 10 на компьютере Mac
Для установки Windows используйте приложение «Ассистент Boot Camp», входящее в комплект поставки компьютера Mac.
1. Проверьте настройки функции «Безопасная загрузка»
Узнайте, как проверить настройки функции «Безопасная загрузка». В настройках функции «Безопасная загрузка» по умолчанию выбран параметр «Высший уровень безопасности». Если вы выбрали параметр «Функции безопасности отключены», перед установкой Windows снова включите параметр «Высший уровень безопасности». После установки Windows вы можете использовать любые настройки функции «Безопасная загрузка». Это не повлияет на запуск ОС Windows.
2. Использование приложения «Ассистент Boot Camp» для создания раздела Windows
Откройте приложение «Ассистент Boot Camp» во вложенной папке «Утилиты» папки «Программы». Следуйте инструкциям на экране.
- Если появится сообщение о необходимости использовать накопитель USB, вставьте флеш-накопитель USB в компьютер Mac. Приложение «Ассистент Boot Camp» использует его, чтобы создать загружаемый накопитель USB для установки Windows.
- Когда приложение «Ассистент Boot Camp» попросит указать размер раздела Windows, руководствуйтесь минимальными требованиями к объему памяти, указанными в предыдущем разделе. Укажите размер раздела в соответствии со своими потребностями. В дальнейшем изменить его будет нельзя.
3. Форматирование раздела Windows (BOOTCAMP)
По завершении работы приложения «Ассистент Boot Camp» компьютер Mac перезагрузится в среде установки Windows. Если установщик спросит, куда установить Windows, выберите раздел BOOTCAMP и нажмите «Форматировать». В большинстве случаев установщик автоматически выберет и отформатирует раздел BOOTCAMP.
4. Установка Windows
Отсоедините все внешние устройства, которые не требуются во время установки. Затем нажмите «Далее» и следуйте инструкциям на экране, чтобы начать установку Windows.
5. Использование установщика Boot Camp в Windows
По завершении установки Windows компьютер Mac запускается в Windows и отображает приветствие установщика Boot Camp. Следуйте инструкциям на экране, чтобы установить Boot Camp и вспомогательное программное обеспечение Windows (драйверы). По завершении будет предложено выполнить перезапуск.
- Если установщик Boot Camp не открывается, откройте его вручную и используйте для выполнения установки Boot Camp.
- При наличии внешнего дисплея, подключенного к порту Thunderbolt 3 на компьютере Mac, его экран во время установки (до 2 минут) будет пустым (черным, серым или синим).
Процедура переключения между Windows и macOS
Перезапустите компьютер, во время запуска нажмите и удерживайте клавишу Option (или Alt) ⌥ для переключения между операционными системами Windows и macOS.
Дополнительная информация
Если используется одна из перечисленных ниже моделей Mac на базе процессора Intel с OS X El Capitan или более поздней версии, для установки Windows не требуется флеш-накопитель USB.
- MacBook, выпущенный в 2015 г. или позже
- MacBook Air, выпущенный в 2017 г. или позже 3
- MacBook Pro, выпущенный в 2015 г. или позже 3
- iMac, выпущенный в 2015 г. или позже
- iMac Pro (все модели)
- Mac Pro, выпущенный в конце 2013 г. или позже
Для получения дополнительных сведений об использовании Windows на компьютере Mac откройте приложение «Ассистент Boot Camp» и нажмите кнопку «Открыть Справку Boot Camp».
1. Если используется компьютер iMac (с дисплеем Retina 5K, 27 дюймов, конец 2014 г.), iMac (27 дюймов, конец 2013 г.) или iMac (27 дюймов, конец 2012 г.) с жестким диском объемом 3 ТБ и операционной системой macOS Mojave или более поздней версии, узнайте об оповещении, которое может отображаться во время установки.
2. Например, если объем ОЗУ на компьютере Mac составляет 128 ГБ, то на загрузочном диске должно быть доступно не менее 128 ГБ для Windows. Чтобы узнать объем ОЗУ компьютера Mac, перейдите в меню Apple > «Об этом Mac». Чтобы узнать объем доступного дискового пространства, перейдите на вкладку «Хранилище» в этом же окне.
3. Эти модели Mac также были доступны с жесткими дисками емкостью 128 ГБ. Компания Apple рекомендует жесткие диски емкостью не менее 256 ГБ, чтобы можно было создать раздел Boot Camp размером не менее 128 ГБ.
Информация о продуктах, произведенных не компанией Apple, или о независимых веб-сайтах, неподконтрольных и не тестируемых компанией Apple, не носит рекомендательного или одобрительного характера. Компания Apple не несет никакой ответственности за выбор, функциональность и использование веб-сайтов или продукции сторонних производителей. Компания Apple также не несет ответственности за точность или достоверность данных, размещенных на веб-сайтах сторонних производителей. Обратитесь к поставщику за дополнительной информацией.
Как установить Windows 10 на MacBook или iMac 2011 года и более ранние?
↑ следующая новость | предыдущая новость ↓
Компания Apple вводит искусственные ограничения на возможность установки Windows 10 на MacBook конца 2011 года и более старые модели. Иными словами, невозможно установить Windows 10 на старые модели MacBook и iMac. Но мы знаем один способ.
Вероятно, для этого у компании Apple, есть некие основания для запрета установки Windows 10 на старые MacBook’и, которые однако не устраивают владельцев данных устройств. Поэтому мы решили рассказать, как модифицировать утилиту Boot Camp, чтобы получить возможность установить Windows 10 на MacBook или iMac.
Понять, что ваш Макбук или Аймак не поддерживает Windows 10 достаточно просто — при запуске утилиты Boot Camp вы не увидите упоминаний Windows 10:
Помните, все нижеуказанные действия вы производите на свой страх и риск! Будьте внимательны.
Сначала обязательно сделайте копию утилиты Boot Camp (скопируйте, используя контекстное меню).
Должно получится как на скриншоте:
Имя имеет значение, поскольку дальнейшие команды в консоли рассчитаны именно на указанное имя.
Итак, открываем Терминал и пишем команду:
sudo nano /Applications/Utilities/Boot Camp Assistant2.app/Contents/Info.plist
В открывшемся файле ищем запись Win7OnlyModels и стираем содержимое вместе с открывающимся и закрывающимся тэгами array.
Также я удалил записи SupporedNonWin10Models и UEFIOnlyModels.
Этих шагов достаточно, если вы собираетесь устанавливать Windows 10 с DVD диска. Для сохранения нужно ввести комбинацию клавиш Ctrl+X и подтвердить клавишей Y.
Однако если вы уже установили SSD в MacBook, да ещё и вместо оптического привода с помощью Apple Optibay и хотите установить операционную систему с флешки, то потребуются дополнительные действия:
Для начала нужно зайти в информацию о системе и сохранить идентификатор модели и версию Boot ROM.
Затем в уже открытом Терминале надо переместиться к разделу с названием CFBundleVersions, сразу после него создать раздел DARequiredROMVersions (если его еще не было, как в моем случае) и вписать после тэга array идентификатор модели с помощью тэгов string.
Затем перейдем к разделу PreUSBBootSupportedModels, сотрём префикс Pre и снова впишем идентификатор модели.
Идентификатор нужно прописать также в разделах PreESDRequiredModels и PreUEFIModels.
Для сохранения нужно ввести комбинацию клавиш Ctrl+X и подтвердить клавишей Y.
После всех проделанных манипуляций при запуске Boot Camp Assistant2 вы увидите такое окно:
Следует отметить, что при первой перезагрузке вы можете увидеть стандартную ошибку на черном экране «No bootable device. «. в этом случайте выключите Макбук длительным нажатием клавиши питания, а затем включите его с зажатой клавишей Ctrl для выбора загрузки с флешки.
Поскольку MacBook и iMac 2008, 2009, 2010, 2011 официально не поддерживают установку Windows 10, то и драйверов для данной ОС может не оказаться. Для устройств 2011 года основной проблемой становится ошибка драйвера звуковой карты (пока не решенная), в остальном всё отлично. Использование AirPods по Bluetooth в данном случае спасает. Для более старых моделей после установки Windows 10 могут возникнуть проблемы серьёзнее — будьте готовы.
Установить windows на imac с флешки
 Как установить Windows на iMac с флешки
Как установить Windows на iMac с флешки
Чтобы установить Windows на iMac с флешки, понадобится подготовленный образ ОС, скаченный пакет Boot Camp. Софт поможет сделать процесс установки максимально удобным и простым для обычного пользователя. Принцип работы такой программы заключается в создании гармонии между Виндовс и «внутренним содержимым» АйМака.
Ассистент Boot Camp берет выделенный объем дискового пространства и делает его подходящим для функционирования Виндовс. Утилита создает загрузочную флешку, «дополняя» ее необходимым ПО. Но Ассистент Boot Camp не выполняет сама весь установочный процесс – пользователь должен осуществлять требования системы. Перед тем, как установить Windows на iMac с флешки, позаботьтесь о создании резервной копии.
| Стоимость | Срок | Гарантия | |
|---|---|---|---|
| УСТАНОВКА WINDOWS на iMac | 1 500 руб | 20 минут | 90 дней |
| Установка Parallels Desktop | 1 500 руб | 20 минут | 90 дней |
Пошаговый процесс установки
Зайти в Программы > Утилиты, открыть Ассистент Boot Camp. Откроется диалоговое окно с предложением создать установочный диск Win, загрузить драйвера и установить ОС. Для выполнения первого шага понадобится USB-накопитель объемом не меньше 8 ГБ, а также ISO образ 64-битной «семерки» либо «восьмерки». Чтобы выбрать какую «операционку» загружать, во время старта необходимо зажать клавишу Alt.
Теперь нужно вставить чистый USB-диск, нажать Продолжить, выбрав необходимый ISO образ Виндовс и снова Продолжить. После создания приложением Boot Camp загрузочной флешки начнется скачивание обновлений ПО. Необходимо выбрать размер области под новую систему: не менее 20-30 Гб. После этого аймак перезапустится и начнется процесс инсталляции с USB-накопителя.
Дальнейшие шаги по загрузке, настройке ничем не отличаются от обычной установки Виндовс. Чтобы до конца установить Windows на iMac с флешки, нужно найти в WININSTALL папку Boot Camp и 2 раза щелкнуть по файлу «setup.exe». После установки оставшихся драйверов и выбора страны, клавиатуры, прочих настроек можно создать и отформатировать дополнительный раздел в NTFS, при этом — лучше уже из дисковой утилиты MacOS. Так структура диска останется целой и Вы точно не лишитесь данных.
Зачастую из-за различных проблем установить Windows на iMac с флешки своими силами не удается. При возникновении любой проблемы: компьютер не видит USB, пропал звук или высвечивается информация о недостаточном свободном месте при его наличии, следует заручиться профессиональной поддержкой! Квалифицированные эксперты успешно выполнят установку и активацию ОС, предварительно создав образ восстановления системы для облегчения переустановки в будущем.
Установить Windows на iMac с флешки
| Работы | Стоимость | Срок | Гарантия |
|---|---|---|---|
| Windows с флешки на iMac | от 1500 руб. | Подробнее | |
| Ремонт iMac | Подробнее | ||
| Какое у iMac разрешение экрана? | Подробнее | ||
| Как сделать скриншот экрана на iMac | Подробнее | ||
| Исчез один диск на iMac. Что делать? | 30 минут | 90 дней | Подробнее |
| Как отформатировать диск на iMac | 30 минут | 90 дней | Подробнее |
| iMac 5K оперативная память | 20 минут | 90 дней | Подробнее |
| Установка Windows на iMac | 20 минут | 90 дней | Подробнее |
| Установка windows 7 на iMac | Подробнее | ||
| Установка Windows 10 на iMac | Подробнее | ||
| Как снять подставку iMac | Подробнее | ||
| Как восстановить пароль от iMac | Подробнее | ||
| Ошибка Smart на iMac | Подробнее | ||
| Что означает код ошибки pfm006 imac | Подробнее | ||
| Синхронизация iMac и iPhone | Подробнее | ||
| Как работает сетевая карта iMac, распространенные неисправности | Подробнее | ||
| Доступные в iMac разъемы и интерфейс | Подробнее | ||
| Почему не работает клавиатура на iMac и что с этим делать | Подробнее | ||
| Как обновить iMac | Подробнее | ||
| Почему iMac выключается при загрузке | 20 минут | 90 дней | Подробнее |
| Почему iMac не видит жесткий диск | 20 минут | 90 дней | Подробнее |
Аренда и подмена
Предлагаем услугу аренды Macbook и iMac. Предоставляем аппарат на подмену на время ремонта.
Курьерская служба
Сохраним ваше время и силы, курьер заберёт на ремонт и доставит восстановленное устройство.
Гарантия до 12 месяцев
Уверены в качестве выполняемого ремонта и используемых комплектующих.
Компонентный и модульный ремонт
Выполняем компонентный ремонт, что дешевле. Также можем заменить целиком модуль.
Инженеры с большим опытом
У нас все прозрачно и честно
Спросите любого:
КОМАНДА MACPLUS
Советы экспертов: Как правильно выбрать сервис?
Никогда раньше не обращались за ремонтом электроники?
Не знаете с чего начать? В первую очередь — не переживать! Признаки хорошего и качественного сервиса видны сразу. Мы подготовили инструкцию для тех, кто ищет мастерскую или сервисный центр по ремонту Apple






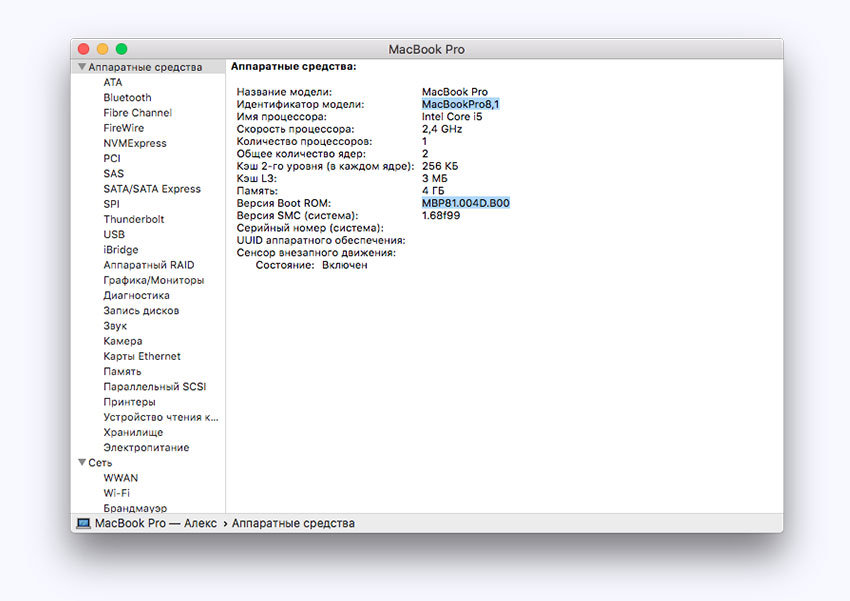
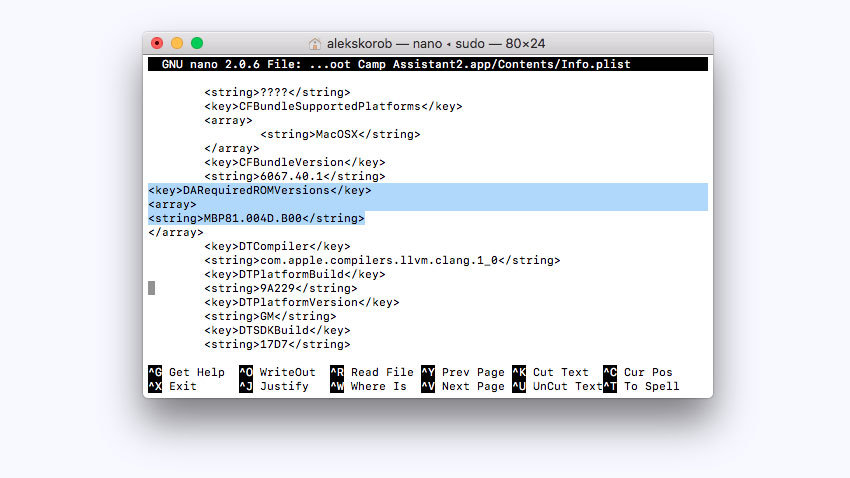

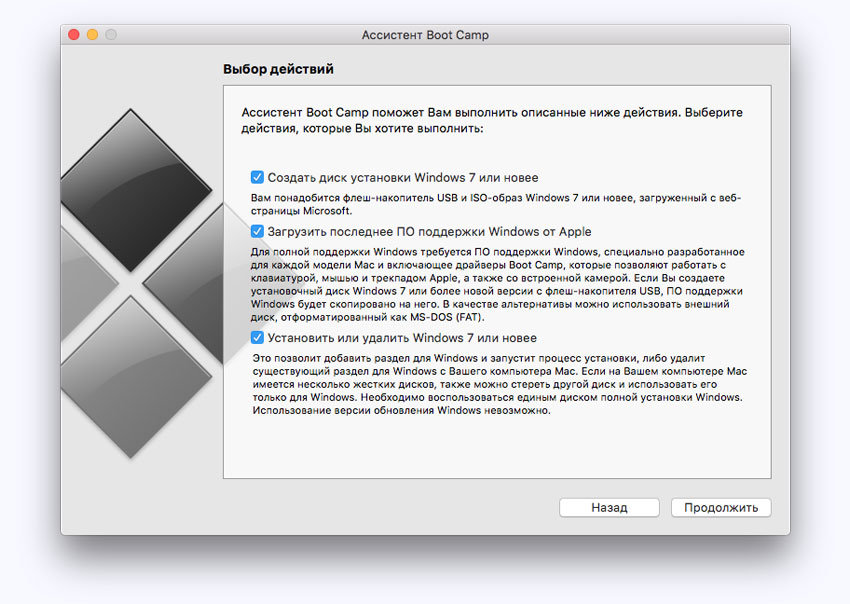

 Как установить Windows на iMac с флешки
Как установить Windows на iMac с флешки