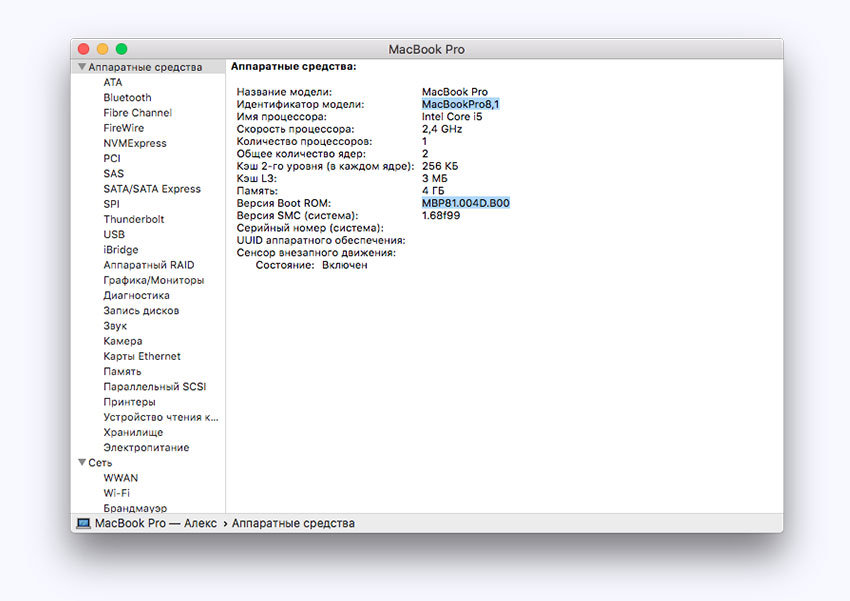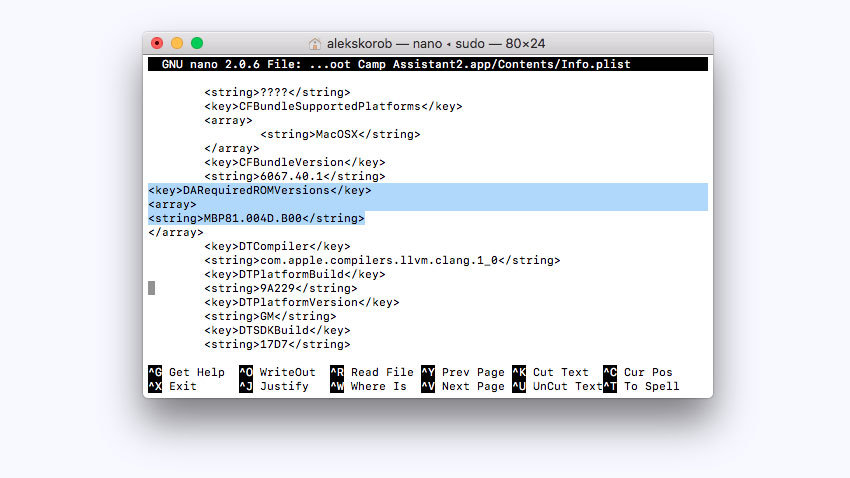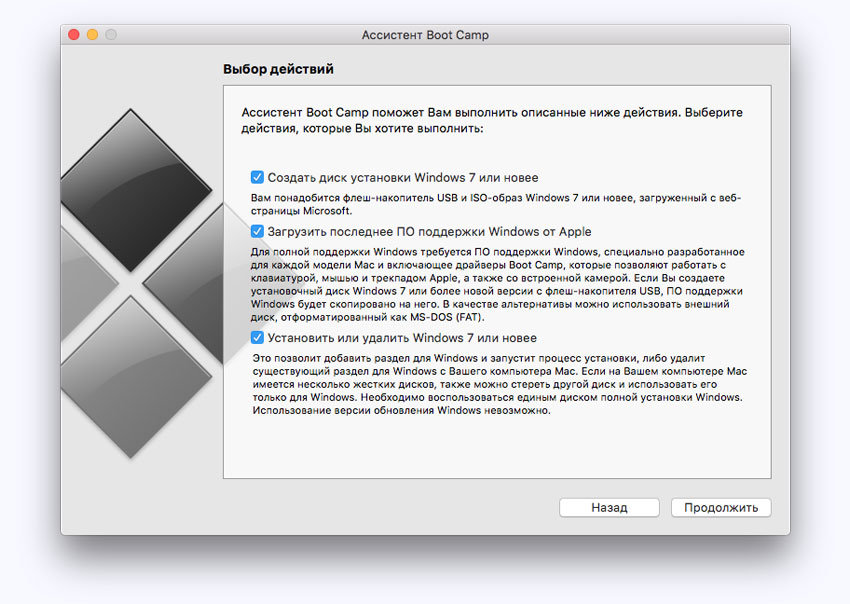- Download and install Windows support software on your Mac
- Install the latest macOS updates
- Format a USB flash drive
- Download the Windows support software
- Install the Windows support software
- Learn more
- Как установить Windows 10 на MacBook или iMac 2011 года и более ранние?
- Обновление графических драйверов AMD для Windows в программе Boot Camp
- Проверка версии установленных графических драйверов AMD
- Загрузка и установка последней версии графических драйверов AMD
- Установка Windows 10 на Mac (на старые iMac, Macbook, Mac mini).
- 9 комментариев к “Установка Windows 10 на Mac (на старые iMac, Macbook, Mac mini).”
Download and install Windows support software on your Mac
After using Boot Camp Assistant to install or upgrade Microsoft Windows on your Mac, you might also need to install the latest Windows support software (drivers) from Apple.
When you install Microsoft Windows on your Mac, Boot Camp Assistant automatically opens the Boot Camp installer, which installs the latest Windows support software (drivers). If that doesn’t happen, or you experience any of the following issues while using Windows on your Mac, follow the steps in this article.
- Your Apple mouse, trackpad, or keyboard isn’t working in Windows.
Force Touch isn’t designed to work in Windows. - You don’t hear audio from the built-in speakers of your Mac in Windows.
- The built-in microphone or camera of your Mac isn’t recognized in Windows.
- One or more screen resolutions are unavailable for your display in Windows.
- You can’t adjust the brightness of your built-in display in Windows.
- You have issues with Bluetooth or Wi-Fi in Windows.
- You get an alert that Apple Software Update has stopped working.
- You get a message that your PC has a driver or service that isn’t ready for this version of Windows.
- Your Mac starts up to a black or blue screen after you install Windows.
If your Mac has an AMD video card and is having graphics issues in Windows, you might need to update your AMD graphics drivers instead.
Install the latest macOS updates
Before proceeding, install the latest macOS updates, which can include updates to Boot Camp.
Format a USB flash drive
To install the latest Windows support software, you need a 16GB or larger USB flash drive formatted as MS-DOS (FAT).
- Start your Mac from macOS.
- Plug the USB flash drive into your Mac.
- Open Disk Utility, which is in the Utilities folder of your Applications folder.
- Choose View > Show All Devices from the menu bar.
- From the sidebar in Disk Utility, select your USB flash drive. (Select the drive name, not the volume name beneath it.)
- Click the Erase button or tab.
- Choose MS-DOS (FAT) as the format and Master Boot Record as the scheme.
- Click Erase to format the drive. When done, quit Disk Utility.
Download the Windows support software
- Make sure that your Mac is connected to the Internet.
- Open Boot Camp Assistant, which is in the Utilities folder of your Applications folder.
- From the menu bar at the top of your screen, choose Action > Download Windows Support Software, then choose your USB flash drive as the save destination. When the download completes, quit Boot Camp Assistant.
Install the Windows support software
After downloading the Windows support software to your flash drive, follow these steps to install the software. (If you’re attempting to resolve issues with a Bluetooth mouse or keyboard, it might be easier to use a USB mouse or keyboard until these steps are complete.)
- Make sure that the USB flash drive is plugged into your Mac.
- Start up your Mac in Windows.
- From File Explorer, open the USB flash drive, then open Setup or setup.exe, which is in the WindowsSupport folder or BootCamp folder. When you’re asked to allow Boot Camp to make changes to your device, click Yes.
- Click Repair to begin installation. If you get an alert that the software hasn’t passed Windows Logo testing, click Continue Anyway.
- After installation completes, click Finish, then click Yes when you’re asked to restart your Mac.
Learn more
If you can’t download or save the Windows support software:
- If the assistant says that the Windows support software could not be saved to the selected drive, or that the USB flash drive can’t be used, make sure that your USB flash drive has a storage capacity of at least 16GB and is formatted correctly.
- If the assistant doesn’t see your USB flash drive, click Go Back and make sure that the drive is connected directly to the USB port on your Mac—not to a display, hub, or keyboard. Disconnect and reconnect the drive, then click Continue.
- If the assistant says that it can’t download the software because of a network problem, make sure that your Mac is connected to the Internet.
- Make sure that your Mac meets the system requirements to install Windows using Boot Camp.
If a Mac feature still doesn’t work after updating the Windows support software, search for your symptom on the Apple support website or Microsoft support website. Some features of your Mac aren’t designed to work in Windows.
Information about products not manufactured by Apple, or independent websites not controlled or tested by Apple, is provided without recommendation or endorsement. Apple assumes no responsibility with regard to the selection, performance, or use of third-party websites or products. Apple makes no representations regarding third-party website accuracy or reliability. Contact the vendor for additional information.
Как установить Windows 10 на MacBook или iMac 2011 года и более ранние?
↑ следующая новость | предыдущая новость ↓
Компания Apple вводит искусственные ограничения на возможность установки Windows 10 на MacBook конца 2011 года и более старые модели. Иными словами, невозможно установить Windows 10 на старые модели MacBook и iMac. Но мы знаем один способ.
Вероятно, для этого у компании Apple, есть некие основания для запрета установки Windows 10 на старые MacBook’и, которые однако не устраивают владельцев данных устройств. Поэтому мы решили рассказать, как модифицировать утилиту Boot Camp, чтобы получить возможность установить Windows 10 на MacBook или iMac.
Понять, что ваш Макбук или Аймак не поддерживает Windows 10 достаточно просто — при запуске утилиты Boot Camp вы не увидите упоминаний Windows 10:
Помните, все нижеуказанные действия вы производите на свой страх и риск! Будьте внимательны.
Сначала обязательно сделайте копию утилиты Boot Camp (скопируйте, используя контекстное меню).
Должно получится как на скриншоте:
Имя имеет значение, поскольку дальнейшие команды в консоли рассчитаны именно на указанное имя.
Итак, открываем Терминал и пишем команду:
sudo nano /Applications/Utilities/Boot Camp Assistant2.app/Contents/Info.plist
В открывшемся файле ищем запись Win7OnlyModels и стираем содержимое вместе с открывающимся и закрывающимся тэгами array.
Также я удалил записи SupporedNonWin10Models и UEFIOnlyModels.
Этих шагов достаточно, если вы собираетесь устанавливать Windows 10 с DVD диска. Для сохранения нужно ввести комбинацию клавиш Ctrl+X и подтвердить клавишей Y.
Однако если вы уже установили SSD в MacBook, да ещё и вместо оптического привода с помощью Apple Optibay и хотите установить операционную систему с флешки, то потребуются дополнительные действия:
Для начала нужно зайти в информацию о системе и сохранить идентификатор модели и версию Boot ROM.
Затем в уже открытом Терминале надо переместиться к разделу с названием CFBundleVersions, сразу после него создать раздел DARequiredROMVersions (если его еще не было, как в моем случае) и вписать после тэга array идентификатор модели с помощью тэгов string.
Затем перейдем к разделу PreUSBBootSupportedModels, сотрём префикс Pre и снова впишем идентификатор модели.
Идентификатор нужно прописать также в разделах PreESDRequiredModels и PreUEFIModels.
Для сохранения нужно ввести комбинацию клавиш Ctrl+X и подтвердить клавишей Y.
После всех проделанных манипуляций при запуске Boot Camp Assistant2 вы увидите такое окно:
Следует отметить, что при первой перезагрузке вы можете увидеть стандартную ошибку на черном экране «No bootable device. «. в этом случайте выключите Макбук длительным нажатием клавиши питания, а затем включите его с зажатой клавишей Ctrl для выбора загрузки с флешки.
Поскольку MacBook и iMac 2008, 2009, 2010, 2011 официально не поддерживают установку Windows 10, то и драйверов для данной ОС может не оказаться. Для устройств 2011 года основной проблемой становится ошибка драйвера звуковой карты (пока не решенная), в остальном всё отлично. Использование AirPods по Bluetooth в данном случае спасает. Для более старых моделей после установки Windows 10 могут возникнуть проблемы серьёзнее — будьте готовы.
Обновление графических драйверов AMD для Windows в программе Boot Camp
Загрузка и установка последних графических драйверов AMD для Windows на моделях компьютеров Mac с графическими процессорами AMD.
Если для запуска Windows на компьютере Mac используется программа Boot Camp, последнюю версию драйверов AMD для Windows можно загрузить с веб-сайта AMD. Графические процессоры AMD используются в следующих моделях компьютеров Mac:
- 15-дюймовые компьютеры MacBook Pro, выпущенные в 2015 г. или позже;
- 27-дюймовые компьютеры iMac, выпущенные в 2014 г. или позже;
- 21,5-дюймовые компьютеры iMac с дисплеем Retina, выпущенные в 2017 г. или позже;
- компьютеры iMac Pro, выпущенные в 2017 г.;
- компьютеры Mac Pro, выпущенные в 2013 г. или позже.
Проверка версии установленных графических драйверов AMD
- Запустите компьютер Mac в ОС Windows.
- Выполните любое из указанных ниже действий, чтобы открыть настройки Radeon:
- Щелкните на рабочем столе правой кнопкой мыши и выберите AMD Radeon Settings (Настройки AMD Radeon).
- Также можно щелкнуть значок настроек Radeon в области уведомлений
- или выбрать пункт AMD Radeon Settings (Настройки AMD Radeon) в меню «Программы».
- В окне настроек Radeon перейдите на вкладку System (Система), затем на вкладку Software (Программное обеспечение).
- Номер версии отображается в разделе Driver Packaging Version (Версия пакета драйверов).
Загрузка и установка последней версии графических драйверов AMD
- В Windows перейдите на веб-сайт AMD и щелкните «Драйверы и поддержка».
- Выберите нужный продукт в списке, а не в меню: сначала выберите Graphics (Графика), затем Mac Graphics (Графика Mac) в следующем столбце, затем Apple Boot Camp в следующем столбце.
- Нажмите кнопку «Отправить», чтобы просмотреть список доступных драйверов.
- Найдите версию драйвера, совместимую с моделью вашего компьютера Mac. Если это более поздняя версия (имеет больший номер), чем установленная на вашем компьютере Mac, нажмите «Скачать».
- Распакуйте загруженный файл ZIP, затем запустите программу Setup из получившейся папки, чтобы установить драйверы.
Информация о продуктах, произведенных не компанией Apple, или о независимых веб-сайтах, неподконтрольных и не тестируемых компанией Apple, не носит рекомендательного или одобрительного характера. Компания Apple не несет никакой ответственности за выбор, функциональность и использование веб-сайтов или продукции сторонних производителей. Компания Apple также не несет ответственности за точность или достоверность данных, размещенных на веб-сайтах сторонних производителей. Обратитесь к поставщику за дополнительной информацией.
Установка Windows 10 на Mac (на старые iMac, Macbook, Mac mini).
Все подробности можно увидеть в видео!
Возможно видео будет полезно тем кто ищет информацию по темам:
- Windows 10 на старых моделях Mac – Как установить Windows 10 на ваш Mac
- Почему не ставится Windows на MacBook
- Проблемы при установке Windows на MAC
9 комментариев к “Установка Windows 10 на Mac (на старые iMac, Macbook, Mac mini).”
4:29 (время видео) – загрузка с искусственно созданного раздела с любой версией виндовс не идёт. Само содержимое на этом разделе находится, но диск НЕ загружаемый. iMac (27-inch, Late 2013), Версия системы: macOS 10.13.4 (17E199). Пробовал этот метод уже давно и на iMac (21,5-inch, Late 2009) и ничего путного не получилось. И там стоял внутренний винт SSD(250ГБ) и вторым внутренним винт на 2ТБ. Ни на SSD, ни на второй винда не вставала.
Кому нужна виндовс 10х 64 переделаная под установку под на мак про 1.1-2.1 пишите mic.ivanov2017@gmail.c…
мне нужна винда на мак про 1.1 с которой можно загрузится на систему мак независимо от начальной загрузки.Посколько видеокарта не родная и при загрузке черный экран вместо выбора с чего грузится.
Вот образ виндовс 10 64бит мной переделаный под загрузчик ефи 32 на старых mac pro1.1 imac mac ссылка на скачивания разорвана —– убираем пробелы и скачиваем https—–://pinapfile.—–com/download/54d8424eefefd809ef0f4c9d62a88e77.—–html
У кого нибудь при установке на iMac 27 Late 2011 возникала ошибка IGDKMD64.SYS ?Если да, поделитесь способом исправить. Поставил вин 10 на доп ссд, через флешку.