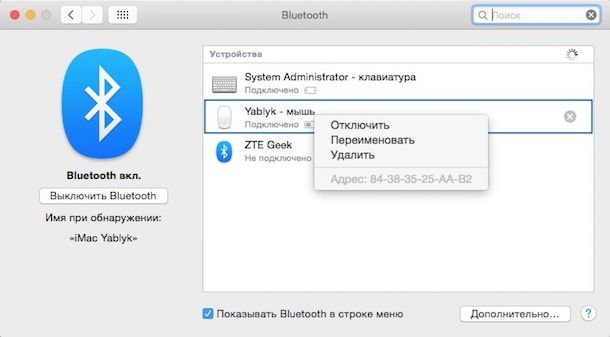- Если беспроводная мышь, клавиатура или трекпад Apple не работают с компьютером Mac должным образом
- Устройство не распознается компьютером Mac
- Убедитесь, что беспроводная мышь, клавиатура или трекпад включены
- Убедитесь, что устройство настроено для работы с компьютером Mac
- Убедитесь, что функция Bluetooth включена
- Убедитесь, что устройства заряжены
- Выключите и включите устройство.
- Мышь или клавиатура периодически перестает отвечать
- Не выполняется горизонтальная или вертикальная прокрутка с помощью мыши
- Указатель мыши или трекпада перемещается ненадлежащим образом
- Одна или несколько клавиш клавиатуры не отвечают
- Проблема установки Windows 7 на новые Mac. Ошибка в драйвере AppleSSD.sys и не работающие мышь с клавиатурой.
- Создание установочной флешки Windows 7 с помощью ассистента Boot Camp
- Не удалось подтвердить цифровую подпись для AppleSSD.sys
- [РЕШЕНИЕ] Установка Windows 7 на новые Mac
- Комментариев: 13
- Наиболее распространенные проблемы с мышью Magic Mouse и способы их решения
- Питание
- Проблемы с заменой батареек
- Питание в норме. Индикатор подключения мигает
Если беспроводная мышь, клавиатура или трекпад Apple не работают с компьютером Mac должным образом
Для устранения неполадок с беспроводной мышью, клавиатурой или трекпадом Apple попробуйте выполнить следующие действия.
Устройство не распознается компьютером Mac
Выполните следующие действия, если компьютер Mac не распознал вашу мышь, клавиатуру или трекпад.
Убедитесь, что беспроводная мышь, клавиатура или трекпад включены
Мыши Magic Mouse и Magic Mouse 2 оснащены передвижным переключателем на нижней панели. Сдвиньте переключатель, чтобы включить устройство. На мыши Magic Mouse загорится зеленый светодиодный индикатор. На мыши Magic Mouse 2 под переключателем будет видна зеленая метка.
Клавиатура Magic Keyboard, клавиатура Magic Keyboard с цифровой панелью и трекпад Magic Trackpad 2 оснащены передвижным переключателем на боковой панели. Сдвиньте переключатель, чтобы включить устройство (станет видна зеленая метка). Более ранние модели Apple Wireless Keyboard оснащены кнопкой питания на правой стороне. При нажатии этой кнопки рядом с ней на верхней панели устройства загорается зеленый светодиодный индикатор.
Когда эти устройства включены, они отображаются как подключенные в настройках Bluetooth и в меню Bluetooth в строке меню. Если устройство не отображается в этом разделе, убедитесь, что оно заряжено, или замените его батареи, а также убедитесь, что устройство сопряжено с компьютером Mac.
Убедитесь, что устройство настроено для работы с компьютером Mac
Сведения о создании пары между Magic Mouse 2, Magic Keyboard, Magic Keyboard с цифровой панелью, Magic Trackpad 2 и более ранними моделями беспроводных устройств Apple и компьютером Mac см. в этой статье.
Убедитесь, что функция Bluetooth включена
С помощью встроенного трекпада ноутбука Mac или мыши USB выберите меню Apple () > «Системные настройки» и щелкните Bluetooth. Убедитесь, что функция Bluetooth включена.
Подробнее об определении состояния Bluetooth см. в приведенной ниже таблице. Если значок Bluetooth не отображается или в состоянии в строке меню все еще указано, что Bluetooth выключен, перезагрузите компьютер и попробуйте включить Bluetooth еще раз.
| Значок меню Bluetooth | Состояние Bluetooth |
|---|---|
| Функция Bluetooth включена, но к компьютеру Mac не подключено ни одно беспроводное устройство. См. раздел Убедитесь, что беспроводная мышь, клавиатура или трекпад включены в этой статье. | |
 | Соединение Bluetooth включено, и подключено хотя бы одно устройство. |
 | Если этот значок мигает, то по крайней мере у одного беспроводного устройства разряжена батарея. Щелкните значок Bluetooth, чтобы определить это устройство, затем зарядите аккумулятор устройства или замените батареи. |
 | Функция Bluetooth выключена. Щелкните значок Bluetooth с помощью мыши USB или встроенного трекпада и выберите «Включить Bluetooth» |
 | Модуль Bluetooth находится в режиме оффлайн или недоступен. Перезапустите компьютер Mac. Если статус Bluetooth не изменяется, отключите все устройства USB и перезагрузите компьютер Mac. |
Убедитесь, что устройства заряжены
Устройства Magic Mouse 2, Magic Keyboard, Magic Keyboard с цифровой панелью и Magic Trackpad 2 оснащены встроенными перезаряжаемыми аккумуляторами. Можно заряжать эти устройства, подключая их к компьютеру Mac или адаптеру питания USB с помощью кабеля Lightning-USB. Для более быстрой зарядки включайте устройство при подсоединении кабеля Lightning-USB.
Чтобы проверить уровень зарядки батареи этих устройств, нажмите значок Bluetooth в строке меню компьютера Mac, затем выберите устройство по его названию. Если уровень заряда батареи устройства низкий, перезарядите устройство. Если устройство не отображается, убедитесь, что оно включено, с помощью описанных выше действий.
Выключите и включите устройство.
Если компьютер Mac не распознает беспроводную мышь, клавиатуру или трекпад Apple после выполнения перечисленных выше действий, попробуйте выключить беспроводное устройство, подождать несколько секунд и снова включить его.
Мышь или клавиатура периодически перестает отвечать
- Нажмите кнопку мыши или трекпада или клавишу клавиатуры для повторного подключения устройства к компьютеру. Ответ устройства может последовать не сразу.
- Проверьте, нет ли беспроводных помех.
Не выполняется горизонтальная или вертикальная прокрутка с помощью мыши
Если вам не удается прокрутить страницу или документ мышью, убедитесь, что вы используете правильные жесты Multi-Touch и верно настроили параметр скорости перемещения указателя.
Указатель мыши или трекпада перемещается ненадлежащим образом
Устройства Apple Wireless Mouse, Magic Mouse и Magic Mouse 2 можно использовать на большинстве гладких поверхностей. При появлении проблем с перемещением попробуйте следующие действия.
- Откройте меню Apple > «Системные настройки», затем нажмите «Мышь». Установите ползунок «Скорость перемещения», чтобы настроить скорость перемещения указателя при перемещении мыши.
- Попробуйте использовать другую поверхность, чтобы проверить, улучшится ли скорость перемещения.
- Переверните мышь и проверьте отверстие датчика. С помощью сжатого воздуха аккуратно очистите отверстие датчика при наличии пыли или загрязнения.
- Если поблизости используются другие беспроводные устройства Bluetooth, попробуйте по одному выключить их, чтобы проверить, поможет ли это устранить проблему.
Одна или несколько клавиш клавиатуры не отвечают
Используйте программу «Клавиатура», чтобы проверить правильность ответа клавиш клавиатуры при их нажатии.
- Перейдите в меню Apple () > «Системные настройки», затем щелкните «Клавиатура».
- Перейдите на вкладку «Источники ввода».
- Убедитесь, что используемый язык клавиатуры есть в списке слева. В противном случае щелкните кнопку «Добавить» (+) и выберите язык из отобразившегося списка.
- Установите флажок «Показать меню ввода в строке меню».
- Перейдите на вкладку «Клавиатура» и установите флажок «Показывать панели «Клавиатура» и «Символы» в строке меню», если он есть.
- В разделе «Вход» строки меню выберите «Показать клавиатуру». На экране отобразится приложение «Клавиатура» с показанной раскладкой клавиатуры.
- Нажмите клавишу клавиатуры, которая не отвечает, и посмотрите, будет ли соответствующая клавиша выделена в программе «Клавиатура». Если она выделена, то клавиша работает правильно.
Если включена функция кнопок мыши, многие кнопки могут не реагировать ожидаемым образом. Чтобы отключить кнопки мыши, выберите меню Apple > «Системные настройки», затем щелкните «Специальные возможности». В списке слева выберите «Мышь и трекпад», затем снимите флажок «Включить клавиши мыши».
Проблема установки Windows 7 на новые Mac. Ошибка в драйвере AppleSSD.sys и не работающие мышь с клавиатурой.
С выходом обновленного Boot Camp, я готов согласиться с теми, кто говорит что «. Apple уже не торт». Последняя версия Boot Camp принесла нам ряд существенных и вполне конкретных проблем при установке Windows 7 на Mac. Сегодня поделюсь личным опытом как всё-таки решить эти проблемы, не проходя все тупиковые пути и сберегу вам кучу времени и нервных клеток. Приступим.
Я проводил эксперименты на свеженьком Mac mini (конец 2014 года). Будем считать что вы уже создали загрузочную флешку с Windows с помощью Ассистента Boot Camp (находится в папке Программы -> Утилиты). Возможно эта информация не окажется лишней, ведь блог читают и начинающие маководы. Если такой флешки у вас еще нет, то тут всё просто.
Создание установочной флешки Windows 7 с помощью ассистента Boot Camp
Флешка создается без проблем, сложного ничего нет — ставим галки «Создать диск установки Windows 7 или новее» и «Загрузить последнее ПО поддержки Windows от Apple».
Надо заменить, что скормить Boot Camp-у 32-х битный образ Windows 7 не получится, поддерживается только архитектура x64.
Чтобы сразу после создания флешки начать установку, выставляем последнюю галку «Установить или удалить Windows 7 или новее». Но не спешите этого делать, сперва дочитайте статью до конца, ведь она появилась тут не просто так.
Собственно всё. Далее происходит непосредственно установка Windows, и ведь НИКАКОЙ ругани, системе всё нравится. но лишь до момента перезагрузки в самом конце.
Не удалось подтвердить цифровую подпись для AppleSSD.sys
Первая критическая ошибка содержится в драйвере AppleSSD.sys — после установки Windows отказывается загружаться, ссылаясь на не подписанный драйвер. Если отключить проверку подписи драйверов (такая возможность предоставляется в загрузочном меню Windows по клавише F8), винда благополучно вываливается в синий экран смерти. Приехали.
Первая тупиковая ветвь. На забугорных форумах вычитал что можно просто прибить на флешке из каталога $WinPEDriver$ папку AppleSSD64.
Ок. Удаляем указанную папку вместе во всем содержимым, набираемся терпения и заново устанавливаем Windows. Свершилось чудо! Windows как миленькая грузится, забыв про AppleSSD.sys. Доходим до приветствия, от нас требуется ввести некоторые данные — имя пользователя, придумать пароль.
А вот хрен — не работают не мышь, не клавиатура! Вы хоть истыкайтесь в разные USB порты, результат будет одинаковый, да и родные беспроводные оказались тоже как не родные. Такой облом в самом конце — это вторая тупиковая ветвь.
[РЕШЕНИЕ] Установка Windows 7 на новые Mac
Для успешной установки Windows 7 x64 на Mac нам потребуется пакет старых драйверов Boot Camp 5.1. Данный пакет драйверов специфичен для каждой модели MacBook, Mac mini или iMac и может быть скачан с официального сайта Apple. В этой статье Install Windows 7 and earlier on your Mac using Boot Camp на сайте поддержки Apple имеется таблица соответствия какая версия Boot Camp подходит именно вам. Ссылки на скачивание найдете там же.
В соответствии с таблицей, мне подошла версия Boot Camp Support Software 5.1.5769.
Было интересно и сравнил версии драйвера AppleSSD — 05/18/2015,5.1.6000.0 (с которой получается ошибка при загрузке) а пакет Boot Camp Support Software 5.1.5769 уже содержит версию 09/26/2013,2.0.2.2.
Закачав нужную нам версию, осталось совсем чуть-чуть подправить нашу флешку.
- Создаем на флешке папку Drivers и перемещаем в неё папки $WinPEDriver$ и Boot Camp с ранее подготовленной флешки. Там находятся свежие драйвера для вашего Mac, они нам пригодятся когда установим Windows.
- Распаковываем на флешку Boot Camp Support Software с пакетом старых драйверов Boot Camp, которые вы скачали с официального сайта Apple. У вас снова появятся $WinPEDriver$ и Boot Camp
- Запускаем «Ассистент Boot Camp» и теперь выбираем только третью опцию «Установка Windows».
Вот теперь установка проходит без проблем, остается добавить недостающие драйвера.
Дам еще одну маленькую подсказку — PCI controller simple communications в диспетчере устройств не что иное как Intel Management Engine Components (драйвер найдете в каталоге Drivers в который мы сохранили старые драйвера, рекомендованные Apple).
Intel Management Engine Components попросит еще предварительно установить маленькое обновление от Microsoft. Вот теперь точно всё.
Если считаете статью полезной,
не ленитесь ставить лайки и делиться с друзьями.
Комментариев: 13
Спасибо большое помогло! Все по полочкам, с первого раза получилось
Огромное спасибо. Помогло!
ОТ ДУШИ . РАБОТАЕТ
Спасибо большое автору
все работает я уже не верил . убил целый день, что бы найти нормальную информацию
Благодарю! Очень помогло.
Мне не помогло.. после того как удалил на флешке с виндой папку, (applessd64), при включении выдаёт ту же ошибку — 0xc0000428!
И переключить на iOS не получается!
Комп можно спасти?
Главное делайте всё как написано и читайте внимательно и до конца. Всё просто супер.
Спаибо братуля . За такие статьи надо вешать табло с пожертвованиями . Огромная тебе благодарность.
Еще не завершил установку но думаю ваш вариант решения проблемы и мне подойдет. Огромное спасибо!
Пришлось перебрать кучу «официальных версий», пока не прокатило с версией BootCamp4.0.4033
Автору — респект и уважуха! Статья хорошая. Способ годный!
ОГРОМНОЕ СПАСИБО ТЕБЕ ДОБРЫЙ ЧЕЛОВЕК. Я думал свою 7 уже не установлю
Наиболее распространенные проблемы с мышью Magic Mouse и способы их решения
Обычно яблочная продукция отличается высокой надежностью. Это касается не только устройств, но и дополнительных аксессуаров. В первую очередь, это происходит благодаря длительному процессу тестирования, но иногда проблемы все же возникают.
Беспроводные манипуляторы от Apple подключаются к Mac через Bluetooth, а питается Magic Mouse от пары стандартных батареек типа AA. При частом использовании двух батареек хватает примерно на 1-2 месяца.
Питание
Этот пункт может показаться банальным и очевидным, но при возникновении проблем с манипулятором первое, на что стоит обратить внимание – это питание. Для этого переверните мышь и найдите соответствующий регулятор справа от «глазка» лазера. Переключатель питания должен находиться в верхнем крайнем положении, а полоска под ним должна быть зеленого цвета. 
Если индикатор подключения не мигает, это может указывать на то, что батарейки разряжены. Для замены батареек нужно нажать на фиксатор в нижней части мыши и открыть отсек для элементов питания.
Проблемы с заменой батареек
Вы заменили батарейки, но мышь все еще не работает? Причина может крыться в самом отсеке. Элементы питания прижимаются с помощью двух пружин, которые могут не обеспечивать должного усилия для прижима батареек к контактам. 
Питание в норме. Индикатор подключения мигает
Вы проверили питание, поменяли батарейки и Magic Mouse все еще не подает признаков жизни? Если мигает индикатор подключения к Mac, но мышь по-прежнему не работает, то это вероятнее всего проблема с подключением по Bluetooth.
Однако в этом случае зайти в Настройки на Mac без помощи мыши невозможно. Поэтому придется поискать другую мышь (например, USB) и подключить ее к компьютеру на время. Либо же можно включить опцию замены манипулятора на кнопки клавиатуры. В будущем это позволит сэкономить немного времени.
Для проверки беспроводного соединения нужно:
1. Открыть Системные настройки;
2. Выбрать пункт Bluetooth;
3. С зажатой клавишей Ctrl нажать левой кнопкой мыши на Magic Mouse в окне подключенных по Bluetooth устройств (также можно вызвать контекстное меню правой клавишей мыши) и выбрать пункт Удалить;
Если же проблема не исчезла, то, скорее всего, она не программная, а аппаратная. В этом случае может потребоваться полная замена Magic Mouse или ее ремонт в сервисном центре Apple.