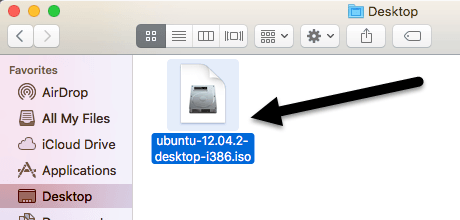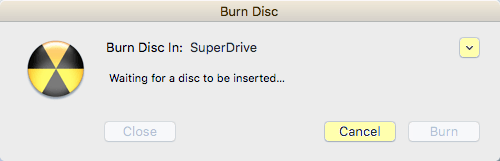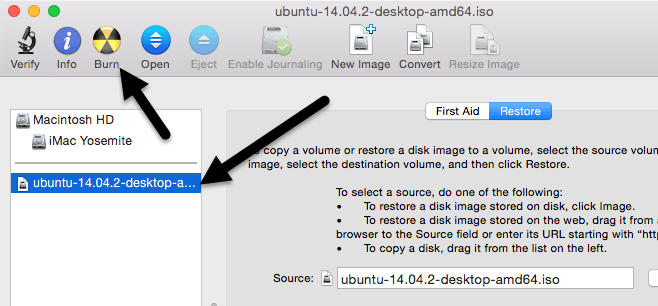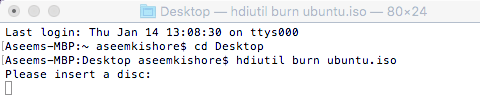- ImgBurn Alternative for Mac to Burn DVD on Mac (Mavericks)
- How to burn DVD with Aimersoft Video Converter Ultimate for Mac
- 1 Add files
- 2 Edit your video (Optional)
- 3 Choose a DVD menu and start burning
- More Reading:
- Чем записать Gears Of War 3 и другие Xgd3-игры на Mac Os ?
- #1 mixail21
- #2 fsqmak
- #3 mixail21
- #4 SaNcHoZ
- #5 Lukas
- #6 DanilaSl
- #7 Homavi
- #8 st_Father
- How to Burn an ISO File using Mac OS X
- Finder Method
- Disk Utility Method
- Terminal Method
- How to Burn Disc Images in Mac OS Without Disk Utility
- How to Burn a Disk Image File (ISO, DMG, etc) from the Finder of Mac OS X
- Burning Disc Images & ISO Files in Mac OS X from the Command Line
- Related
- Enjoy this tip? Subscribe to our newsletter!
- Thank you!
- Related articles:
- 30 Comments
ImgBurn Alternative for Mac to Burn DVD on Mac (Mavericks)
ImgBurn is the best free DVD burning software for Windows. However, there is no equivalent ImgBurn for Mac. Want to burn video to DVD with ImgBurn but feel disappointed since there is no Mac ImgBurn? Don’t worry! In this article, we will show you how to convert video to DVD disc with the best alternative to ImgBurn for Mac OS X (including Mountain Lion and Mavericks).
This tool is Aimersoft Best DVD Burner Mac. With it, you can fast burn all popular video like MP4, MOV, AVI, WMV, MKV, FLV, M2TS, etc. to DVD/DVD folder/ISO for playing on any standard home DVD player or TV. In addition, this ImgBurn for Mac alternative has many more features than ImgBurn, for instance, editing videos by trimming, cropping, adjusting video effects, adding watermarks, etc. Now download this tool and follow the guide below to burn your video or DVD files to DVD effortlessly.
Download ImgBurn Alternative for Mac:

How to burn DVD with Aimersoft Video Converter Ultimate for Mac
1 Add files
After downloading, follow the wizard to install this app and launch it. Then you will see a window as below. Then you can either click on «Add» button to add video files simply drag your videos into the program. Pictures and slideshows could also be imported.
2 Edit your video (Optional)
Before burning your video to DVD, you can edit the video so as to get the very part and effect you want. Select a video clip and click «Edit» to open the «Video Edit» window, where you can edit your videos by trimming, cropping, adjusting video effects, adding watermarks, etc..
3 Choose a DVD menu and start burning
Then choose a DVD menu for your DVD and click the «Burn» button to set the parameters like DVD name, output format (DVD, ISO, DVD Folder or .dvdmedia). Finally, click «Save» to burn your video to DVD.
Below is a video tutorial on how to burn DVD with ImgBurn Alternative for Mac:
Download Mac DVD Creator:

More Reading:
Convert TiVo Videos to DVD: The article tells you how to burn TiVo videos to DVD. Follow the steps to start your task.
Convert Digital 8 to DVD: If you are looking for an solution to convert digital 8 tapes to DVD, you can follow the tutorial to start your task.
Convert Hi8 to DVD: Looking for a method to burn Hi8 tapes to DVD discs? The tutorial shows you the easiest way.
Burn MiniDVD videos to DVD: Want to know how to burn videos recorded with miniDVD camcorders to DVD? Read the article to get the solution.
Nikon COOLPIX to DVD: This article shows you how to burn videos recorded with Nikon COOLPIX cameras to DVD in an easy and fast way.
Sony HDR to DVD: How to burn videos recorded with Sony HDR to DVD? Find the easiest method here.
Canon EOS to DVD: If you are looking for a way to convert Canon EOS videos to DVD, you can follow the tutorial to finish the task.
Canon VIXIA to DVD: The tutorial gives you a detailed instruction on how to convert Canon VIXIA videos to DVD for play on TV.
Canon PowerShot to DVD: Have no idea how to burn Powershot videos to a DVD disc? This tutorial teaches you the way.
Panasonic LUMIX to DVD: The article teaches you how to convert Panasonic LUMIX videos to DVD. Start your task now.
Источник
Чем записать Gears Of War 3 и другие Xgd3-игры на Mac Os ?
#1 mixail21

#2 fsqmak

#3 mixail21

#4 SaNcHoZ

#5 Lukas

#6 DanilaSl

у чевы на irc какой-то чел прогу написал, через терминал работает. где именно уже не помню, посмотри, может найдешь.
#7 Homavi

я обладатель мака и скажу тебе сразу , на маке у тебя не получится записать диск. Пробывал все проги которые есть для мака, через терминал не советую лесть, я убил одну болванку так
Вот совет. Он рабочий.
Установи себе Parallels Desktop ( возможно не правильно написал, но гугл тебе в помощь)
Установи винду себе на мак, и скачай imgburn и все )))
Работает на Ура )))
#8 st_Father
кандидат в мастера х-б0кса

http://www.xbox360is. html?p=3115627
Друзья, уже всё давно разжевано по ссылке выше. Нужно просто напрячь мозг и с англ перевести для себя хотябы
Мне лень этим заниматься. Поэтому просто даю ссылку.
По своему опыту могу сказать, что всё получилось, кроме программы для записи дисков. Она у меня не работала. Пришлось купить из AppStore за 5 баксов прогу isoBurn и уже подготовленный образ с нужным LayerBreak записывать.
Итог: Geow3, NBA 2k12 — работают без проблем.
Приведу текст с этого треда:
So, you wanna burn XGD3s?
The Easy Way
(*Explanation 2 seems to be the easiest)
What You’ll Need:
Truncate OR XGD3Truncate
Growisofs, XboxBurner OR OSx360
To follow in order. Step 1 must be done no matter the burning method.
Links:
(300kb) Download XGD3Truncate
Code:
http://www.mediafire. i357218htbpr5tt
(500kb) Download Truncate / DVD+RW-Mediainfo / Growisofs pack
Code:
http://www.mediafire. zpzbi9g9o81ws7o
(12.9mb) Download XboxBurner (XboxBurner bundles/installs growisofs and dvd+rw-mediainfo to the following dir: /Applications/XBoxBurner.app/Contents/MacOS)
Code:
http://www.mediafire. czttzgez541bmn4
(1.2mb) Download OSx360 1.0b4
Code:
http://www.mediafire. 8nxhdgqhc5mow1e
With the release of XGD3 and the new method of burning backups,
OSX users have been faced with a problem: None of the available
apps will allow a burn to start if the .iso is bigger than the
disc. Step in XGD3Truncate.
ImgBurn users do not have to worry about this because it handles
the truncate and re-position of layer break automatically when
the burn fails. OSX360 and isoBurn do not do this.
Using this program will truncate your xgd3 backup .iso to the
correct size and edit the .dvd file with the new LayerBreak.
Источник
How to Burn an ISO File using Mac OS X
Just like Windows, no additional software needed
Looking for a way to burn an ISO image file to a CD or DVD on your Mac? Luckily, just as you can mount and burn ISO images files in Windows 8/10 without additional software, you can also do the same thing in OS X.
There are a couple of different ways you can burn an ISO image in OS X and it really depends on what version you have installed. For the last several years, you could use Disk Utility to mount the ISO image and then burn it to a disc.
However, with the latest release of OS X, 10.11 El Capitan, Apple has removed the burning functionality from Disk Utility. You can still burn ISO images in El Capitan, but you have to use Finder instead. The Finder method also works on older versions of OS X too.
Lastly, you can use Terminal and the hdiutil command to burn an ISO image to disc if you are comfortable using that tool. In this article, I’ll show you all three methods for burning ISO images in OS X.
Finder Method
The Finder method is now the most universal method for burning ISO images in OS X since it’s supported on pretty much all versions. It’s also extremely easy to do. First, open a new Finder window, navigate to the location of your ISO file and then single click on it to select it.
Now go ahead and click on File and click on Burn Disk Image at the bottom of the list.
If you don’t already have a disc in your drive, you’ll be asked to insert one. Then just click the Burn button to start the burn process.
Another quick way to burn the ISO image file is to just right-click on the file and choose Burn Disk Image. As long as you have a disc in the drive, the burn process will start immediately.
Disk Utility Method
If you are running OS X 10.10 or lower, you can also use the Disk Utility method to burn your ISO image. Open Disk Utility by clicking on the Spotlight icon (magnifying glass) at the top right of your screen and type in disk utility.
Now click on File and then Open Disk Image.
The ISO image will show up in the left-hand side along with the list of hard drives, etc. Click on the ISO file and then click on the Burn button at the top.
Pop your disc into the drive and click the Burn button to start the process. As mentioned earlier, this no longer works on OS X 10.11 El Capitan.
Terminal Method
Lastly, if you love using the Terminal, you can type a simple command to burn the ISO image file.
I would suggest copying the file to an easy location like your desktop and renaming the file to something short too. In my case, I copied the file to my desktop and renamed it to just ubuntu.iso. I navigated to the desktop by typing in CD Desktop and then typed in hdiutil burn ubuntu.iso.
If you have a disc in the drive before you run the command, the burn process will start automatically. Otherwise, it’ll ask you to insert a disc. Those are all the ways you can burn your ISO image on a Mac without third-party software! If you have any questions, feel free to comment. Enjoy!
Founder of Online Tech Tips and managing editor. He began blogging in 2007 and quit his job in 2010 to blog full-time. He has over 15 years of industry experience in IT and holds several technical certifications. Read Aseem’s Full Bio
Источник
How to Burn Disc Images in Mac OS Without Disk Utility
Apple removed the ability to burn disc images from Disk Utility from MacOS High Sierra, Sierra, OS X 10.11 El Capitan, and newer, and while that makes sense for many Macs that no longer have SuperDrives, CDRW, and DVD burners, for those who use an external burner, use disc drive sharing, or who do have hardware with a built-in SuperDrive, may find it frustrating to lose such a feature.
But not to worry, you can still burn disk images and data discs in modern MacOS and Mac OS X releases, and you can start the process either from the Finder or from the command line on the Mac.
Note this is not necessary in older versions of Mac OS X, which allowed burning ISO files from Disk Utility. This is exclusively for macOS High Sierra, Sierra, OS X El Capitan and later, where the feature no longer exists.
How to Burn a Disk Image File (ISO, DMG, etc) from the Finder of Mac OS X
The ability to burn data and disk images has long existed in the Finder of Mac OS, but now burning images is missing from Disk Utility, it’s one of the primary methods of burning a disk in Mac OS X 10.11 and later:
- From the Mac Finder, select a disk image file
- Pull down the “File” menu and choose “Burn Disk Image (Name) to Disc…”
- Insert a blank DVD, CD, or CDRW disc into the drive, then click on the “Burn” button
You can also access the “Burn Disk Image to Disc” option by right-clicking on an image file.
This works to burn disk images and just data in general, Mac OS X Is smart enough to know what to do with a DMG and an ISO, and yes you can boo
Burning Disc Images & ISO Files in Mac OS X from the Command Line
Users can also turn to the command line to burn a disk image or iso file. The syntax is rather simple but being the command line things must be precise to avoid failure or unintended consequences, thus this is best for advanced Mac users. Here’s what to do to burn an iso from modern MacOS and Mac OS X with hdiutil in the Terminal application:
- Place the ISO somewhere easy to locate like the desktop or user home folder
- Insert a blank DVD or CD into the Mac
- Launch the Terminal and type the following command:
hdiutil will start burning the disk image file immediately assuming the syntax to the iso or dmg file is correct, and a CD/DVD drive with write abilities is found. The hdiutil command is quite powerful and it can create iso images as well as convert them, making it a valuable tool for users who don’t mind the Terminal.
If for some reason you don’t want to use hdiutil, it remains possible to burn ISOs or other disk image from the command line using dd too.
Again this is relevant to modern macOS versions, like High Sierra 10.13, Sierra 10.12, El Capitan 10.11, and later, earlier versions can burn an ISO right in Disk Utility.
Know of another method to burn an ISO on a Mac? Share with us in the comments below!
Related
Enjoy this tip? Subscribe to our newsletter!
Get more of our great Apple tips, tricks, and important news delivered to your inbox with the OSXDaily newsletter.
Thank you!
You have successfully joined our subscriber list.
Related articles:
30 Comments
Yes burn through finder. It works
Right click on the iso file in Finder and select Open With -> DiskImageMounter.app. This will open a new Finder window with the content of the iso displayed. From the File menu, select Burn “YourDiskName” to disc…
And what do you need to install for that new option to show up in the file menu ?
This worked out of the box in my Mojave system. Not sure it’s faster than the method written in this article, though.
Love the information provided. It works for me.!
I’ve tried it however it still will not play in my car or stereo? It is simple and intuitive but not work for me. Then I went to Total Video Converter, that worked!
After I burned the ISO file on the DVD I could not play the disc on my TV DVD player. The “burn disk image to disk” process only copies the ISO file. Now, if I double click that ISO file from my computer it does start playing the DVD but not on a regular DVD player….. any ideas of why?
It does not work. I had to burn the image through toast to make it bootable.
This makes the assumption you have already created the disc image to burn. If you insert a DVD of home movies and you want to duplicate it, you still have ti make the disc image first. So, if you have to do that, you might as well do it from the Disk Utility.
Actually, all you have to do is right click the file or folder you want to burn to a CD, and select burn to disk.
You don’t see the point of the discussion do you? Writing an image to a disk is not the same as writing a folder or file to the disz.
Yes, the burn process works BUT
I burned a windows 7 dvd iso and it doesent load. I tried 2 different isos and non of them bootable.
I burned the same iso from windows/nero, then it works, automaticly recognizes it.
With Finder burn tool, after restart, holding alt – only shows the hdd and cant see the disk.
You can also burn an iso from the command line with:
drutil burn (drag drop disc image file here)
So if it’s on the desktop:
Easy peasy. Put in a disc and that’s it.
This doesn’t work at all! First off, if you’re going to all of the trouble to screw up the burn Iso to disc feature, why not just right click and select burn iso to disc? Second when you do select burn iso to disc, either from the file menu or the right click option, it actually just burns the iso file to the disc. In other words, worthless. The point of burning an iso, or image file, is to make a disc with that image ON the disc, not just that file OF the image ON the disc. IDIOT!
I just wasted a CD-R to disprove you.
It works. Really.
Actually it burns the ISO to the disc as the disk image. Sorry to hear this is above your technical skill level, I would recommend you stick with the iPad which doesn’t have a complex CD burner or ISO files to work with. Just touch stuff on the screen you want to do! That’s better suited to someone like yourself. Not everyone has to be tech savvy!
Actually, I’ve been trying this with a .iso from Dell – and using El Capitan it just burns the .iso file to the CD – i.e. when you look at the CD there is 1 file on it, which is the .iso. But if you open it in Finder then it knows how to open to the .iso so you can see the files. So Finder knows it’s a .iso, but refuses to write it as a disk image. Then try the command line – which sheds a bit more light on it. Doing an ls on the file show it to be a Win10_EnglishInternational_x64.iso – and when you try to use the hdiutil to burn it, it complains with “OM_5.2.0_ISM_A00.iso” not recognized – image not recognised
So we can see that if Finder doesn’t think it’s a .iso then it writes it as a file – which kind of makes sense. What I don’t understand is why finder can open it to see the underlying files and yet is unable to interpret it as a .iso
Workaround – this worked for me…
Use the Disk Utility to turn the .iso into a .dmg, then use finder to burn the .dmg to the CD
To make it work I used an older Mac with 10.6.8
To make a DVD with an ISO I ended up using an older Mac with 10.9
Gotta Love it when Mac fanboys insult people as a digital means of peen measurement. Trust me, there no correlation between Mac knowledge and peen size.
Yep…it’s an old post, and comments on the internet never go away.
Re: Your article:Burn a Disk Image File (ISO, DMG, etc) from the Finder of OS X.
I have late 2014 iMac with OS.10.11 and where you show in your article “Burn Disc image to Disk”, my iMac shows
“Burn ‘Documents’ to Disk…”
I assume that is the same as your computer showing “Burn Disc image to Disk”?
I have been buying only Apple products since before 2000. Over the years their business model continues to try and squeeze every last cent from their consumers. For example the cost of the external burner is outrageous. Third party external burner drives have mysterious compatibility issues with El Capitan.
I’ve always thought the way Macs handle discs has been crap. It might be as you said about third party burners and the OS though, for instance if I leave a disc idle in the drive for too long, (an hour maybe), the disc is still visible on the desktop but becomes unusable forcing a power FULL down and power up – not a reboot.
Anyway, there is a post on MacRumors that has a way to get the old Disk Utility working on 10.11 and this is what I have done.
Kind of surprised people still use DVD burners but also kind of frustrated that Apple doesn’t use them at all anymore.
Re: “people still use DVD burners. . . .”
I still use recordable optical media for small, semi-permanent backups that are stored offsite. Sometimes this is a specific project that doesn’t merit an archival USB thumb drive and isn’t large enough for a hard drive or the risk and delay of putting it up into the cloud.
In addition, I frequently use optical to dupe audio media for various uses (no, I’m not pirating, etc.) And I still rip CDs from my own collection, which numbers in the thousands and is therefore an ongoing project. I also will rip audio CDs that friends own to various formats for them, using apps other than iTunes where we can be really specific about the format, bit rates, etc. (Hello, XLD!) I don’t always want to go through the trouble to rip something I already paid for to listen to it from the hard drive on my MBP, so again a CD drive is still invaluable for direct CD audio playback.
Not everybody has succumbed to the “stream-everything-all-the-time” mentality. For one thing, many times the versions of DVD movies and CDs are different or better in their (original) optical media forms. I’d like to keep my choices open, especially when the new-format media only offer inferior formats or versions of a given title. And the current streaming rage assumes one has 24/7/365 net access at decent speeds. This is absolutely not the case unless one is holed up in a very specific place—and probably in a large metropolitan area—to boot.
Hope I made the case.
That’s a good case. Just beware that your optical media has a finite shelf life – directly dependent on the environment its kept in.
Albeit these span decades, it would be a shame to lose a DVD full of data needed for something important or a keep sake down the road.
DVD or CDs are a really cheap semi-permanent way to give files away. No uploading or downloading for clients. they don’t have to bring a USB drive that would likely be too small anyway or an external hard drive.
How do you know Apple doesn’t use them anymore?
Источник