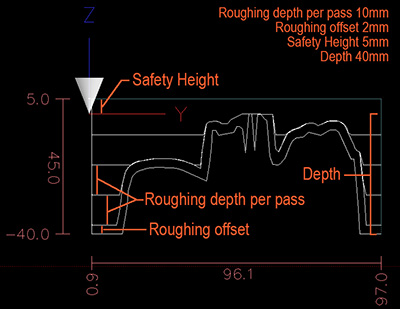- 5 Best Free Image to Gcode Converter Software For Windows
- My Favorite Image to GCode Converter Software For Windows:
- Ultimaker Cura
- How to convert Image to GCode using Ultimaker Cura:
- Additional Features:
- Final Thoughts:
- Image to gcode windows
- Image to gcode v3.06 download
- Image to G-Code
- Programs for query ″image to gcode v3.06 download″
- Grbl Controller
- Mach3
- LazyCam
- Cut2D
- Basic CNC Viewer
- Gcode 2000
- LaserGRBL
- SourceRabbit GCode Sender
- KELLYWARE KCam
- CamBam
- Создаем управляющую программу в image-to-gcode
- Как установить
- Настройки программы
- Первая вкладка
- Вторая и третья вкладки
5 Best Free Image to Gcode Converter Software For Windows
Here is a list of best free Image to GCode converter software for Windows. GCode is a programming language developed for CNC, 3D printing, Milling, and Laser Machines. A GCode file carries information associated with a design and printing process that a machine needs to print a design. If you want to physically print or engrave designs present on images, then you can use these converters.
These converters support various image formats that give users the flexibility to import and convert images of any format to GCode. Some of the image formats that this software supports are JPEG, PNG, BMP, JFIF, ICO, and more. Apart from images, these converters can also convert designs of 3D file formats like STL, DAE, OBJ, AMF, etc. Before starting the conversion process, you can also make small modifications to an image like change in orientation, resolution, position over the printing machine, etc. In addition to that, you can also add instructions for printing machines like feed rate, material type, infill percentage, depth of engraving, etc. After that, you can preview the final look of a design and start the conversion process. To help you out, I have also included the necessary conversion steps in the description of each software. Go through the list to know more about these converters.
My Favorite Image to GCode Converter Software For Windows:
Ultimaker Cura is my favorite converter because it offers all the tools to quickly convert an image to GCode. It also lets you add important instructions for the 3D printer in the final GCode file.
You can also check out lists of best free OBJ to GCode Converter, DXF to GCode Converter, and STL to GCode Converter software for Windows.
Ultimaker Cura
Ultimaker Cura is a free Image to GCode converter software for Windows, Linux, and macOS. Through this software, you can easily generate a GCode using the design of an imported image file. Some of the image file formats that it supports are JPG, PNG, BMP, and GIF. Apart from image file formats, it also supports various CAD file formats like DAE, STL, PLY, 3MF, AMF, OBJ, and more. After loading an image, you can preview the loaded design and adjust the position of the design over the virtual 3D printer. Before starting the conversion process, use its Settings tab to specify printing material, layer height, infill percentage, print core dimensions, etc. Now, follow the below steps to convert Image to GCode using this converter.
How to convert Image to GCode using Ultimaker Cura:
- Launch this converter and click on the Folder button to load an image of supported formats.
- After that, select a printer model from the Printer menu and go to the Settings tab to adjust printer parameters.
- Now, click on the Slice button to process the image design and then click on the Save to File button.
- In the end, select the GCode format and press the OK button to start the conversion process.
Additional Features:
- Cura Backups: It lets you create the backup of various settings and data stored in this converter.
- Post Processing Plugin: By using post-processing plugins, you can manually modify various elements of the output GCode.
Final Thoughts:
It is one of the best free Image to GCode converter software through which you can easily convert images and CAD files to GCode.
Image to gcode windows
Image-to-gcode for windows and linux without linuxcnc
The program converts Z-depth map image (.png .jpg .gif) to the Gcode for 2.5D milling. 
- Units Specifies whether to use G20 (inches) or G21 (mm) in the generated g-code and as the units for each option labeled (units).
- Invert Image If “no”, the black pixel is the lowest point and the white pixel is the highest point. If “yes”, the black pixel is the highest point and the white pixel is the lowest point.
- Normalize Image If “yes”, the darkest pixel is remapped to black, the lightest pixel is remapped to white.
- Extend Image Border If “None”, the input image is used as-is, and details which are at the very edges of the image may be cut off. If “White” or “Black”, then a border of pixels equal to the tool diameter is added on all sides, and details which are at the very edges of the images will not be cut off.
- Tolerance (units) When a series of points are within tolerance of being a straight line, they are output as a straight line. Increasing tolerance can lead to better contouring performance in emc, but can also remove or blur small details in the image.
- Pixel Size (Units) One pixel in the input image will be this many units—usually this number is much smaller than 1.0. For instance, to mill a 2.5×2.5-inch object from a 400×400 image file, use a pixel size of .00625, because 2.5 / 400 = .00625.
- Feed Rate (units per minute) The feed rate for other parts of the path
- Plunge Feed Rate (units per minute) The feed rate for the initial plunge movement
- Spindle Speed (RPM)
- Scan Pattern Possible scan patterns are:
- Rows
- Columns
- Rows, then Columns
- Columns, then Rows
- Rows Object
- Columns Object
- Scan Direction
- Positive: Start milling at a low X or Y axis value, and move towards a high X or Y axis value
- Negative: Start milling at a high X or Y axis value, and move towards a low X or Y axis value
- Alternating: Start on the same end of the X or Y axis travel that the last move ended on. This reduces the amount of traverse movements
- Up Milling: Start milling at low points, moving towards high points
- Down Milling: Start milling at high points, moving towards low points
- Depth (units) The top of material is always at Z=0. The deepest cut into the material is Z=-depth.
- Vertical border for cutting background (units, 0=no cutting)
- Horizontal ‘Max background len.’ (pixels)
- Stepover (pixels) The distance between adjacent rows or columns. To find the number of pixels for a given units distance, compute distance/pixel size and round to the nearest whole number. For example, if pixel size=.006 and the desired step over distance=.015, then use a Step Over of 2 or 3 pixels, because .015/.006=2.5.
- Safety Height (units) The height to move to for traverse movements. image-to-gcode always assumes the top of material is at Z=0.
- Tool Diameter (units) The diameter of the cutting part of the tool.
- Tool Type The shape of the cutting part of the tool. Possible tool shapes are:
- Ball End
- Flat End
- 30 degree
- 45 degree
- 60 degree
- 90 degree
- Tool Diameter 2 (units)
- Angle of tool 2
- Lace Bounding This controls whether areas that are relatively flat along a row or column are skipped. This option only makes sense when both rows and columns are being milled. Possible bounding options are:
- None: Rows and columns are both fully milled.
- Secondary: When milling in the second direction, areas that do not strongly slope in that direction are skipped.
- Full: When milling in the first direction, areas that strongly slope in the second direction are skipped. When milling in the second direction, areas that do not strongly slope in that direction are skipped.
- Contact Angle (degrees) When Lace bounding is not None, slopes greater than Contact angle are considered to be “strong” slopes, and slopes less than that angle are considered to be weak slopes.
- Mill layer by layer
- Does not cut on the passed(vertical optimize path)
- Previous cutter minus current cutter(RMF)
- Min delta of RMF mode (units)
- Previous offset (rmf)(units, 0=no roughing)
- Roughing offset (units, 0=no roughing) Image-to-gcode can optionally perform rouging passes. The depth of successive roughing passes is given by “Roughing depth per pass”. For instance, entering 0.2 will perform the first roughing pass with a depth of 0.2, the second roughing pass with a depth of 0.4, and so on until the full Depth of the image is reached. No part of any roughing pass will cut closer than Roughing Offset to the final part.
- Roughing depth per pass (units)
- Previous stepover (pixels)
- Previous tool Diameter (units)
- Previous tool Type
- Previous tool Diameter 2 (units)
- Previous Angle of tool diameter 2
- Cut top jumper
- The detail of comments
This repository is a development of a well-known Linuxcnc application: image-to-gcode.
Also, this project was developed by the author under the nickname Harmonist.
However, until the last moment, the program remained integrated with «Linuxcnc». This circumstance did not allow a wide range of users to apply it to their needs. Current version is designed to eliminate this small flaw. Now you can use it on Windows and Linux as a stand-alone program.
You should use Python 2.7 with numpy, pillow and Tkinter packages.
image-to-gcode is free software; you can redistribute it and/or modify it under the terms of the GNU General Public License as published by the Free Software Foundation; either version 2 of the License, or (at your option) any later version. image-to-gcode is distributed in the hope that it will be useful, but WITHOUT ANY WARRANTY; without even the implied warranty of MERCHANTABILITY or FITNESS FOR A PARTICULAR PURPOSE. See the GNU General Public License for more details. You should have received a copy of the GNU General Public License along with image-to-gcode; if not, write to the Free Software Foundation, Inc., 59 Temple Place, Suite 330, Boston, MA 02111-1307 USA
Image to gcode v3.06 download
Most people looking for Image to gcode v3.06 downloaded:
Image to G-Code
Image to Go Code imports most digital image files into G-Code format that can be ran with most computer numerical control routers and mills.
Programs for query ″image to gcode v3.06 download″
Grbl Controller
Grbl Controller is designed to send GCode to CNC machines, such as 3D milling machines.
. to send GCode to CNC .
Mach3
The Mach series of software was originally developed for the home hobbyist, but has quickly turned into one of the most .
. , visual Gcode display , generates Gcode via .
LazyCam
LazyCam is a beta-release free importer included with Mach3. It’s purpose is to import standard dxf .
. easily generate Gcode to be .
Cut2D
Cut2D is designed to help Hobby CNC machine users convert CAD DXF and graphics designs into GCode / CNC Toolpaths for machining parts and components.
. designs into GCode / CNC Toolpaths .
Basic CNC Viewer
Basic CNC Viewer is an interesting program with many features.
. features:- Fast gcode parsing using .
Gcode 2000
Gcode is specifically designed for converting AutoCAD drawings into G-Code programs for use with any 2-D .
. etc. Also Gcode can be . 2-D and 3-D machines. Gcode is a low . file into Gcode 2000 which .
LaserGRBL
LaserGRBL is one of the best Windows GCode streamer for DIY Laser Engraver.
. Windows GCode streamer . well engrave images, pictures . image engraving (raster to gcode .
SourceRabbit GCode Sender
SourceRabbit GCode Sender is a cross-platform CNC control software for every GRBL-compatible CNC machine.
SourceRabbit GCode Sender is a .
KELLYWARE KCam
KCam Router/Mill software is designed to run low cost hobby CNC equipment.
. built in Gcode editor, or .
CamBam
CamBam is a CAD / CAM application designed to take common CAD files such as DXF and 3DS .
Создаем управляющую программу в image-to-gcode
О том, как подготовить карту глубин (Z-depth map) для программы из трехмерного объекта было рассказано ранее. Теперь пришло время поговорить о том, как получить управляющую программу для станка с ЧПУ из Z-depth map. Для этого существует ряд платных программ (bmp2cnc, до недавнего времени Artcam), также есть полностью бесплатная opensource программа image-to-gcode. Проблема в том, что до недавнего времени программой image-to-gcode можно было воспользоваться только через linuxcnc. Сейчас этот недостаток устранен. Первоначальная программа была доработана человеком под ником Гармонист. Вот ссылка на форум: Image-to-gcode + решение для нежестких станков. Я только сделал возможным запуск программы как standalone и добавил сохранение и загрузку настроек под разными именами. Для корректного отображения разбил содержимое по нескольким вкладкам.
Надо отметить, что сейчас появились бесплатные инструменты подготовки управляющих программ для ЧПУ, среди которых стоит отметить условно бесплатный Autodesk Fusion 360 и полностью бесплатный FreeCad начиная с версии 0.17.
Для просмотра полученного кода советую воспользоваться отличными программами: NC Corrector (v4.0) и Camotics. Я пользуюсь в основном Camotics.
Как установить
Для работы программы вам понадобится python2.7 с установленными библиотеками numpy и pillow. Я проверял работоспособность программы как под Windows7,10 x64 так и под Linux Debian9.6.0 x64. Установка для Windows10 проста:
— скачайте и установите python2.7
— компьютер, свойства, дополнительные параметры системы, параметры среды, добавить в системные переменные, path:
- C:\Python27
- C:\Python27\Scripts
- win+R, cmd
- В открывшейся консоли: pip install numpy
- pip install pillow
- Всё! Зарускаем image-to-gcode.py
В Debian9.6.0 чуть муторнее, несмотря на то, что python2.7 там уже стоит. Но тот, у кого linux разберется. У меня это не вызвало особых сложностей.
Настройки программы
Первая вкладка

Image size – размер картинки в пикселях
Size in units – размер картинки в выбранных единицах (далее: в единицах (мм, дюймы))
Minimum pixel value – минимальное значение пикселя
hight – высота (в единицах)
Maximum pixel value – максимальное значение пикселя
depth – глубина (в единицах)
Tool size размер фрезы (в пикселях)
Step – шаг сканирования (в единицах)
step/tool – отношение шага к диаметру фрезы (перекрытие). Если этот параметр больше 100%, то перекрытия не будет!
tool up/diameter – отношение заглубления фрезы при черновом проходе к её диаметру
Вторая и третья вкладки
Units [Единицы] – Указывает, следует ли использовать G20 (дюймы) или G21 (мм) в созданном G-коде
Invert Image [Инвертировать изображение] – Если «yes», черный пиксель является самой высокой точкой и белый пиксель является самой низкой точкой, если галочка не стоит, то наоборот
Normalize Image [Нормализовать изображение] – Если «yes», самый темный (из серых) пиксель переназначен на черный, самый светлый (из серых) пиксель переназначен на белый
Extend Image Border [Расширить рамку изображения] – Если «None», входное изображение конвертируется в G-код как есть, и детали, которые находятся по краям изображения могут быть обрезаны. Если «White» или «Black», то со всех сторон добавляется граница, равная диаметру инструмента, и детали, находящиеся у самых краев изображения, не будут отрезаны
Tolerance (units) [Сглаживание] – Когда ряд точек не превышает пределы допуска от текущей прямой линии, они выводятся в виде прямой линии. Увеличение этого параметра может привести к более высокой производительности, но также может удалить или размыть мелкие детали в изображении. По сути это добавляет G64 в итоговый G-код
Pixel Size (Units) [Размер пикселя] – Один пиксель входного изображения равняется ЭТОМУ (Pixel Size) количеству выходных единиц — обычно это число намного меньше, чем 1,0. Например, чтобы вырезать объект 50×50 миллиметров из файла в 400×400 пикселей, нужно установить это параметр в 0.125, поскольку 50 / 400 = 0.125. То есть это количество единиц (мм или дюймов) на один пиксель. То есть этот параметр задает выходной размер объекта в мм (или дюймах).
Feed Rate (units per minute) – Скорость подачи рабочего хода
Plunge Feed Rate (units per minute) – Скорость заглубления (врезания) в материал
Spindle Speed (RPM) – Скорость вращения шпинделя
Scan Pattern [Шаблон сканирования] – Возможные модели прохода инструмента:
- RowsСтроки
- ColumnsКолонки
- Rows, then ColumnsСтроки, затем Колони
- Columns, then RowsКолонки, затем Строки
- RowsObject— Строки с расширенным функционалом
- ColsObject– Колонки с расширенным функционалом
Scan Direction [Направление сканирования] – Возможные направления прохода инструмента:
- Positive: Фрезерование начинается с меньших значений X или Y, в направлении бо’льших значений
- Negative: Фрезерование начинается с бо’льших значений X или Y, в направлении меньших значений
- Alternating (по зигзагу): Фрезерование начинается на том же конце оси Х или Y, где завершился предыдущий проход. Это позволяет снизить количество холостых перемещений
- Up Milling: Фрезерование идет от меньших точек по Z к бо’льшим (после врезания только ВВЕРХ)
- Down Milling: Фрезерование идет от бо’льших точек по Z к меньшим (после врезания только ВНИЗ)
Depth (units) [Глубина] – В верхней части материала всегда Z = 0. При самом глубоком врезании в материал Z = -Depth
Vertical border for cutting background (units, 0=no cutting) – Вся нижняя часть объекта на установленную величину (глубину) считается фоном и будет обрезана с краев. Если требуется удалить только нижнюю «подложку», то установку параметра можно сделать маленькой величины.
Horizontal ‘Max background len.’ (pixels) – (применимо только если “Vertical border for cutting background” не равен нулю и когда Scan Pattern установлен в Rows Object или Columns Object) Не делать ж-код по фону внутри рельефа (не делать если = 0) или делать, но только там, где длина прохода по фону меньше данного параметра.
Stepover (pixels) [Шаг сканирования] – (в пикселях!) Расстояние между соседними строками (или столбцами). Чтобы найти число пикселей для данного расстояния, вычислите расстояние/pixel size и выберите ближайшее целое число. Например, если pixel size = 0,125 и желаемый шаг между соседними проходами (расстояние) = 0,2, то Step Over = 2 пикселя, так как 0.2/0.125 = 1.6. В результате реальное расстояние между проходами получится 2*0.125 = 0.25
Safety Height (units) [Безопасная высота] – Безопасное расстояние над поверхностью заготовки для холостого перемещения. image-to-gcode всегда принимает верхнюю плоскость заготовки за Z=0
Tool Diameter (units) – Диаметр фрезы. Если применяются параметры Tool Diameter 2 и Angle of tool, то Tool Diameter – это диаметр конца фрезы.
Tool Type [Тип инструмента] – Форма режущей части инструмента. Возможные формы инструмента:
- Ball End — шарообразная фреза (заканчивающаяся полусферой)
- Flat End — цилиндрическия фреза
- 30 degree — конусная фреза 30 градусов
- 45 degree — конусная фреза 45 градусов
- 60 degree — конусная фреза 60 градусов
- 90 degree — конусная фреза 60 градусов
Tool Diameter 2 (units) – диаметр основания фрезы там, где фреза начинает сужаться под углом Angle of tool (Tool Diameter 2 > Tool Diameter, иначе параметры Tool Diameter 2 и Angle of tool не учитывается)
Angle of tool 2 – угол сужения фрезы от большего диаметра Tool Diameter 2 к меньшему Tool Diameter (0 image-to-gcode, Z-depth map. Закладка.