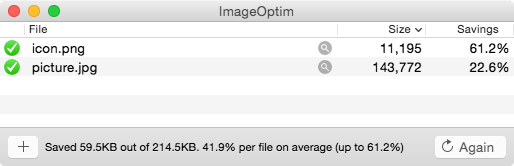- Создание образа диска с помощью Дисковой утилиты на Mac
- Создание пустого образа диска для хранения
- Создание образа диска из диска или подключенного устройства
- Создание образа диска из папки или подключенного устройства
- Создание защищенного образа диска
- Image tools mac os
- Faster web pages and apps
- Image files scrubbed clean
- Best tools with drag’n’drop
- How does it work?
- A special option for even smaller files
- Open Source
- Frequent answers
- Image optimizer Compression 4+
- Tiny pic and format converter
- Screenshots
- Description
Создание образа диска с помощью Дисковой утилиты на Mac
С помощью приложения «Дисковая утилита» можно создать образ диска — файл, который содержит в себе другие файлы и папки.
Примечание. Вы можете записать информацию на CD или DVD, используя команду «Записать» в Finder. См. Запись CD- и DVD-дисков.
Создание пустого образа диска для хранения
Можно создать пустой образ диска, добавить в него данные, а затем использовать для создания жестких дисков, CD или DVD.
В приложении «Дисковая утилита» 
Введите имя файла образа диска, при необходимости добавьте теги, после чего укажите, куда его следует сохранить.
Это имя, отображаемое в окне Finder в месте, где сохраняется файл образа диска перед открытием.
В поле «Имя» введите имя образа диска.
Это имя, отображаемое на рабочем столе и в боковом меню Finder после открытия образа диска.
В поле «Размер» введите размер образа диска.
Нажмите всплывающее меню «Формат», после чего выберите формат для диска:
Если образ диска будет использоваться с компьютером Mac с SSD-диском и macOS 10.13 или новее, выберите «APFS» или «APFS (чувствительный к регистру символов)».
Если образ диска будет использоваться с компьютером Mac с macOS 10.12 или более старой версии, выберите «Mac OS Extended (журналируемый)» или «Mac OS Extended (чувствительный к регистру символов, журналируемый)».
Если образ диска будет использоваться на компьютерах Mac или ПК с Windows, а его размер не превышает 32 ГБ, выберите MS-DOS (FAT); если размер превышает 32 ГБ, выберите ExFAT.
Чтобы зашифровать образ диска, нажмите всплывающее меню «Шифрование», после чего выберите вариант шифрования.
Нажмите всплывающее меню «Разделы», после чего выберите схему разделов.
Нажмите всплывающее меню «Формат образа», после чего выберите параметр:
Рассеянный пакетный образ диска: аналогичен растущему образу (ниже), однако данные каталогов для образа хранятся по-другому. Используется расширение файла .sparsebundle.
Растущий образ диска: создание расширяемого файла, который уменьшается и растет по мере необходимости. Дополнительное пространство не требуется. Используется расширение файла .sparseimage.
Образ диска для чтения и записи: после его создания в образ диска можно будет добавлять файлы. Используется расширение файла .dmg.
Мастер DVD/CD: размер образа изменяется на 177 МБ (CD 8 см). Используется расширение файла .cdr.
Нажмите «Сохранить», затем нажмите «Готово».
Дисковая утилита создаст файл образа диска в том месте, в котором Вы его сохранили в Finder, и расположит значок диска на рабочем столе и в боковом меню Finder.
В окне Finder скопируйте файлы на подключенный образ диск, а затем извлеките его.
Дополнительную информацию о типах образов диска см. на man-странице для команды «hdiutil».
Создание образа диска из диска или подключенного устройства
Можно создать образ диска, который будет содержать данные и свободное пространство, имеющиеся на физическом диске или подключенном устройстве — скажем, устройстве USB. Например, если объем устройства USB или тома составляет 80 ГБ, из которых 10 ГБ занимают данные, то размер образа диска будет 80 ГБ, и в него будут входить данные и свободное пространство. Затем этот образ диска можно будет восстановить на другой диск.
В приложении «Дисковая утилита» 
Выберите «Файл» > «Новый образ», после чего выберите «Образ из имя устройства».
Введите имя файла образа диска, при необходимости добавьте теги, после чего укажите, куда его следует сохранить.
Это имя, отображаемое в окне Finder в месте, где сохраняется файл образа диска перед открытием.
Нажмите всплывающее меню «Формат» и выберите нужный вариант:
Только чтение: в образ диска нельзя будет выполнять запись. Такой образ быстрее создается и открывается.
Сжатый: данные сжимаются, поэтому размер образа диска меньше размера исходного диска. Образ диска доступен только для чтения.
Чтение/запись: после его создания в образ диска можно будет добавлять файлы.
Мастер DVD/CD: нельзя использовать со сторонними приложениями. В него входит копия всех секторов образа диска, независимо от того, используются они или нет. Когда с помощью мастер-образа диска создаются диски DVD или CD, все данные копируются в точности.
Чтобы зашифровать образ диска, нажмите всплывающее меню «Шифрование», после чего выберите вариант шифрования.
Нажмите «Сохранить», затем нажмите «Готово».
Дисковая утилита создаст файл образа диска в том месте, в котором Вы его сохранили в Finder, и расположит значок диска на рабочем столе и в боковом меню Finder.
Важно! Не создавайте образ диска, если Вам кажется, что он работает с ошибками или содержит поврежденную информацию. Такой образ диска не сможет стать надежной резервной копией.
Технические сведения о создании образа диска для восстановления см. на странице руководства по Apple Software Restore (ASR).
Создание образа диска из папки или подключенного устройства
Можно создать образ диска, который будет содержать данные из папки или с подключенного устройства, например устройства USB. При использовании этого метода свободное пространство на устройстве не копируется в образ диска. Например, если объем устройства USB или тома составляет 80 ГБ, из которых 10 ГБ занимают данные, то размер образа диска будет 10 ГБ, и в него будут входить только данные, но не свободное пространство. Затем этот образ диска можно будет восстановить на другой диск.
В приложении «Дисковая утилита» 
В открывшемся диалоговом окне выберите папку или подключенное устройство, после чего нажмите «Открыть».
Введите имя файла образа диска, при необходимости добавьте теги, после чего укажите, куда его следует сохранить.
Это имя, отображаемое в окне Finder в месте, где сохраняется файл образа диска перед открытием.
Чтобы зашифровать образ диска, нажмите всплывающее меню «Шифрование», после чего выберите вариант шифрования.
Нажмите всплывающее меню «Формат образа», после чего выберите параметр:
Только чтение: в образ диска нельзя будет выполнять запись. Такой образ быстрее создается и открывается.
Сжатый: данные сжимаются, поэтому размер образа диска меньше размера исходного диска. Образ диска доступен только для чтения.
Чтение/запись: после его создания в образ диска можно будет добавлять файлы.
Мастер DVD/CD: нельзя использовать со сторонними приложениями. В него входит копия всех секторов образа диска, независимо от того, используются они или нет. Когда с помощью мастер-образа диска создаются диски DVD или CD, все данные копируются в точности.
Гибридный образ (HFS+/ISO/UDF): Этот образ диска представляет собой сочетание форматов образов дисков, которые можно использовать с разными стандартами файловых систем, такими как HFS, ISO и UDF.
Нажмите «Сохранить», затем нажмите «Готово».
Дисковая утилита создаст файл образа диска в том месте, в котором Вы его сохранили в Finder, и расположит значок диска на рабочем столе и в боковом меню Finder.
Технические сведения о создании образа диска для восстановления см. на странице руководства по Apple Software Restore (ASR).
Создание защищенного образа диска
Если у Вас есть документы, которые не должны просматривать другие пользователи без Вашего разрешения, Вы можете поместить их в зашифрованный образ диска.
Примечание. Если требуется защитить содержимое системного диска, включите FileVault на панели «Защита и безопасность» в Системных настройках.
В приложении «Дисковая утилита» 
Введите имя файла образа диска, при необходимости добавьте теги, после чего укажите, куда его следует сохранить.
Это имя, отображаемое в окне Finder в месте, где сохраняется файл образа диска перед открытием.
В поле «Имя» введите имя образа диска.
Это имя, отображаемое на рабочем столе и в боковом меню Finder после открытия образа диска.
В поле «Размер» введите размер образа диска.
Нажмите всплывающее меню «Формат», после чего выберите формат:
Если зашифрованный образ диска будет использоваться на компьютере Mac с macOS 10.13 или более новых версий, выберите «APFS» или «APFS (чувствительный к регистру символов)».
Если зашифрованный образ диска будет использоваться на компьютере Mac с macOS 10.12 или более старой версии, выберите «Mac OS Extended (журналируемый)» или «Mac OS Extended (чувствительный к регистру символов, журналируемый)».
Нажмите всплывающее меню «Шифрование», после чего выберите вариант шифрования.
Дважды введите пароль, чтобы разблокировать образ диска, затем нажмите «Выбрать».
ПРЕДУПРЕЖДЕНИЕ. Если Вы забудете этот пароль, то не сможете открыть образ диска и просмотреть хранящиеся в нем файлы.
Для остальных параметров задайте настройки по умолчанию:
Нажмите всплывающее меню «Разделы», после чего выберите «Одиночный раздел — Схема разделов GUID».
Нажмите всплывающее меню «Формат образа», после чего выберите «образ диска для чтения и записи».
Нажмите «Сохранить», затем нажмите «Готово».
Дисковая утилита создаст файл образа диска в том месте, в котором Вы его сохранили в Finder, и расположит значок диска на рабочем столе и в боковом меню Finder.
В окне Finder 
Если Вы хотите стереть оригинальные документы, чтобы их нельзя было восстановить, перетяните их в Корзину и выберите пункт меню «Finder» > «Очистить Корзину».
Завершив работу с документами, хранящимися в защищенном образе диска, обязательно извлеките диск. Пока образ находится на рабочем столе, любой человек, имеющий доступ к Вашему компьютеру, сможет пользоваться хранящимися в нем документами.
Чтобы получить доступ к данным образа диска, дважды нажмите его. Он появится на Рабочем столе, и Вы сможете будет добавлять, удалять и редактировать файлы, как на обычном жестком диске.
Источник
Image tools mac os
Removes bloated metadata. Saves disk space & bandwidth by compressing images without losing quality.
Requires macOS 10.9+. Works with Big Sur. It’s Free and Open Source. Donate.
Faster web pages and apps
Reduces image file sizes — so they take up less disk space and download faster — by applying advanced compression that preserves quality.
Image files scrubbed clean
Best tools with drag’n’drop
Seamlessly combines all the best image optimization tools: MozJPEG, pngquant, Pngcrush, 7zip, SVGO and Google Zopfli. All Free and Open-Source.
“The app works efficiently, it’s brain-dead simple to use, and it does just what it promises” — MacWorld
“Basically, ImageOptim works like magic, cutting down the size of images without making them look worse” — MacStories
Version 1.8.8
macOS 10.9+
Compatible with macOS Big Sur
ImageOptim is excellent for publishing images on the web (easily shrinks images “Saved for Web” in Photoshop). It’s useful for making Mac and iPhone/iPad applications smaller (if you configure Xcode to allow better optimization).
How does it work?
When you drag’n’drop images into ImageOptim’s window it will run several image optimization tools automatically and combine their results, ensuring that you always get the smallest file.
A special option for even smaller files
If you enable Lossy minification you’ll get smallest file sizes possible.
By default ImageOptim is very cautious and exactly preserves image quality, but if you allow it to change the quality — even only a little — it will be free to use much more aggressive optimizations that give the biggest results. You can configure lossy optimizations in ImageOptim’s Preferences . ImageOptim can apply lossy compression not only to JPEG , but SVG , anim GIF and PNG as well!
Open Source
ImageOptim is free, open-source software under terms of the GPL v2 or later. You can fork the code on GitHub and improve it! Feel free to contact me for assistance.
Frequent answers
You can get the same or better compression if you enable Lossy minification option in in ImageOptim preferences.
Tools like ImageAlpha/pngquant/TinyPNG /JPEGMini/MozJPEG make files smaller by using lossy compression which lowers image quality, which ImageOptim doesn’t do by default, but can if you allow it.
Can I keep embedded copyright, camera information?
Yes. Uncheck Strip JPEG metadata in Preferences. It’s slow on PNG files. How can I make it faster?
In preferences uncheck PNGOUT and Zopfli . Without these tools optimization will run much quicker, but will be a bit less effective. Will ImageOptim be in the App Store?
No, and please beware of knock-offs in the App Store! Apple’s has been selling three already.
ImageOptim is given for free on terms that basically say “you can do whatever you want except taking this freedom away from others”. Apple does not allow such permissive terms. Apple requires all App Store users to accept DRM (copy protection) and legal restrictions in the iTunes EULA .
Источник
Image optimizer Compression 4+
Tiny pic and format converter
-
- 4.6 • 613 Ratings
-
- Free
- Offers In-App Purchases
Screenshots
Description
【Introduction】
ImageOptim is a powerful image lossless compression tool software that provides «lossless» compression services for PNG images, reducing file size by 60%-90%. The compressed image may be only 1/8 of the original size, but the quality is flawless. It is also a picture format conversion software. The converted pictures have the same clarity and retain the original information.
With ImageOptim, you can complete the compression of PNG/JPG images by simply dragging and dropping, without opening the browser and downloading the images manually. You only need one action to complete the whole service, which is more convenient.
【Features】
1. Support PNG/JPG picture image file compression
2. Support dragging the entire folder, automatically identifying all pictures
3. Support batch compression
4. Support automatic replacement of original image after compression
5. Support automatic compression 24 hours a day, can compress about 7200 pictures a day
6. Support image format conversion
[Picture format support]
Image compression: PNG, JPG, BMP, TIFF
Picture format conversion:
PNG, JPG, HEIC, BMP, TIFF, PSD, AI
And RAW formats: (DNG, NEF, CR2, ARW, RW2, RAF, CRW, CR2, CR3, MRW, PTX, PEF, X3F)
【Contact information】
If you have any questions, please contact me through the following ways
Email: rosesummersky@gmail.com
QQ group: 235890144
【Subscription Instructions】
1. Subscription period: 1 month
2. Subscription price: $1.29/month $9.99/year (applicable in the US)
—
Prices may vary in different regions. The fee will be deducted from the credit card attached to the iTunes account, and the paid account will be automatically renewed when it expires. If you need to cancel the renewal, you can operate 24 hours before the end of the current payment cycle. After the paid account is activated, it cannot be cancelled. After purchase, you can manage renewals in your account settings.
—
Источник