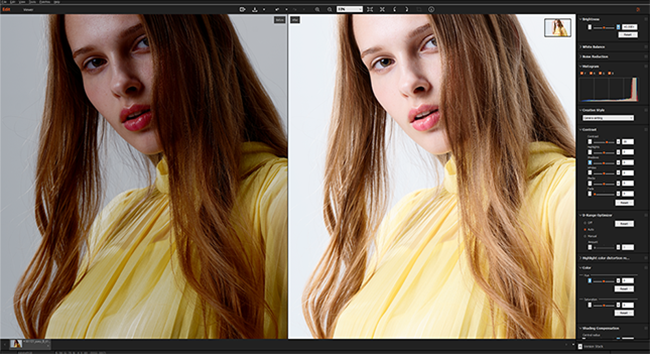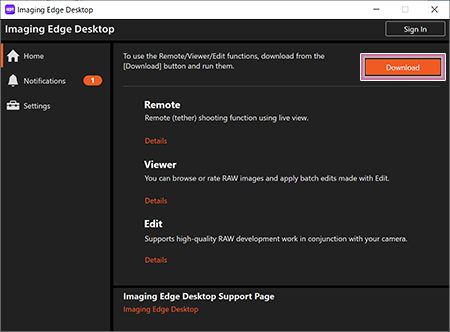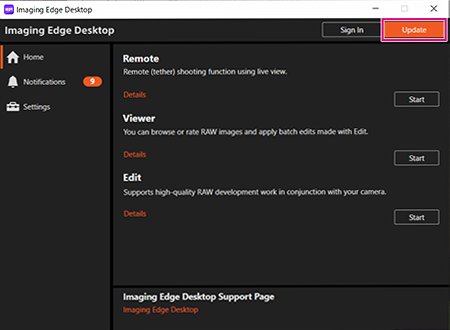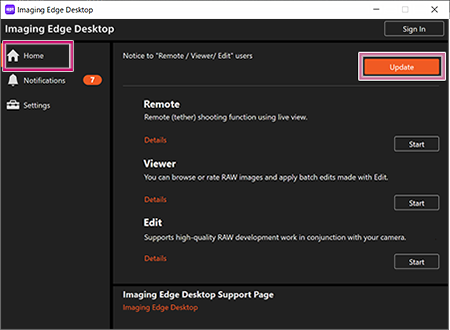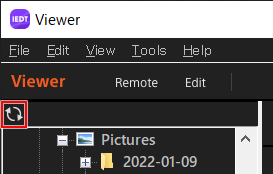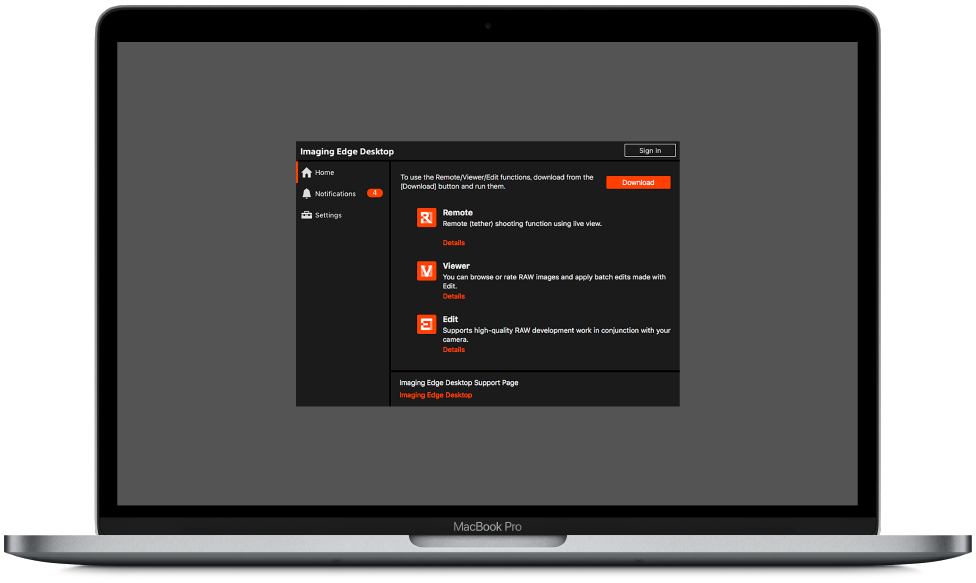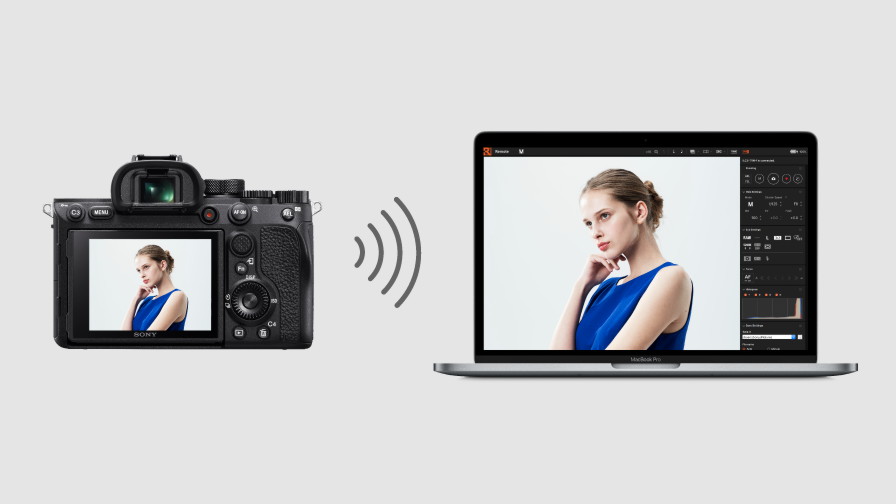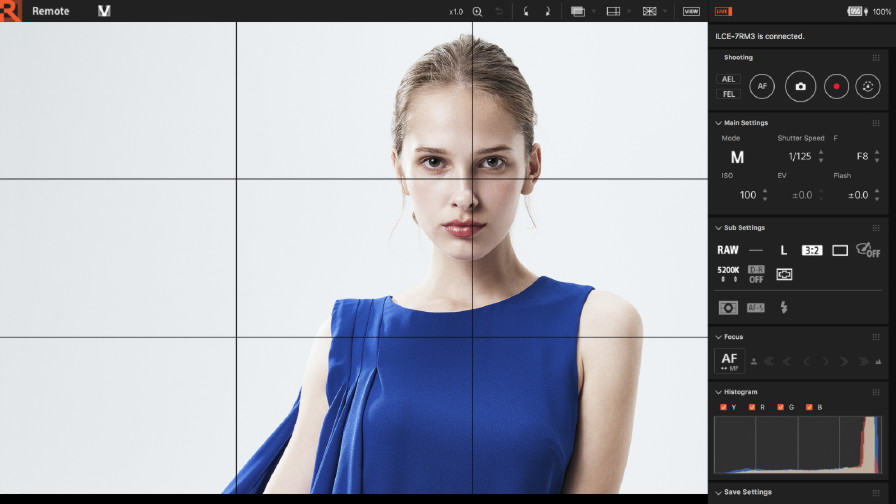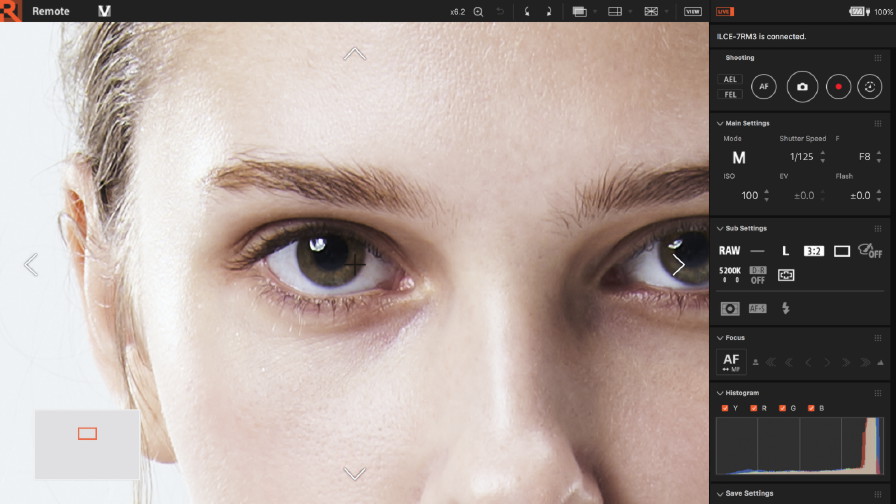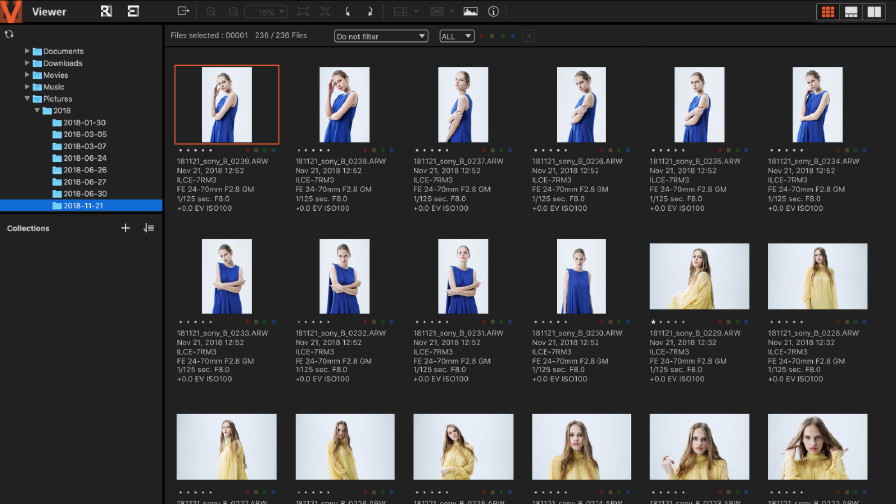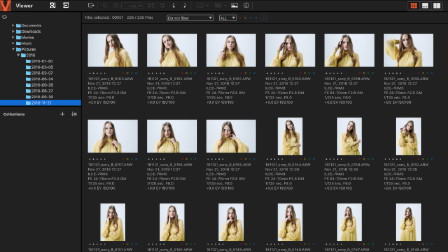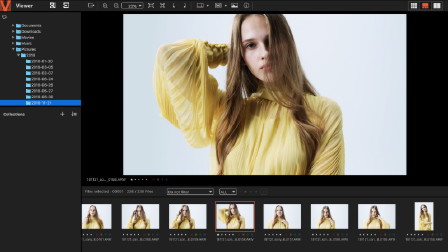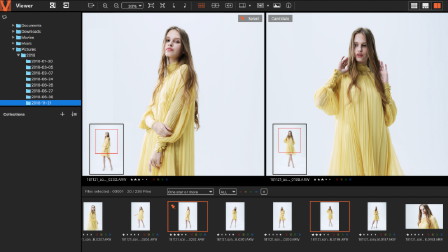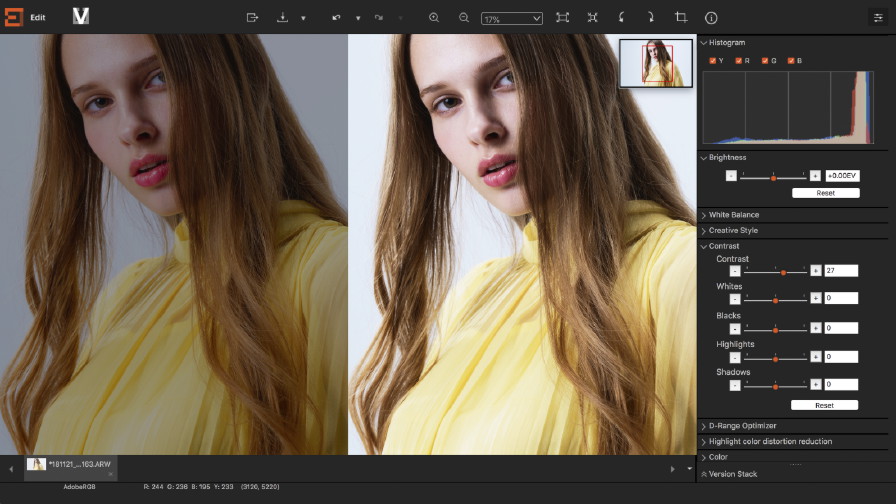- Imaging Edge Desktop
- Updates
- Downloading and Installation
- Imaging edge desktop mac os
- I want to apply settings that I adjusted while developing RAW data to multiple images at once.
- About the Sony Account
- Do I need to sign in to use Imaging Edge Desktop?
- Is the Sony Account the same thing as an Imaging Edge membership?
- I want to cancel my Imaging Edge membership registration.
- I want to terminate my Sony Account.
- Troubleshooting
- The software’s operations become unstable on a Mac computer with a graphics processor (GPU) manufactured by NVIDIA.
- The thumbnails are not displayed when I select the thumbnail display mode in Viewer.
- Sometimes Viewer does not launch, or stops responding.
- [For Mac] Launching Viewer takes a very long time.
- Remote cannot recognize the camera. (A message saying it is not possible to connect to the camera is displayed, or the camera does not appear in the device selection window.)
- Imaging Edge Desktop
- Обновленное содержимое
- С помощью Imaging Edge Desktop вы можете входить в свою учетную запись, просматривать или обрабатывать изображения RAW и вести дистанционную съемку.
- Remote
- Удаленная съемка с помощью подключения Wi-Fi/USB
- Настройка композиции (сетка, направляющая, визирование по экрану)
- Настройка фокуса (динамический фокус, увеличение изображения)
- Viewer
- Обеспечение эффективного выбора изображений путем создания связи с функциями Remote и Edit,
- Можно просматривать и проверять отснятые изображения в трех форматах.
- Функция точной настройки обработки RAW
- Творчество без границ благодаря приложениям Imaging Edge Desktop
- Мультисъемка со сдвигом пикселей
- CDRViewer 4+
- Abdusodiq Saidov
- Снимки экрана
- Описание
 Imaging Edge Desktop
Imaging Edge Desktop
A desktop application that enhances the quality and efficiency of production work
What is Imaging Edge Desktop?
Imaging Edge Desktop is a desktop application that integrates the three functions of the Imaging Edge series (Remote, Viewer, and Edit) into one. From the Home screen, you can perform tasks such as starting and updating each function, logging in to your account, and checking notifications.
Updates
* When using RAW data of ILCE-7RM4, please make sure to update to the new versions.
* Those who use the product that released main system software updates after October 10, 2018 or those that will be released in the future will need this Imaging Edge (Remote / Viewer / Edit) 1.3.01 or later.
* The model (ILCE-7RM3) needs a system software update (to Ver. 1.10 or later).
*1 The transfer speed has been measured with multiple images using α7R III, SuperSpeed USB (USB 3.1 Gen 1), and Uncompressed RAW (L: 7952 x 5304)+JPEG Extra fine.
*2 Measured with: CPU Intel® Core™ i7-6700 Processor 3.40GHz, Memory 8GB, OS Windows® 7 Professional, and Uncompressed RAW (α7R III, L: 7952 x 5304)
* The settings of [Color Management (Monitor profile)] and [Save Folder destination and associated external program in “Remote”] which were set in Ver.1.0.00 will be reset by the update. After the update, set these settings again. [Windows only]
Downloading and Installation
Installing Imaging Edge Desktop for the first time
- From the download site, download the exe or dmg file.
- Double-click the downloaded file.
- For Windows: Imaging Edge Desktop will be installed on your computer, and the Home screen will start automatically.
- For Mac: A folder containing the file “ied_x_x_xx.pkg” will open. Double-click “ied_x_x_xx.pkg” to install Imaging Edge Desktop. Once it is installed, start by selecting
(Imaging Edge Desktop) from the application folder.
- This operation will install Imaging Edge Desktop 1.1 on your computer.
- An orange [Download] button will appear on the Home screen; click it.
- The Remote/Viewer/Edit function will be downloaded. Only one file will be downloaded.
Updating from Imaging Edge Desktop
- Launch the installed copy of Imaging Edge Desktop.
- Click [Settings] on the left side of the screen, then click the orange [Update] button on the right side of the screen.
- This will update Imaging Edge Desktop from ver1.0 to ver1.1.
- If no [Update] button appears, the latest version of Imaging Edge Desktop is already installed.
If neither the [Download] button nor the [Update] button appears on the Home screen
The latest version of Imaging Edge Desktop (Remote/Viewer/Edit) is installed. Please use it as is.
Источник
Imaging edge desktop mac os
The above information is as of the end of October 2017. Refer to the support websites of individual manufacturers for the latest specifications of each software.
I want to apply settings that I adjusted while developing RAW data to multiple images at once.
You can apply adjusted settings to multiple images at once. Refer here for the procedure.
About the Sony Account
Do I need to sign in to use Imaging Edge Desktop?
When you sign in with your Sony Account to register your camera online to your My Page, you can browse related announcements. If you are only using Imaging Edge Desktop, you do not need to register or sign in.
Is the Sony Account the same thing as an Imaging Edge membership?
When you subscribe to an Imaging Edge membership, you can use the various features pertaining to Sony digital cameras. A Sony Account is required when subscribing to an Imaging Edge membership. A Sony Account is used not only for the Imaging Edge membership but also for Playstation and other included Sony services.
I want to cancel my Imaging Edge membership registration.
Cancel your registration from the following URL.
Only the Imaging Edge membership can be canceled from this site. Your Sony Account registration will remain active.
I want to terminate my Sony Account.
Unsubscribe from all the services to which you subscribed using your Sony Account. Your Sony Account will be terminated automatically when you unsubscribe from your last service provided by Sony.
Troubleshooting
The software’s operations become unstable on a Mac computer with a graphics processor (GPU) manufactured by NVIDIA.
The issue may be improved by updating the graphics card driver or OS to the latest version.
The thumbnails are not displayed when I select the thumbnail display mode in Viewer.
Press the [Refresh] button to display the thumbnails.
Also, HEIF images that can be shot with some cameras can be imported to the PC as image files, but they cannot be displayed using Viewer or Edit.
Sometimes Viewer does not launch, or stops responding.
There was an issue in which Imaging Edge — Viewer stops responding after you access a folder that contains TIFF files created using another manufacturer’s software. However, the issue is solved in the latest version of Imaging Edge.
Please use the latest version of Imaging Edge.
[For Mac] Launching Viewer takes a very long time.
There is a confirmed issue in which it takes a long time to access folders to which images are saved on a NAS drive.
We are currently looking into a solution for this issue.
Remote cannot recognize the camera.
(A message saying it is not possible to connect to the camera is displayed, or the camera does not appear in the device selection window.)
Device selection window
To use Remote, you need to set the camera to the [PC Remote] mode. Ensure that [PC Remote] is activated by selecting [USB Connection] or [PC Remote Function] from the MENU of the camera.
When using the Mac version
If you launch Remote while an online storage application or an application that operates the camera remotely is running, the message [Camera is not connected.] may appear and you may be unable to connect. In this case, quit these applications and wait for about one minute. Then relaunch Remote.
When using a web conferencing system such as Imaging Edge Webcam
When installing Imaging Edge Webcam, first specify a setting other than [Sony Camera (Imaging Edge)] as the camera setting in the web conferencing system and then quit all web conferencing systems.
When connecting via Wi-Fi
Click [Refresh] in the device selection window.
If the firewall is ON, the camera may not be recognized.
Turn OFF security software such as Windows® Defender or register Imaging Edge Remote as a firewall exception.
Firewall settings for Windows® Defender in Windows®10 can be changed by following the steps below.
Start > Settings > Update & Security > Windows Security > Firewall & network protection
When using the Windows version, and a driver manufactured by SILEX is installed
If a Device Server driver manufactured by SILEX is installed, the camera may not be recognized via a USB connection. Update the driver to the latest version. You can download the latest version of the driver from >.
If you tried the above and still cannot connect
Try the following.
- Restart your computer.
- Upgrade Imaging Edge Desktop to the latest version. (Launch Imaging Edge Desktop and click the [Update] button, if displayed.)
- Use the USB cable that was supplied with the camera.
Источник
Imaging Edge Desktop
Приложения для настольных систем, которые улучшают качество и эффективность работы, например удаленной съемки или обработки RAW.
Приложения для настольных систем, которые улучшают качество и эффективность работы, например удаленной съемки или обработки RAW.
Обновленное содержимое
С помощью Imaging Edge Desktop вы можете входить в свою учетную запись, просматривать или обрабатывать изображения RAW и вести дистанционную съемку.
Remote
Функция дистанционной съемки (съемки с подключением к компьютеру) с визированием по экрану.
Удаленная съемка с помощью подключения Wi-Fi/USB
Кроме съемки с использованием проводного соединения USB также поддерживается удаленная съемка (с ограничением дистанции) с использованием беспроводного соединения Wi-Fi. *
* Сведения о поддерживаемых камерах см. здесь.
Настройка композиции (сетка, направляющая, визирование по экрану)
Вы можете точно настроить композицию с помощью сетки, направляющей и наложения изображения.
Настройка фокуса (динамический фокус, увеличение изображения)
Вы можете эффективно выполнять точную настройку фокуса с помощью динамического фокуса (зависящего от характеристик места съемки), увеличения изображения и тонкой настройки фокуса вручную.
Viewer
Вы можете просматривать или оценивать изображения RAW и применять массовые правки, внесенные с помощью приложения Edit.
Обеспечение эффективного выбора изображений путем создания связи с функциями Remote и Edit,
- 1. Результат съемки изображения может быть быстро показан при использовании приложения Remote. Оно также позволяет просматривать отснятое изображение с использованием сетки и направляющих.
- 2. Отображается список данных изображений, например форматы RAW и JPEG. С помощью приложения Viewer можно выбирать изображения, которые необходимо открыть в приложении Edit, чтобы обработать их в формате RAW.
- 3. Можно выводить сведения об оценке в соответствии со стандартом XMP (совместим с Adobe).
Можно просматривать и проверять отснятые изображения в трех форматах.
Поддержка высококачественной обработки изображений RAW, выполняемой во взаимодействии с камерой.
Функция точной настройки обработки RAW
- 1. Можно изменить качество изображения, например яркость, оттенок и баланс белого.
- 2. Можно настроить качество изображений в формате ARQ, созданных с помощью Мультисъемки со сдвигом пикселей, и преобразовать их в TIFF, JPEG или другой формат.
Творчество без границ благодаря приложениям Imaging Edge Desktop
Мультисъемка со сдвигом пикселей
В режиме «Мультисъемка со сдвигом пикселей» камера снимает четыре изображения RAW, сдвигая матрицу. Вы можете создать изображения с более высоким разрешением, чем доступно для стандартной съемки, совместив четыре изображения RAW на компьютере. Эта функция полезна при съемке неподвижных объектов, например произведений искусства и зданий.
Кроме того, при совместном использовании с ILCE-7RM4 камера может снимать 16 изображений RAW для достижения сверхвысокого разрешения, эквивалентного 963,2 миллиона пикселей (приблизительно 60,2 миллиона пикселей x 16).
Источник
CDRViewer 4+
Abdusodiq Saidov
Снимки экрана
Описание
Открыть и просмотр файлов CorelDRAW.
Версия iOS доступна на Appstore.
Скачать последнюю версию этого приложения: Поиск как CDRViewer 3! Бесплатно.
— — — Дайте новую жизнь своим старым файлам — — —
До сих пор я не мог открыть файлы CorelDRAW на моем iMac. Поскольку каждый дизайнер знает, что CorelDRAW прекращается после версии 11. Теперь мы разработали простое приложение, которое открывает файлы CorelDRAW на macOS. Теперь можно открыть файлы формата CorelDRAW на macOS. Когда вы устанавливаете CDRViewer на свой MacOS, вы сможете открывать CDR-файлы.
— — — Никогда не теряйте их снова — — —
+ CDRViewer Clean and Free
— CDRViewer является бесплатным и не содержит каких-либо вредоносных программ, включая, но не ограничиваясь: шпионское ПО, вирусы, трояны и бэкдоры.
+ CDRViewer Стабильный и быстрый
— CDRViewer использует только библиотеки, которые необходимы для обработки, интерфейс является простым и простым в использовании. Все это обеспечивает более быструю и стабильную работу приложения.
+ CDRViewer Дружественный интерфейс
— CDRViewer очень прост и удобен в использовании. Все что вам нужно — это открыть CDR-файл, увеличить и сохранить в другом формате, если хотите.
CDRViewer является бесплатным для использования программного обеспечения. Формат файла CDR означает CorelDRAW, и это расширение является проприетарным форматом, используемым программным обеспечением CorelDRAW. Формат CDR не распознается другими программами редактирования изображений и сохраняется в других форматах изображений, которые необходимо открыть в CorelDRAW, а затем экспортировать в другом формате. Это можно сделать только в Windows. С CDRViewer нет необходимости в другой операционной системе и другой машине для отображения форматов файлов CDR.
1. CDRViewer является бесплатным для использования программного обеспечения.
2. CDRViewer запускается на вашем macOS.
3. Быстрая загрузка файлов.
4. Все ранее открытые CDR-файлы архивируются для более быстрого доступа для последующего использования.
5. PrintLab Studio (Pro версия CDRViewer) может экспортировать ваши файлы CDR (CorelDRAW) в формат файла формата PDF. (Это функция Pro).
6. Автономное программное обеспечение, CorelDraw, Adobe Acrobat и Reader НЕ требуется!
7. Нет ограничений на размер файла для чтения файлов CDR.
8. Автономный инструмент для просмотра файлов CDR без установки CorelDRAW.
9. Опция Zoom In & Out.
Простой и полезный продуктивный инструмент для дизайнеров.
PrintLab Studio — это Pro версия CDRViewer. Эта версия предлагает больше функций, таких как экспортированный открытый CDR-файл в форматы файлов SVG и PDF. Если у вас есть какие-либо идеи или функции, не стесняйтесь отсылать сообщения о своих мнениях, используя нашу страницу контактов.
Источник
 Imaging Edge Desktop
Imaging Edge Desktop